提高工作效率的 Google Docs 提示和技巧
已发表: 2020-07-06如果我们谈论流行的文本编辑器,那么 Google Docs 无疑是目前最好的免费文本编辑器之一。 使用 Google 文档,即使没有互联网连接,您也可以随时随地访问、创建和编辑您的所有文档。
尽管使用 Google Docs 很简单,也很容易。 但是,有很多隐藏的技巧可以让您从 Google Docs 中获得更多信息。 此外,这些隐藏的 Google 文档技巧可以提高您的工作效率。
因此,事不宜迟,让我们了解一些我们许多人都不知道的 Google Docs 隐藏技巧。
谷歌文档提示和技巧:
1. 离线编辑谷歌文档:
如果直到今天你还在想,在谷歌文档上的工作仅限于活跃的互联网连接,那么我们想在这里更正你。 如果您处于互联网连接较弱或没有互联网连接的区域,并且您想在 Google Docs 中创建新文档或修改现有文档,请继续。 是的,你没听错。 Google Docs 使您能够离线编辑文档。 一旦您回到连接区域,您的所有工作都将自动保存和同步。
要完成此操作,您只需按照下列步骤启用 Google Docs 离线模式:
1. 在 Chrome 浏览器上打开 Google Docs。(是的,您必须使用 Chrome 浏览器才能启用此设置。如果您在任何其他浏览器上,您将找不到离线 Google Docs 的选项)。
2. 现在在 Google Docs 主页点击位于屏幕左上角的菜单图标,然后从菜单中选择设置。
3. 在提示窗口中,将按钮切换到位于 Offline 前面的 ON 位置。
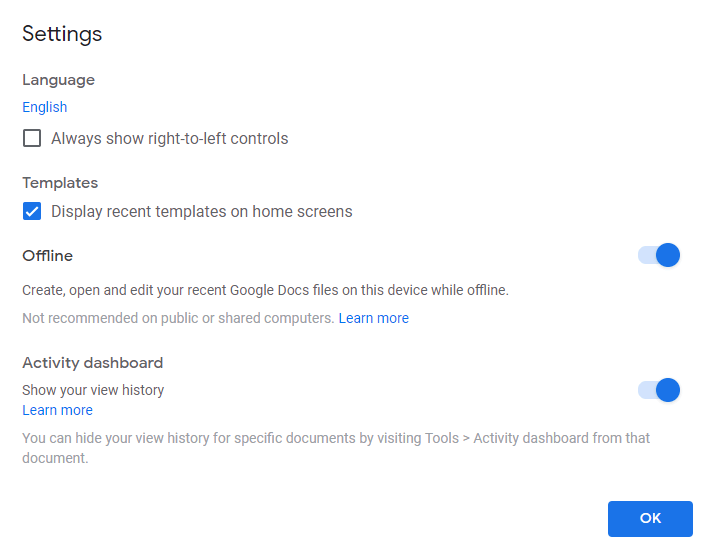
4. 启用后,您现在可以在离线和在线模式下编辑 Google 文档。
您可以在此处查看有关如何离线使用 Google Docs 文件的完整文章
优化您的 Google 文档搜索引擎
无论您是使用 Google Docs 编写块还是创建网页,您的第一选择是在所有领先的搜索引擎上对其进行排名。 现在,一旦您按照以下步骤将 SEMrush 添加到您的 Google 文档中,这将变得非常容易。
1. 在 Google Docs 上打开一个新文档或现有文档,然后从工具栏选项中选择加载项 > 获取加载项。
2. 在附加组件窗口中搜索 SEMrush SEO Writing Assistant。
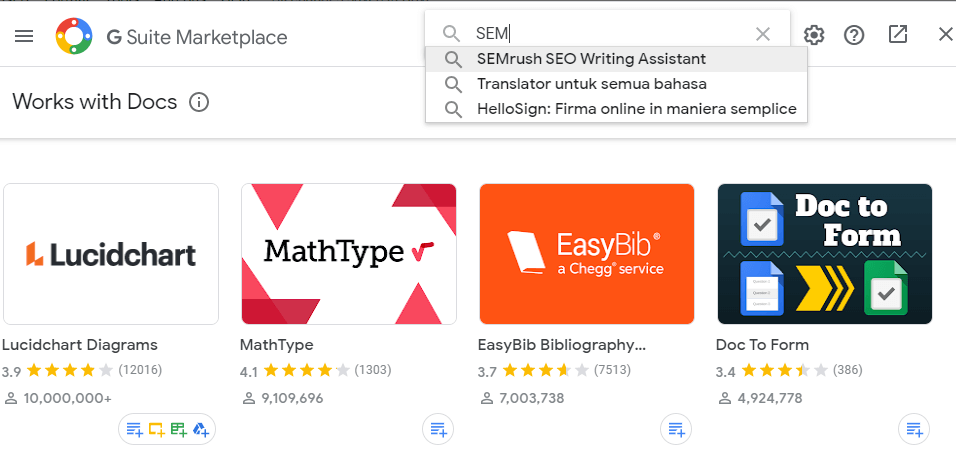
3. 现在单击“安装”按钮并通过单击“继续”按钮授予权限以在 Google Docs 上安装插件。
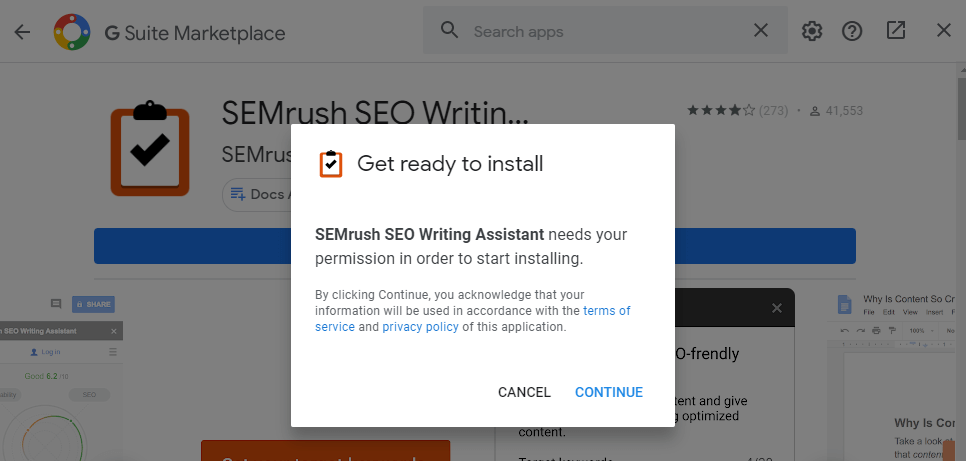
4. 如果您使用不同的 Google 帐户,则需要确认您希望在 Google Docs 上安装插件的帐户。
5. 现在在您的文档上单击附加组件,选择 SEMrush SEO 写作助手 > 显示。 这将在右侧显示 SEMrush 助手。 SEMrush 现在将开始检查您的内容并提供改进内容质量的建议。
想要深入了解 Google 文档插件以提高工作效率吗? 然后查看我们的文章 2020 年最佳 Google 文档插件。
设置 Google 文档快捷方式
如果您时不时地准备相同类型的内容,那么 Google Docs 的这个功能可以真正提高您的工作效率。 您可以为长文本或短语或常用词设置 Google Docs 快捷方式。
1. 打开您的文档并从工具栏中选择工具 > 首选项。
2. 在首选项窗口中选择替换并勾选自动替换。
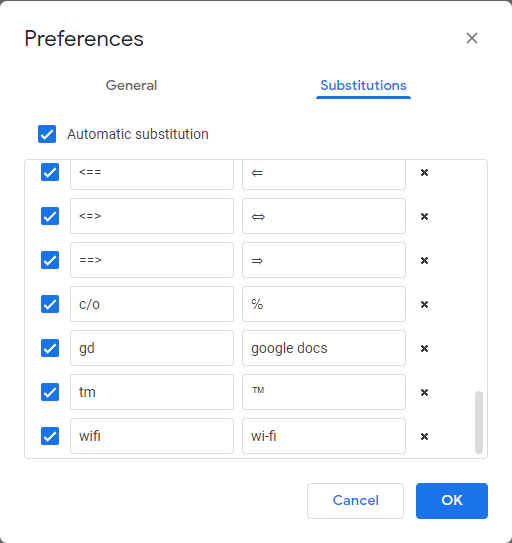
3. 在左侧表格中输入快捷方式,在右侧字段中输入您希望用快捷方式或宏替换的完整文本或单词。完成后单击“确定”按钮。
4. 现在,每当您在文档中输入快捷方式时,它都会自动替换为您设置的短语。
启用智能撰写建议
Smart Compose 的另一个漂亮功能在 Gmail 上取得成功后已添加到 Google Docs 功能列表中。 此功能在启用时会在您键入时提供预测性写作建议。
要启用该功能,请按照以下步骤操作:
1. 打开谷歌文档并点击工具栏上的工具。
2. 从下拉菜单中选择首选项。
3. 现在在“常规”下的“首选项”中选中“显示智能撰写建议”选项,然后单击“确定”按钮。
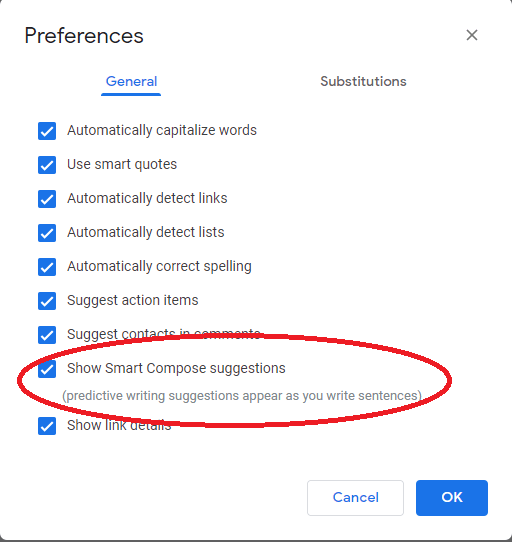

4. 现在,当您开始输入 Google Docs 时,将开始提供建议。 要实现,您只需按键盘的 Tab 按钮。 如果您觉得这很烦人,您可以随时通过取消选中“显示智能撰写建议”选项来禁用此设置。
在 Google 文档上启用语音输入
厌倦了键盘上的按键,然后开始在 Google Docs 上使用语音输入来解放双手。 启用此功能后,您可以通过语音创建新文档或编辑现有文档。
要在 Google 文档上启用语音输入,请按照以下步骤操作:
1. 打开一个新文档或现有文档,然后单击工具栏中的工具。
2. 从下拉菜单中选择语音输入。 您还可以通过按 Ctrl+Shift+S 键启用语音输入。
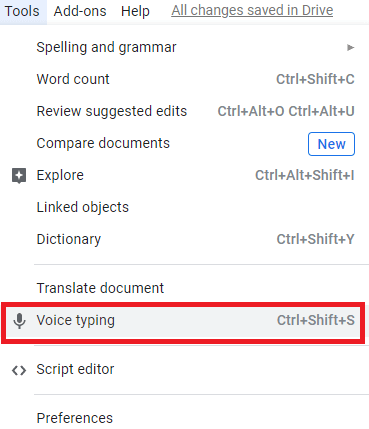
3. 如果这是您第一次尝试 Google Docs 语音输入功能,那么您必须启用您设备的麦克风。
4. 单击麦克风图标,然后在询问您是否允许将设备麦克风用于 Google 文档的提示上单击允许按钮。
5. 启用麦克风后,其颜色将从黑色变为红色。 这意味着您已准备好使用 Google Docs 的语音输入功能。
6. 现在当您开始讲话时,它会自动输入到文档中。
7.确保你说话清晰响亮,否则这个功能会开始让你烦恼。
请注意:您可以通过语音更改文本字体、插入标点符号、更改段落等等。 要了解有关此功能的更多信息,请阅读我们关于如何在 Google Docs 上使用语音输入的完整指南
无需从 Google Docs 导航即可搜索任何内容
您的主题需要进行广泛而深入的研究。 为此,每次您需要从 Google Docs 导航到 Google 以搜索该主题所需的答案。 我们知道它是多么艰苦和耗时。 但是您会很高兴知道 Google Docs 具有一项功能,可让您直接从 Google Docs 进行所有研究,而无需导航到 Google 搜索,从而节省您的关键时间。
1. 在 Google Docs 上打开您的文档并突出显示您想要收集信息的单词。
2. 现在从工具栏中选择工具 > 探索。 您也可以将键盘快捷键用作 Ctrl+Alt+Shift+I。
3. 这将打开 Google 文档屏幕右侧的资源管理器侧边栏。 它将向您显示与您在文档中突出显示的单词相关的所有相关和详细搜索(包括图像)
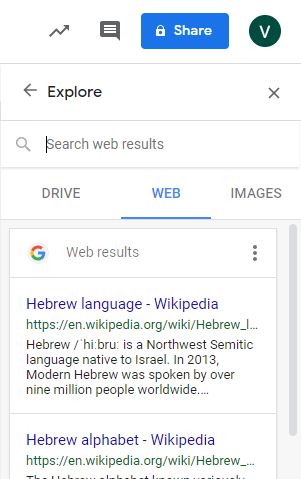
4. 您还可以选择任何建议的链接,通过访问网页来获取详细信息。如果您希望在文档中插入该搜索链接,则只需将其拖放到文档中即可。
打字时检查你的字数
无论您是准备大学作业还是为您的客户完成一篇文章,检查字数限制总是很重要的。 您可以使用 Google Docs 字数统计功能轻松做到这一点。
这个漂亮的功能可以帮助您在打字时检查单词。 此外,这还跟踪页数、字数和不包括空格的字数。
要在 Google Docs 上启用字数统计,请按照下列步骤操作:
1. 打开您正在处理的 Google 文档。
2. 现在,从工具栏中选择工具选项。
3. 从下拉菜单中选择字数选项。 您还可以通过同时按 Ctrl+Shift+C 键来启用字数统计。
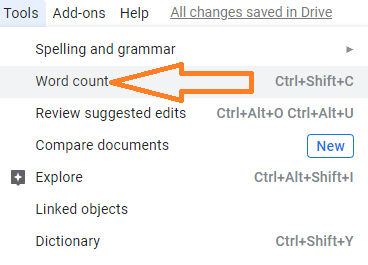
4. 这将打开一个弹出窗口,显示单词、字符和不包括空格的字符的总数。
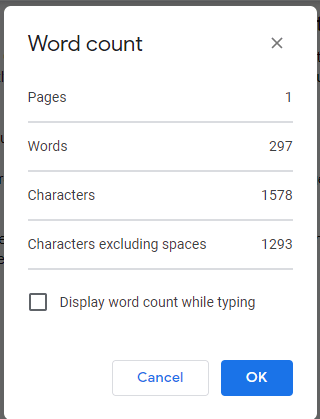
5. 现在选中“输入时显示字数”选项,然后单击“确定”按钮。 现在,您输入的每个单词都会被自动计算在内。
6. 请查看我们关于如何在 Google Docs 上检查字数的完整文章。
包起来
Google Docs 在充斥着众多文本编辑器的市场上留下了独特的印记。 它的易用性以及 Google 云上数据的自动备份吸引了许多以前使用 Microsoft Word 准备内容的作者。
因此,我们希望我们分享的 Google Docs hack 可以帮助您提高工作效率。 如果您还想分享任何其他 Google 文档提示,请在下面的评论框中分享。 也不要忘记在下面的评论框中分享您对本文的看法。
要获得定期更新,请点击您左侧的图标,在我们的社交媒体频道上关注我们。
推荐读物:
iPad的最佳笔记应用程序
如何在 Google Docs 中添加和删除标题
适用于 Android 的最佳离线阅读应用程序
