整理和释放 Google Drive 空间的五种方法
已发表: 2020-04-07由于各种原因,Google Drive 是使用最广泛的云存储平台之一。 它归 Google 所有,因此有一定程度的信任,它预装在每台 Android 设备上,每个拥有 Google 帐户的用户都已经拥有与 Drive 相关联的帐户,因此无需额外注册。 但是,每个用户在 G Drive 上仅分配了 15GB 的免费存储空间,乍一看似乎足够,但比您想象的要快被填满。
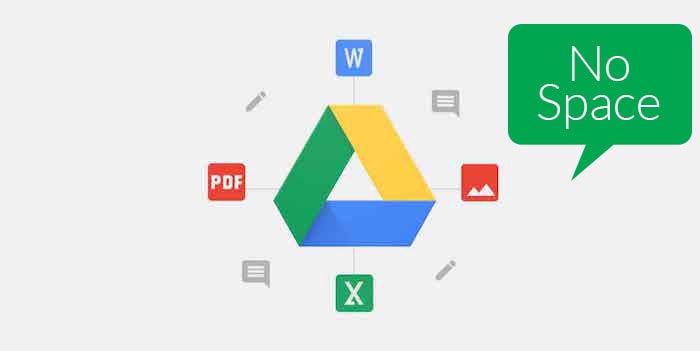
更糟糕的是,一旦您的 Google Drive 存储空间已满,您甚至会停止使用 Gmail ID 接收电子邮件,因为这也会占用您的 Drive 存储空间。 如果您遇到类似情况,可以通过以下几种方式整理 Google Drive 存储空间并为 G Drive 上的电子邮件和文件腾出空间。 现在,当然,如果您要在云端硬盘上存储更多文件,您可以继续订阅 Google One 并增加存储空间。 但是,如果您不想花额外的钱并且不广泛使用云端硬盘,那么这就是您要走的路。
目录
如何整理和释放 Google Drive 上的空间
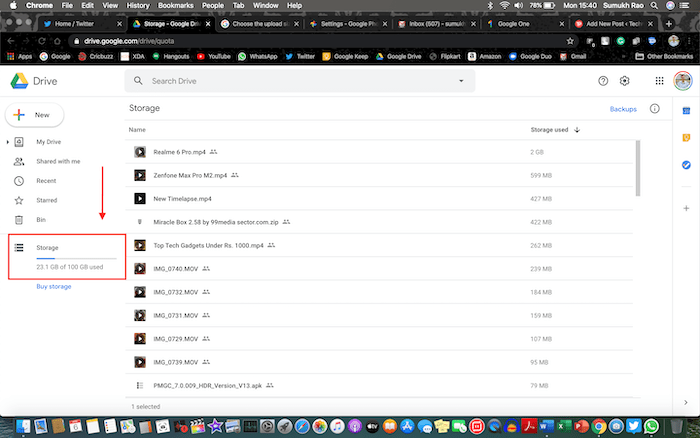
1.找到并删除大文件
第一点可能看起来很明显,但很多人都没有意识到这一点。 删除大文件无疑会释放大量空间,但找出哪些文件很大可能是一项艰巨的任务,尤其是当您在云端硬盘上存储大量文件时。 好吧,有一个相当简单的方法可以找出答案。
在您的计算机上打开 Google Drive,然后在左侧窗格的“存储”下,您会找到一个进度条,在该进度条下方会提到您的空间消耗。 单击它,您的所有文件将以列表的形式显示,并根据文件大小按降序排列。 前几个文件将占用最多的存储空间,您可以看到右栏中显示的填充大小。 如果这些文件很重要,您可以暂时将它们下载到笔记本电脑上,然后从云端硬盘中删除它们以释放存储空间。 如果文件已过时并且您不再需要它们,则可以直接删除它们。
2.清仓
现在是令人困惑的部分。 即使删除了一些您认为可以为新文件或电子邮件腾出足够空间的文件,您仍然会看到您的云端硬盘中占用的空间没有改变,并且仍然显示您没有可用空间。 那是因为你还没有清理你的垃圾。 Google Drive 就像您的计算机一样,有一个回收站,它可以临时存储您删除的文件,以便在您误删除某些文件时可以恢复它们。
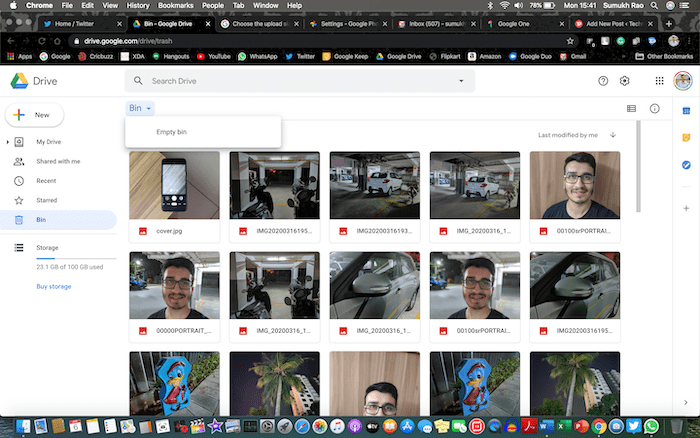
Bin 还使用您的 Drive 存储空间,因此一旦您清理它,您最终会看到您在 Google Drive 存储空间中创建了可用空间。 转到左侧窗格中的“Bin”,然后单击顶部标题“Bin”旁边的小下拉箭头,然后选择“Empty Bin”。
3.删除旧的Android备份
如果您使用多部手机或经常更换手机,您的手机可能会自动创建手机数据的多个备份,以便您在擦除手机或设置新手机时可以恢复它。 如果您的 Google 帐户已登录并且您已连接到 Wi-Fi,这会在后台自动发生,因此您可能甚至不知道您的手机已备份您的数据并将其存储在 Google Drive 上。
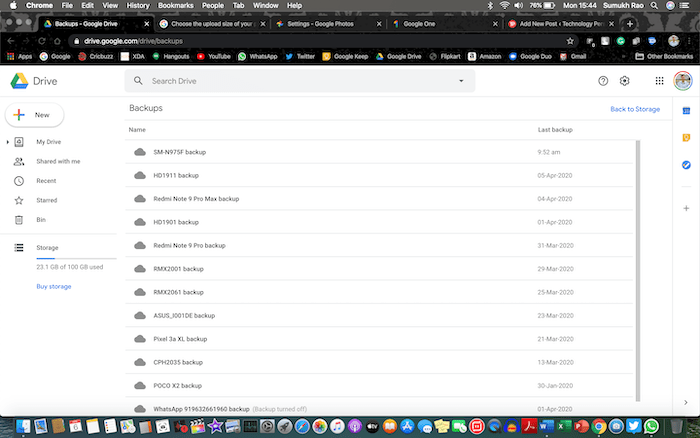
找到这些备份的选项也被隐藏在一个角落里,所以很多人可能没有注意到它。 好吧,这是查找和删除它们的方法。 转到我们之前讨论过的同一部分,即单击左侧窗格中“存储”下的空间消耗指标。 这将打开列出所有文件的页面。 在此页面的右上角,您将看到一个名为“备份”的选项,如下图所示。 单击它会将您带到您拥有的所有智能手机的备份列表。
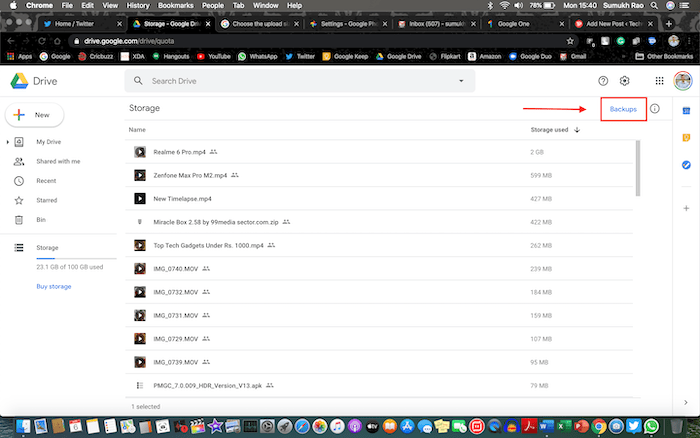

从这里,您可以单独删除不需要的所有备份,以释放 Google Drive 上的一些空间。 此外,要停止备份所有设备上的数据,您可以在所有手机上启动 Drive 应用程序,然后转到设置 > 备份和重置,然后关闭“备份到 Google Drive”选项。 另外请注意,您的 WhatsApp 备份不计入您的 Google 云端硬盘存储空间,因此您不必删除它。 确保在此之后检查您的 Bin 以确保您已完全摆脱已删除的文件。
4. 检查您的 Google 相册设置
Google 相册是一款出色的应用程序,可以备份您的所有照片,以便您可以在多台设备上查看它们。 虽然 Google 为您提供了以略微降低质量为代价免费将无限量图片备份到 Google 照片的选项,但您还可以选择以原始分辨率备份您的图片,这不是无限量的。 此选项会占用您的 Google Drive 存储空间来上传这些图片(除非您使用的是较旧的 Pixel 设备之一),并且通常是最大的罪魁祸首。 您可能在不知不觉中选择了此备份选项并且可能忘记了它,所以让我们进行正确的更改。
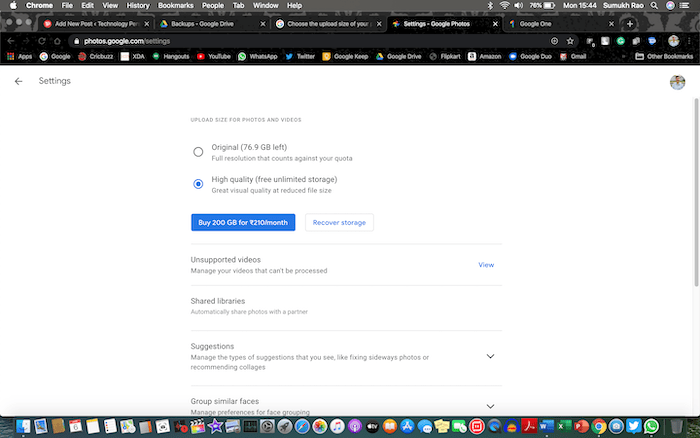
在计算机上打开 Google 照片设置,如果您的存储选项设置为“原始”,请将其更改为“高质量”。 这将确保您未来的备份不会占用您的 Google Drive 存储空间。 现在,要将现有的原始质量备份转换为高质量备份并释放 Drive 上的存储空间,请单击“恢复存储空间”选项,您将看到这样做实际上释放了多少存储空间。 点击压缩,您刚刚释放了数 GB 的存储空间! 确保在此之后检查您的 Bin 以确保您已完全摆脱已删除的文件。
5. 删除旧邮件/垃圾邮件
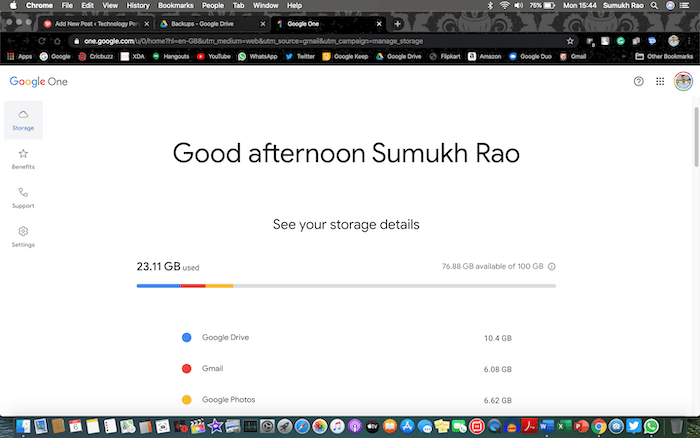
如果您以前从未清理过收件箱,这似乎是最困难的任务。 如果您已经使用 Gmail ID 很长时间了,很可能是多年来积累的陈旧和无用的电子邮件,它们实际上占用的空间比您想象的要多得多。 正如您在我们的屏幕截图中看到的,由于我们的收件箱中有大约 80,000 封电子邮件,Gmail 占用了分配给您的 15GB 的巨大 6GB 存储空间。 如果您订阅了很多邮件列表并收到大量以促销和社交媒体更新形式发送的垃圾邮件,那么您很可能已经在船上了。
您可以从删除所有垃圾邮件开始,因为您确定其中没有任何重要内容。 如果您使用 Gmail 的分类收件箱功能,您的邮件将被分类为主要、社交。 促销、更新和论坛。 您不想过多干预“主要”部分,因为这些是您的重要电子邮件。 “社交”和“促销”部分很可能是占据大部分存储空间的部分,因此您可以完全清除它们,因为它们中的大多数只是垃圾邮件。
甚至“更新”部分也不是很重要,通常包含来自您的银行、电子商务门户网站等的电子邮件,因此最好在阅读电子邮件时不时清除它。关于您的运输更新或您的月度报表。 如果您属于某些 Google 群组或与学校/工作相关的重要邮件列表,则“论坛”类别下的邮件可能很重要,因此在删除这些电子邮件时要小心。 删除所有不需要的电子邮件后,使用左侧窗格转到“Bin”并清除它以永久删除这些电子邮件。
额外技巧:使用“.edu”电子邮件地址登录
如果尽管使用了这些技巧仍无法清理大量存储空间,并且想要存储大文件,则可以使用具有“.edu”域的电子邮件地址登录 Google Drive,您将获得无限的 Google Drive 存储空间。 当然,您必须是学生才能拥有这样的电子邮件地址,如果您的学校/学院为您分配了一个电子邮件地址,请通过在 Google Drive 上存储任意数量的文件来充分利用它。
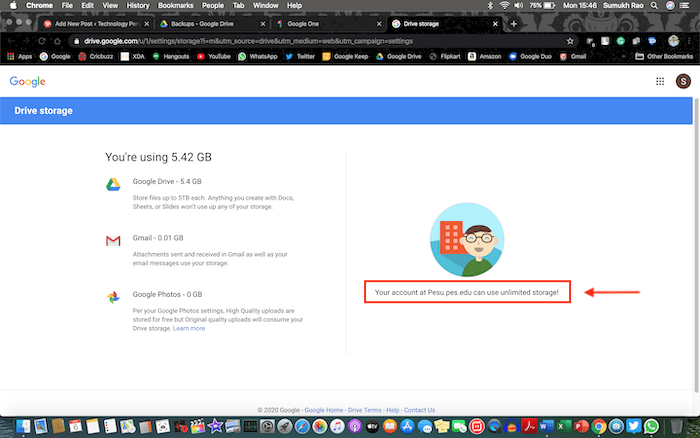
这是我们个人用来整理 Google Drive 存储空间的五种方法,直到我们购买了 Google One 的订阅,因为 15GB 已经不够用了。 如果您不严重依赖云存储并且您不通过 Google Drive 共享大量文件,那么只要您在存储空间填满时继续腾出空间,您仍然可以使用给定的 15GB 进行管理。
