提高生产力的 7 个 Google Drive 提示和技巧
已发表: 2022-07-09产品的功能和特性有时会被忽视,这会显着影响生产力。 每个可用的软件和应用程序都是如此。 其中之一是 Google Drive,这是互联网巨头用于个人和专业目的的在线存储。
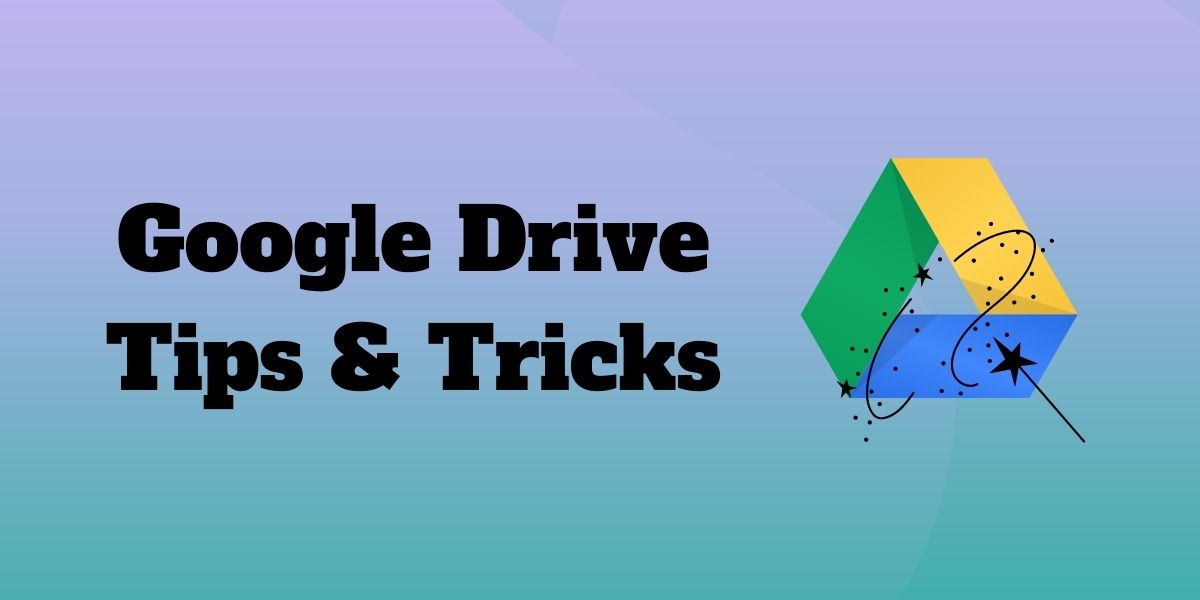
Google 云端硬盘提供了各种提示、工具和技巧来提高工作效率。 我们经常在没有正确评估它们的重要性的情况下使用很多东西。
本文将向您介绍一些 Google Drive 提示和技巧,它们将帮助您更有效地工作,尤其是当您在工作或学校使用 Google Drive 进行文件共享时。 以下是您可能不知道的 Google Drive 提示和技巧列表。
目录
最佳 Google Drive 提示和技巧
Google Drive 在移动设备上和在网络上一样广为人知。 因此,为这两个平台提供 Google Drive 提示是合适的。 该列表包含 Google Drive 提示和技巧,可帮助您填补空白或根据工作流程调整设置,而不会忘记自定义。
1.激活黑暗模式
最近,我或多或少更喜欢暗模式。 虽然我通常在晚上使用它来保护我的眼睛免受劳损或灼伤,但当我想更长时间地使用设备的电池时,我也会使用它。 考虑到它的许多优点,你也不应该忽视它。
因此,使用您的 Android 设备访问 Google Drive 并从深色主题中受益。 接下来,通过点击菜单按钮选择设置。 之后,通过点击选择主题选项来选择黑暗。 这些更改将立即实施。
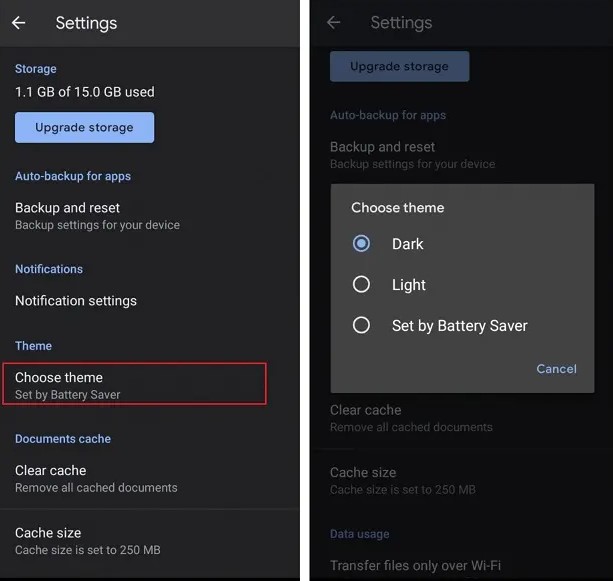
在您的 iOS 设备上打开 Google Docs,点击左上角的菜单按钮。 接下来,在设置下选择主题。 然后,选择Dark 或 System Default 。
对于 Windows,我们已经完成了有关如何在 Windows 10 上启用暗模式的详细指南。
2. 对您的文件夹进行颜色编码
如果您正在阅读这篇文章,那么您可能是一位经验丰富的云端硬盘用户或正在努力成为其中的一员。 如果您经常使用 Google 云端硬盘,您可能需要对文件夹进行颜色编码,以更好地组织您的在线数字生活。 我确信这是可以改变您生活的 Google 云端硬盘提示和技巧之一。
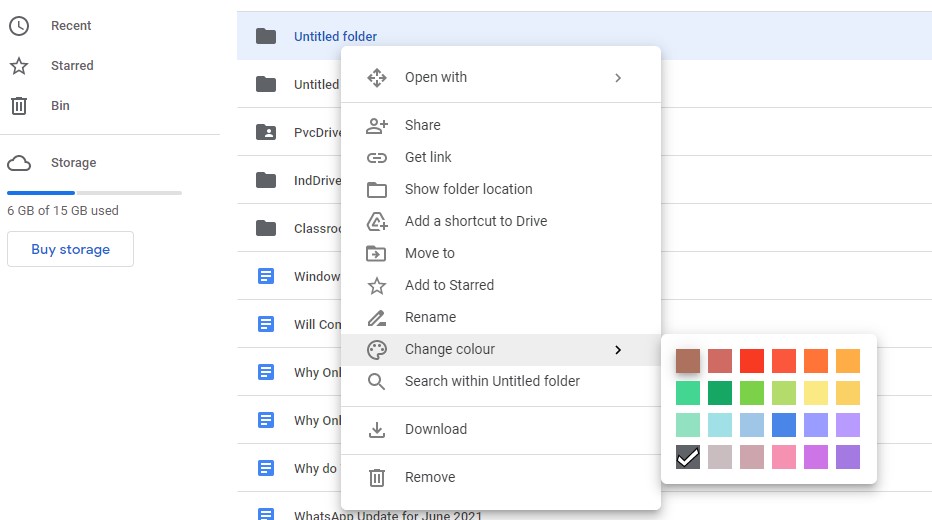
右键单击 Google Drive 中的任何文件夹时,从上下文菜单中选择“更改颜色”。 在这种情况下,您将有多种颜色可供选择。 根据您的需要,您可以根据优先级以这种方式对文件夹进行编码,使它们更具视觉吸引力,或以其他方式。
3.更改共享云端硬盘的主题
更改共享云端硬盘的主题,使其更吸引人、更令人兴奋且更容易浏览文件夹。 如果您具有管理员访问权限,则可以为共享云端硬盘选择或创建主题。 也可以自定义驱动器上文件夹的颜色。
第 1 步:转到 Google Drive 上的“与我共享”并选择一个共享驱动器。
第 2 步:单击顶部共享驱动器名称旁边的向下箭头,然后选择“更改主题”。
第 3 步:选择“图库”从 Google 库中选择主题。 如果您想上传您的设计,请单击“创建自定义主题” 。
第 4 步:选择所需主题的图像或导航到自定义图像。
第五步:点击“选择”保存更改。
4. Google Drive 的键盘快捷键
如果您像我一样,您会经常寻找 Google 云端硬盘的提示和技巧,以使您的工作更轻松。 您可能会尽可能多地使用键盘进行导航。 使用键盘快捷键可以让您的工作更轻松,并为您节省大量时间。 如果您仍然不相信,请检查哪种方法可以更轻松地复制文本:右键单击时从上下文菜单中选择“Ctrl+C”或“复制”。 这几乎适用于我们在设备上执行的所有操作,包括使用 Google 云端硬盘。

如果您想了解有关在 Google Drive 中操作的键盘快捷键的更多信息,可以通过按Ctrl + /获得 Google Drive 中可用的所有不同键盘快捷键的完整列表
5.基于描述的图像文件搜索
在驱动器中查找特定文件可能很困难,尤其是在您不记得文件名的情况下。 幸运的是,Google Drive 使用机器学习,其中包括智能搜索。 然后它将显示与您在搜索栏中输入的搜索词匹配的所有文件和图像。 在搜索栏中输入搜索词,然后单击“搜索”图标。
Google Drive 还可以使用OCR将图像中的文本转换为文档文本。 当您右键单击任何包含文本的图像并选择“打开方式”,然后选择“Google Docs”时,Google Drive 将在第一页顶部创建一个新的 Google Doc。

在其下方,您会发现从图像中提取的所有文本,可供编辑、复制和粘贴。
6. 直接从网络保存文件(通过扩展)
您是否需要大量时间将文件从 Internet 下载到云端硬盘? 借助 Google Drive 的这些提示和技巧,您可以跳过漫长的等待。 Chrome 插件Save to Google Drive是一个有用的工具。 用户可以立即以 HTML、MHT、Google Docs 和 PNG 格式保存链接、图像和视频。
第 1 步:下载 Save to Google Drive 扩展并将其安装在您的笔记本电脑或计算机上。
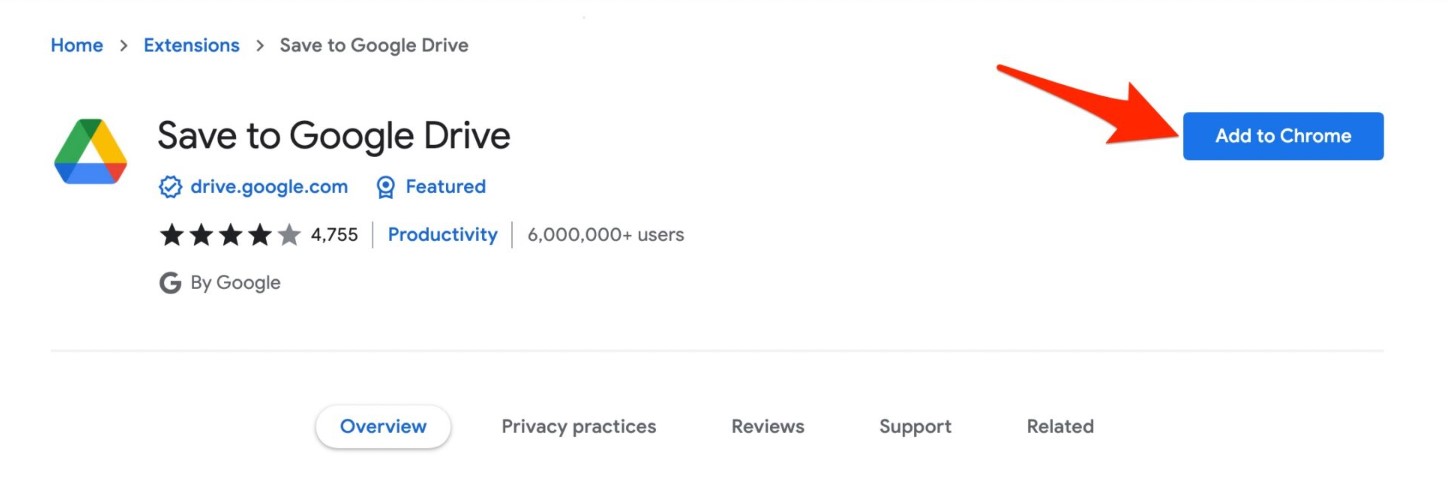
第 2 步:在浏览器中浏览图片和在线网站。
第 3 步:要截取您希望保留在云端硬盘上的网站的屏幕截图,请右键单击图像或使用 Chrome 扩展程序的左键单击功能。
第 4 步:登录您的 Google 帐户以将文件直接上传到您的云端硬盘。
第 5 步:重命名文件并单击“关闭”。 该文档将自动上传到您的云端硬盘并显示在那里。
7. 跟踪所有重要文件。
尽管您必须手动执行此操作,但您可以在 Google Drive 中存储同一文件的多个版本。 右键单击文件(例如 Office 文档、PDF 文件或图像)时,从上下文菜单中选择“管理版本”。 从弹出菜单中选择“上传新版本”。 每次创建可能要引用的重要新版本时重复此过程。
请注意,如果您不想在 30 天后删除这些版本,则必须选择“永久保留”。
奖励:为您的文件设置离线访问
虽然可以轻松访问云上的文件和文件夹非常棒,但有时您会无法连接到 Internet。 因此,设置对文件的离线访问至关重要。 适用于 Chrome 的 Google Drive Offline 扩展程序可以帮助您做到这一点。
当它运行时,转到Google Drive > Settings > Offline并选中在此设备上创建、打开和编辑您最近的 Google Docs、Sheets 和 Slides 文件旁边的框。
底线
您可以将 Google Drive 的这些提示和技巧以及 Google Drive 服务(如 Docs、Sheets 等)的功能增强插件集成到您的日常工作中,以提高使用企业云平台时的生产力和效率。 借助兼容的插件和 Chrome 应用程序,您可以访问 Google Drive 的丰富附加功能。 Chrome 网上应用店和 Google 文档、表格和幻灯片提供了其他几个您应该查看的附加组件和应用程序。
让我们知道您知道哪些 Google 云端硬盘提示和技巧,以及您认为我们在撰写有关 Google 云端硬盘提示的帖子时遗漏了哪些应用程序。 我们也有兴趣了解您如何使用 Google Drive 技巧来提高工作和个人生活的生产力。 在此处评论您对 Google 云端硬盘的看法和体验。
Google 云端硬盘提示和技巧的常见问题解答
Google Drive 的容量是多少?
用户每天只能在“我的云端硬盘”和所有共享云端硬盘之间上传 750 GB。 如果超过 750 GB 限制或上传大于 750 GB 的文件,用户当天不允许上传任何其他文件。 您可以上传或同步最大为 5 TB 的文件。
如何安排我的 Google Drive 文件夹?
请按照以下步骤操作:
- 启动Google Drive应用程序。
- 然后,选择右下角的文件。
- 然后,在顶部的“我的云端硬盘”下选择您喜欢的排序选项,例如“名称”或“上次修改时间”。
- 选择你想要的顺序,瞧!
管理 Google 云端硬盘的最简单方法是什么?
创建干净的文件夹结构是改善 Google Drive 环境的最佳方式。 首先为您的业务中的每个工作类别创建一个文件夹。 此外,您可以为不同的类别创建子文件夹。 然后,您可以对它们进行颜色编码以使其更易于管理。
Google Drive 最重要的功能是什么?
协作处理文档、电子表格、演示文稿和绘图是 Google Drive 的最大功能之一。 最多 50 人可以在任何设备上随时随地处理单个文档。 还有其他重要功能,但这可能是最好的。
您可以在 Google Drive 上创建/存储哪些类型的文件?
在 GDrive 中,您可以存储任何类型的文件。 Google Drive 允许您预览以下文件类型:
一般文件
- 存档文件(.ZIP、.RAR、tar、gzip)
- 音频格式(MP3、MPEG、WAV、.ogg、.opus)
- 图像文件(.JPEG、.PNG、.GIF、.BMP、.TIFF、.SVG)
- 标记/代码(.CSS、.HTML、.PHP、.C、.CPP、.H、.HPP、.JS、.java、.py)
- 文本文件 (.TXT)
- 视频文件(WebM、.MPEG4、.3GPP、.MOV、.AVI、.MPEGPS、.WMV、.FLV、.ogg)
Adobe 文件
- 欧特克 AutoCad (.DXF)
- 插画家 (.AI)
- Photoshop (.PSD)
- 可移植文档格式 (.PDF)
- PostScript (.EPS, .PS)
- 可缩放矢量图形 (.SVG)
- 标记图像文件格式 (.TIFF) - 最适合 RGB .TIFF 图像
- TrueType (.TTF)
微软文件
- Excel(.XLS 和 .XLSX)
- PowerPoint(.PPT 和 .PPTX)
- 字(.DOC 和 .DOCX)
- XML 纸张规范 (.XPS)
- 受密码保护的 Microsoft Office 文件
苹果文件
- 编辑器文件(.key、.numbers)
