谷歌地图不说话或不提供语音指示? 12 种修复方法
已发表: 2022-06-18当您开始导航到某个地方时,谷歌地图应该会提供语音指示。 如果您在开车或骑自行车时必须注视道路,语音导航非常有用。 谷歌地图语音导航很稳定,几乎总是有效。
但是,缓慢的互联网连接、不正确的导航设置和临时系统故障可能会破坏功能。 本教程涵盖了 12 个修复,如果 Google 地图没有在您的设备上说话或提供语音指示,请尝试这些修复。
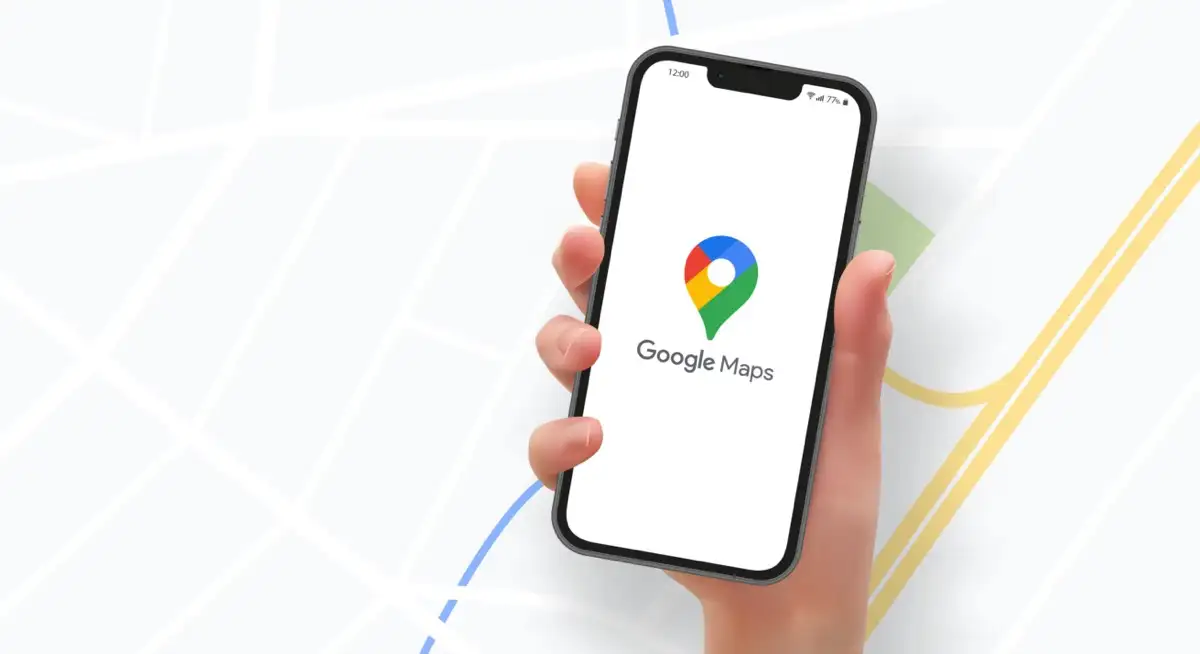
1.下载语音指示
使用 Google 地图时,您是否听到提示音而不是语音指示? 那是因为谷歌地图没有下载语音路线或者因为语音路线不是最新的。
谷歌地图需要强大的互联网连接才能下载语音路线。 如果您是第一次使用 Google 地图,请确保您的手机具有蜂窝数据或 Wi-Fi 连接。 保持谷歌地图打开并等待几分钟,让应用程序在后台自动下载语音路线。
当 Google 地图完成下载后,您应该会开始听到语音指示。 如果问题仍然存在,请尝试以下故障排除修复。
2.增加设备的音量

如果您的设备音量过低或静音,您将听不到 Google 地图的语音导航。 按手机上的音量调高按钮可增加导航语音音量。 如果您的手机已连接到汽车的扬声器,请使用汽车的音量控制来提高 Google 地图的音量。
3.取消静音或启用语音导航
谷歌地图允许您在导航期间静音交通警报、转弯方向和其他交通更新。 取消静音警报的更快方法是在导航界面上。
当谷歌地图开始导航到目的地时,点击右上角的扬声器图标。 选择最右上角的取消静音(常规扬声器图标) ,让 Google 地图朗读所有导航警报。
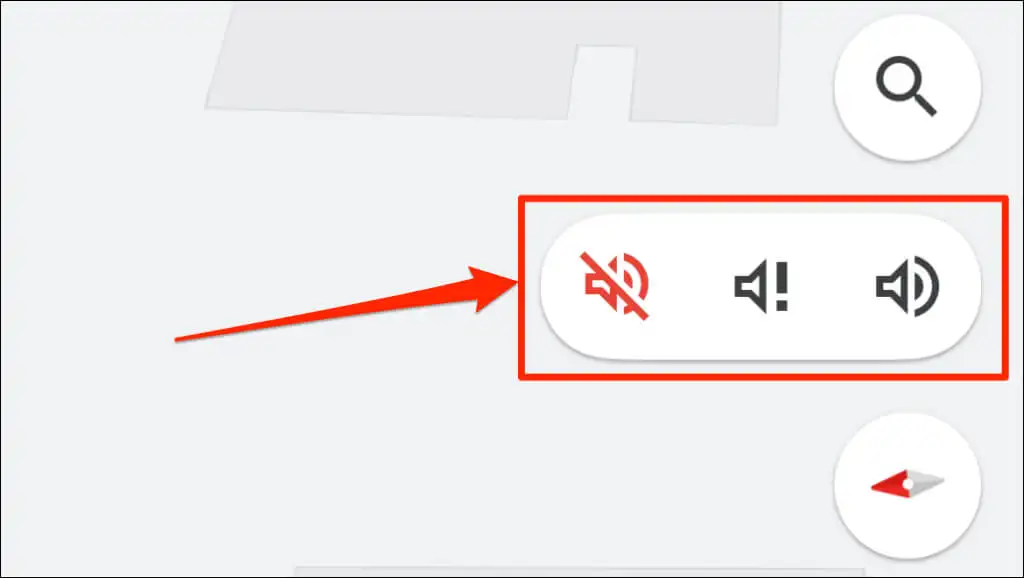
以下是三个 Google 地图音量设置的含义:
- 静音警报:这是一个打叉的扬声器图标 () ,可将所有导航声音和警报静音。
- 仅听到警报:带有感叹号的扬声器图标 (
)。 此选项使转弯方向警报静音。
- 取消静音:常规扬声器图标 (
) 取消静音所有导航警报和声音。
您还可以在应用的声音和语音导航设置中更改 Google 地图导航提醒行为。
取消静音 Google 地图提醒(Android 和 iOS)
- 打开地图(或 iOS 中的谷歌地图)并点击右上角的头像。

- 选择设置。

- 向下滚动页面并选择导航设置。 在 iOS 设备上,点击“出行”部分中的导航。

- 将“静音状态”设置为取消静音。
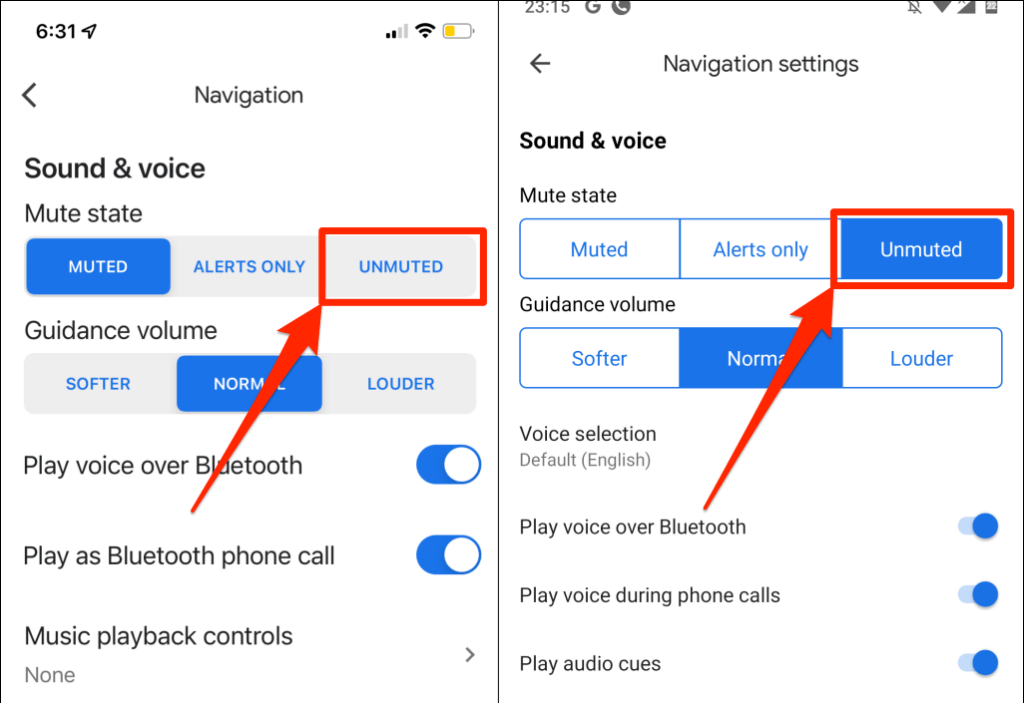
4.禁用或启用通过蓝牙播放语音
当连接到无线音频设备时,您的手机可以通过蓝牙朗读 Google 地图导航。 如果您的手机已连接到蓝牙设备,请确保启用“通过蓝牙播放语音”。 否则,谷歌地图在导航过程中不会说话。
有趣的是,即使您的手机没有蓝牙连接,该功能有时也会干扰 Google Maps 语音导航。 禁用该功能对一些在导航期间谷歌地图没有说话的 iPhone 用户起到了神奇的作用。
如果您的手机没有连接蓝牙设备,我们建议您关闭该功能。 相反,请打开“通过蓝牙播放语音”以收听手机或平板电脑扬声器的导航。
启用或播放蓝牙语音 (iPhone)
- 打开谷歌地图,然后点击右上角的头像或姓名缩写。

- 点击设置。

- 选择导航(在 iOS 中)或导航设置(在 Android 中)。

- 切换通过蓝牙播放语音。
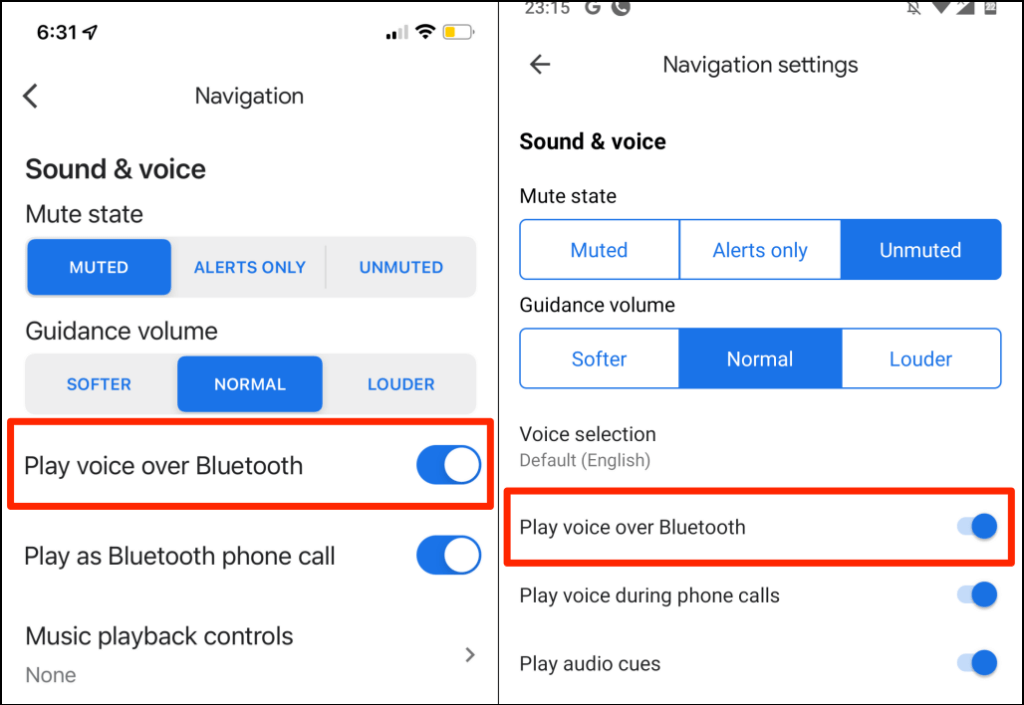
5.增加导航引导量
如果语音导航微弱或听不见,请在 Google 地图设置中调高“导航音量”。

- 打开 Google 地图,点击您的个人资料图片,然后选择设置。
- 选择导航设置(Android) 或导航(iOS)。
- 将“指导音量”设置为更响亮。
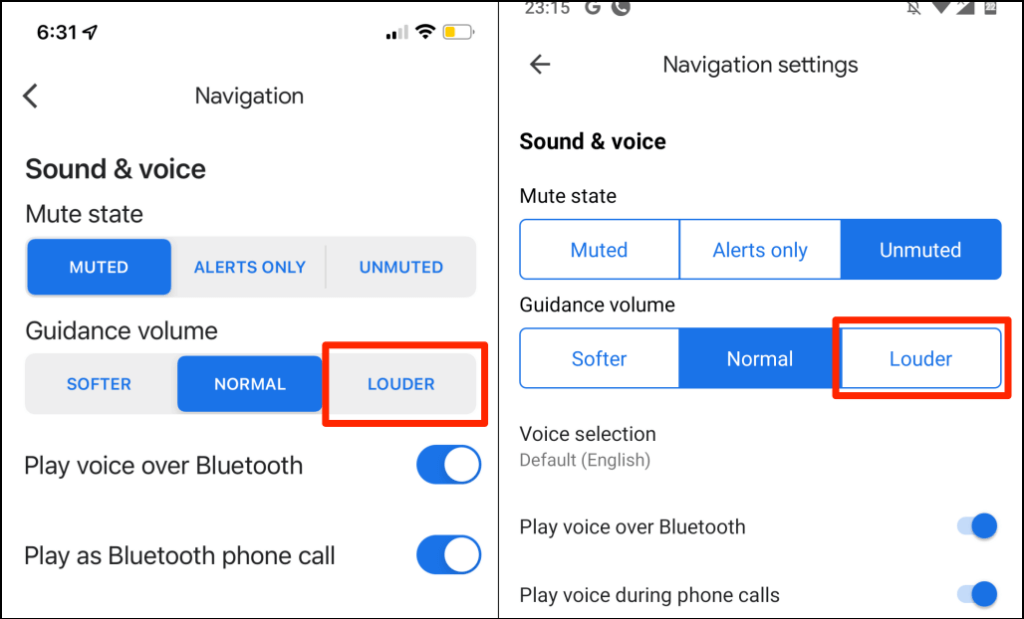
6.检查音频输出设备
确保您的手机将音频输出路由到正确的设备。 如果多个音频设备连接到您的手机或平板电脑,请断开它们并保持您的首选设备处于活动状态。
如果语音导航在您的汽车中不起作用,请断开其他音频设备(例如耳机),然后再次检查。
如果您使用 iPhone 或 iPad,请检查控制中心并更改您的音频输出设备。
从设备屏幕的右上角向下滑动以打开控制中心。 如果您的 iPhone 有主屏幕按钮,请从屏幕的底角向上轻扫。
点击AirPlay 图标并选择您喜欢的音频输出设备。
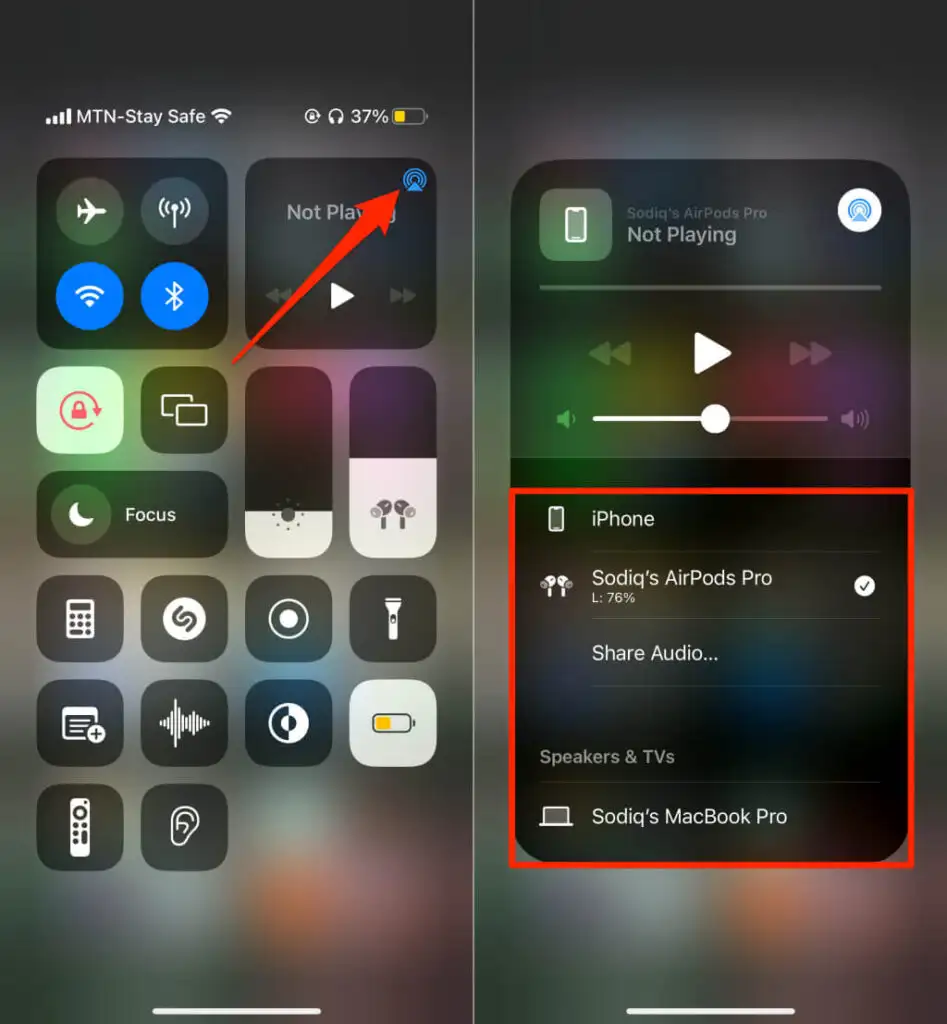
7.强制关闭并重新打开谷歌地图
强制关闭 Android 应用可以恢复其部分功能。 如果语音导航或其他功能在 Google 地图中不起作用,请强制关闭应用并再次检查。
- 长按地图应用程序图标并点击信息图标。
或者,前往设置>应用程序和通知>应用程序信息(或查看所有应用程序)并点击地图。
- 点击强制停止并在确认中选择确定。
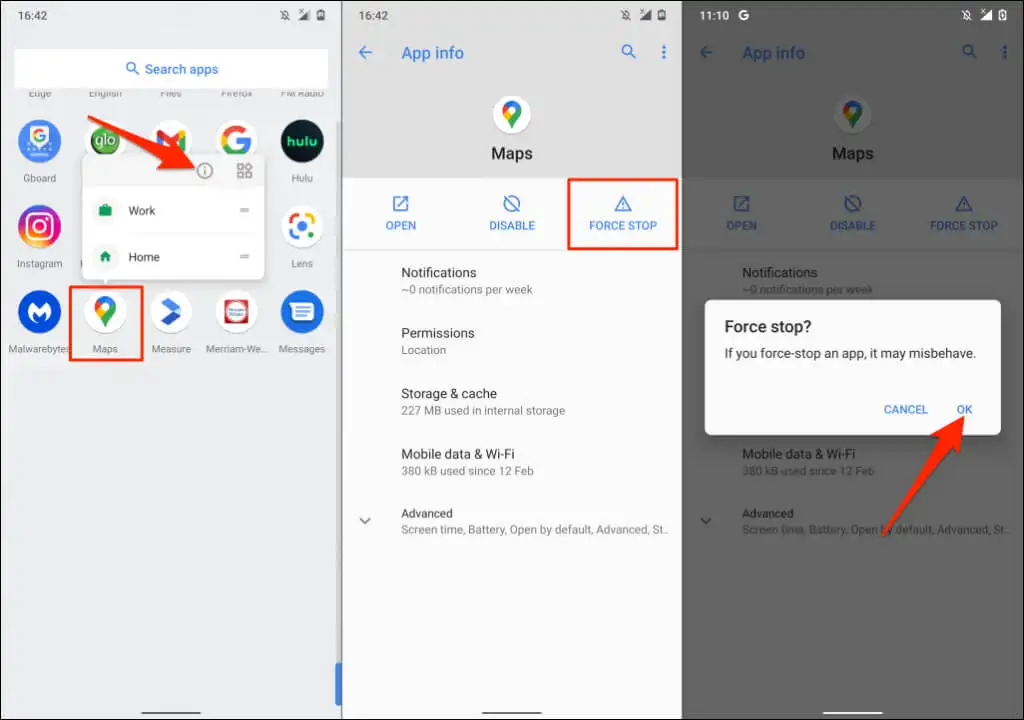
重新打开谷歌地图并检查语音导航现在是否有效。
8.清除谷歌地图缓存(安卓)
从您的设备中删除应用程序的缓存可以修复性能故障,尤其是在缓存文件有缺陷或损坏的情况下。 关闭或强制关闭地图并按照以下步骤操作:
- 点击并按住地图应用程序图标,然后点击信息图标。
- 选择存储和缓存。
- 点击清除缓存。
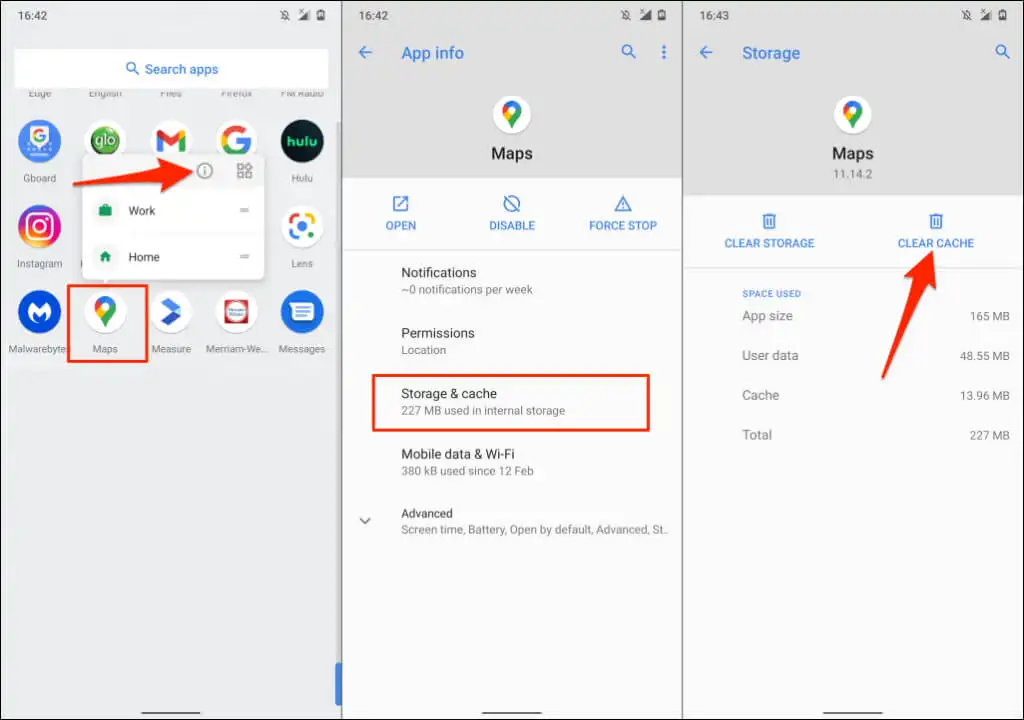
再次打开谷歌地图并检查语音导航现在是否正常工作。
9. 更新谷歌地图
语音导航无法在过时的 Google 地图版本中使用。 同样,如果存在漏洞,谷歌地图可能会崩溃或显示不正确的交通信息。 前往您设备的应用商店并将 Google 地图更新到最新版本。
10.重新安装谷歌地图
如果在尝试上述修复后谷歌地图仍然没有说话,请删除并重新安装该应用程序。
在 iOS 上重新安装 Google 地图
长按 iPhone 或 iPad 上的 Google Maps 应用程序图标,选择Remove App ,点击Delete App ,然后选择Delete 。
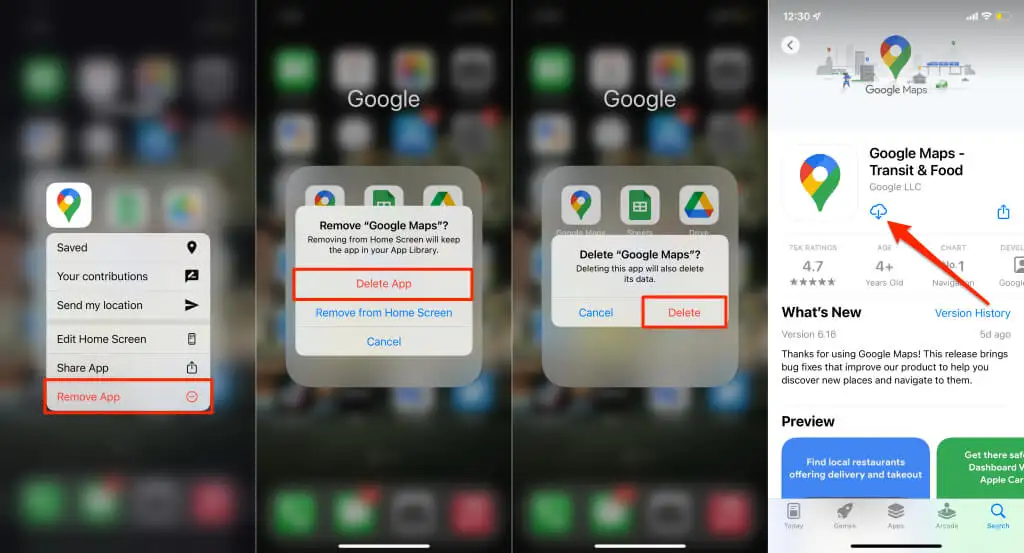
打开您设备的应用商店,搜索“Google 地图”,然后点击获取以重新安装该应用。
在 Android 上重新安装 Google 地图
您可能无法在大多数 Android 设备上卸载 Google 地图。 您应该将 Google 地图恢复到出厂版本并从 Google Play 商店重新更新。
- 长按Google 地图图标并点击信息图标。
- 点击高级。
- 点击右上角的三点菜单图标,然后选择卸载更新。
- 在确认提示中选择确定以继续。
- 打开 Play 商店,搜索“地图”,选择Google 地图,然后点击更新按钮。
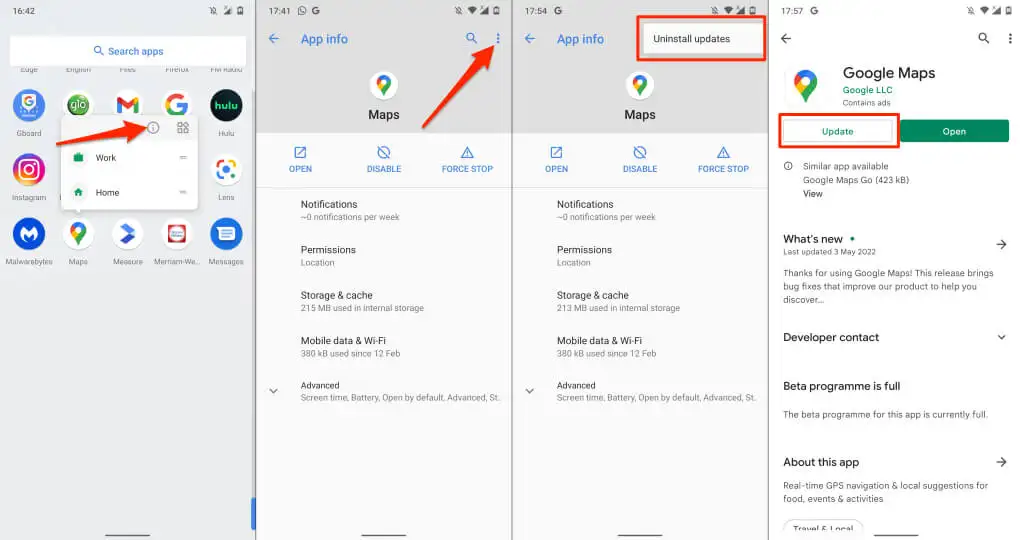
更新完成后打开谷歌地图,检查语音导航现在是否正常工作。
11.重启你的设备
关闭手机,重新打开,重新打开谷歌地图,然后检查应用程序现在是否提供语音指示。 如果您的手机已连接到汽车,重新启动音频系统或扬声器可能会有所帮助。
12.更新你的手机
我们的研究发现,在升级到 iOS 13 后,许多 iPhone 用户的谷歌地图停止了对话。该操作系统版本存在一些错误,导致导航中途语音方向静音。 幸运的是,后续更新附带了解决问题的错误修复。
如果您很长时间没有更新手机,请前往其设置菜单并安装任何可用的更新。
将您的 iPhone 或 iPad 连接到互联网,前往“设置” >“通用”>“软件更新” ,然后点击“下载并安装”。
要更新 Android 设备,请前往设置>系统>高级>软件更新>检查更新。
[15-修复-google-maps-not-talking-software-update]
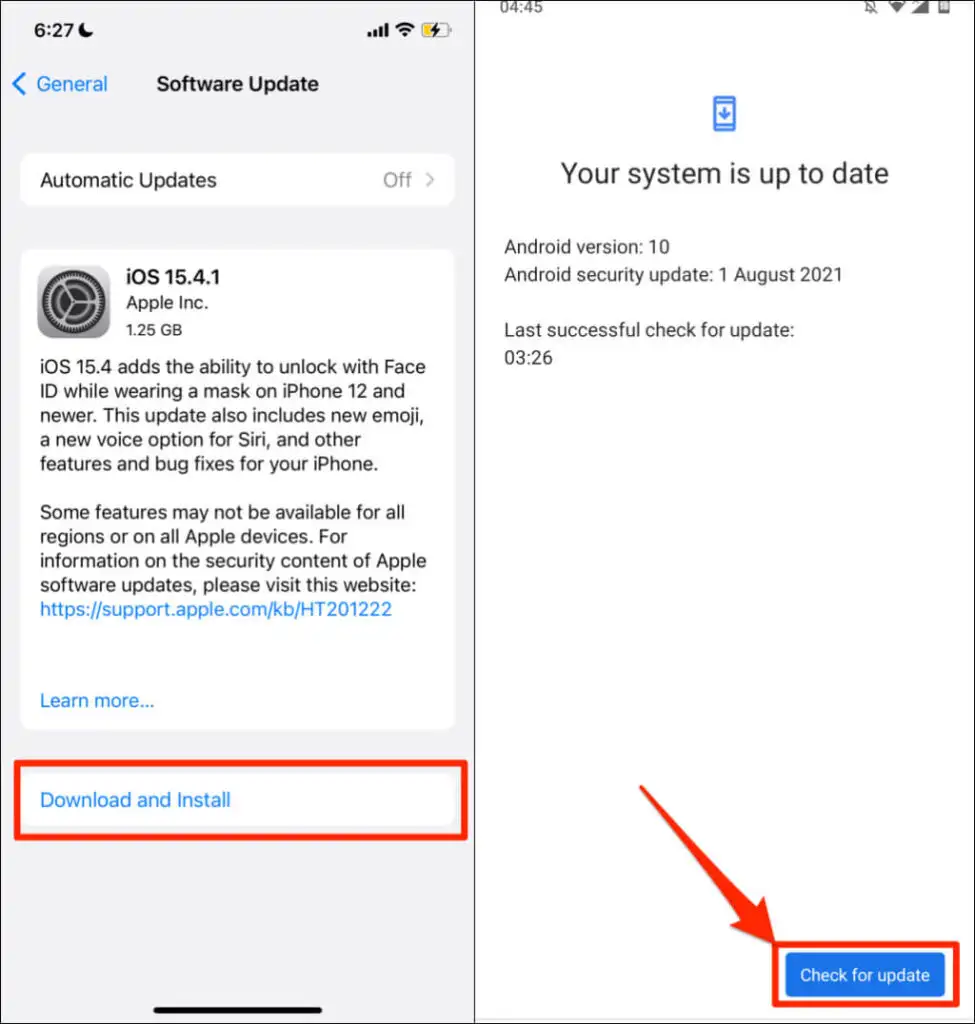
使用“谷歌地图”
Google Maps Go 是 Google 导航应用程序的“精简版”或简化版,专为内存有限的 Android 手机而设计。 如果 Google 地图在您的手机上崩溃或崩溃,请下载并改用 Google Maps Go。 您需要安装一个帮助应用程序( Google Maps Go 导航)才能在 Google Maps Go 中使用逐步导航。 这两款应用都将提供比标准 Google 地图应用更快的体验。
Google Maps Go 不适用于 Apple 设备。 如果本教程中的任何建议都无法恢复语音导航,请向 Google 地图支持发送反馈。 或者,尝试这些 Google 地图替代方案,直到您可以解决问题。
