Google Meet 音频在 Windows 11,10 中不起作用 [已修复]
已发表: 2022-05-25Google Meet 视频音频/声音是否无法正常工作? 如果是,请不要担心,因为问题很容易通过本文中给出的解决方案解决。
通过 Google Meet 召开会议以及与朋友和家人会面已成为一种趋势,尤其是在过去几年之后。 但是,正如许多用户抱怨的那样,Google Meet Audio 无法在 Windows 11/10 上运行,从而妨碍了他们的工作和个人互动。
如果您在 Google Meet 上也没有声音,则表示搜索引擎已将您发送到该地点。 本文向您介绍了 Google Meet 音频问题的最简单修复方法。
然而,在我们开始解决问题之前,让我们先来看看它的原因。 如果您了解 Google Meet 声音可能无法正常工作的原因,那么修复它就不是一项具有挑战性的任务。
为什么 Google Meet 音频无法正常工作
以下是可能导致 Google Meet 上的音频无法正常工作的所有因素。
- 所有设备未正确连接或关闭
- 您的音频驱动程序已过期
- 操作系统、浏览器和应用程序没有麦克风访问权限
- 您的麦克风不是默认音频设备
- Google Meet 设置的问题
在上面,我们查看了 Google Meet 上音频无法正常工作问题背后的所有可能罪魁祸首。 现在,让我们学习它最有效的解决方案。
如何修复 Google Meet 无音频问题
以下是您可用于解决 Windows 10/11 上的 Google Meet 音频无法正常工作问题的解决方案。
修复 1:执行初步检查
在深入进行故障排除之前,最好执行一些基本检查,例如设备是否正确连接以及麦克风是否静音。 在会议开始之前进行这些检查和测试音频可以让您避免在会议中呈现视图时 Google Meet 音频无法正常工作等尴尬情况。
以下是在 Google Meet 上测试声音的步骤。
- 使用应用程序或日历邀请中的视频链接开始会议。
注意:您不必在此阶段单击“进入会议”选项。 - 单击烤肉串菜单(右下角的垂直三个点)。
- 选择设置选项。
- 确保麦克风和扬声器设置具有您希望用于会议的扬声器和麦克风。
- 单击扬声器图标旁边的测试选项。
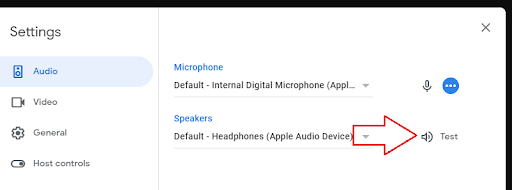
另请阅读: Google Meet 网格视图不起作用
修复 2:允许必要的权限
Google Meet 音频无法在 Windows 10/11 上运行可能是因为浏览器、操作系统或应用程序没有所需的权限。 您必须允许他们访问麦克风才能解决问题。 为此,
- 使用X和I键盘键的组合,在屏幕上获取设置面板。
- 从您在上述步骤中调用的菜单中选择隐私设置。
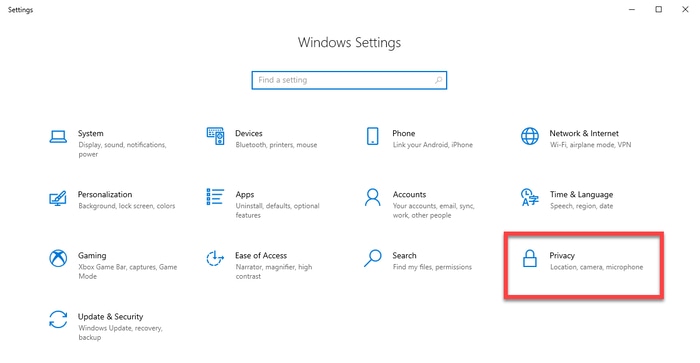
- 从右侧的菜单中选择麦克风,然后单击按钮更改设置。
- 切换“此设备的麦克风访问权限”。
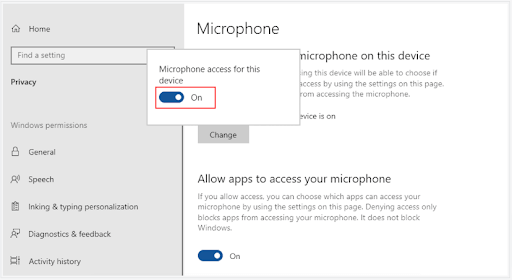
- 向下滚动,允许应用程序访问您的麦克风和允许桌面应用程序访问您的麦克风。
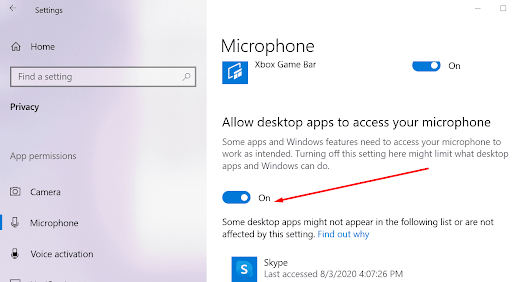
- 现在,检查问题是否消失或 Google Meet 视频声音是否仍然无法正常工作。
修复 3:将麦克风设置为默认音频设备并检查其设置
Google Meet 通常会选择默认的音频设备。 因此,可能会出现诸如 Google Meet 的声音无法在笔记本电脑上运行的问题。 要解决此问题,您可以按照以下步骤将您打算用于 Google Meet 的麦克风设置为默认麦克风,并确保其设置正确。

- 同时按下Windows和R键以调用运行实用程序。
- 键入mmsys.cpl并选择OK以获取声音对话框。
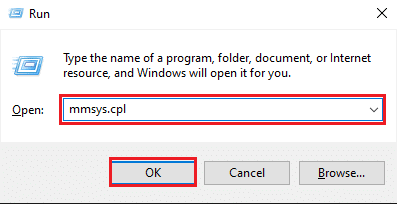
- 移至“录音”选项卡并右键单击您的麦克风。
- 从出现的上下文菜单中,选择启用选项。
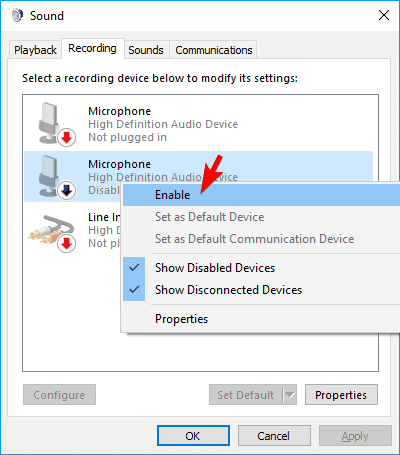
- 选择您的麦克风,然后单击“设置默认值”按钮。
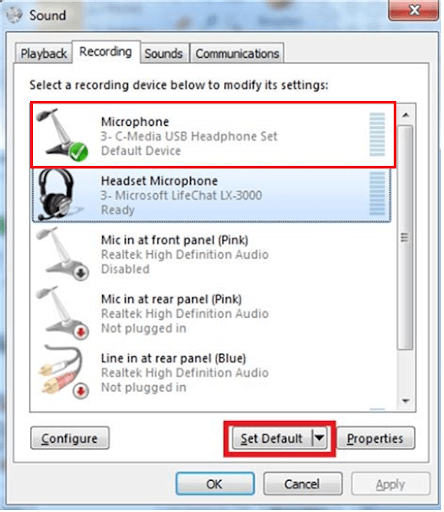
- 现在,右键单击您的麦克风并打开其属性。
- 转到“级别”选项卡,将音量滑块拖动到最大,然后选择“确定”。
另请阅读:扬声器无法在 Windows 11/10 上运行
修复 4:确保 Google Meet 设置正确
有时,尽管将其设置为默认麦克风,Google Meet 仍无法识别您的麦克风,从而导致声音无法正常工作。 因此,如果 Google Meet 没有识别出麦克风,您可以按照以下步骤检查并更正其设置。
- 输入您的 Google Meet 会议。
- 选择位于 Google Chrome 搜索栏上的锁定图标。
- 打开麦克风。
- 确保您的麦克风已打开。
- 单击左上角的烤肉串菜单,然后从出现的选项中选择设置。
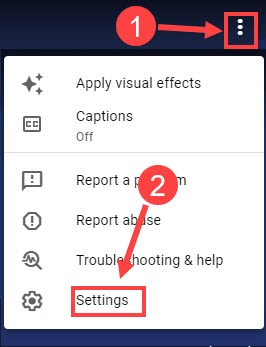
- 从可用选项中选择您的麦克风。
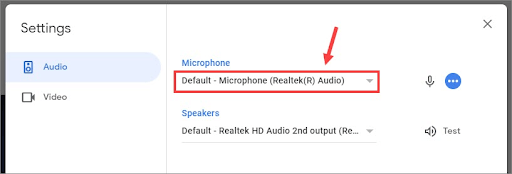
- 尝试使用麦克风检查上述步骤是否有效,否则 Google Meet 上仍然没有声音。
修复 5:执行声音驱动程序更新(推荐)
过时的音频驱动程序是您可能遇到的几乎所有声音问题的主要原因之一。 这也是 Google Meet Audio Not Working 问题的最常见原因之一。 因此,驱动程序更新肯定可以帮助您恢复声音。
您可以通过传统方法(例如制造商的网站或设备管理器)或更方便地通过自动程序执行驱动程序更新。
我们更喜欢使用最好的自动驱动程序更新程序之一来更新驱动程序,即 Bit Driver Updater。 该软件提供了许多精彩的功能,例如一键自动驱动更新、现有驱动的备份和恢复、驱动下载速度的加速等。
您可以使用以下链接下载 Bit Driver Updater 并完成安装。
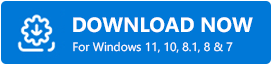
在软件安装的几秒钟内,您会得到一个过时的驱动程序列表。 您唯一需要做的就是选择自动更新全部按钮。
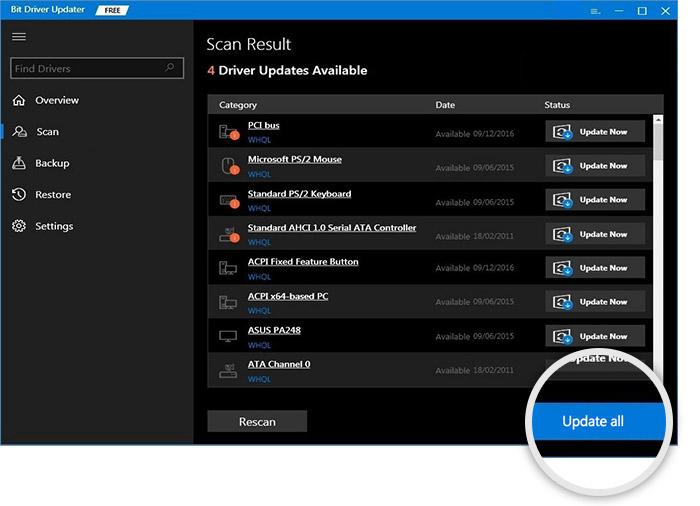
如果您认为仅更新声音驱动程序是一个更好的选择,可以使用“立即更新”选项来执行此操作。
但是,技术专家更喜欢更新所有过时的驱动程序,以确保计算机始终正常运行。
另请阅读:如何在 Windows 中查找和修复音频播放声音问题
Google Meet 音频无法正常工作问题已解决
通过本文,我们讨论了如果 Google Meet 音频无法在笔记本电脑或 PC 上运行,如何解决这些问题。 您可以从上面提到的第一个修复开始进行故障排除,然后继续进行故障排除,直到找到完美的解决方案。
如果您没有太多时间尝试每种解决方案,您可以使用 Bit Driver Updater 更新驱动程序以立即解决问题。
要解决更多技术问题并获得来自技术世界的定期更新,请继续关注 TechPout。
