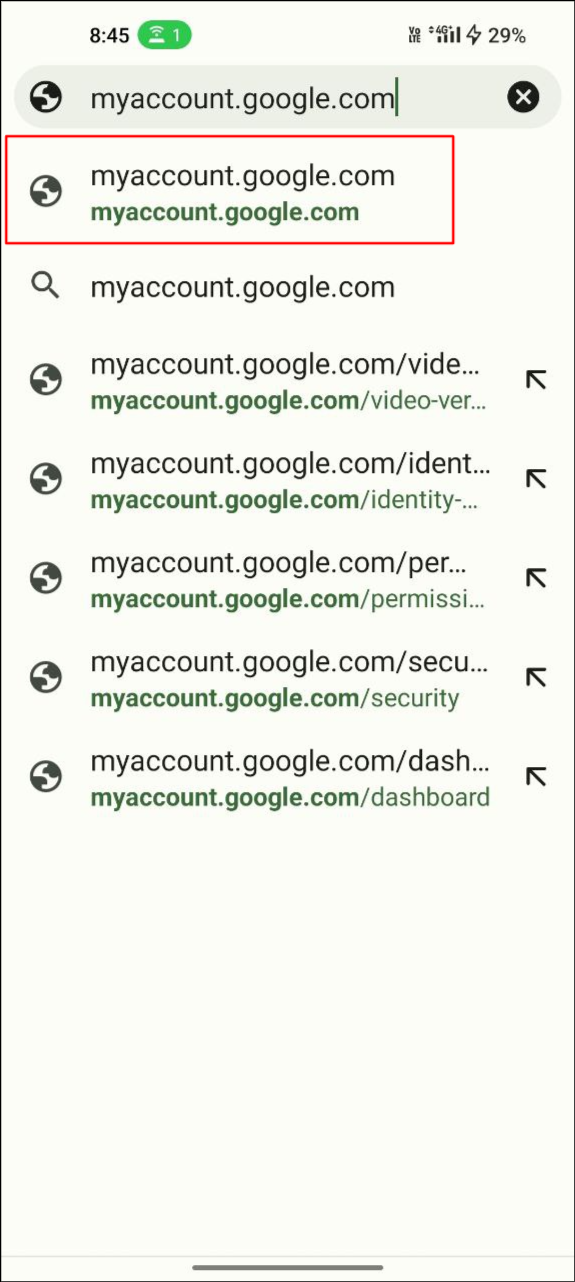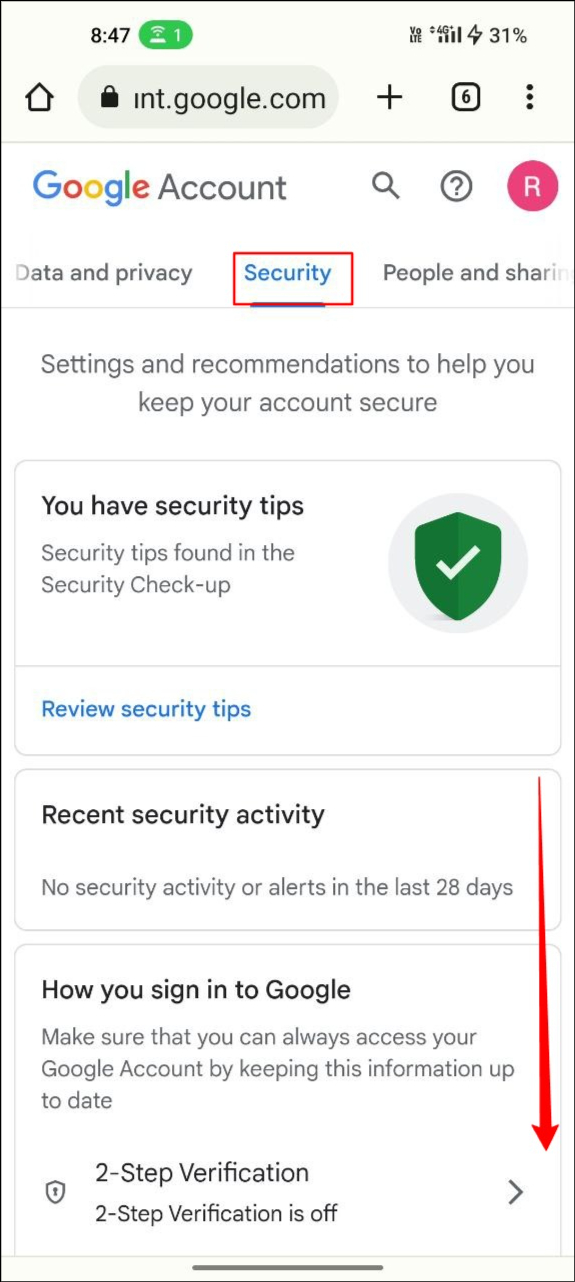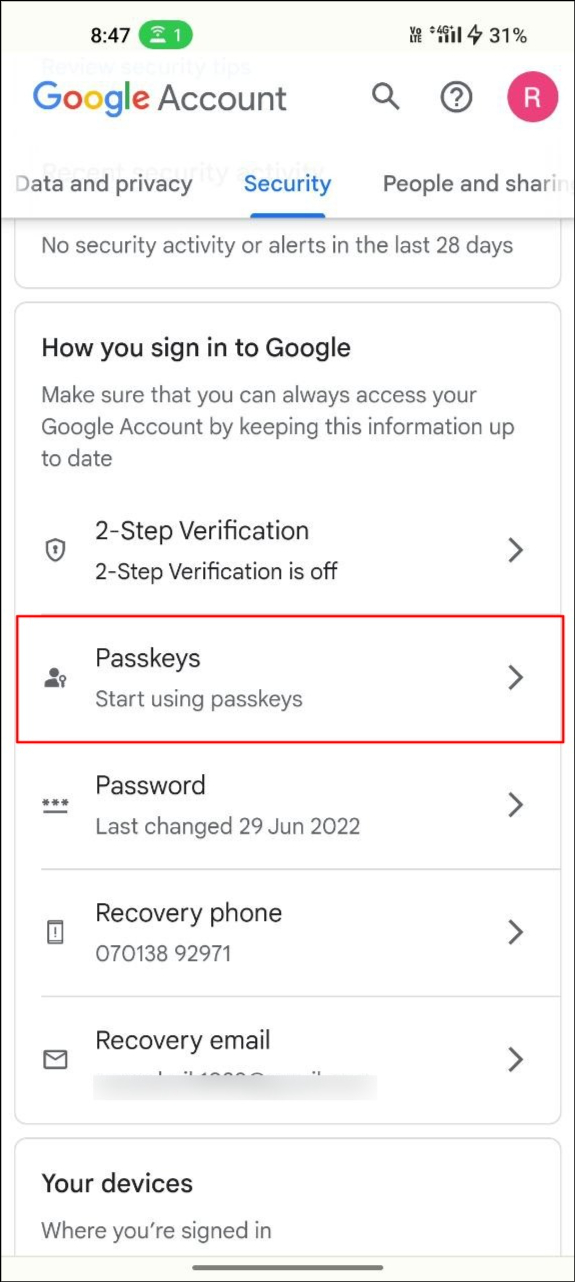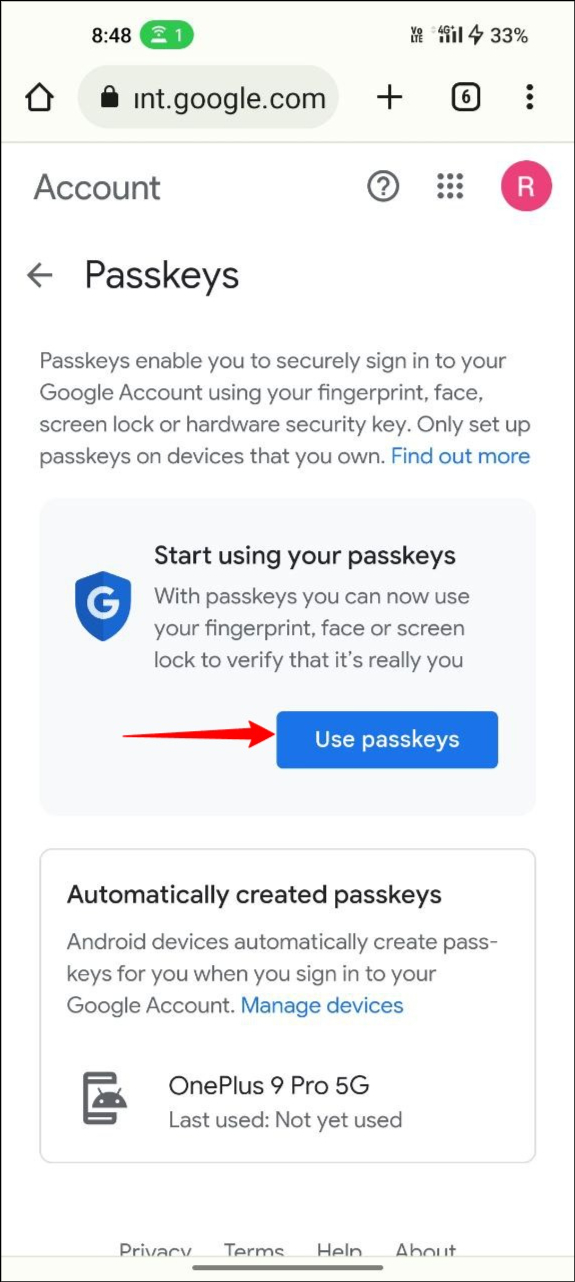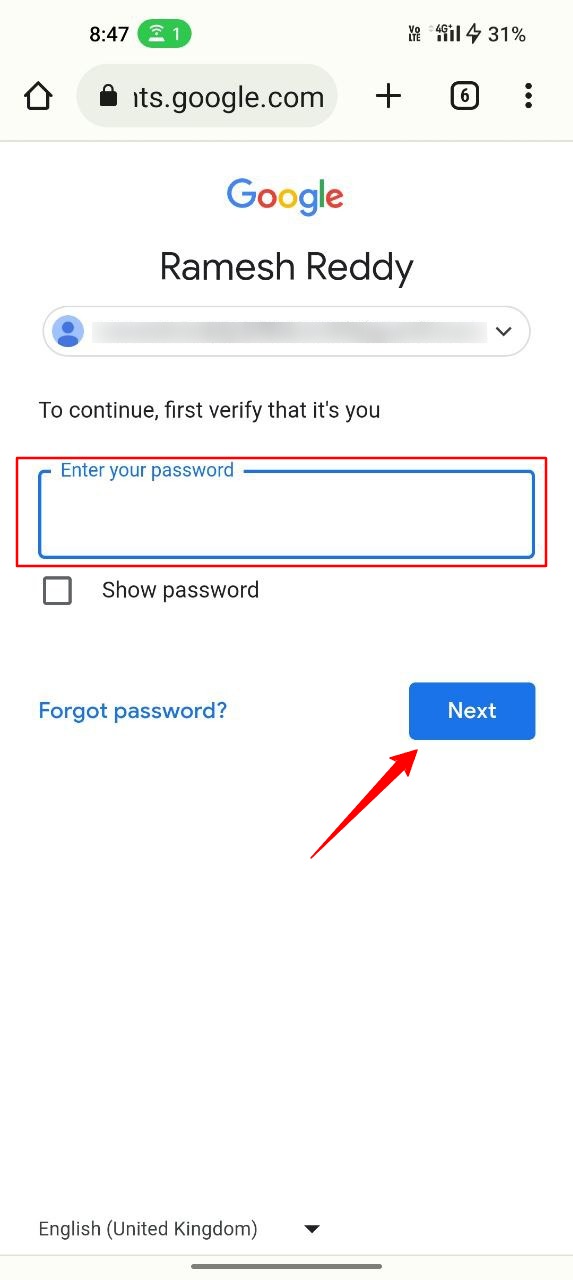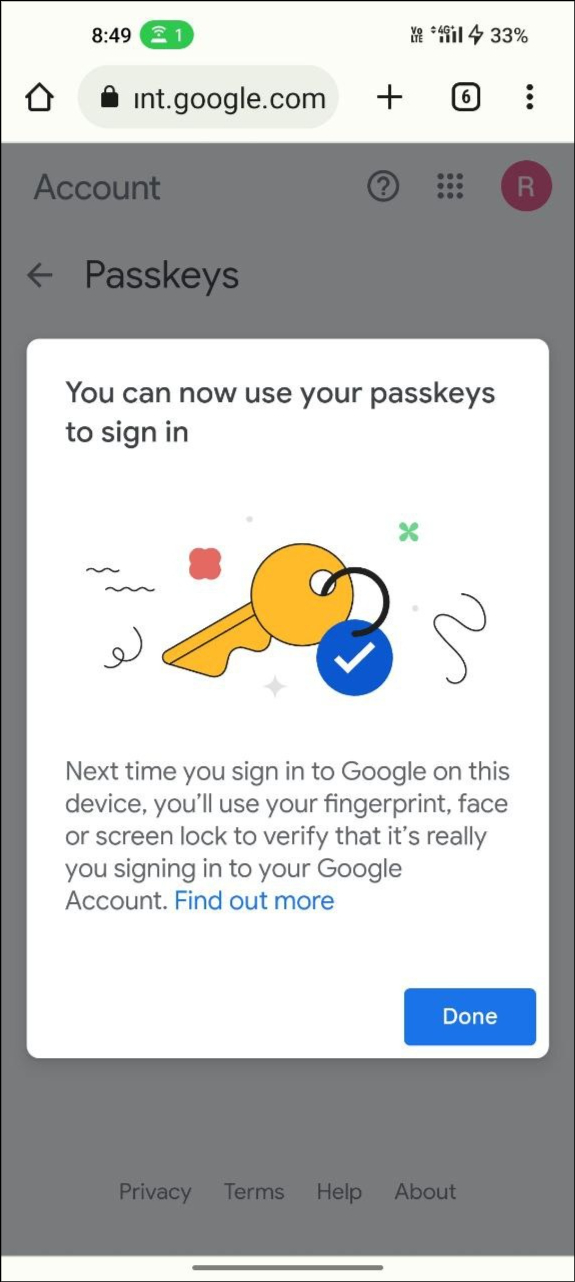如何为您的 Google 帐户设置和使用 Google 密钥
已发表: 2023-05-082023 年,无密码数字生活即将到来。谷歌、微软和苹果等主要科技公司正在敦促其用户摆脱密码,为数字世界的无密码未来设定趋势。 微软是第一个引入这种新的无密码身份验证的玩家,紧随其后的是谷歌最近宣布的 Passkeys 和苹果。
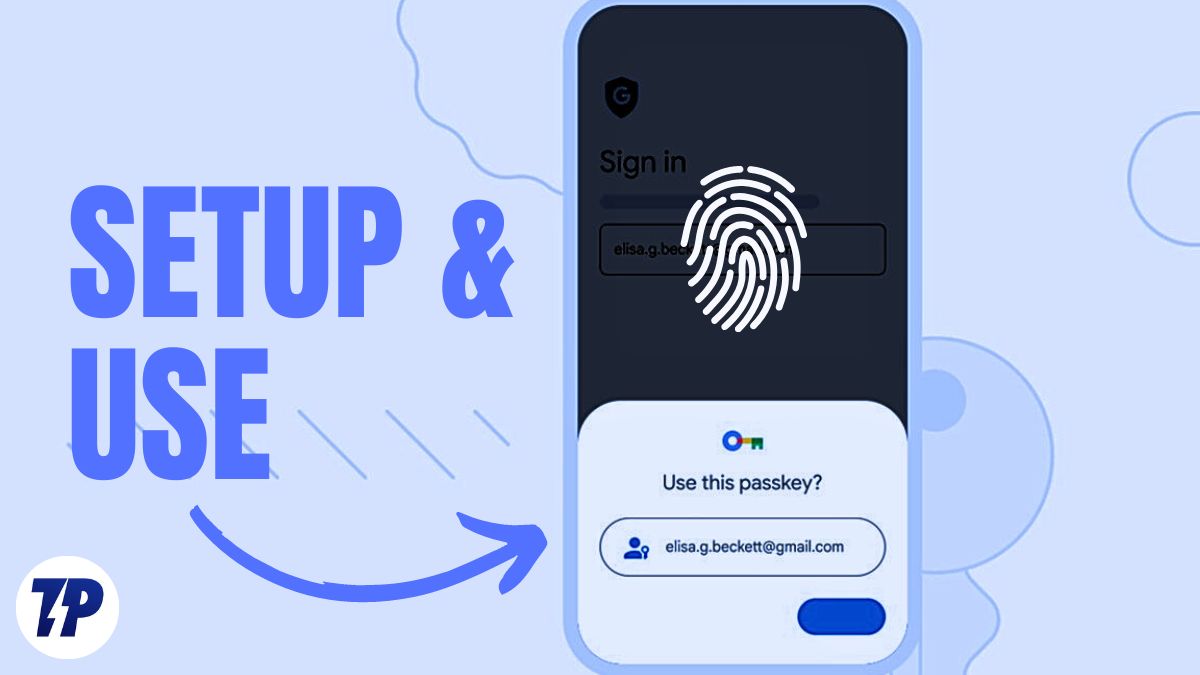
如果您厌倦了记住密码或对多个帐户使用相同的密码或弱密码,这种安全且轻松的新身份验证方法可能正是您所需要的。 在本指南中,您将了解什么是 Google 密钥以及如何在您的 Google 帐户中设置和使用密钥。
目录
为什么我们需要一个无密码的未来?
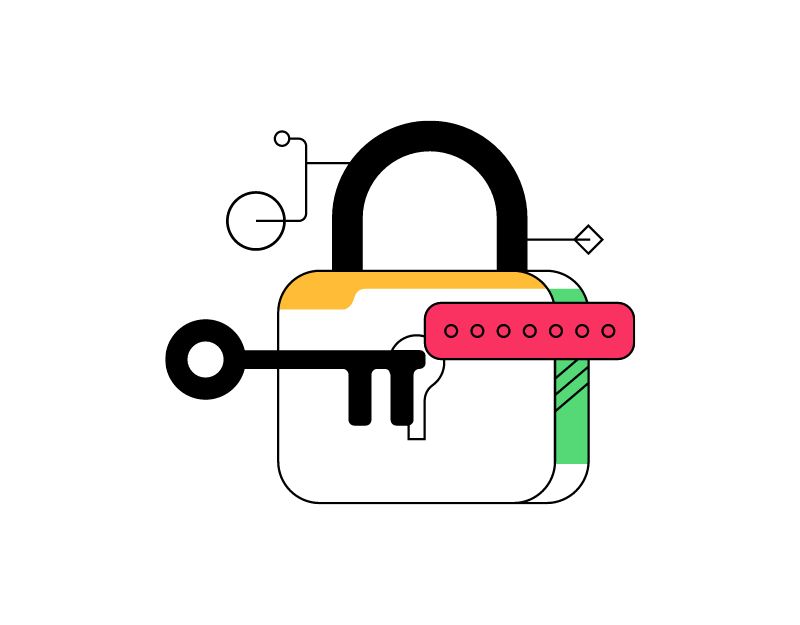
长期以来,密码一直是保护在线帐户安全的主要手段。 密码是与您的用户名或电子邮件地址一起创建的简单文本,用作登录特定网站或应用程序的密码。 密码必须好记,还必须保证安全,以免有人知道。
设置密码并保护和记住它们需要用户付出一些努力。 有些人觉得密码很难记住,有些人反复使用相同的密码或容易被猜到的弱密码,容易受到攻击。
为了解决这些问题,出现了几种旨在消除密码需求的技术。 最有前途的解决方案之一是生物认证,它使用一个人独特的生物特征,如指纹、面部或语音识别,来验证身份。
这些解决方案不仅比密码更安全,而且更方便和用户友好,因为用户不必键入或记住他们的密码。 近年来,无密码未来的趋势越来越明显。
好的! 现在什么是谷歌密码
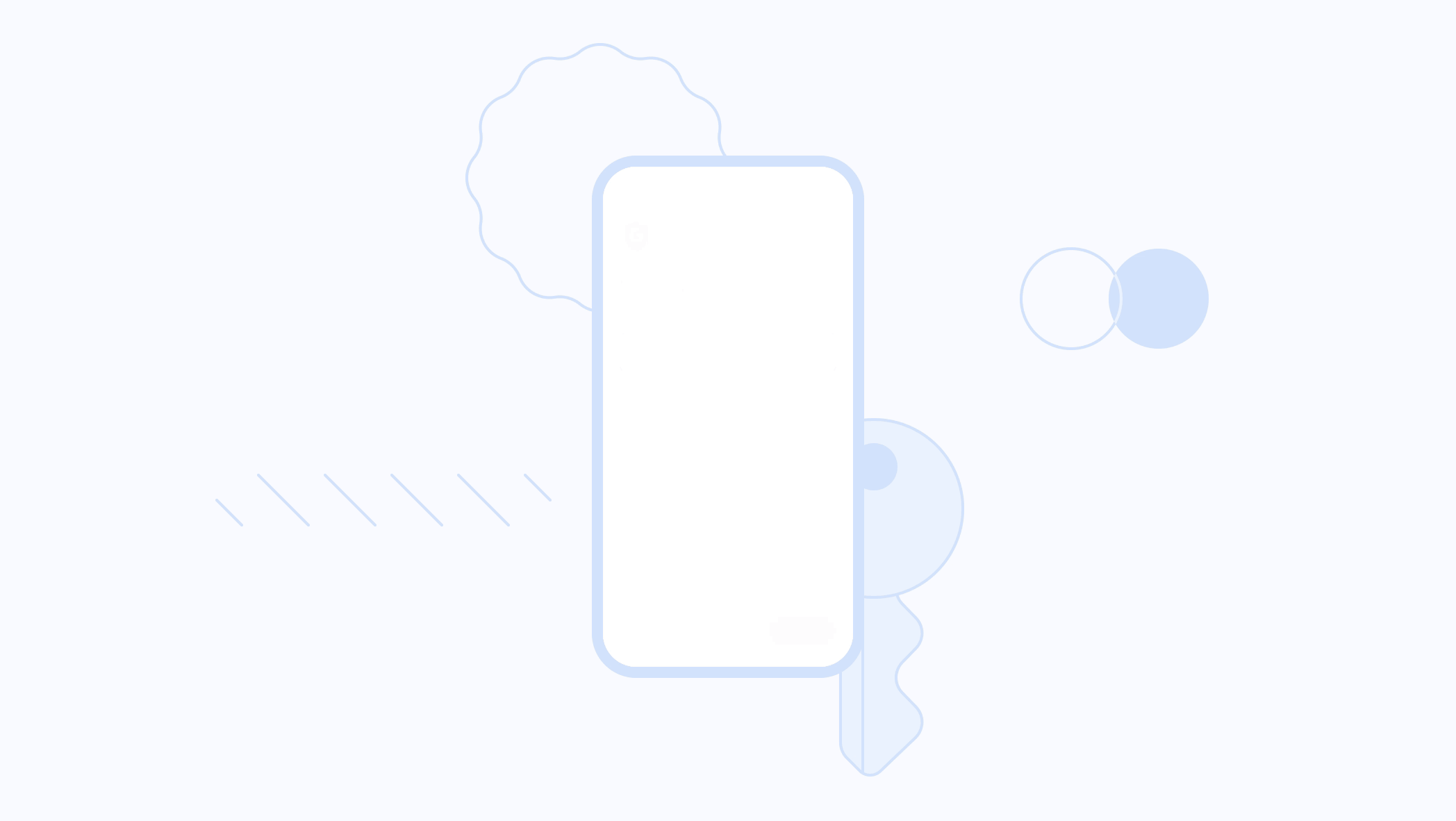
Google Passkeys 是 Google 开发的一种新的身份验证技术,在登录 Google 帐户时使用相同的生物特征身份验证进行身份验证。
这是一种无密码登录方法,可让您将智能手机用作身份验证设备。 当您在手机或台式机上登录网站或应用程序时,只需解锁手机,即可成功登录帐户,而无需输入密码。
这种新的身份验证系统基于 FIDO 联盟和万维网联盟制定的标准。 它的工作方式很简单:当用户尝试使用手机在计算机上登录其 Google 帐户时,他们将在其 Android 智能手机上收到一条通知,要求他们确认登录尝试。 然后用户可以使用指纹、FaceID、pin 或图案等生物识别身份验证来验证和确认登录过程。
要使用 Google Passkeys,用户必须首先将他们的手机注册为物理身份验证设备。 注册后,用户可以在另一台设备上登录自己的谷歌账户。 如上所述,用户收到要求他确认认证的通知。 此外,Google Passkeys 使用低功耗蓝牙 (BLE) 技术在身份验证设备和您要用于登录的设备之间建立安全连接。
由于限制,您目前只能在运行 Windows 10 或 macOS Ventura 或更高版本的笔记本电脑和台式机以及运行 Android 9 或更高版本和 iOS 16 或更高版本的手机或平板电脑上创建 Google 密钥。 您可以在支持页面上查看与 Google Passkeys 兼容的设备的完整列表。
如何设置和使用谷歌密钥
在设置 Google Passkeys 之前,请确保您的设备与 Google Passkeys 设置兼容。 我们已经在上面提到了要求。 一旦您的设备满足所有基本要求,请按照以下步骤操作。
Android 上的 Google 密码设置
- 打开您喜欢的浏览器并访问 myaccount.google.com
- 在顶部导航栏中,单击安全选项卡
- 向下滚动并单击Passkeys 。
- 现在点击“使用密码”。
- 就是这样。 您已成功为您的 Google 帐户创建密钥。
在桌面上设置 Google 密钥
这个过程几乎类似于在你的 Android 智能手机上设置 Passkey。 请注意,我使用不同的 Google 帐户在桌面上设置 Google Passkeys。 这不会造成任何问题。

- 在桌面上打开您最喜欢的浏览器并输入 URL:https://accounts.google.com/。
- 现在单击左侧导航栏中的安全选项卡。
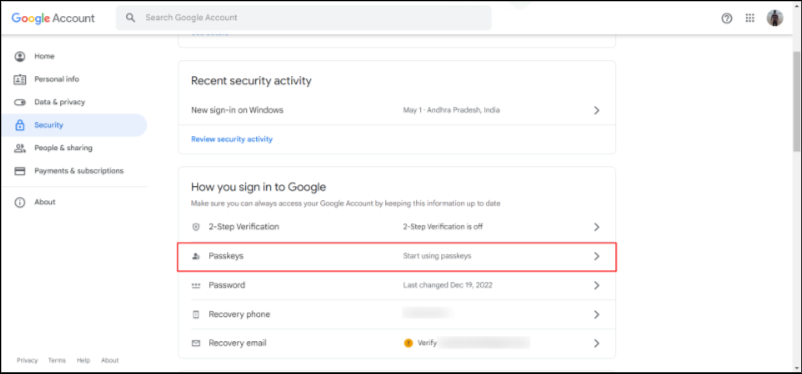
具有密钥功能的 Google 帐户安全选项卡 - 现在输入您的 Google 帐户密码,然后单击“下一步”。 如果忘记了,可以点击忘记密码找回密码
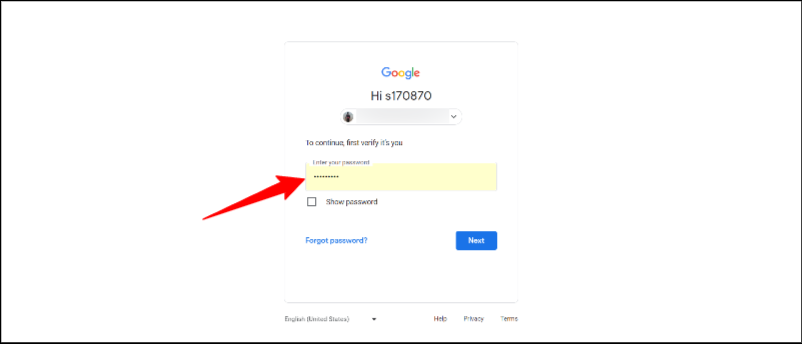
登录-Google-帐户 - 单击使用密码,然后单击继续以在您的设备上创建密码
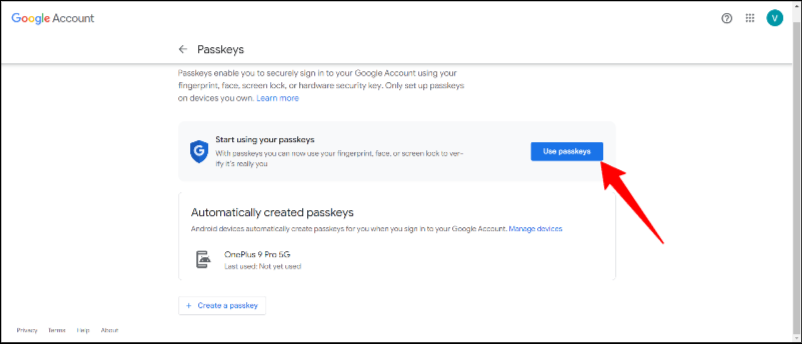
- 就是这样。 您已成功在您的设备上为您的 Google 帐户创建了一个 Google 密钥。 您将看到确认消息“您可以使用您的主密钥登录”
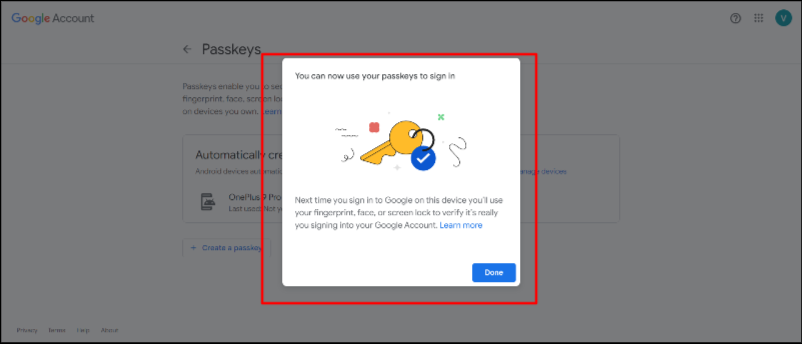
iPhone 上的 Google 密码设置
- 打开您最喜欢的浏览器并在 iPhone 上访问 myaccount.google.com
- 单击顶部导航栏中的安全选项卡
- 向下滚动并单击Passkeys 。
- 现在点击Use passkeys 。
- 就是这样。 您已成功为您的 Google 帐户创建密钥。
如何使用 Google 密钥登录您的帐户
使用 Google Passkeys 登录 Google 帐户也与设置 Google Passkeys 一样简单。 但是在使用它之前,您需要考虑一些事项。 首先,您的 Google 帐户应该注册到您的身份验证设备(您用于生物识别身份验证的设备)。 并且两个设备都应该通过蓝牙连接。 满足必要的要求后,请按照以下步骤使用无密码密钥注册 Google 帐户。
- 在您的设备上打开您喜欢的浏览器并登录您的 Google 帐户。 现在输入电子邮件地址,然后单击“下一步”。 确保您输入的电子邮件地址已启用密码。
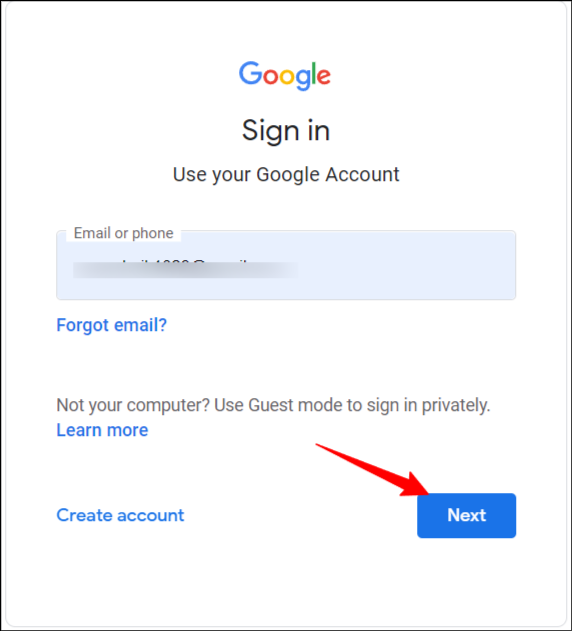
- 现在,您将看到使用 Google 密钥登录的提示。 单击继续以使用您的 Google 密钥登录。 如果您没有看到此提示,则您可能没有为您的 Google 帐户创建密钥。 您可以按照上述步骤操作。
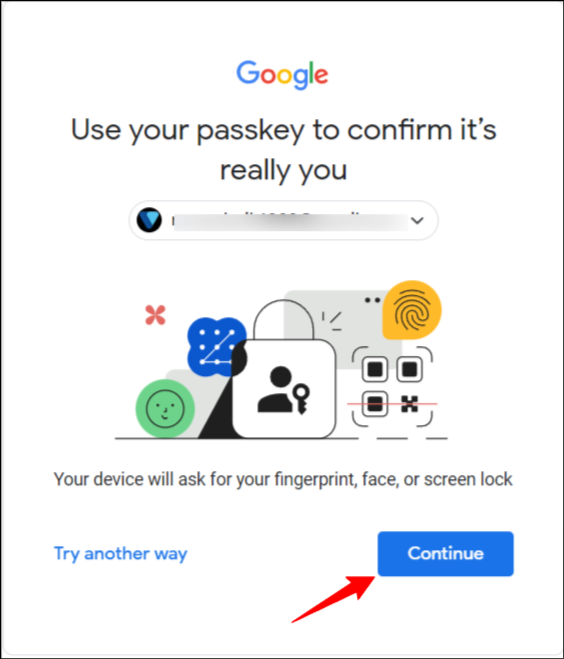
- 现在在弹出窗口中选择身份验证设备。 请确保您正在使用的身份验证设备和您当前用于登录 Google 帐户的设备已通过蓝牙连接。
- 您将在经过身份验证的设备上收到一条通知,以确认您的身份验证。 点击通知并输入密码、图案或指纹以验证您的设备。
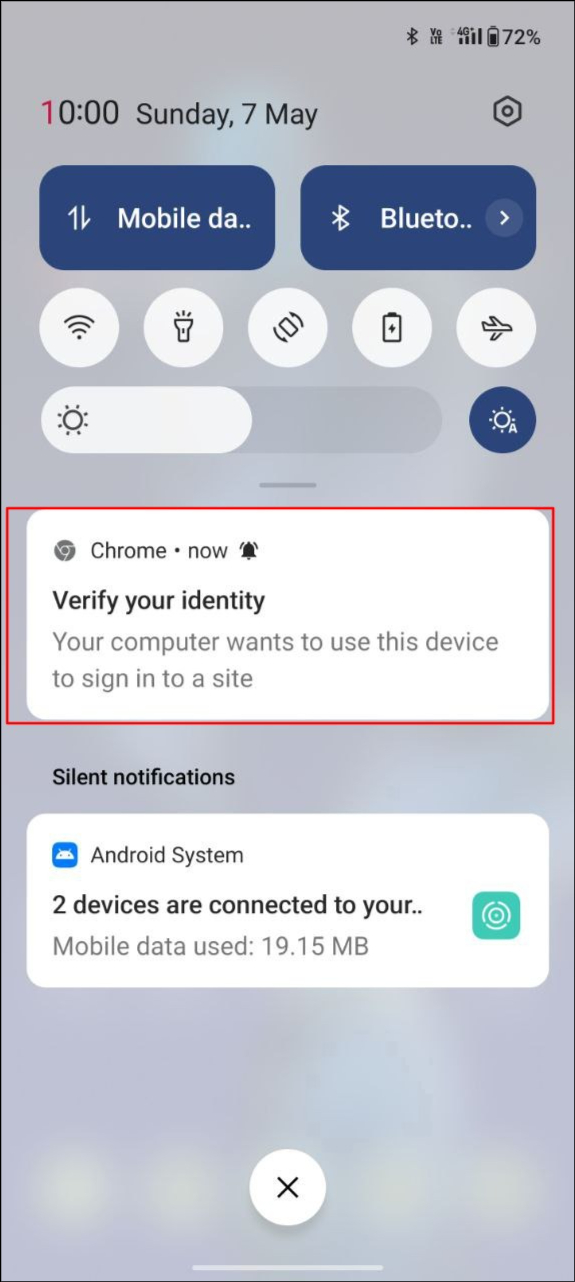
- 身份验证成功后,您将在登录设备上自动登录到您的 Google 帐户。
- 您可以使用相同的过程在任何设备(例如 PC、台式机、Android 或 iPhone)上使用密钥登录 Google 帐户。
使用 Google 密钥的最佳做法
- 启用双因素身份验证:尽管密钥是验证您的 Google 帐户的更安全方式,但 2FA(双因素身份验证)可以提供额外的安全层来保护您的帐户。
- 不要在公共和共享设备上创建密钥:强烈建议您不要在公共设备上设置密钥。 如果其他人可以访问公开共享的设备,则他们可以轻松访问您的 Google 帐户。
- 如果需要,请退出您的 Google 帐户:当您从特定设备上删除您的 Google 帐户时,与该 Google 帐户关联的密钥也会被删除。 如果您使用第三方应用程序获取密码,请确保在其他设备上退出您的 Google 帐户。
- 监控活动:监控您的帐户活动并对任何可疑活动启用警报
- 管理活动:定期检查和管理您的帐户安全设置,确保您充分利用安全功能。
使用 Google 密钥保护您的数字生活
记住密码现在是一种老式的方法。 感谢各大公司的努力,无密码身份验证几乎成为现实,包括您在内的任何人都可以在不使用密码的情况下登录应用程序或网站。 密码不仅提供简单的登录过程,而且比传统的密码登录更安全。
变化才刚刚开始,我们可以期待在未来,每个应用程序和网站都将顺应这一趋势,为最终用户提供最佳体验。 我们希望本指南对您有所帮助。 如果您在创建 Google 密钥或使用密钥登录时遇到问题,请在下面的评论中分享您的经验,以便我们提供帮助。
为 Gmail 设置 Google 密钥的常见问题解答
如果由于可访问性或其他原因我无法使用 Google 密钥怎么办?
如果您无法使用 Google Passkeys,您可以点击 Google 登录页面上的尝试其他方法,以获取其他替代方法来登录您的 Google 帐户。 即使您的 Google 帐户拥有有效的 Google 密钥,也可以使用这些替代方法。 当我遇到 Google 密码问题时,我个人使用了替代方法。
如果我丢失了装有 Google 密钥的设备会怎样?
不用担心。 如果您丢失了设备,您可以从创建的密钥列表中删除该设备。 只需转到您的 Google 帐户 > 无需密码或任何其他替代方法登录 > 转到“安全”选项卡并单击“密钥” 。 在您创建的密钥下,单击要删除的密钥旁边的X。 如果您想删除设备上的密钥,请选择顶部的管理所有设备并选择您要注销的手机,然后点击注销。
如果我改变主意,如何禁用 Google 密码?
如果您改变主意,可以在您的 Google 帐户中停用密钥并使用传统密码登录。 要从您的 Google 帐户中删除密钥,请转到 account.Google.com,切换到“安全”选项卡,然后单击“跳过密码”选项(如果可能)并将其关闭。
Google Passkeys 如何与密码管理器一起使用?
大多数密码管理器也支持密钥。 流行的密码管理器 Dashlane 已经宣布在应用程序中支持密钥,还支持存储外部密钥,如 Google 密钥。 就个人而言,我使用 Dashlane 来管理我的密码,还可以使用 Dashlane 密码管理器存储密钥。
如何判断网站或服务是否支持 Google 密码?
密钥处于公开可用的早期阶段。 它们被应用程序和网站广泛采用肯定需要时间。 如果网站或应用程序支持密钥,您可以看到使用密钥登录文本。