TechJunkie 的 PC 维护指南
已发表: 2016-06-22
如果您曾经长时间使用过计算机,您就会知道它们是多么令人沮丧。 他们开始放慢速度,感觉迟钝,甚至可能会做一些奇怪的事情。 市面上有很多一体化软件可以调整您的 PC 并将其恢复到新的状态,但这些承诺都是空的。 多合一软件可能会有所帮助,但您最终将不可避免地回到起点。
归根结底,您需要对 PC 进行一些维护过程以再次加速它,并且您必须每隔几个月进行一次。 我们将向您展示这些维护过程是什么,并为您提供一些关于不再遇到慢速 PC 的实用技巧。 坚持我们,我们将确保解决您的问题!
防病毒和恶意软件清除
快速链接
- 防病毒和恶意软件清除
- 使您的操作系统保持最新状态
- 互联网浏览
- 已安装的程序
- 数据备份
- 硬件
- 视频
- 最后的想法
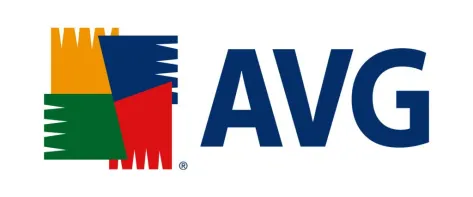
可能使您的计算机陷入困境的一些最大的事情是病毒和各种其他恶意软件。 也就是说,当您开始感到有些迟钝时,运行病毒检查和恶意软件检查总是值得的。 运行这两项检查很重要,因为其中一项通常会拾取一些您的第一次检查遗漏的东西的痕迹。
对于病毒扫描程序,您不必花很多钱就可以在您的计算机上获得一个好的病毒扫描程序。 事实上,像 AVG 和 Avast 这样著名的防病毒扫描程序是免费的,并且在将有害软件远离您的计算机方面做得很好。 如果您在选择防病毒软件方面需要进一步帮助,请查看我们的综合指南。
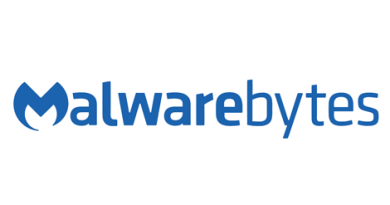
如果您没有恶意软件扫描程序,那么值得购买其中之一。 免费下载的恶意软件字节是一个绝佳的选择,因为它可以保护您的计算机免受木马、rootkit、广告软件、勒索软件等的侵害。 有关恶意软件的更多信息,请查看有关我们最近发布的主题的这些文章:
不同类型的恶意软件,以及您应该注意的事项
如何防止自己感染恶意软件
请记住,在使用防病毒扫描程序或恶意软件扫描程序/删除工具时,让它们定期进行扫描很重要。 这将确保定期检查您的计算机是否存在问题。 没有人喜欢他们的计算机出现故障、丢失重要数据,甚至是身份被盗; 通过在例行程序中安装防病毒和恶意软件扫描程序以检查 PC 的状态,您将能够提前预防很多此类情况。
最后,如果您的计算机感染了恶意软件并且您需要帮助,我们的社区会为您提供帮助。
使您的操作系统保持最新状态
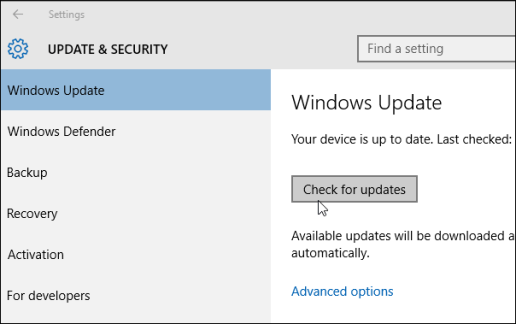
另一个很容易减慢计算机速度的方面是没有安装最新的更新。 您可以选择是通过自动更新下载更新,还是定期进入并自行手动更新系统。 手动更新将让您仅安装推荐的更新,而自动更新将安装所有内容。
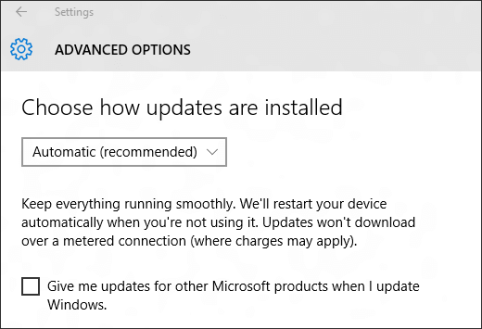
仅当您记得定期检查更新时,才建议手动更新系统。 如果没有,安全的方法是启用自动更新并让机器自动完成所有操作。
或者,您可以将 Windows 设置为仅下载关键更新。 这将确保仅下载和安装适用于 Windows 的关键安全更新。 选择此选项不会安装所有可选更新,这可能而且确实有使系统不稳定的趋势。
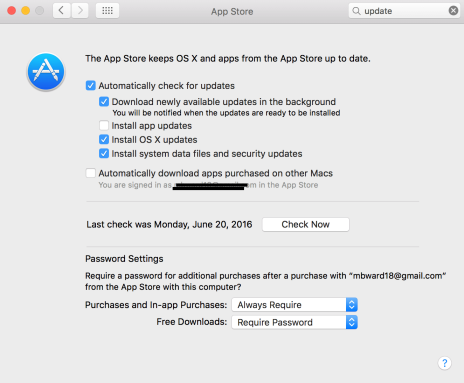
如果您使用的是 Mac,请务必将 MacOS 设置为自动下载系统更新。
互联网浏览
虽然病毒和过时的操作系统是导致系统速度变慢的常见且合乎逻辑的原因,但您是否知道您的 Internet 浏览器也会使您的系统陷入瘫痪? 它可以,也可以通过几种不同的方式。
确保所有浏览器插件都是最新的很重要。 一个过时和未使用的插件通常是一种快速的方式来降低性能甚至让你的信用卡信息或其他个人信息被盗。 也就是说,请确保您使用的浏览器插件始终处于更新状态。 如果有一个您不使用或已过时的插件,最好摆脱它们。
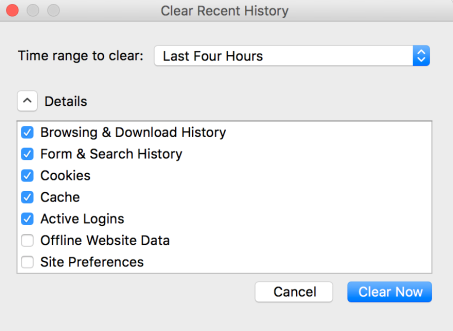

另一件大事是您的缓存和 cookie。 根据您使用网络的程度,随着时间的推移,您可以在 PC 上存储千兆字节的数据。 定期进入浏览器并清除缓存和 cookie 是一个很好的做法。 这将通过清理大量已用空间来确保您的系统以最佳性能运行。
还值得注意的是,您也应该使 Java 保持最新。 如果您有 Flash,您可以删除它或继续确保它也已更新。 它很快成为一种过时和未使用的技术。 最近的安全漏洞表明您不能再信任它了。 它绝对值得卸载,您可能会惊讶于有多少网络不再使用 Flash。
已安装的程序
您的 PC 上是否有任何不再使用的应用程序? 卸载它们可能会释放计算机上的大量空间,有时甚至会提高性能。
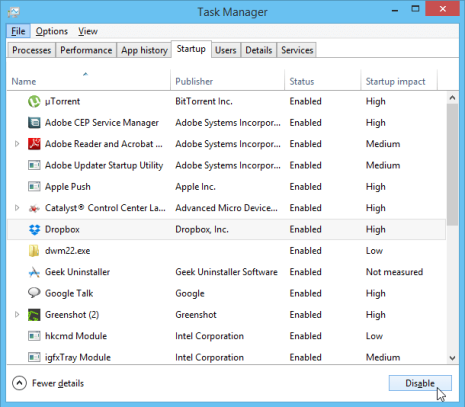
现在,性能问题的最大原因之一实际上是启动程序。 它们不仅会在启动时造成很多不必要的缓慢,而且还会在全天使用计算机时继续导致缓慢。 您可以进入任务管理器(有关如何启动它的说明,请参见此处),以阻止您的许多高影响程序在启动时启动。 当您真正需要坐下来使用它们时,您总是可以稍后启动它们。
数据备份
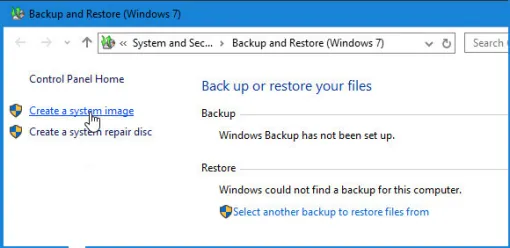
如果您的 PC 运行缓慢或行为异常,那么重要的一步是确保您已启用并定期运行 Windows 备份之类的功能。 如果您的 PC 出现问题,您至少手头有一个相当新的系统备份。
除此之外,您还需要创建一个还原点。 Microsoft 将还原点解释为:
“还原点是计算机系统文件存储状态的表示。 您可以使用还原点将计算机的系统文件还原到较早的时间点。 “
还原点通常在 Windows 中每周自动创建一次,但要确保进入我的电脑,右键单击它并选择属性。 在系统保护选项卡下,您将能够创建自己的还原点。
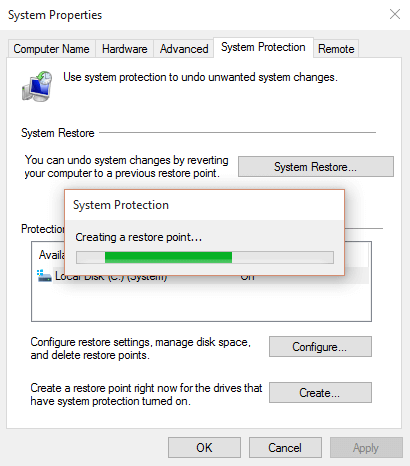
如果您正在寻找 Windows 备份的替代品,有很多第三方软件可以帮助您。 Carbonite 和 MyPCBackup 都是很好的无缝选择。 有关其他选项,请查看我们对云备份提供商的详细评论。
最后,如果您不信任云,您可以在可移动媒体(例如 CD、USB 磁盘等)上创建备份。 您可以在此处阅读我们关于选择正确备份选项的指南。
硬件
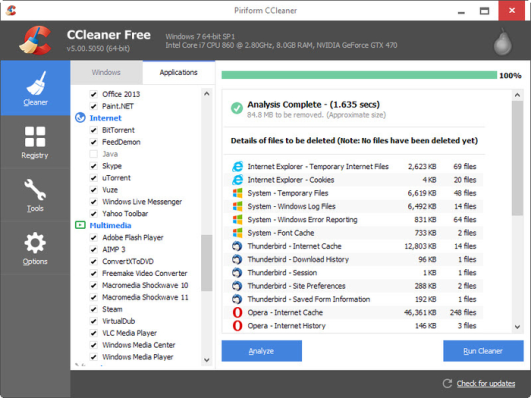
清理磁盘是减少迟缓的另一种好方法。 Windows 有一个用于执行此操作的内置磁盘清理应用程序,但也可以通过一个名为 CCleaner 的简洁免费工具来完成。 定期在您的机器上运行 CCleaner 可以确保事情保持最佳状态。 当您运行 CCleaner 时,它还可以让您清除浏览器中的缓存、cookie 和其他数据,因此您实际上不必在每个浏览器中手动执行此操作。
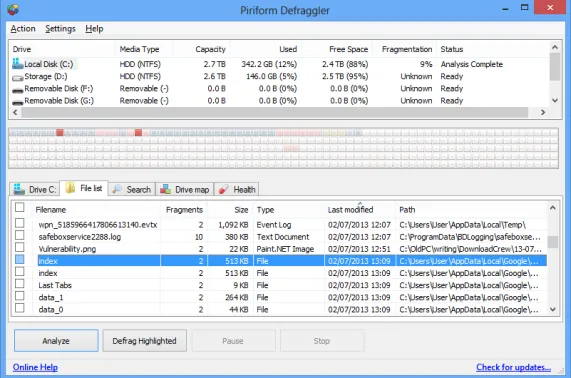
碎片整理是您应该考虑不时进行的另一个过程。 这基本上是一个减少硬盘碎片的过程,最终清理更多空间。 您可以在此处阅读有关碎片的所有信息,以及定期对大容量存储设备进行碎片整理可以加速您的 PC。 Defraggler 是另一个出色的免费程序,可帮助您完成此过程(您甚至可以安排它在不使用 PC 的夜间运行)。 请记住,如果您有 SSD(闪存),则无需对驱动器进行碎片整理。
最后但同样重要的是,检查您的硬盘是否有任何错误。 您可以在 Windows 的“我的电脑”选项卡下轻松执行此操作,然后右键单击所需的硬盘并选择“属性”。 从那里,您可以在错误检查部分下的工具选项卡下检查任何错误。 只需按立即检查按钮。
视频
为了配合本指南,我们整理了一些视频,逐步引导您完成某些事情。 您可以在下面找到嵌入的播放列表。
最后的想法
不用说:这是一份详尽的清单,列出了您可以做的所有事情,以确保您的 PC 处于最佳状态。 并非所有这些都必须每周完成。 例如,可以每隔几个月进行一次碎片整理、卸载未使用的程序,甚至检查磁盘是否有错误。
不过,您需要确保每周定期遵循一些最重要的流程。 这包括检查更新、运行防病毒和反恶意软件工具以及运行 CCleaner。 如果您遵循其中一些最基本的步骤,您就可以告别 PC 迟缓!
您如何保持您的 PC 维护? 请务必在下面的评论部分告诉我们或加入我们的 PCech 论坛!
