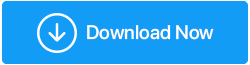解决众多硬盘问题的终极指南
已发表: 2020-11-03硬盘驱动器是您系统中最重要的部分之一,从字面上看,您无法想象没有它的设备。 从在您的设备上存储媒体文件到创建手机备份这样简单,您可以使用硬盘进行任何操作。 但是,如果您的硬盘驱动器面临着您以前没有想到的未知问题怎么办?
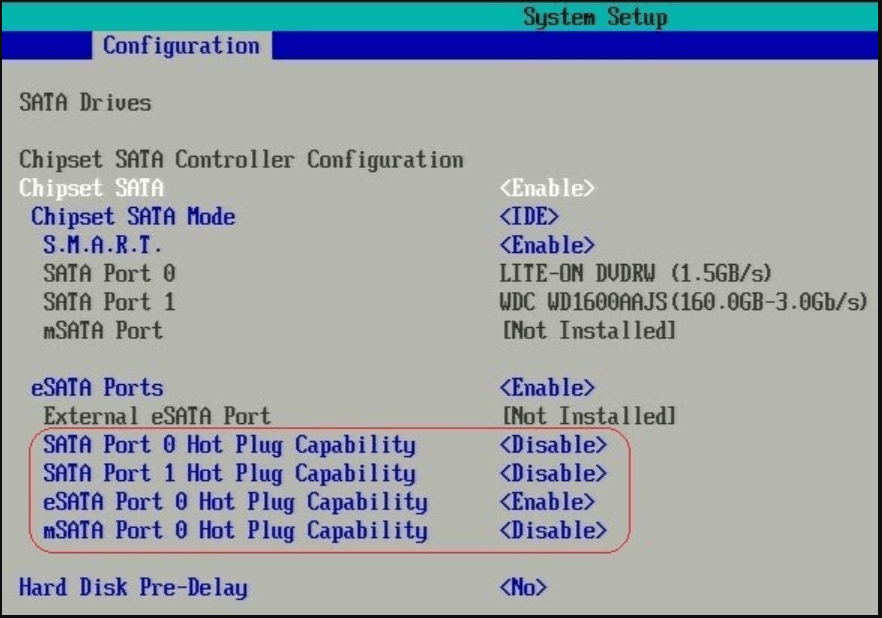
硬盘驱动器是设备高度脆弱的方面,需要针对不同问题提供全面保护。 而且,为了获得适当的解决方案,您还需要确定该问题。 从突然崩溃到故障,硬盘可能导致数据损坏和 PC 速度下降的严重问题。 这就是为什么您需要尽早了解可能出现的问题和解决方案。
您的系统可能面临的硬盘问题
我们都知道,硬盘故障可以是突然的,也可以是渐进的,也可以是部分的。 因此,您将不知道何时会突然停止访问整个驱动器。 而且我相信您的即时反应是尽快恢复数据,因为这些不需要的情况。 因此,让我们来看看可能妨碍您的硬盘的最常见的硬盘问题:
1. 找不到硬盘
许多用户将此问题报告为系统无法跟踪硬盘的常见问题。 是的,有可能!! 一旦打开 PC,您可能会收到错误“未找到硬盘驱动器”。 这仅仅意味着您的系统将无法响应某些常用命令。
现在显然用户将开始考虑导致此问题的原因,这些原因可能很常见。 例如,由于水或物理原因导致此严重问题的连接内部电缆松动或任何损坏。 由于硬盘的这个问题,结果也可能导致逻辑分区。
您可以立即做出的反应之一是了解您的硬盘是否已物理损坏。 虽然自己打开系统并查看硬盘连接是否松动将是一项艰巨的工作。
2. 硬盘上的错误 0x80071ac3
另一个最常见的硬盘驱动器问题可能是硬盘损坏,这可能会导致硬盘驱动器受到严重影响。 现在可以列出尽可能多的硬盘错误,但是,错误 0x80071ac3 表示整个驱动器或特定卷已损坏。 您如何知道此错误是您的系统将在您使用它时开始在您的 PC 上显示此特定错误。 由于错误可能发生在内部和外部硬盘驱动器中,因此您寻找解决方案变得很忙。
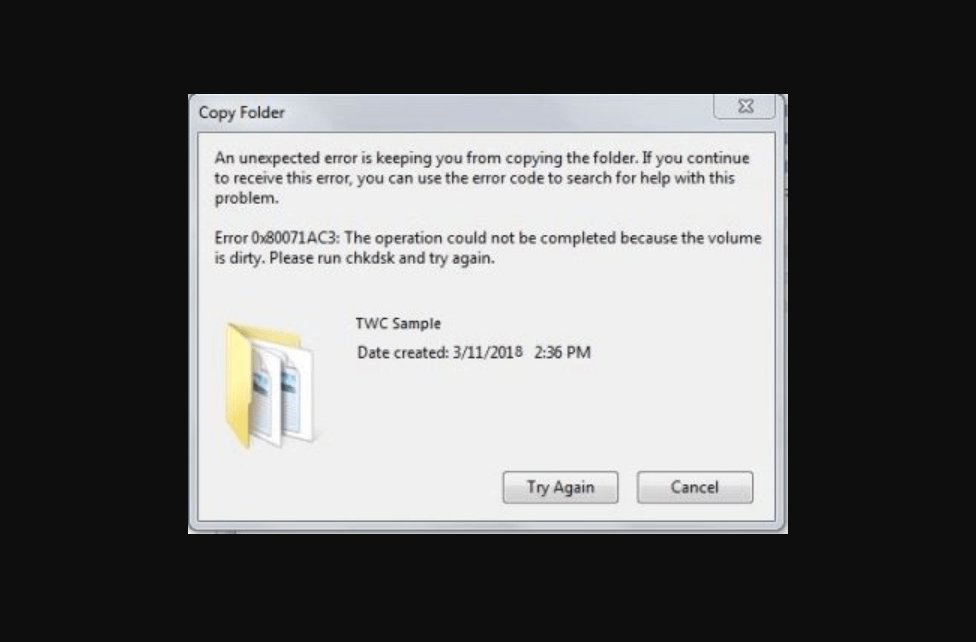
最重要的是,您必须知道这个特定问题的可能原因,这可能与 PC 意外关机一样简单。 是的!! 这是一种可能性,但如果您的计算机突然关闭或驱动器上任何不健康的扇区都可能发生错误。 对于外部驱动器,有时硬盘驱动器错误 0x80071ac3 的原因可能是驱动程序或计算机上不支持的文件系统。
在这里,您可以给出的即时反应是借助针对特定驱动器的内置 Windows 工具查找系统错误。 您需要做的就是右键单击驱动器并选择属性。 通过点击“工具”选项卡并单击“检查”以查找系统错误(驱动器当前面临的),按照该过程进行操作。 对于外部驱动器,您可以轻松尝试重新连接硬盘驱动器(仅当您能够打开系统并再次关闭它时); 否则去找专家会做。
3.系统启动问题
使用机器,你只是无法理解实际问题出在哪里,但在机器上到处都能体验到效果。 同样,如果您的系统硬盘驱动器面临重大问题,您可能无法正确启动系统,其中一种可能性是。 由于内部驱动器存储系统文件和固件时出现问题,所有这些引导问题都可能发生。 操作系统文件有任何问题都可能导致启动问题。
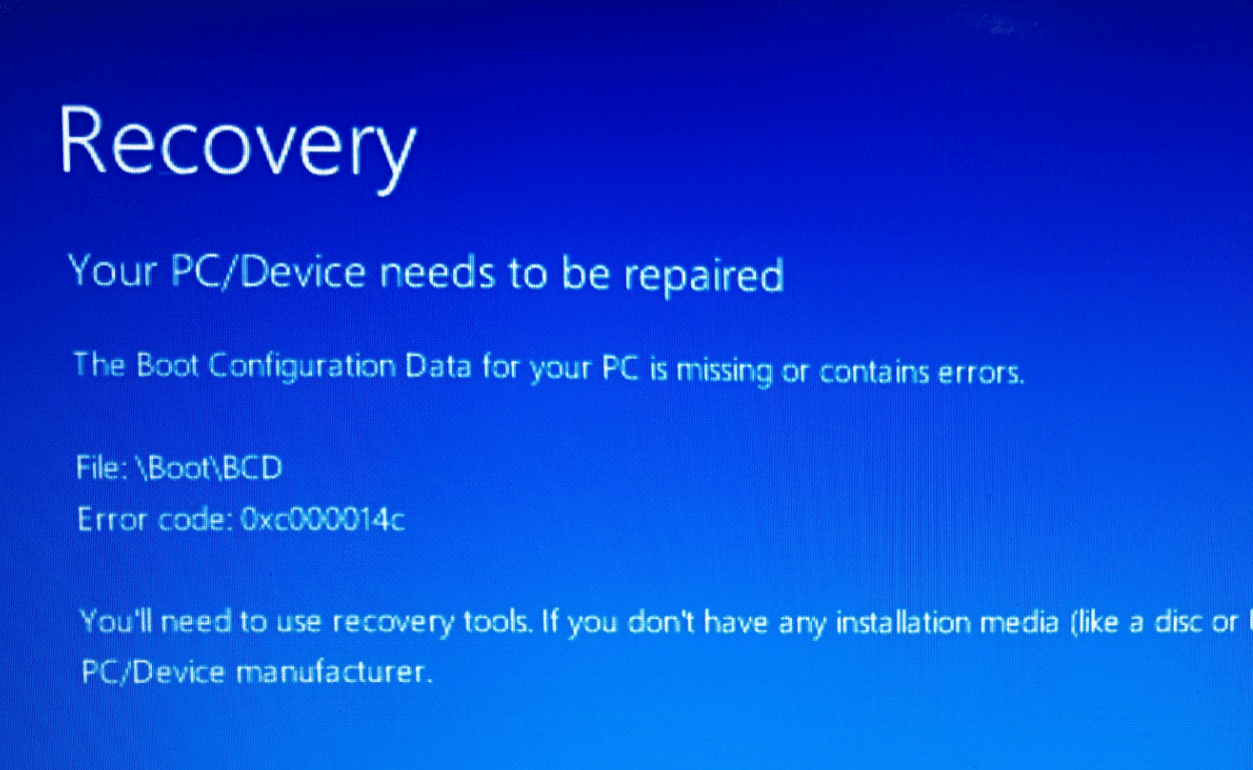
同样,每一次反应背后都有一个原因,同样,如果系统无法启动,可能的原因可能是 BIOS 设置已被调整。 或者任何系统文件已丢失并且系统无法读取它们。 硬盘驱动器问题之一可能会导致系统启动问题,如果它与 BIOS 设置有关,您可以自行修复如下:
打开系统 > 按住 BIOS 键(F2、F10、F12)> 按 F9 恢复默认设置(就这么简单)。
通过导航菜单(在屏幕底部)保存设置并退出窗口以重新启动系统。
4. 硬盘上的文件损坏
任何在 PC 上花费大量时间的人都知道损坏的文件会对您的系统造成什么影响。 从影响特定文件到使您的整个 PC 像蜗牛一样工作,如果您的系统文件损坏,一切皆有可能。 有很多常见的事件可能会损坏系统上的内部文件并给您带来困难。 同样,有一些外部文件可以调整您的系统设置并像您在 PC 上安装它们时从未体验过的那样对其进行摇晃。
这些原因可能会让您感到震惊,但您应该考虑一些可能性,这样您就不会遇到这种类型的硬盘问题。 从不正确地关闭系统到突然的电涌、意外关闭正常运行的程序或访问恶意内容(显然是在不知不觉中),您需要格外小心谨慎。
这是不言而喻的,但上述可能性可能是您的系统面临的所有其他问题背后的原因。 因为我们每一个人都可能会突然关闭系统或关闭当前正在运行的程序,或者在不知道它是否安全的情况下安装文件。 所以我相信,如果您从正确关闭系统以及正确关闭正在运行的程序开始,您就会知道其中的区别。
5.系统的恶意内容和病毒攻击
任何人都会在几分之一秒内同意,您的系统是这些攻击性内容安家的理想场所。 从不访问内置的 Windows 高级安全工具到不安装有效的第三方防病毒程序,可能有很多原因,您对您的系统执行了此操作。 您无法控制那些恶意程序和病毒攻击,因为它们在互联网上无处不在。 一旦它们进入,您将不知道它们对您的系统文件和计算机硬盘的影响有多大。 从破坏主要的基本系统文件到攻击您的硬盘以及针对其他计算机(通过同一网络链接),这些攻击可能会导致主要系统和硬盘驱动器问题。
现在,您可以建造许多墙来使您的系统远离这些恶意和病毒攻击内容。 您可以从使用内置强大的 Microsoft Defender 开始,此外,将系统驱动程序更新到最新版本(只要可用)。 糟糕的行为内容在您的系统上传播得如此之快,以至于您不会意识到是什么突然袭击了您的系统。 因此,您需要一堵坚固而厚实的墙,它一直在为您的系统工作,以保护自己免受恶意文件和病毒攻击。
现在,为了找到那堵墙,您有很多选择,从使用朋友推荐的工具到自己进行深入研究。 或者,您也可以使用流行的工具,该工具将在一段时间后更改,因此在将它们安装到您的计算机之前彻底探索工具。
您如何解决硬盘驱动器问题?
您的系统面临的主要问题之一是从您的硬盘驱动器触发并在您不知不觉中传播到整个系统。 从硬盘驱动器检测问题到特定的硬盘驱动器错误、驱动器损坏和恶意软件攻击,您的系统会经历许多糟糕的阶段,而且由于您可以为您的系统做出正确的决定,因此您需要寻找正确的解决方案这些硬盘问题。 因此,为了让您可以轻松使用这些东西,经过深入研究,我们为您提供了完美的解决方案,几乎可以解决您的系统面临的所有可能的硬盘问题,即磁盘加速。


从对系统驱动器进行碎片整理到清理不必要的垃圾文件和修复文件系统问题,Disk Speedup 是您正在寻找的完美解决方案。
以下是磁盘加速如何解决系统问题
首先,您需要先访问官方网站,在您的系统上下载 Disk Speedup 工具。 下载和安装成功后,让工具在系统上正常启动,然后我们将介绍帮助您加速PC的功能。
为您的 Windows PC 下载磁盘加速
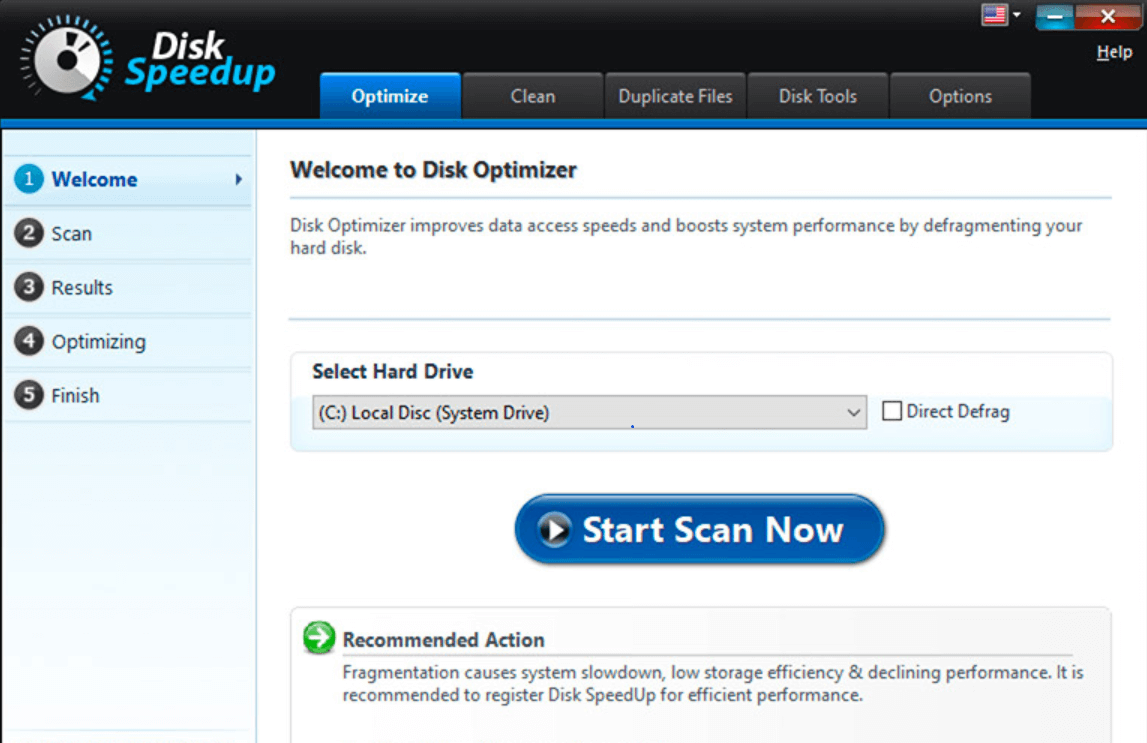
当您在计算机上启动磁盘加速工具时,上面的屏幕截图将是登录页面,让我们来看看它的有效和强大的功能。
1.优化
在非常欢迎的页面上,您可以看到 Disk Speedup 已要求您优化系统以提高 PC 性能。 为此,您需要选择硬盘驱动器(从“选择硬盘驱动器”部分)将其作为一个整体进行扫描。 这将是所选硬盘驱动器的碎片整理过程,因此如果有任何未使用的存储间隙,磁盘加速将清除它们,从而提高驱动器性能。
您需要做的就是选择硬盘驱动器并点击立即开始扫描以开始整个碎片整理过程。 该工具将开始分析驱动器,并根据驱动器大小和问题,对驱动器进行碎片整理的时间会有所不同。 如果您想在两者之间停止该过程,请点击“停止”按钮,它将仅向您显示该部分的结果。
如果在扫描过程之后,该工具建议您对驱动器进行碎片整理,请点击“碎片整理”按钮(位于屏幕右下方)。 这样做将对您的系统驱动器进行碎片整理并解决您的硬盘驱动器因性能缓慢和性能不佳而遇到的问题。 整个过程将经历欢迎优化阶段(屏幕左侧列表),因此您需要耐心等待碎片整理过程。
2.清理垃圾和临时文件
另一组可能看起来很小但可能会严重影响系统硬盘驱动器的因素是系统上的垃圾和不必要的文件。 磁盘加速可帮助您的系统查找这些临时文件并将它们从系统中清除,从而提高整体 PC 性能。 您需要点击 Clean 选项卡(磁盘加速工具上的顶部选项)并单击Start Scan Now 。 由于垃圾和临时文件可能导致不需要的程序问题,因此您需要立即采取措施。
在点击立即开始扫描后,磁盘加速将开始访问系统驱动器以查找垃圾和不需要的文件。 扫描完成后,该工具将在您面前显示垃圾文件统计信息以及您需要采取的必要措施。 您可以使用 Clan System 选项来清除该工具捕获的每个垃圾和临时文件,或者选择其他选项不对它们采取任何行动。
此外,您可以点击特定部分以了解有关不需要的文件的更多信息并获取详细报告(这可能非常有用)。
3.重复文件
Disk Speedup 还可以作为系统的重复文件删除器,因为系统上的任何重复或相同文件都无异于没有。 它只是掩盖了需要尽快清除的不必要的空间。 因为最常见的硬盘驱动器问题之一是“空间不足”,如果空间被重复和不必要的文件覆盖,则需要腾出空间。 您需要点击重复文件(顶部的选项卡)并缩小驱动器以开始扫描(通过点击立即选择位置)。
一旦针对特定位置开始扫描,该工具将查找重复和相同的文件以释放尽可能多的空间。 如果重复文件查找器统计数据显示存在重复项,请点击删除重复项(屏幕右下角)并清除这些文件,以便为驱动器腾出空间以比以前更顺畅地运行。
另请阅读:适用于 Mac 的最佳重复照片清洁器
4.磁盘工具(磁盘医生)
毫无疑问,Disk Tools 或 Disk Doctor 是 Disk Speedup 可以解决您的硬盘问题的最佳功能之一。 您需要点击选项卡,它将在您面前的 PC 上显示可用和可读的驱动器(以及驱动器大小和可用空间)。
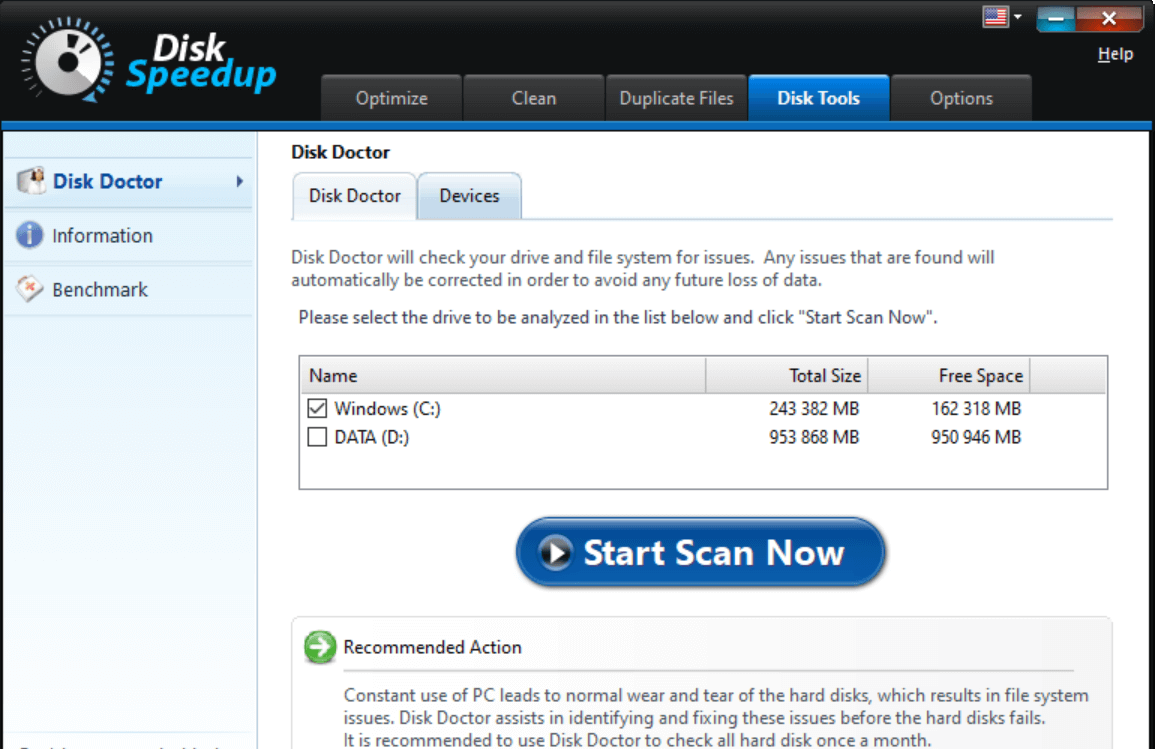
现在轮到您检查您认为有问题的驱动器了,如果您不确定,请检查所有驱动器并点击立即开始扫描。 下一个提示将要求您在正常和彻底分析之间进行选择,您必须选择后者,因为这是必要的。
磁盘工具的最大好处是,如果该工具发现您的系统驱动器有任何问题,它将自动得到处理。 由于磁盘加速及其功能,您无需从头开始采取任何行动,并且在一段时间内,已识别的驱动器问题将得到纠正。
5. 选项
选项实际上更像是磁盘加速的设置部分,其中提到了这些类别中的每一个。 从优化系统到清理垃圾和作为磁盘医生工作,您可以根据需要调整设置。
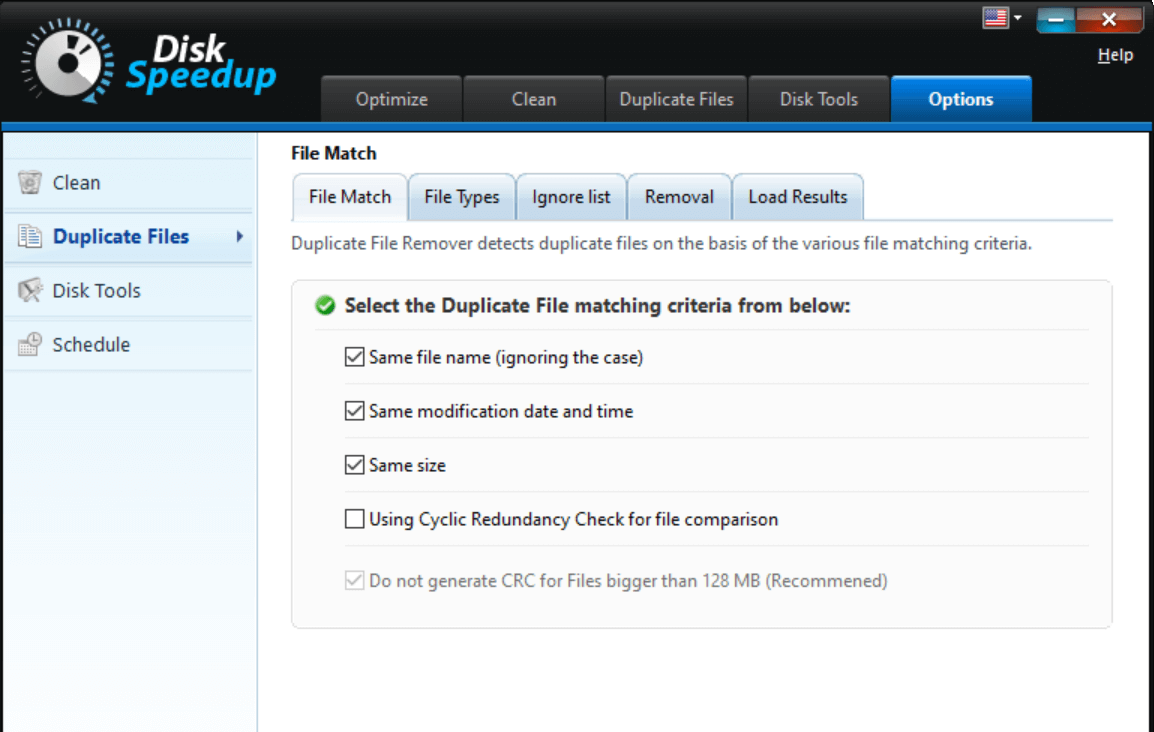
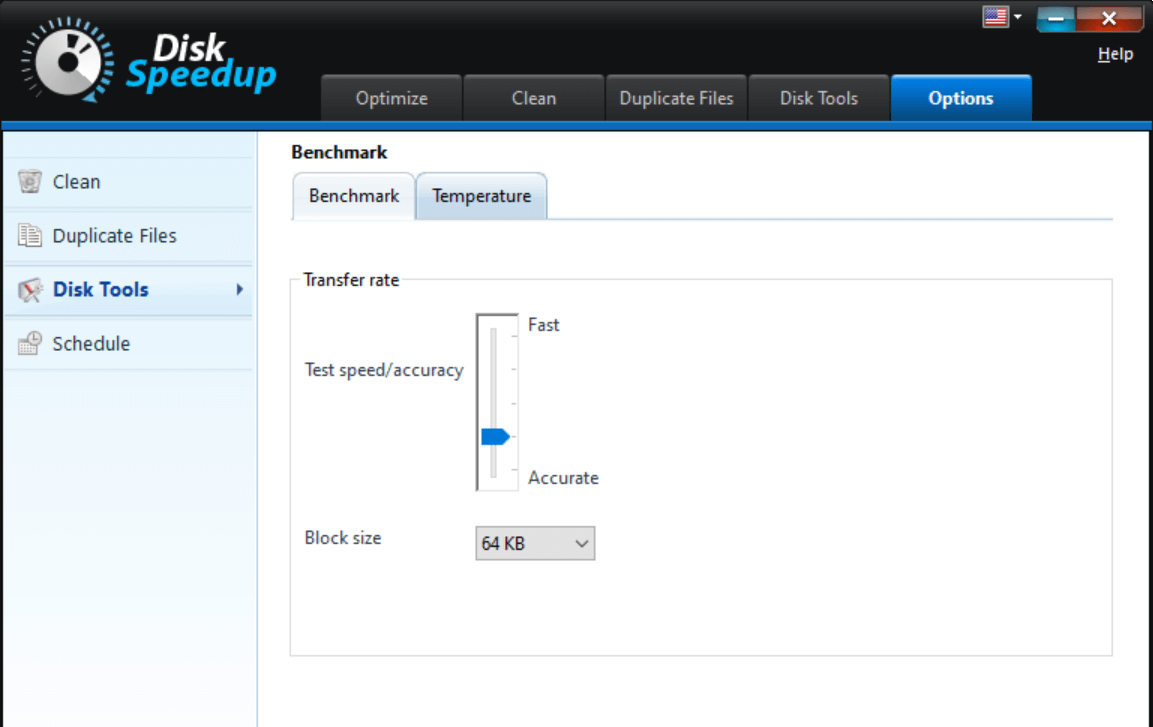
上面提到的所有与选项选项卡相关的屏幕截图都可以让您在想要调整它们时进行必要的更改。 它更像是您希望该工具拥有的默认设置,这样您就不必在每次启动 Disk Speedup 时都更改它们。
在不同部分探索选项选项卡的整个部分,并按照您希望的方式设置设置,您系统的所有硬盘驱动器问题将比以往更容易解决。\
包起来
世界上的每一个系统都经历了糟糕的阶段,无论是硬盘驱动器还是系统本身开始表现不同。 在这里,您需要寻找最佳解决方案来解决可能是内部问题和外部问题(第三方工具)的问题。 经过深入研究以解决可能的常见硬盘问题,我们从 Systweak 缩小到磁盘加速。
一个强大而有效的工具,可用作清洁器、优化器、磁盘医生以及重复文件删除器。 我认为我们已经为您提供了完整的软件包,因此请开始探索磁盘加速并在为时已晚之前修复您的硬盘驱动器。
下一个阅读
使用重复文件修复程序解决设备上的重复文件问题
在 Windows 10 中删除重复文件有多安全?
适用于 Windows 的最佳重复照片查找器和移除器