如何在 Microsoft 365 Word 和 MS Word 中插入、编辑和删除页眉和页脚?
已发表: 2022-02-13想了解Microsoft 365 Word 和 MS Word文档中的页眉和页脚吗? 想要在 Microsoft 365 Word 和 MS word 旧版本中插入页眉或页脚? 本文将为您提供有关它们的所有详细信息。
在本教程中,您可以查看有关页眉和页脚的所有详细信息。 您可以了解如何在 Microsoft 365 Word 和 MS Word 文档中添加页眉和页脚。 并从第一页中删除页眉。 并从整个文档中删除页眉或页脚。
目录
在 Microsoft 365 Word 中:
视频教程:
为了读者的方便,我们以视频教程的形式提供了这篇文章。 如果您有兴趣阅读,可以跳过视频并开始阅读。
1. 如何在 Microsoft 365 Word 中插入页眉和页脚?

本节让我们看看如何在 Office 365 Word 中插入页眉和页脚。
总时间: 3分钟
第 1 步:创建或打开 Word 文档
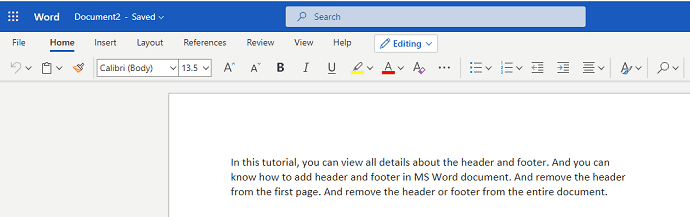
您需要做的第一件事是在 Microsoft 365 中创建或打开要在其中添加页眉和页脚的 Word 文档。
第二步:点击插入
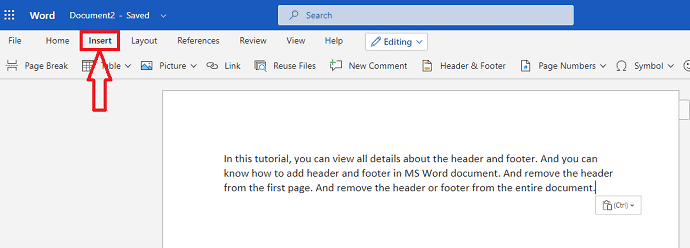
现在,在 Word 的菜单栏中,您可以看到使您的文档时尚和专业的不同选项。 单击该菜单栏列表中的“插入”菜单。
第 3 步:单击页眉和页脚选项
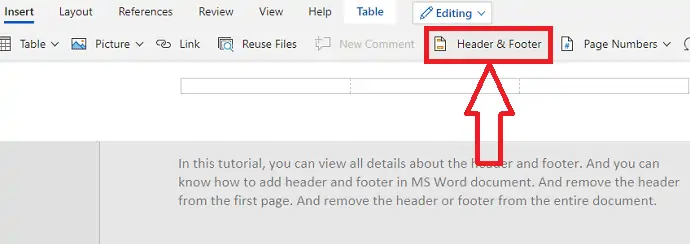
当您单击插入选项时,您可以看到要插入到 Word 文档中的各种选项,例如表格、图片等。 从插入选项列表中单击页眉和页脚,如上图所示。
第四步:输入标题内容
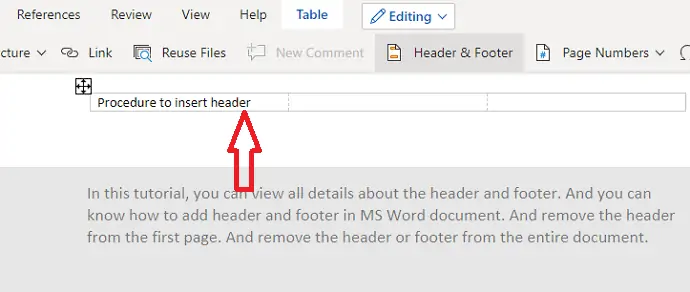
单击页眉和页脚选项后,页眉和页脚将插入到您的 Word 文档中。 在文档顶部,您可以看到一个空行,用于输入要作为该文档标题显示的内容。 根据需要键入合适的内容作为文档的标题。
第 5 步:输入页脚内容
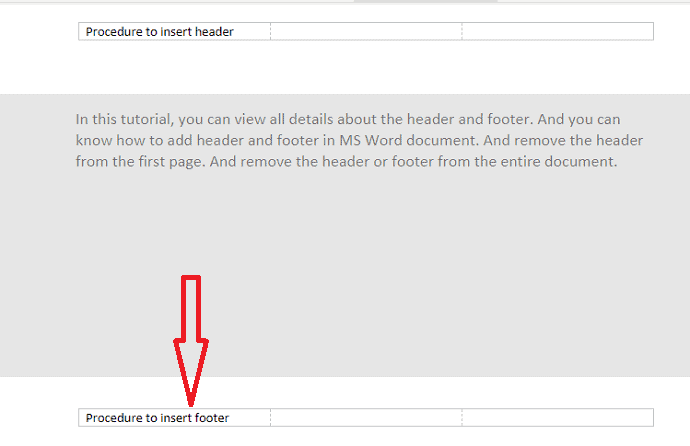
现在在底部,您可以看到用于输入页脚内容的空行。 键入要作为页脚插入的内容。
第 6 步:使用页眉和页脚的设计格式

您还可以使用页眉和页脚的设计。 要使您的页眉和页脚更时尚,请选择页眉或页脚中的内容,然后将出现一个工具菜单,如上图所示。 您可以使用该工具箱中的粗体、斜体、下划线和不同的颜色等。
这是在 Office 365 Word 文档中插入页眉和页脚的过程。
预计成本: 9.99 美元
供应:
- 微软 365
工具:
- 微软 365
材料:软件
2. 如何在 Microsoft 365 Word 中编辑页眉和页脚?
在上一节中,我们已经看到了在 Word 文档中插入页眉和页脚的过程。 现在在本节中,让我们看看如何在旧版本中编辑页眉和页脚。
第一步:打开word文档
您需要做的第一件事是,打开要更改页眉和(或)页脚的 Word 文档。
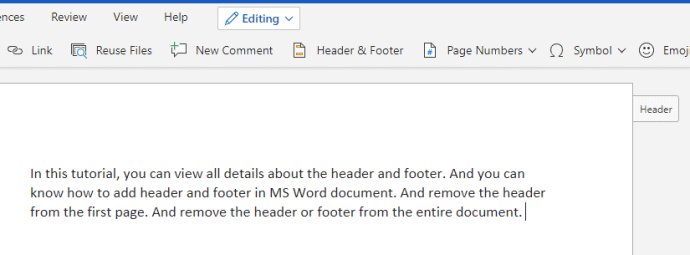
第 2 步:单击页眉或页脚
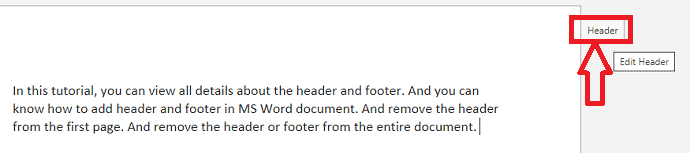
打开文档后,您可以在文档的右上角看到页眉选项,在右下角看到页脚选项。 单击顶部的页眉或底部的页脚选项。 然后您可以看到支持编辑的未锁定页眉或页脚,如下图所示。
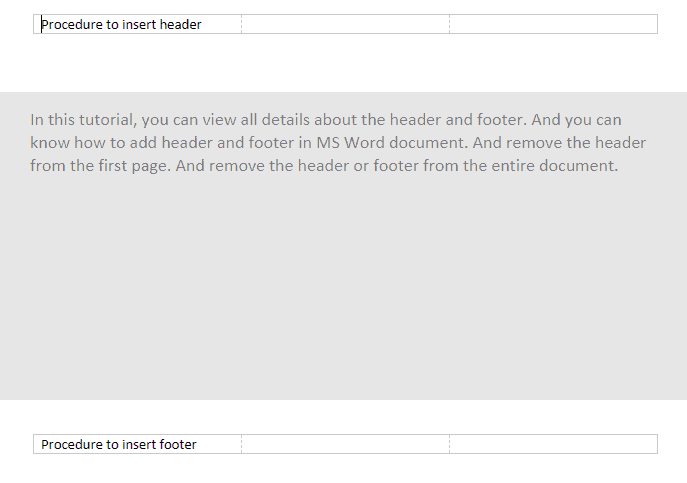
现在在该编辑屏幕中,您可以编辑页眉和页脚。
3. 如何在 Microsoft 365 中删除页眉和页脚?
到目前为止,我们已经看到了插入和编辑页眉和页脚的过程。 在某些情况下,您不需要文档的页眉和页脚。 然后你需要知道如何从word文档中删除那些。 请按照以下步骤删除页眉和页脚。

第一步:打开文档
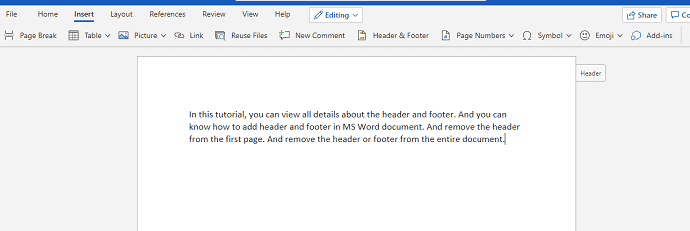
首先,选择并打开要删除页眉和页脚的文档。
第 2 步:单击文档右侧的页眉或页脚选项
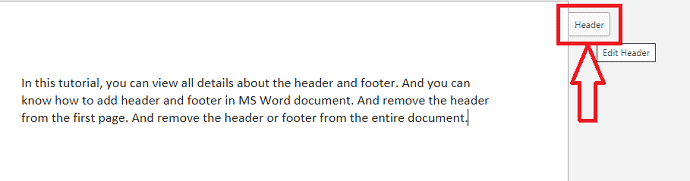
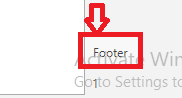
打开文档后,您可以看到包含页眉和页脚的文档。 在那里,您可以看到顶部的页眉选项和文档底部的页脚选项。 单击页眉选项或页脚选项中的任何一个。 然后将出现编辑屏幕以编辑这两个,您还可以在其中找到要删除的选项。
第三步:点击选项
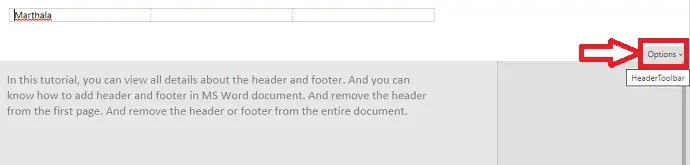
在该编辑屏幕本身中,您可以删除页眉和页脚。 您可以在屏幕右上角看到一个选项,即选项。 单击该选项。
第 4 步:单击删除页眉和页脚
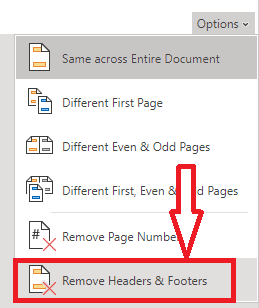
现在在选项窗口中,您可以看到与页眉和页脚相关的不同选项,例如在整个文档中相同、不同的第一页、不同的最后一页等。单击位于最后位置的删除页眉和页脚。
第五步:点击全部删除
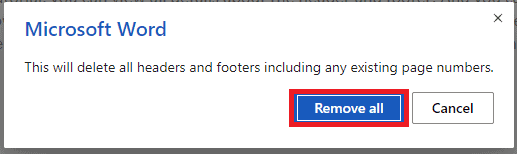
当您单击“删除页眉和页脚”时,它会询问您关于删除页眉和页脚的决定的确认,并带有“这将删除所有页眉和页脚,包括任何现有的页码”以及全部删除并取消选项。 单击删除所有选项。
通过这些步骤,页眉和页脚将从您的整个 Word 文档中删除。
还有其他需要的情况
旧版 MS Word 中的页眉和页脚:
注意:不建议使用旧版本的word。 我们建议购买 Microsoft 365 以获得最佳功能。
视频教程:
为了方便读者,我们以视频教程的形式提供了这篇文章。 如果您有兴趣阅读,可以跳过视频并开始阅读。
4. 如何在 MS Word 中插入页眉和页脚?
- 转到插入并选择页眉以添加页眉或页脚以插入页脚。 设计选项卡将出现在功能区的右侧。 选择任何一种样式。 您将看到带有虚线框的页眉或页脚。
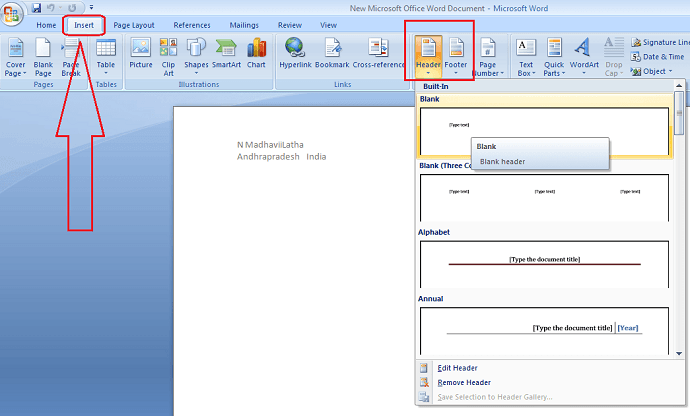
- 然后在页眉或页脚中键入所需的信息。
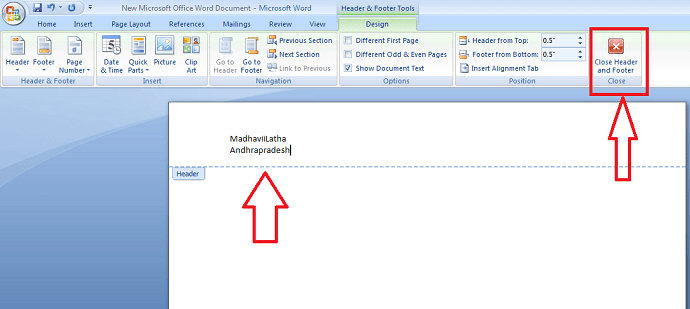
- 完成后,单击关闭页眉和页脚或按 Esc 键。
- 相关:在 Word 中制作表格的 4 种简单方法
- 如何更改word文档背景颜色
5. 如何在 MS Word 中编辑页眉和页脚
关闭页眉或页脚后,它将可见但已锁定。 如果您想编辑页眉或页脚,只需双击页眉或页脚即可解锁,它将允许您进行编辑。
设计选项卡选项
解锁文档的页眉和页脚后,功能区右侧将出现设计选项卡,并且可以使用各种编辑选项。
6. 如何删除页眉和页脚?
从第一页删除页眉或页脚
如果某些文档您不想仅在首页显示页眉或页脚,请选择“不同的首页”。 例如,如果您要为页面编号,您想从第二页开始编号并希望隐藏第一页,然后使用“不同的第一页”选项。
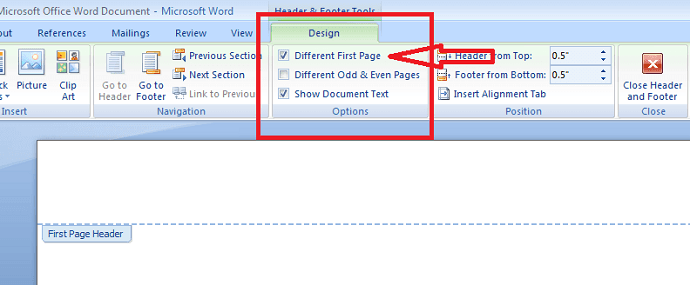
从整个文档中删除页眉或页脚
如果要删除页眉或页脚中包含的所有信息,请单击页眉命令,然后从出现的菜单中单击删除页眉。 此外,您可以使用 footer 命令删除页脚。
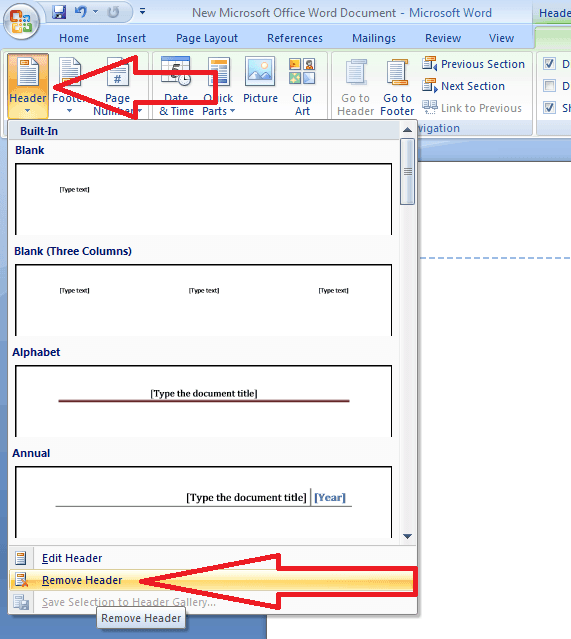
- 您可能还喜欢:在 Word 文档中创建目录的快速指南
- 如何用密码保护word文档
结论:
我们认为您现在可能了解有关 Microsoft 365 及更早版本中页眉和页脚的完整详细信息。 我们再次建议购买 Microsoft 365。因为它为您提供了许多功能。
我希望你喜欢我关于MS word 中的页眉和页脚的文章。 如果您喜欢它,请与您的朋友分享,帮我一个忙。 请在 Facebook、Twitter 和 YouTube 上关注 whatvwan。
如何在 Microsoft 365 和 MS Word 中插入、编辑、删除页眉和页脚 - 常见问题
是否可以为每个页面添加不同的页脚?
对的,这是可能的。 您可以通过为奇数页和偶数页设置不同的页脚来使每一页的页脚不同。 因此,他们将交替为每个页面设置不同的页脚。
是否可以只为第一页添加页眉?
对的,这是可能的。 如果你愿意,你可以只为第一页添加页眉。 你可以留下没有标题的其他页面。
页眉和页脚会打印在纸上吗?
是的,页眉和页脚不仅限于数字副本,而且一旦您将它们插入到 Word 文档中,它们也会出现在硬拷贝中。
如何解锁Word文档中的页眉和页脚?
如果要解锁页眉和页脚,有两种方法。 如果它是在旧版本的 MS Word 中,则双击页眉或页脚,然后他们将解锁以进行编辑。
如果它在 Microsoft 365 中,则您可以在文档的左上角看到页眉选项,在左下角看到页脚选项。 单击该页眉或页脚以解锁。
