你应该知道的 MacBook 的 12 大隐藏功能
已发表: 2022-06-15即使您不想替换文件夹,一些隐藏的 Mac 技巧也可以帮助您摆脱复杂的情况,例如替换文件夹。 因此,您可以继续阅读本文以了解它们。
Mac 的功能远不止眼前所见。 如果您知道 MacBook 的隐藏功能存在于一些隐蔽的角落,您的生产力和效率将达到另一个水平。
因此,本文将揭示可帮助您充分利用 Mac 的最隐藏功能。
我们在探索新购买的 Mac 时发现了 Mac 的隐藏功能(我们过去也使用过 Mac)。 然后,我们意识到这些技巧对 Mac 粉丝和第一次使用 Mac 的用户都非常有用。
因此,无需让您等待太久,让我们深入挖掘酷炫的 Mac 功能,让您的生活更轻松。
提高生产力和效率的 MacBook 隐藏功能
我们认为,我们应该尝试以下鲜为人知或可能隐藏的 Mac 功能和技巧,以提高工作效率和生产力。
1.文件夹合并
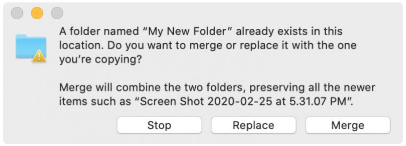
假设您有两个名称相同的文件夹,但您不想替换其中任何一个。 现在,解决方案是什么? 好吧,您可以简单地合并这些文件夹。 是的,文件夹合并是 MacBook 的隐藏功能之一。
您可以按住选项按钮并尝试拖动文件夹以获取合并选项,将原始文件夹和目标文件夹合并到一个文件夹中。
现在,如果您希望合并两个具有不同名称的文件夹怎么办? 也有隐藏的 Mac 技巧可以做到这一点。 您需要启动两个文件夹,编辑,全选,将所选项目从主文件夹拖到第二个文件夹,从“保留两个”(将“复制”添加到两个文件名)中选择一个选项,“停止”(移动剩余的项目,同时将重复项保留在第一个文件夹中)和“替换”(替换第二个文件夹中移动的项目)。
另请阅读:最佳 Mac 磁盘空间分析器
2. Mac 菜单栏增加媒体播放器
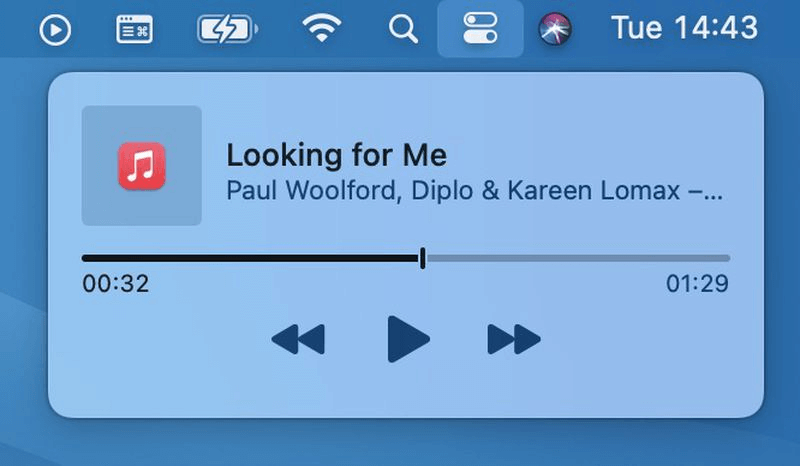
音乐是我们最好的朋友,它可以帮助我们专注于某项任务而不会感到无聊。 在执行诸如撰写长报告之类的任务时,您可能经常会播放一些舒缓的曲调。 一切顺利,直到您需要暂停工作以控制媒体播放。 您不必在音频源和您的作品之间切换,使用这个最好的隐藏 Mac 功能之一。
您可以将媒体播放器固定到 Mac 的菜单栏,以便轻松暂停、播放或对媒体进行其他调整。 您所要做的就是导航到“系统偏好设置”,选择“停靠和菜单栏”,选择“正在播放”,然后选中“在菜单栏中显示”选项。
3. 签名创建
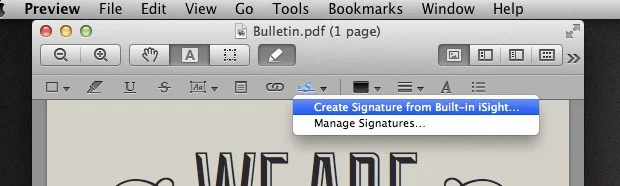
在 Mac 上签署文件总是感觉很麻烦,对吧? 但是,它现在已成为与 Mac 的隐藏功能相关的最简单的事情之一。 要添加签名,您需要打开文档预览,转到注释工具栏,选择签名选项,从内置 iSight 创建签名,然后按照屏幕上的向导为您的文档签名。 不是那么简单吗? 嗯,确实如此。
4.将文本转换为语音
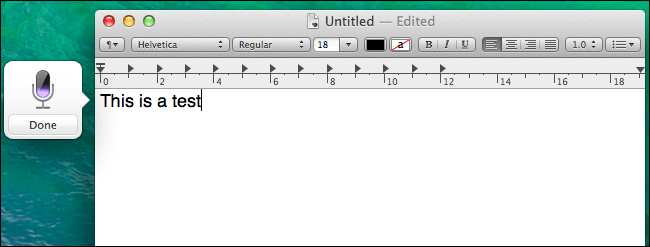
您的工作是否涉及大量打字? 我们知道连续打字有时会很累。 也许您的 Mac 也知道这一点。 因此,语音到文本的转换是我们迄今为止体验过的最好的隐藏 Mac 技巧之一。
使用 MacBook 上的这个选项,你可以让你的声音做你需要的所有打字。 要使用语音输入,请按两次功能键 (fn),选择开始听写、开始讲话,然后再次按功能键 (fn) 将您的语音转换为文本。
另请阅读:适用于 Mac 的最佳图像查看器

5. 触发热点事件
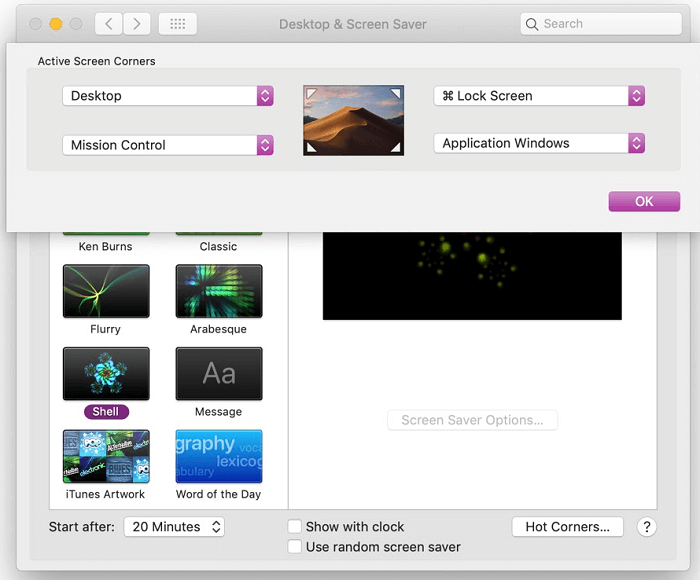
有什么比点击屏幕的一角来执行诸如禁用屏幕保护程序和立即启动应用程序等任务更令人兴奋的呢? 好吧,我们发现热点是最有用和最有趣的隐藏 Mac 技巧之一。
此外,您可以很容易地启用热角。 只需转到系统偏好设置,选择桌面和屏幕保护程序,选择屏幕保护程序选项卡,然后选择热角。
6.新建桌面
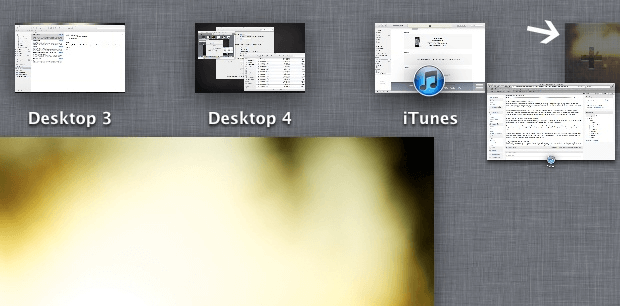
新的 macOS Lion 具有非常酷的任务控制,可让您轻松创建新桌面。 要获得具有 MacBook 的这部分最佳隐藏功能的额外桌面,请将鼠标悬停在任务控制上以获取“+”选项卡,将要移动到新桌面的窗口拖放到此“+”标签。
在我们看来,这是我们在 Mac 上最好的隐藏功能之一,可以让我们在计算机上的工作和个人空间更有条理和独立。
7. 通过 Launchpad 删除应用程序
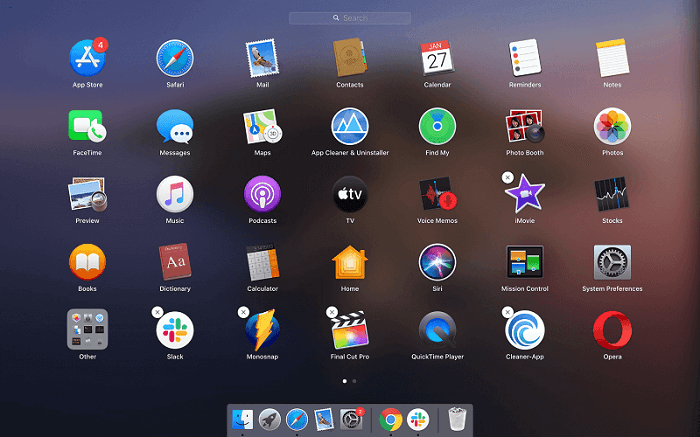
存储问题和 Mac 似乎找到了彼此的灵魂伴侣。 我们的意思是,大多数用户抱怨他们的 Mac 上几乎没有空间来保存重要的文件和应用程序。 在这种情况下,删除旧的和未使用的应用程序是整理设备的方法。 但是,有时这并不是最容易做到的事情。
因此,Launchpad 具有最有用的隐藏 Mac 技巧之一,可让您毫不费力地占用空间的应用程序。 您需要按照几个简单的步骤通过 Launchpad 删除应用程序。
您需要访问 Launchpad,按住选项键进入摆动模式,然后单击十字符号以摆脱您不想要的应用程序。 让你想起了 iOS,对吧? 好吧,我们在使用此功能时也有同样的想法。
8.自动填词
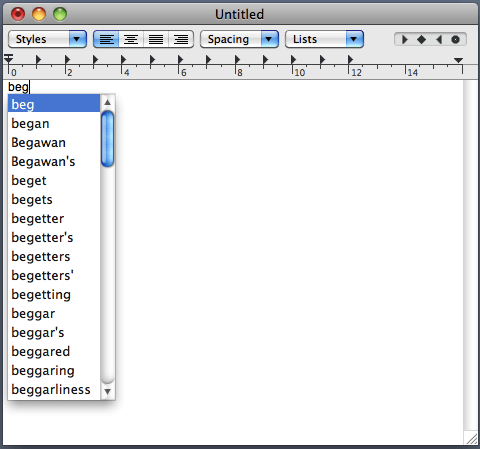
我们使用了 MacBook 最酷的隐藏功能之一! 它有助于节省大量时间和精力。 此外,如果您不确定某个特定单词的拼写方式,它可以帮助您正确拼写。
如果您希望在键入内容时自动完成单词,您可以使用 F5 或选项键结合 Escape 来获取您正在屏幕上输入的单词的所有拼写列表。 然后,您可以从建议的单词拼写中进行选择。
另请阅读:完全删除 Mac 的最佳卸载程序
9. 表情键盘快捷键
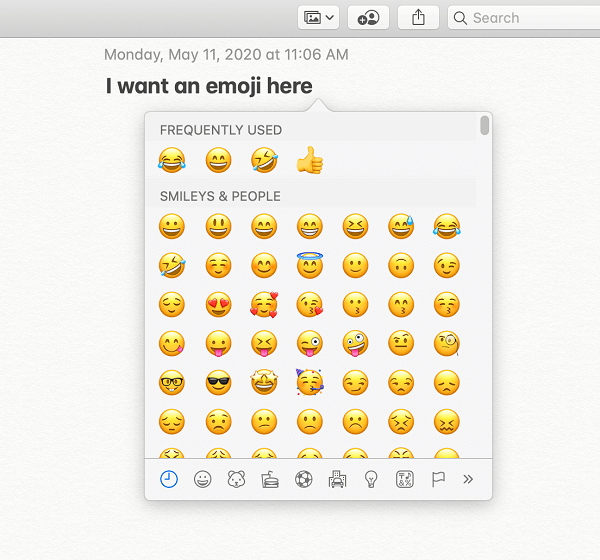
表情符号会引发任何无聊的对话。 然而,在正确的时间快速找到正确的表情符号并不像看起来那么容易。 因此,为了您的方便,Mac 有隐藏的技巧来添加表情符号键盘快捷键。
要添加表情符号快捷方式,请单击任何文本框并在键盘上应用 CTL+CMD+SPACEBAR 命令。
10. 模因创作
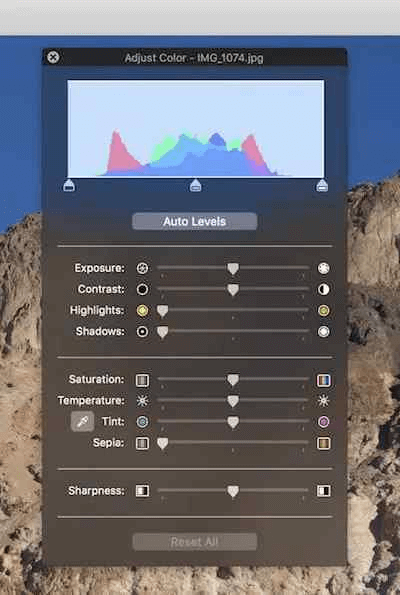
模因使人们微笑。 如今,它们在整个网络和社交媒体应用程序中都非常流行。 您还可以成为具有 MacBook 最隐藏功能的模因创建者。
这是在 Mac 上创建模因的一种轻松方式。 您只需打开一张图片(您要转换为 meme 的图片),启动标记工具,然后在图片顶部添加文本即可。
添加文本后,您可以将其字体转换为影响力以获得模因的感觉(您甚至可以调整颜色和其他设置)。 创建模因后,您可以将其保存/导出为所需的格式。
11. 通过扩展坞快速访问文件和文件夹
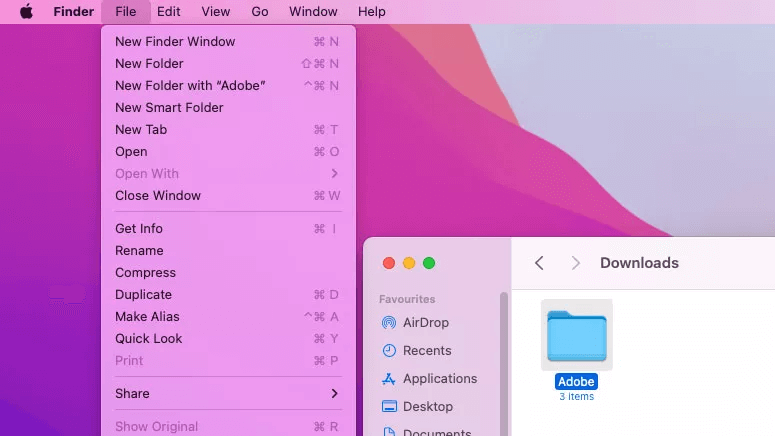
您经常需要尽快访问特定文件或文件夹。 在这种情况下,这个隐藏的 Mac 技巧可能会派上用场。 您可以将最常用的文件和文件夹固定到扩展坞以便快速访问。
将文件/文件夹固定到扩展坞不需要太多努力。 您可以转到所需文件或文件夹的位置,单击它,从顶部菜单中选择文件选项,按住键盘的 shift 键,然后选择添加到停靠选项。
另一种选择是使用键盘快捷键 Ctrl+Cmd+Shift+T 将所需的文件或文件夹固定到 Dock。
12.请勿打扰切换
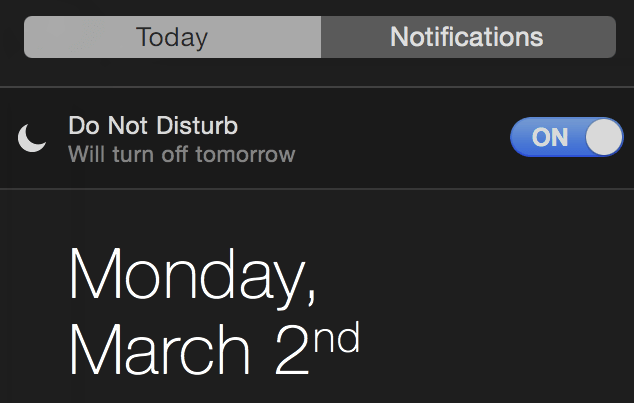
在专注于任何关键任务时,您可能不希望收到任何邀请您参加有趣聚会的消息通知。 您可能希望关闭所有通知以保持焦点不变。 但是禁用它们的过程似乎很累,对吧?
好吧,在您使用 MacBook 的这些隐藏功能将其停用之前,禁用通知需要很长时间。 这些技巧允许您通过在 Mac 上切换“请勿打扰”模式来关闭警报。
另请阅读:适用于 Mac 的 10 款最佳免费扫描软件
总结 MacBook 最酷的隐藏功能
本文向您介绍了您可能会发现非常有用的各种隐藏的 Mac 技巧和功能。 我们经常使用几乎所有上述工具。
如果您想在我们的列表中添加一些内容或有话要谈,您可以通过评论部分分享您的想法。 此外,我们将很高兴知道您尝试了哪些隐藏的 Mac 功能以及您对它们的体验。
最后,我们希望您喜欢我们在这篇文章中的工作。 片刻之后,我们将返回一些有趣的技术故事。 在此之前,您可以浏览此博客上的其他帖子,以更加熟悉技术的工作原理。
