如何在 Windows 11 中隐藏任务栏 [100% 工作指南]
已发表: 2022-06-21如果您想知道如何在 Windows 11 中隐藏任务栏,那么您可以借助本文中介绍的简单过程和步骤来轻松应对。 下面,您还将找到修复 Windows 11 任务栏不会隐藏 Windows 11 问题的解决方案。
任务栏是 Windows 操作系统的一个方便实用的功能。 借助操作系统的这一属性,您可以在 PC 上完成许多让您的工作变得轻松的任务。 在任务栏的帮助下,您可以根据需要添加任意数量的图标和快捷方式。 这使您可以通过单击访问所需的文件或文件夹。 此外,与 Windows 任务栏相关的各种其他功能可以很快提高操作系统的性能。
但是您知道在 Windows 11 中可以非常轻松地隐藏任务栏吗? 是的,该功能存在于 Windows 10、8 和 8.1 操作系统上。 该操作系统的开发人员也在新的 Windows 11 中保留了传统。
如何在 Windows 11 中最小化任务栏,或者换句话说,隐藏它的过程简单易懂。 即使是初学者! 因此,为了进一步帮助您完成这项事业,我们提出了这个简单的文章。 使用本文中用图片解释的详细步骤,您可以轻松隐藏 Windows 11 中的任务栏,无需额外帮助。 那么,让我们看看下面的过程。
在 Windows 11 中隐藏任务栏的步骤
以下是可以帮助您在 Windows 11 中启用或隐藏任务栏的简单程序。按照原样按照提供的程序进行操作,以充分利用任务栏隐藏功能。
使用设置隐藏任务栏
本指南接下来的部分将介绍使用操作系统设置帮助您使用无任务栏的 Windows 11 的步骤。
- 按键盘上的Win+X键以打开开始菜单。 或者,您也可以右键单击“开始”按钮。
- 从下拉菜单中,单击名为“设置”的选项以启动 Windows 设置。
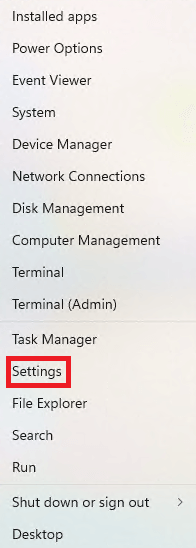
- 等待出现 Windows 11 操作系统的设置。 从“设置”窗口菜单的左窗格中,单击“个性化”。
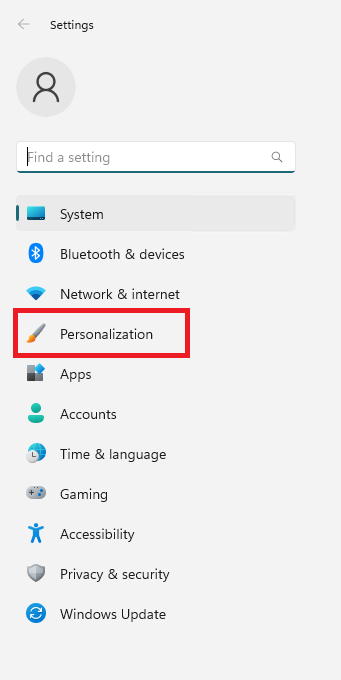
- 在“设置”窗口的右窗格中,您将看到多个个性化选项。 单击名为Taskbar的那个。 这将打开任务栏设置。
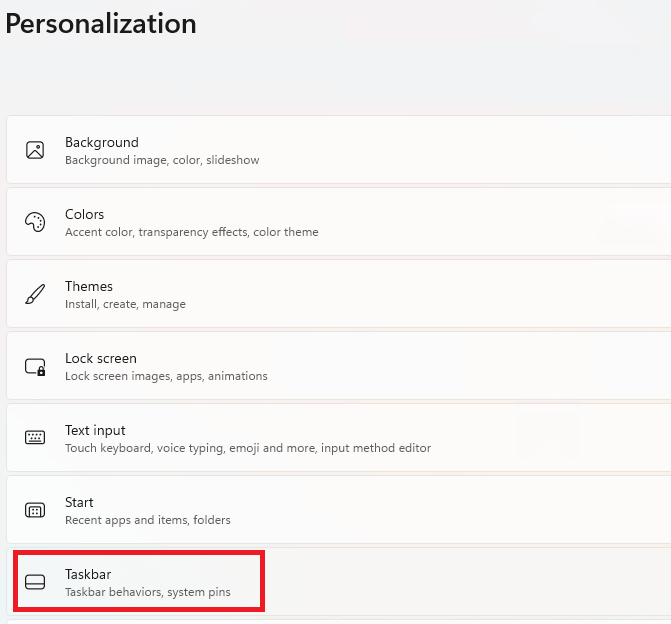
- 现在单击将您重定向到任务栏行为设置的选项。

- 您需要向下滚动以达到自动隐藏任务栏的选项。 单击此选项旁边的框以启用任务栏自动隐藏。

您的任务栏将自动隐藏在您的 Windows PC 或笔记本电脑上。 如果您需要打开任务栏并使用它。 将鼠标光标靠近任务栏的位置(通常,默认情况下它位于屏幕底部),任务栏将自动出现。
另请阅读:如何为 Windows 11 消肿以获得更好的性能
使用任务栏设置隐藏任务栏
虽然,上述过程和步骤可以隐藏 Windows 11 中的任务栏。或者,您也可以使用任务栏设置来执行相同操作。 以下步骤将解释您需要做什么:

- 右键单击任务栏上可用空间的任意位置。 您将在出现的下拉菜单中看到各种选项。 同样,打开任务栏设置。
- 现在单击将您重定向到任务栏行为设置的选项。

- 您需要向下滚动以达到自动隐藏任务栏的选项。 单击此选项旁边的框以启用任务栏自动隐藏。

现在您知道了 Windows 11 无任务栏的步骤,您可以轻松地将其隐藏在您的设备上。 但是,如果您想禁用隐藏 Windows 11 中的任务栏功能。 您可以参考本指南的下一部分。
如何在 Windows 11 中取消隐藏任务栏?
要在 Windows 11 中取消隐藏任务栏,您需要按照与上述类似的过程进行操作。 以下是禁用 Windows 11 无任务栏功能的详细过程:
- 右键单击“开始”按钮以显示“开始”菜单。 或者,您也可以按键盘上的Win+X 键。
- 单击名为“设置”的菜单选项以启动Windows 设置。
- 当 Windows 11 设置出现在屏幕上时,您可能需要等待几秒钟。
- 单击个性化以访问操作系统的个性化选项。
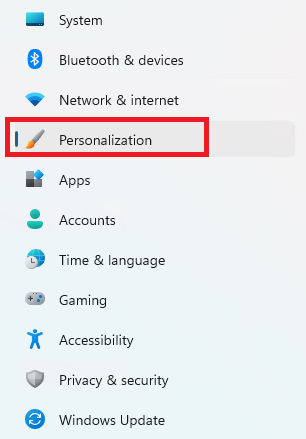
- 现在,选择打开任务栏设置的选项。 (或者,您也可以右键单击当前任务栏上的任意位置,然后从那里选择任务栏设置。)
- 单击任务栏行为设置以继续下一步。

- 当您向下滚动设置时,您将看到自动隐藏任务栏选项的复选标记。 取消选中相同以禁用 Windows 11 无任务栏选项。

应用上述设置后,Windows 11 任务栏将始终对您可见。
注意:如果您的 Windows 11 任务栏不会隐藏并且您正在寻找解决方案。 那么下一部分可以帮助你。
另请阅读:如何在 Windows 11 中启用桌面贴纸
如果 Windows 11 任务栏不隐藏怎么办?
如果您认为即使在您精确地应用了上述步骤之后,Windows 11 任务栏也没有隐藏。 您可以采取一些措施来完美隐藏 Windows 11 中的任务栏。 以下是所有这些:
- 首先,应用程序或正在运行的程序可能会锁定任务栏并且不会让它隐藏。 在这种情况下,您应该单击任务栏上可见的所有打开和正在运行的程序。 当您打开麻烦或引起注意的应用程序的窗口时,您的任务栏隐藏功能将解锁。
- 其次,如果应用程序不是问题背后的原因,则通知可以。 您应该单击任务栏上的通知图标并清除所有通知。 这将启用在 Windows 11 中隐藏任务栏的选项。
- 如果上述两种解决方案都无法修复 Windows 11 任务栏不会隐藏错误。 您应该关闭系统上运行的所有应用程序和程序。 一些令人不安的应用程序可能会导致此类错误。 您需要连续关闭应用程序,直到任务栏自动隐藏。
- 接下来,如果问题仍然存在,您需要关闭 Windows 资源管理器。 (如果有一个正在运行。)您可以稍后在任务栏修复后重新启动资源管理器。
- 最后,如果上述解决方案均无效,则表明问题出在系统上。 您最终应该重新启动系统以隐藏系统上的任务栏。
另请阅读:如何查找 Windows 11 启动文件夹位置
如何在 Windows 11 中隐藏任务栏:解释
在这里,我们以关于如何在 Windows 11 中隐藏任务栏的最后一句话来结束本指南。我们希望上面提供给您的隐藏和取消隐藏任务栏的过程能够帮助您完成所需的一切。 如果任务栏不会自动隐藏,我们甚至列出了一些解决方案来修复它。
如果您喜欢这篇关于如何在 Windows 11 中最小化任务栏的文章,我们感谢您在评论中告诉我们相同的内容。 此外。 如果由于任何原因,上述技术、程序和解决方案对您没有帮助,您可以通过评论寻求我们的专业知识。 我们将根据需要为您提供必要的解决方案。
通过在下面的空白处提供您的电子邮件地址来订阅 Techpout 博客通讯。 这样,您就不会跳过我们博客中的更新。 我们会将有关新文章、技术指南、博客、教程等的更新直接发送到您的收件箱。
