如何(以及为什么)使您的屏幕比最大值更亮
已发表: 2022-09-05笔记本电脑甚至一些台式机显示器现在都能够自动调节屏幕亮度。 他们试图平衡可读性、电池寿命和眼睛疲劳。
不幸的是,有时自动亮度最亮的亮度不够亮,这就是为什么您想知道如何将屏幕亮度推到最高的原因。

“比最大值更亮”是什么意思?
在我们进一步讨论之前,重要的是要弄清楚“比最大值更亮”在这种情况下的含义。 我们不是在谈论以某种方式破解您的屏幕以从中获得更多亮度。 相反,这是为了通过仅在一个地方将亮度设置为最大来从显示器中获得最大的亮度。
当大多数人问这个问题时,他们想让他们的笔记本电脑屏幕比 max 更亮,但在本文中,我们还将研究台式机显示器甚至电视的解决方案。
手动将亮度滑到顶部

如果您使用的是外接显示器,请使用显示器上的控件来查找亮度设置。 然后将该设置推到尽可能高的位置,或者推到您想要的亮度级别。 此设置独立于任何基于软件的亮度设置。
在笔记本电脑上,您通常可以通过按键盘组合来调节屏幕亮度。 寻找旁边带有向上和向下箭头的太阳图标。 通常,您必须按住Fn键(功能键),同时点击这些键之一(例如 F2 键)以使屏幕变亮或变暗。
此功能独立于您的操作系统,并且硬连线到笔记本电脑的固件中。 这意味着无论您运行的是什么软件,您都可以随时使用这些键调整笔记本电脑的屏幕亮度。
调整您的操作系统亮度和颜色设置
您可以通过操作系统手动控制计算机的亮度,但前提是您的显示器支持。 在大多数情况下,这仅适用于集成笔记本电脑显示器。
例如,在 Windows 笔记本电脑上,您可以通过单击任务栏最右侧的网络、声音和电池图标簇进入操作中心,然后通过向左或向右拖动亮度滑块来更改亮度。
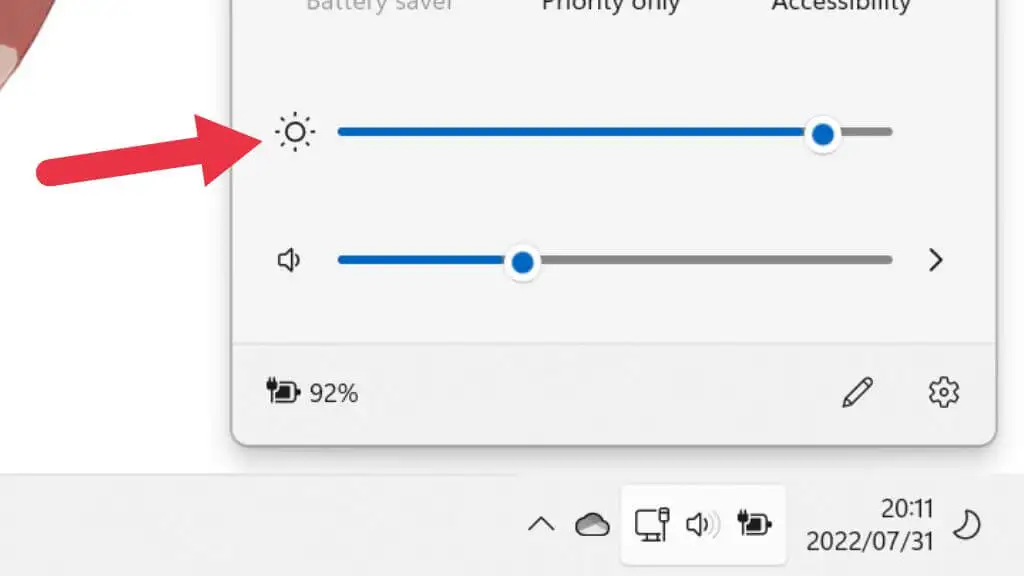
在使用 macOS 的 Mac 上,您可以通过单击计算机屏幕右上角的控制中心图标来执行相同操作。 但是,使用外部显示器时,您会看到这些滑块在使用外部显示器时显示为灰色。
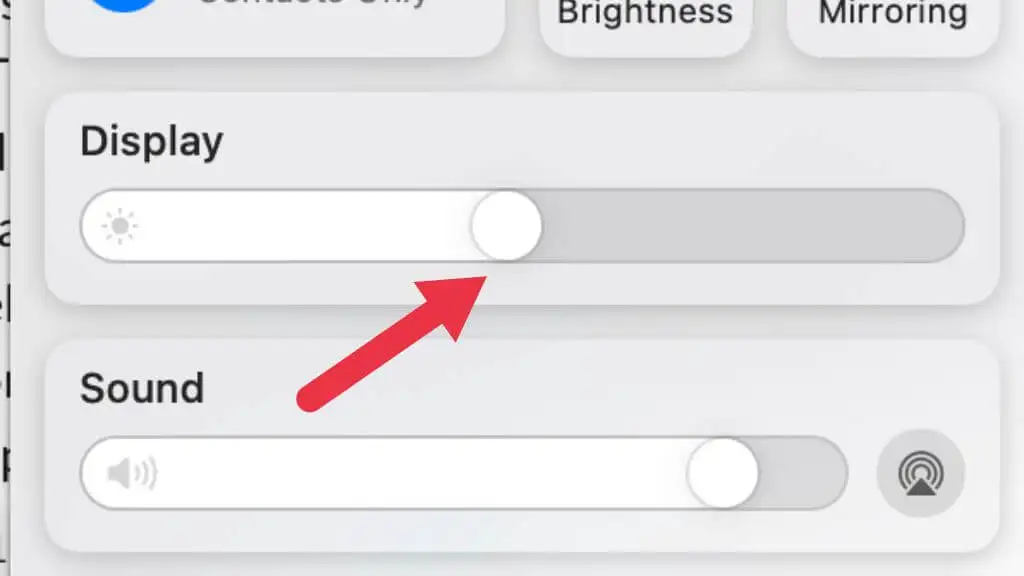
使用色彩管理校准您的显示器
还值得使用 Windows 和 macOS 中的内置颜色校准工具,以确保正确调整您的屏幕。 可能您的问题根本不是亮度,而是显示器校准不佳,导致在您使用它的环境中难以阅读。
1. 按Windows 键 + I打开系统菜单。
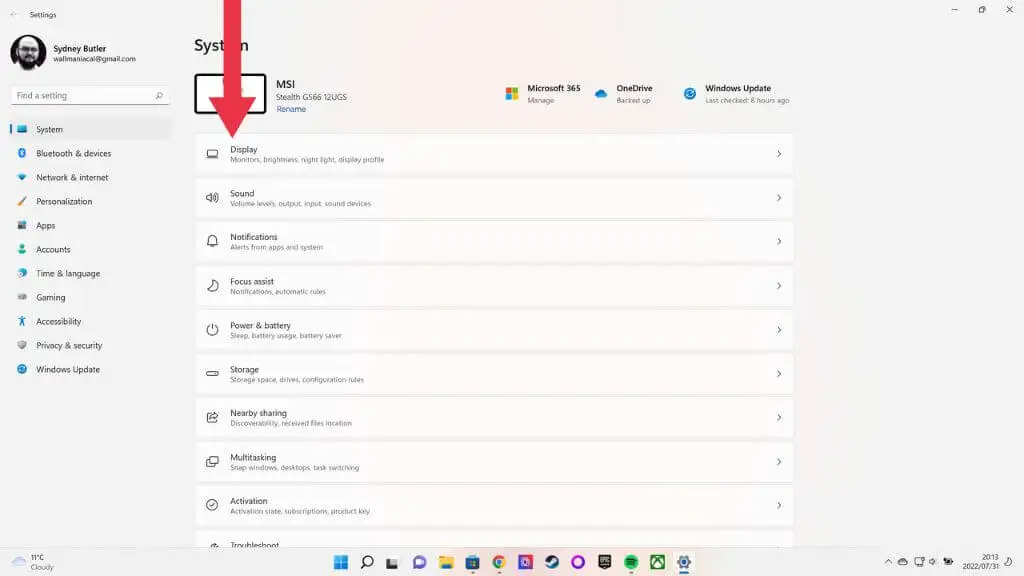
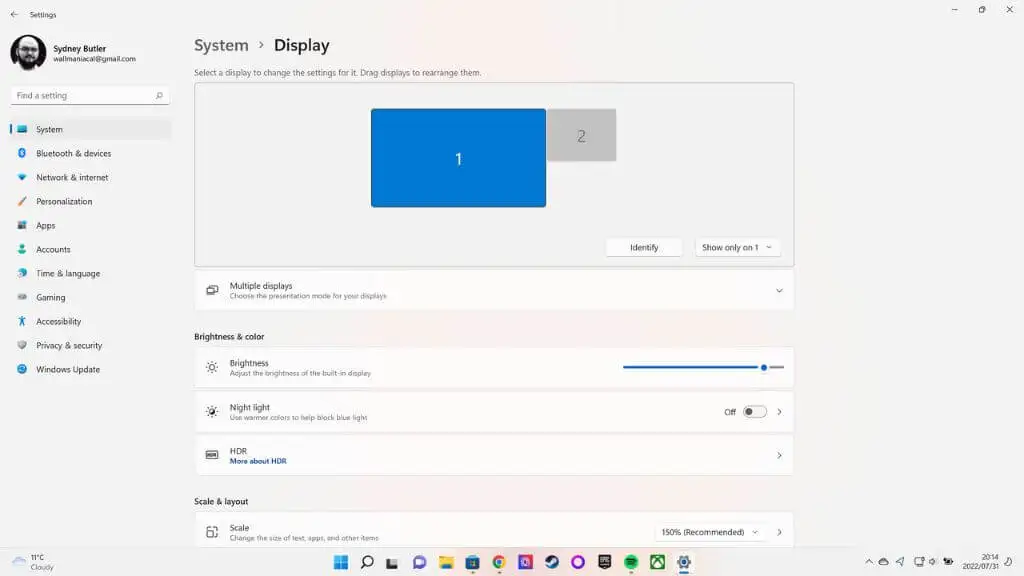
2.展示应该是第一类; 选择它并向下滚动显示页面,然后选择高级显示设置。
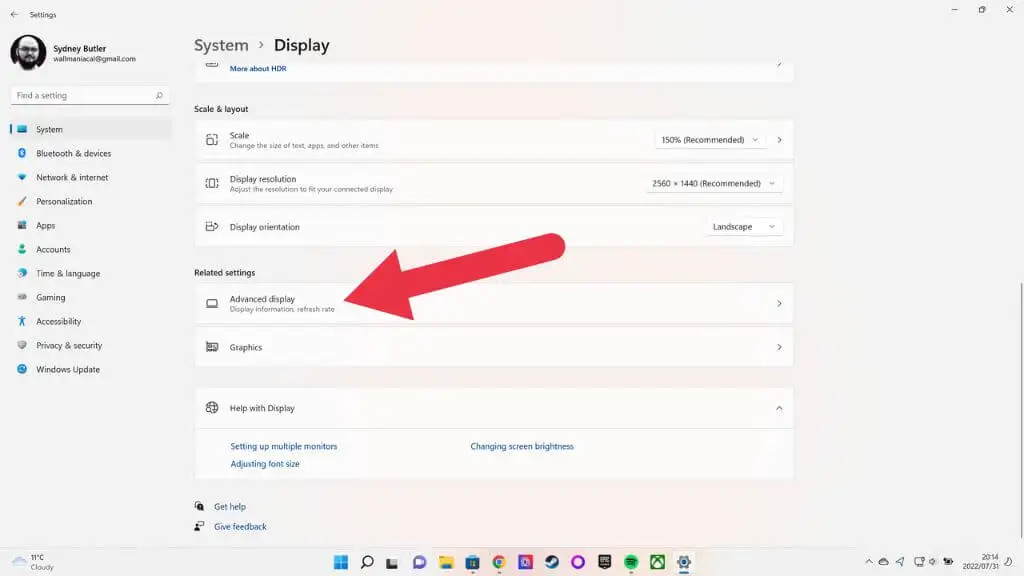
3. 现在为显示器 1(或您要修复的任何显示器)选择显示器适配器属性。
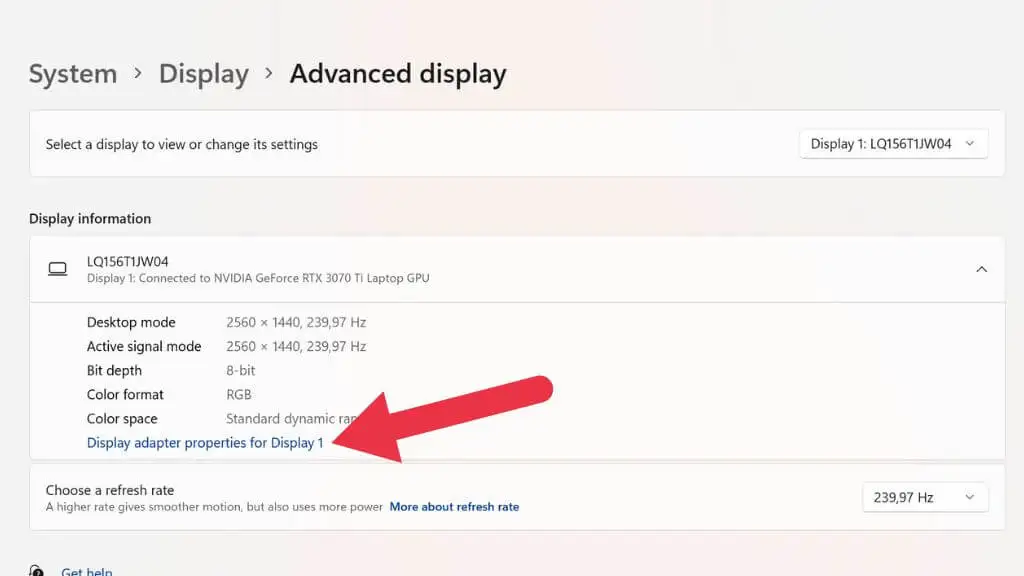
4. 现在打开色彩管理选项卡并选择色彩管理。
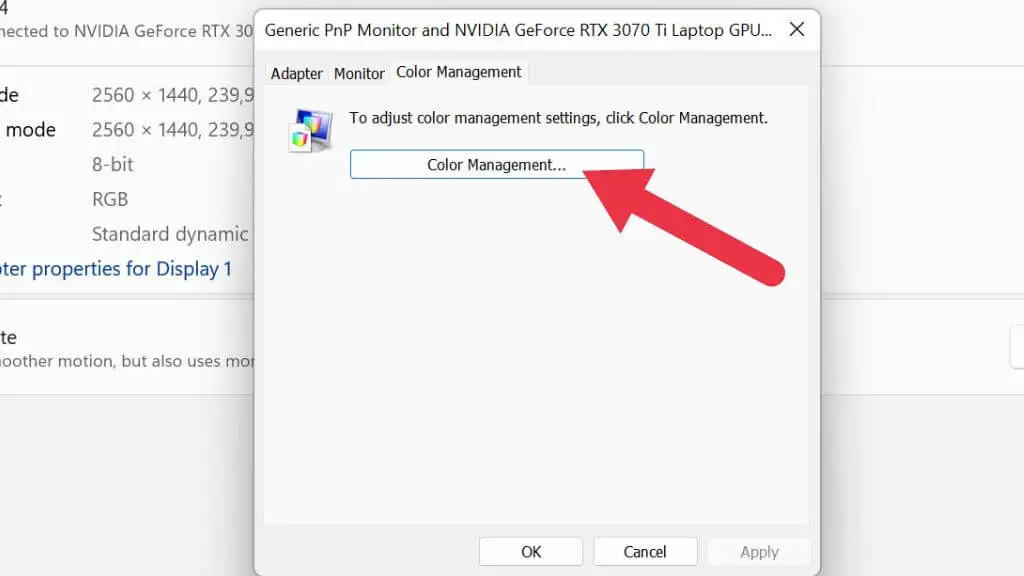
5. 打开高级选项卡。
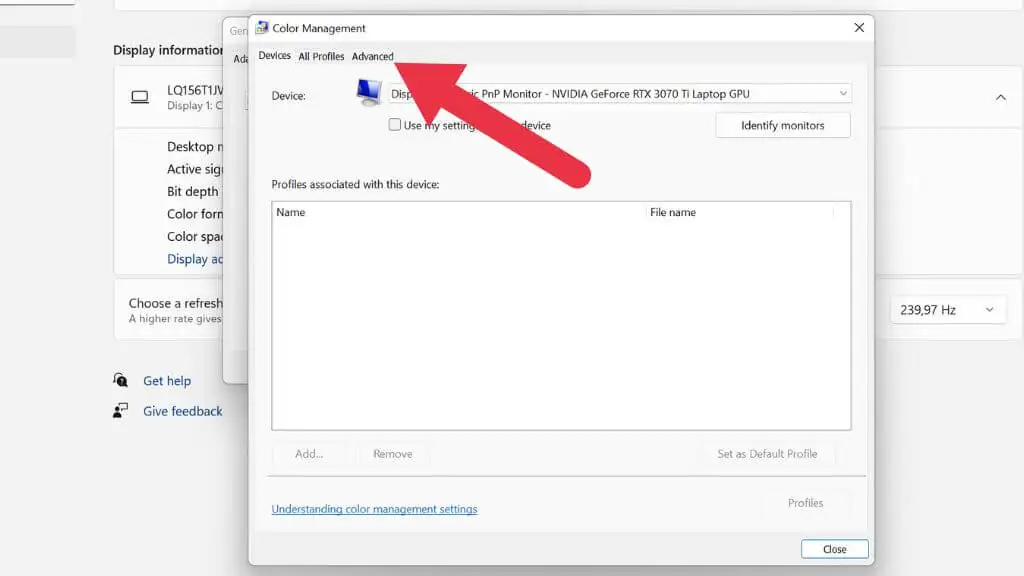
6. 选择校准显示。
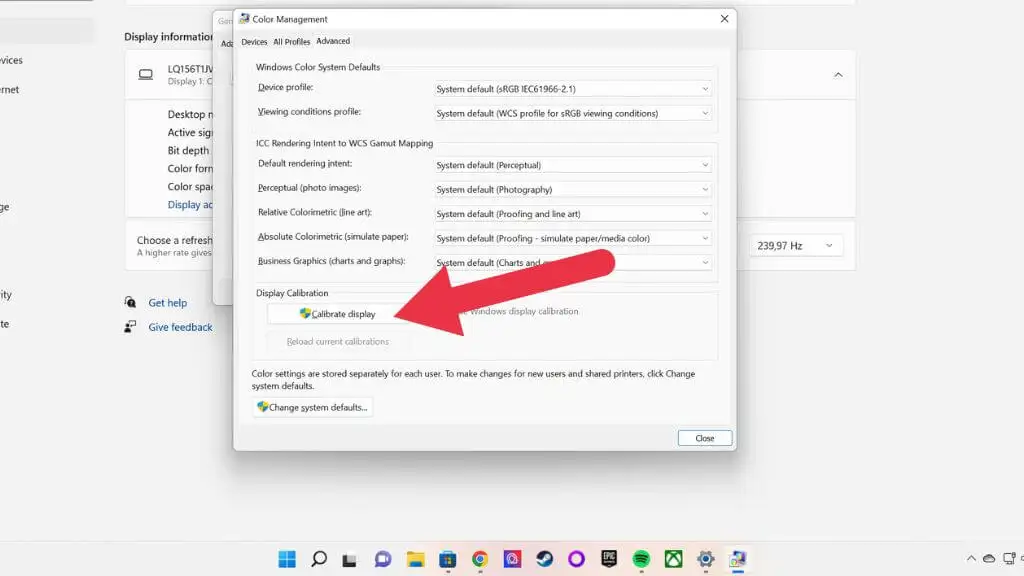
从这里,按照颜色校准向导中的说明进行操作。

更改您的显示适配器设置
不同的显卡制造商都有自己的软件包,可以控制显卡与显示器交互的各个方面。 Nvidia 有控制中心,AMD 有 Radeon Software。
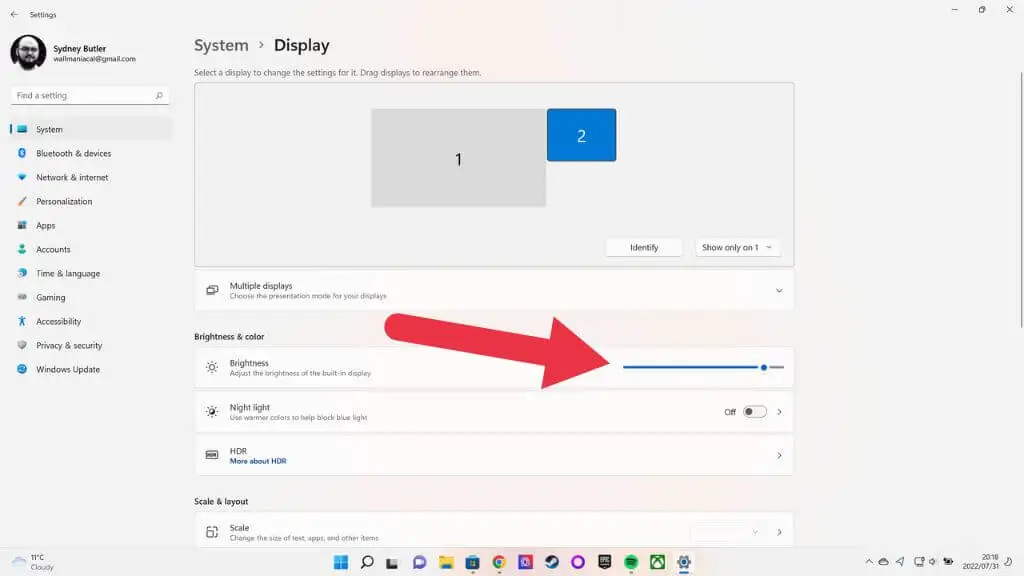
在Display > Brightness & color下,您会找到一个亮度级别滑块。 即使显示器的亮度设置为最大,您也可以进一步推动此滑块。 这可能会增加一些额外的亮度。
禁用自适应亮度
如果您的显示器支持自适应亮度,您可以禁用此功能。 在 Windows 10 中,转到设置>系统>自动更改亮度并关闭设置。 如果您没有看到此选项,则表示您的显示器首先不支持该功能。
关闭黑框插入或可变刷新率等功能
许多显示器现在具有各种有助于提高运动清晰度或平滑度的功能。 不幸的是,其中一些功能也会损害亮度。 其中最主要的是 BFI 或黑框插入。
该技术在内容的每个真实帧之间插入一个完全黑色的帧。 为什么? 这个想法是模拟 CRT(阴极射线管)屏幕的脉冲和衰减。 平板显示器(如 LCD 和 OLED)由于其“采样和保持”特性而遭受污点运动。 他们完美地保持整个图像,直到下一帧到期并立即切换。 我们如何感知屏幕上的运动和跟踪运动会产生模糊,而 BFI 是在平板上创建清晰运动的有效方法。
不幸的是,BFI 也大大降低了图像亮度。 正如您可以想象的那样,在一半的时间内显示黑屏可以将显示亮度降低多达 50%!
一些提供 VRR(可变刷新率)的电视禁用局部调光来实现它。 如果没有局部调光区域,图像的对比度会大大降低,并且整体亮度可能必须非常低才能防止图像褪色。 关闭 VRR 可能会在视频游戏中引入屏幕撕裂,但它会解决亮度和对比度问题。
禁用 Eco 模式或调整电源设置

一些显示器和电视机的菜单中有“Eco”模式。 这降低了屏幕可以显着变暗的底线,并降低了背光工作方式的其他方面,这些方面可能导致图像更暗。
这确实显着降低了功耗,但生成的图像可能很暗并且有一点闪烁。 这些生态模式下的最大亮度水平远低于标准电源选项。 更重要的是,最低亮度可能确实很低。 在某些电视和显示器上,您可以在显示系统偏好设置中调整最低亮度,因此您可能希望保持生态模式,但让屏幕比默认设置亮一点。
使用 F.Lux 等第三方软件
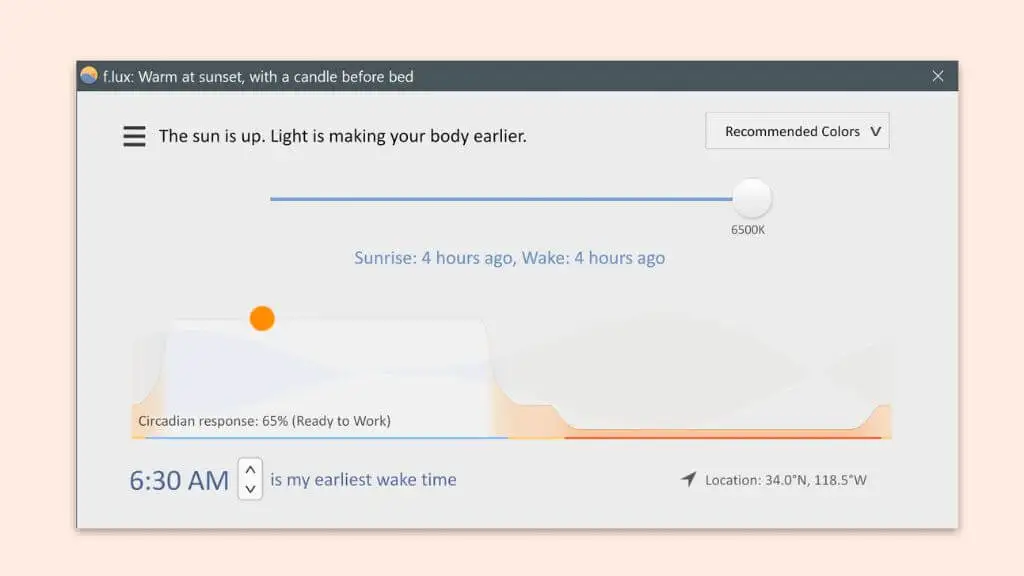
您可以下载和安装的一些第三方应用程序可以帮助您找到更高的亮度或以其他方式帮助优化颜色、亮度和对比度在屏幕上的显示方式。 F.lux 应用程序可能是最好的例子,您可以免费下载。 该应用程序用途广泛,但它的主要用途是减少图像中的蓝光量,与一天中的时间同步,据说可以减少眼睛疲劳并帮助睡眠。
打开 HDR
如果您有 HDR 显示器,则可以激活 HDR 以在游戏、看电影和桌面环境中使用。 HDR 显着增加了显示器的最大亮度,并应导致显着更亮的显示。
1. 打开开始菜单。 键入HDR 设置并在出现时打开它。
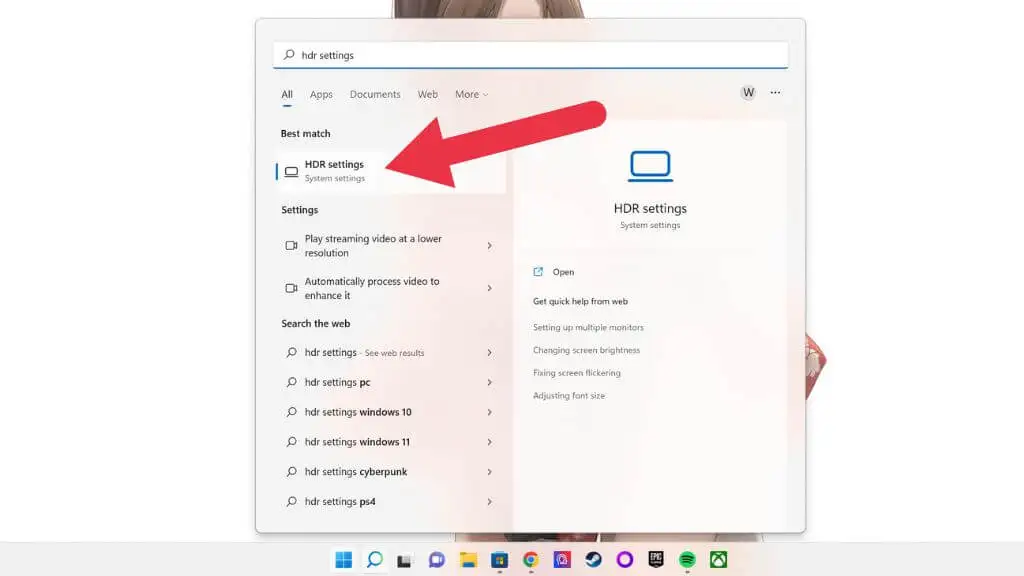
2. 必要时选择正确的显示器。
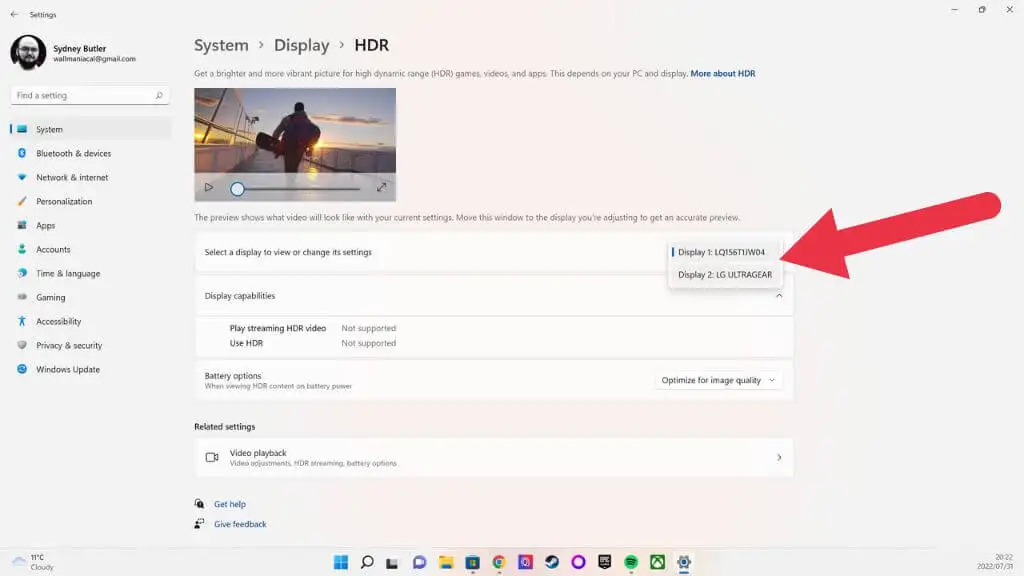
3. 在Use HDR右侧,将开关切换到 On 位置。
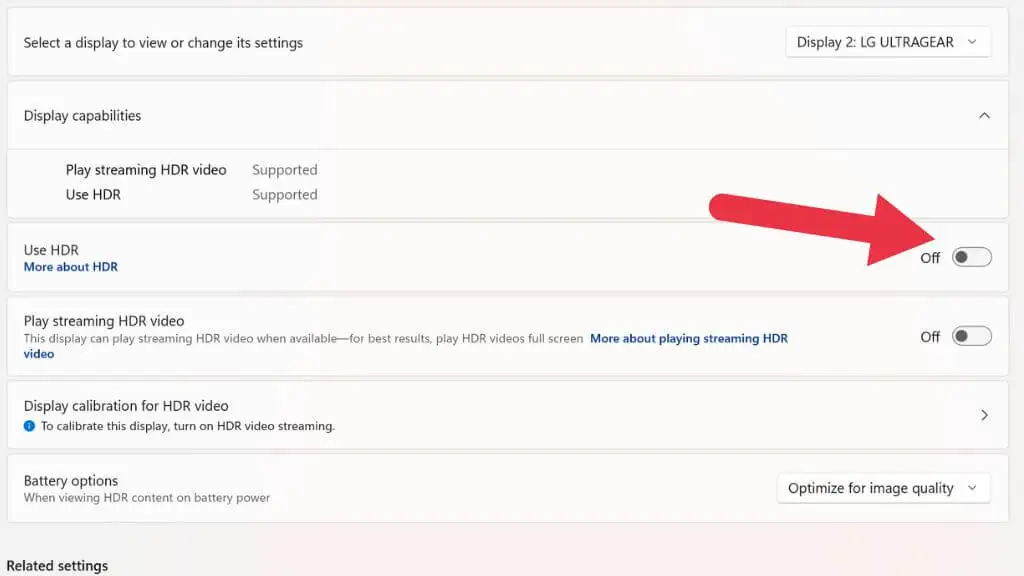
如果您的笔记本电脑屏幕支持 HDR,如果您想在电池电源上使用此功能,您可能需要将电池选项设置更改为优化电池寿命。
将亮度推至最大值以上的潜在缺点
虽然在“手电筒模式”下运行一段时间不会让显示器着火,但最大限度地提高亮度会对屏幕产生长期影响。 首先,如果您使用的是 OLED,您只想在非常短的时间内以高亮度运行。 OLED 图像残留仍然是一个问题,并且在最大或高亮度水平下更容易发生。
如果您使用的是 LED LCD,则无需担心图像残留。 但是,过多地增加亮度会使您的对比度变得更差,并且可能会在您的显示器上显示“背光渗色”,即屏幕边缘无法与边框很好地密封。
为笔记本电脑、智能手机和平板电脑用户提高亮度的最大缺点是它真的很耗电。 除了 Wi-Fi 或带有精美灯光的笔记本电脑键盘等功能之外,屏幕亮度还会在您通过 Snyder Cut 之前耗尽电池电量。
或者,尝试使您的环境变暗

虽然在某些情况下,让屏幕尽可能亮可能是唯一的解决方案,但通常更容易使您的环境变暗或移至更暗的环境。 有时问题只是您的屏幕相对于光源的角度错误。 稍微调整角度或移动光源,您将毫无问题地看到屏幕上的内容。
另一方面也是正确的。 当事情太亮时,您无法阅读屏幕。 一些最新的 Android 手机为阳光下的可读性提供了极高的亮度,但如果你这样做太久,这会导致手机热通知和电池没电。 所以最好搬到阴凉处。
