如何将 Xbox 控制器连接到 PC?
已发表: 2023-07-04快速解答:要将 Xbox 控制器连接到电脑,您可以使用 Xbox 无线适配器、蓝牙或直接用电线连接。
有些人用老式键盘和鼠标玩游戏。 他们会死在那座山上,因为这是最好的游戏方式。 然而,对于大多数人来说,游戏控制器是绝对必要的。 当然,您可以前往当地的旧货店购买一些山寨品牌控制器。 但是,大多数人会将 Xbox 控制器连接到他们的 PC 并立即开始使用。
在游戏和计算的现代时代,这并不是太难做到的。 但是,如何将控制器连接到 PC? 这个问题有几个答案。 因此,我们将在本文中对其进行分解。
本指南将直接讨论 Xbox One 和 Xbox Series X|S 控制器。 在某些情况下,如果您仍在使用旧的 Xbox 360 控制器,它可能会起作用。 但是,没有承诺。
将 Xbox 控制器连接到 PC 的方法
使用有线连接将 Xbox 控制器连接到 PC
如果您正在寻找一种快速、简单的方法来玩游戏而不需要太多的技术,那么将控制器直接插入电脑的 USB 端口是最好的方法。 使用此方法所需要做的就是将兼容的端线插入 Xbox 控制器的顶部。 这可以是 Micro-USB 或 C 型。
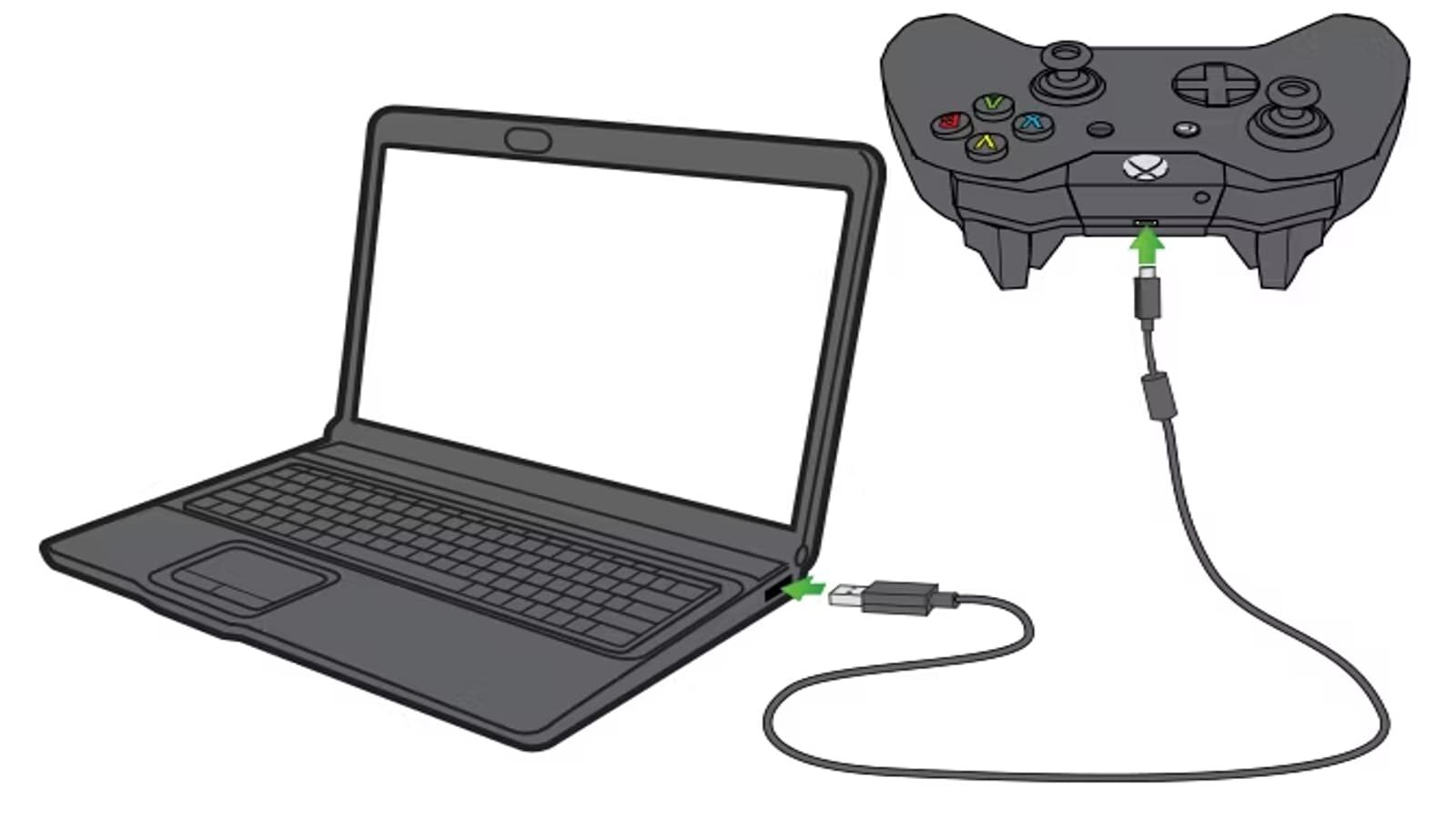

步骤 1.将控制器插入电源线。
步骤 2.将电源线的 USB 端插入电脑。
步骤 3.给 Windows 一些时间来识别它。
步骤 4.享受游戏吧! 说真的,就是这么简单。
直接插入时,您还可以获得 PC 为控制器供电的优势。 尽管您用这种方法处理电线,但您还可以节省大量电池和充电时间。 如果您使用其他两种方法并且在游戏过程中电池电量耗尽,请使用此方法,它会立即让您返回游戏。
使用蓝牙将 Xbox 控制器连接到 PC
电线杂乱且妨碍。 您需要一个没有悬挂塑料片的永久解决方案。 我们懂了。 好消息是大多数现代 Xbox 控制器都具有内置蓝牙。 如果您的控制器和 PC 都支持,那么您很幸运。
判断您是否使用 Xbox 品牌控制器的简单方法是查看 Xbox 按钮周围的塑料。 如果 Xbox 按钮与控制器的颜色相同,则说明您拥有蓝牙。


Windows 8、10 和 11 都有类似的方法来执行此操作。 因此,这三种产品之间的步骤不应有太大差异。
步骤 1.打开 Windows 系统设置并前往“蓝牙和设备”选项。
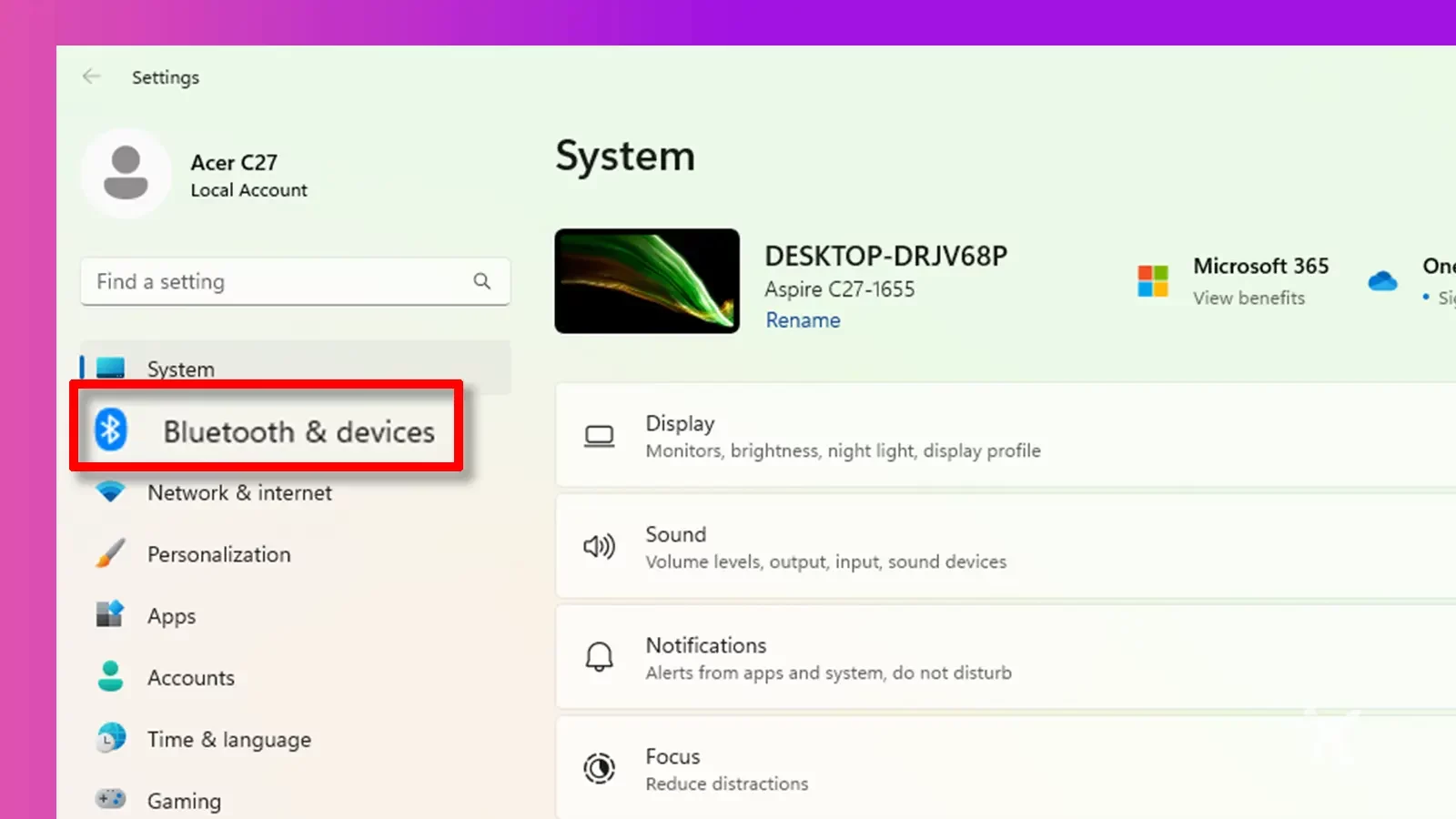
步骤 2.确保您的 PC 中内置有蓝牙或作为单独的适配器,并确保其在设置中已“打开”。
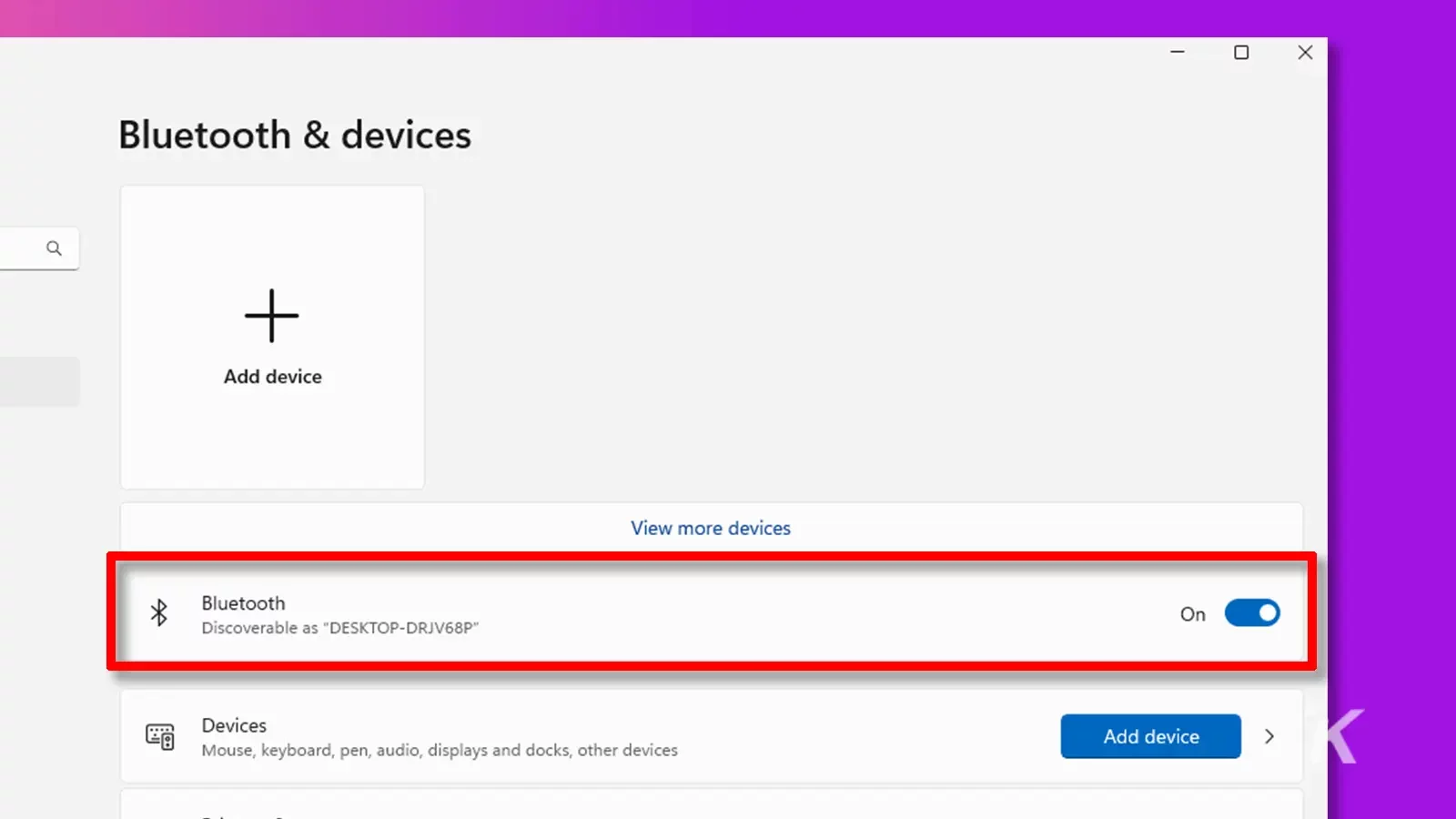
步骤3.点击“添加设备”。
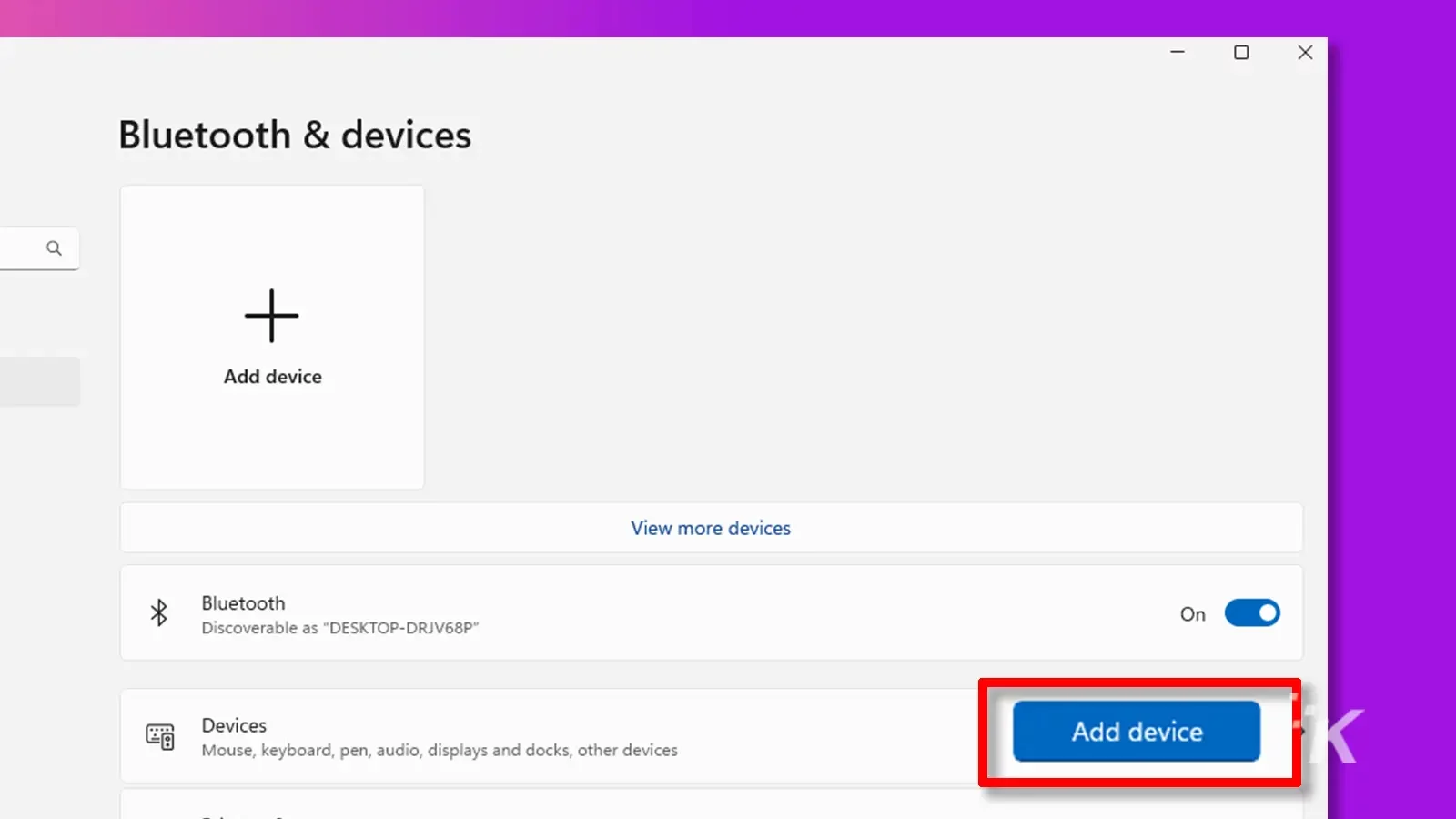
步骤 4.选择“蓝牙”。
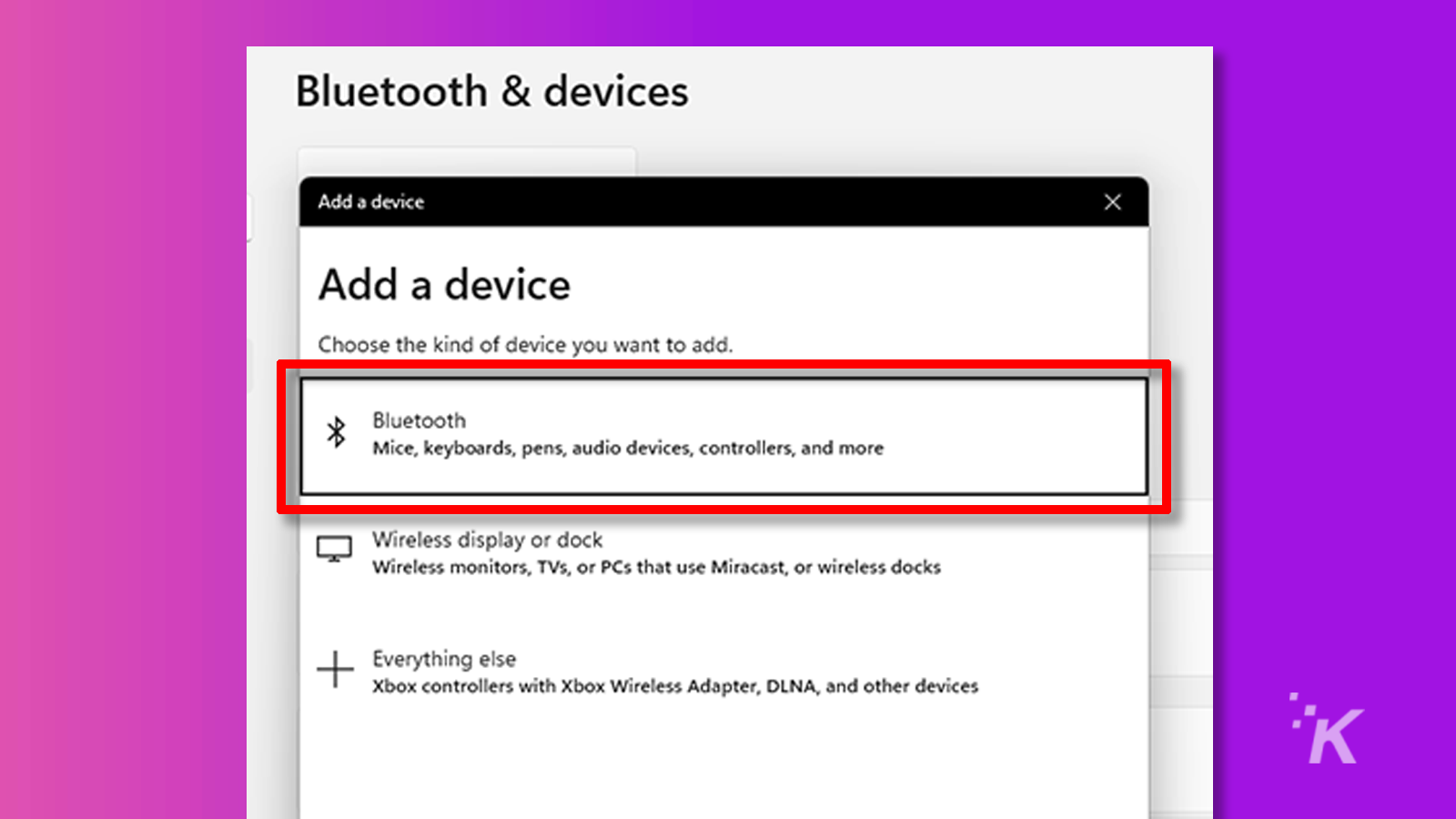
步骤 5.使用控制器上的 Xbox 按钮打开控制器,它将亮起常亮灯。 按住 Xbox 控制器上的顶部小按钮,直到控制器上的 Xbox 按钮开始闪烁。
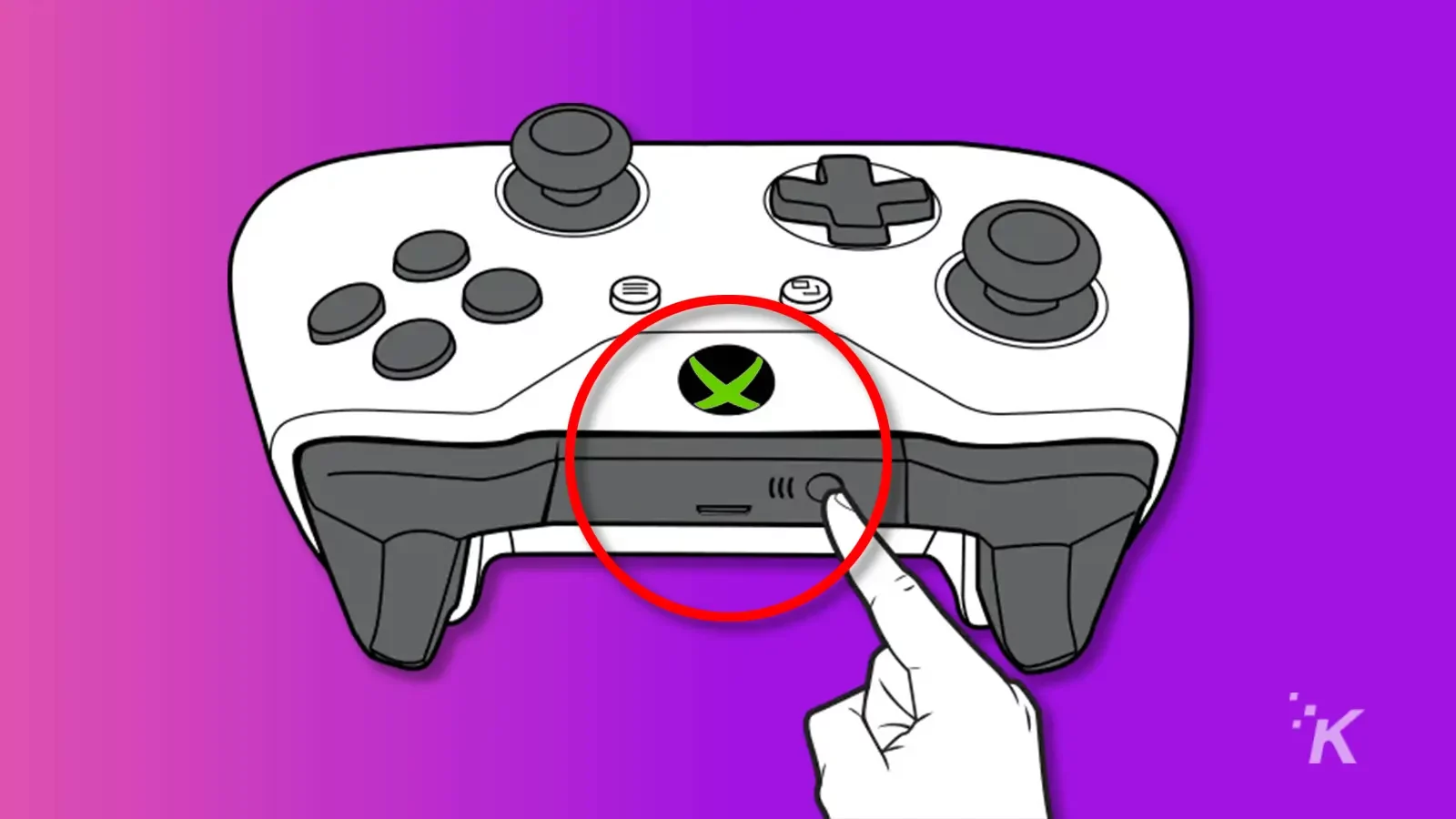
步骤 6.您的控制器应该作为 PC 上蓝牙项目列表中的一个选项弹出。 选择它进行配对并给它一些时间来开始工作。
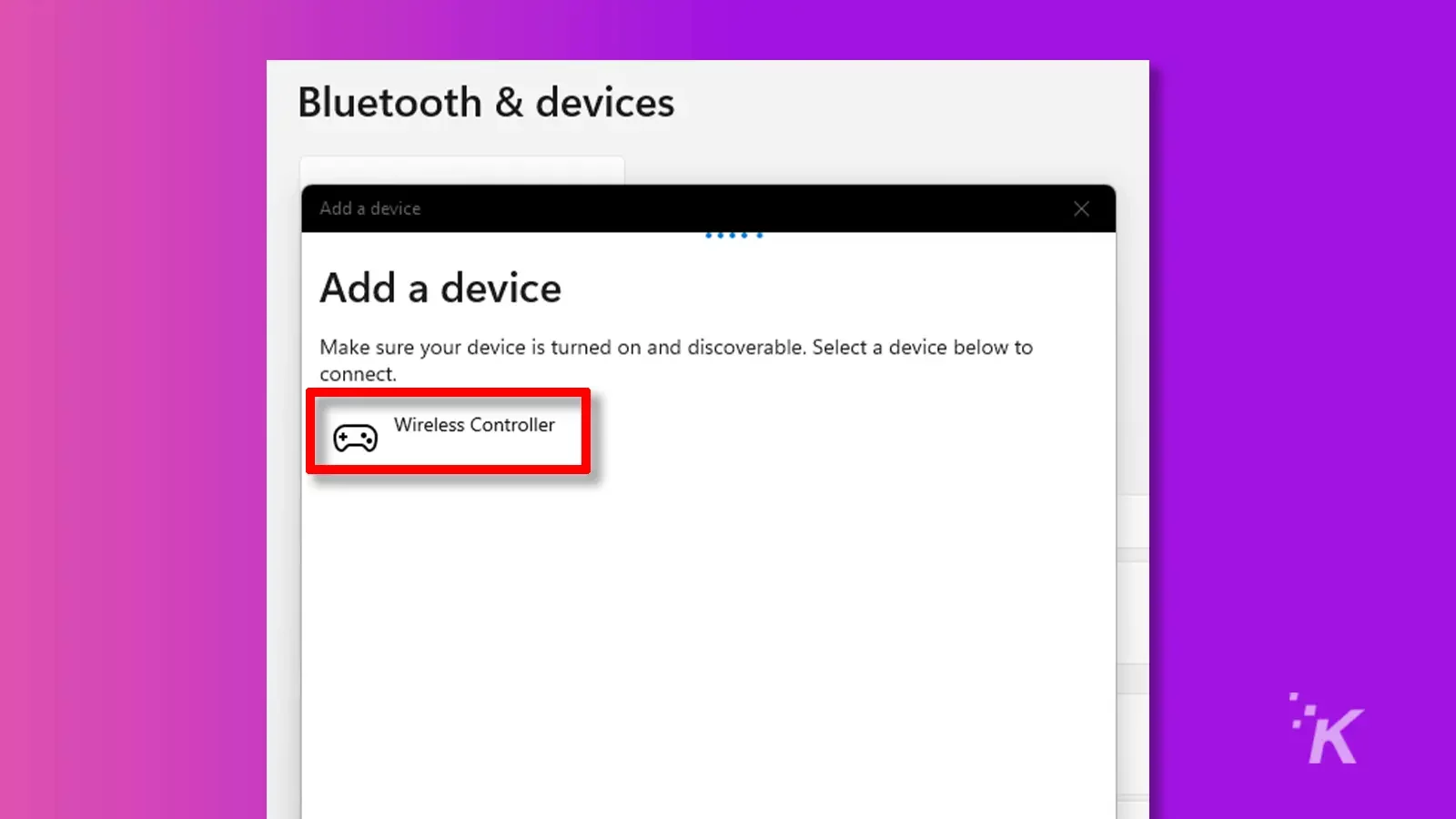
步骤 7.闪烁的 Xbox 按钮现在应该常亮。 享受你的游戏吧。
另外,我们要注意的是,如果您不取消控制器与 PC 的配对,则不必每次都执行此步骤。 只需使用 Xbox 按钮打开控制器即可开始操作。 不过,如果您将控制器带到另一台 PC 或 Xbox 主机上,则必须重做此操作。
使用 Xbox 无线适配器将 Xbox 控制器连接到 PC
假设您讨厌电线,但您的电脑没有蓝牙。 或者,也许您还在使用添加内置蓝牙之前的较旧 Xbox 控制器。 您还有最后一个选择。 您可以为自己购买一个 Xbox 无线适配器!
好消息是,此方法与上面的蓝牙方法非常相似。
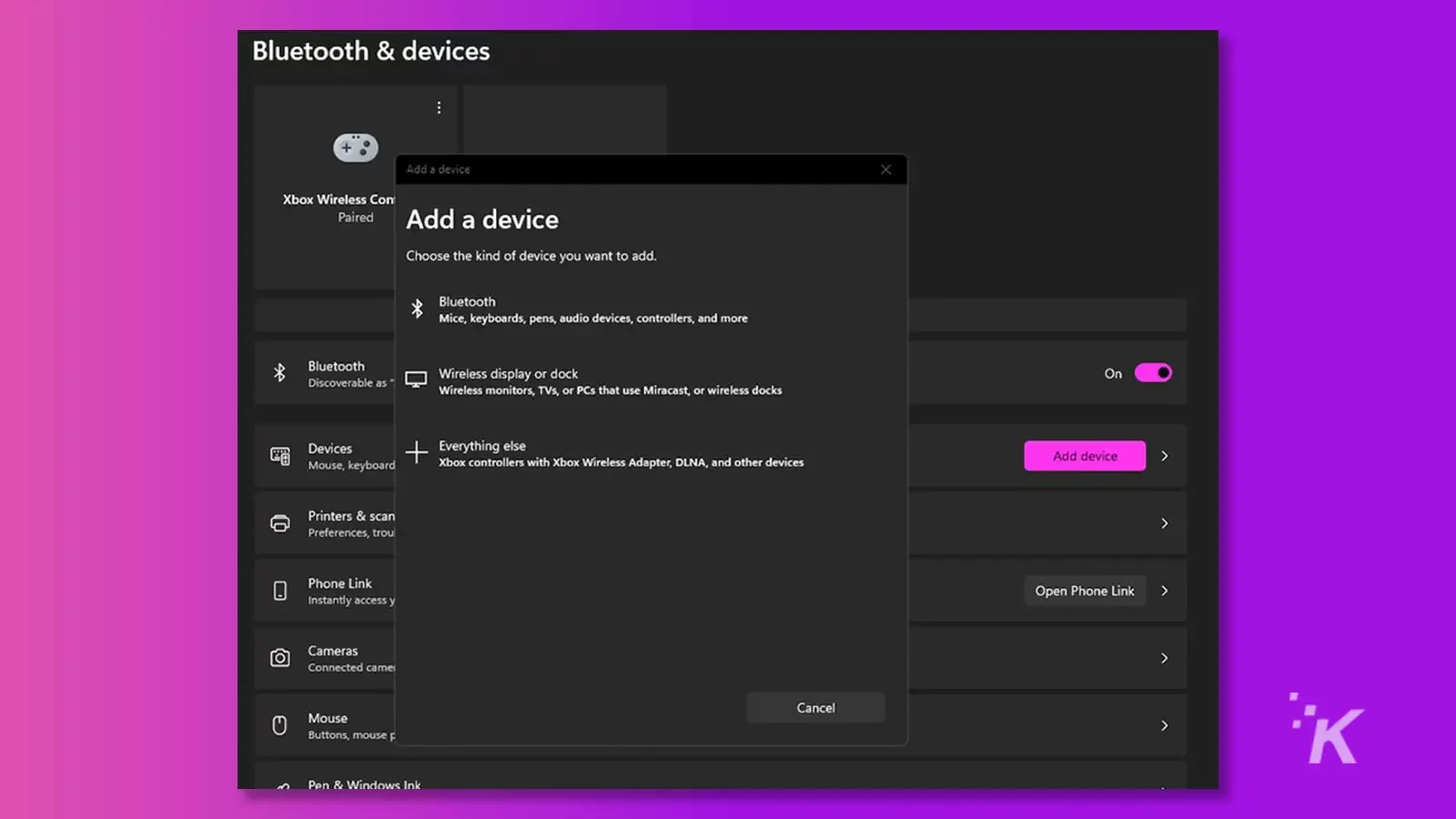
步骤 1.打开 Windows 系统设置并前往“蓝牙和设备”选项。
步骤 2.将 Xbox 无线适配器适配器插入 USB 端口,并稍等片刻以确保驱动程序设置正确。 按住其上的按钮直至指示灯闪烁。
步骤3.点击“添加设备”。
步骤 4.选择“其他一切”。 一般来说,它还在其正下方提到“带有 Xbox 无线适配器的 Xbox 控制器”。 再说一次,一旦你走到这一步,他们已经为你准备好了一切。
步骤 5.使用控制器上的 Xbox 按钮打开控制器,它将亮起常亮灯。 按住 Xbox 控制器上的顶部小按钮,直到控制器上的 Xbox 按钮开始闪烁。
步骤 6.您的控制器应作为 PC 上可配对项目列表中的一个选项弹出。 选择它进行配对并给它一些时间来开始工作。
步骤 7.闪烁的 Xbox 按钮现在应该常亮。 享受你的游戏吧。
这种方法是多年来行之有效的方法。 但是,Windows 11 似乎并不“正式”支持这一点。 不管怎样它仍然应该有效。
Xbox 控制器连接问题故障排除
有时,您的控制器在连接时可能无法完全工作。 每种方法的最佳故障排除都非常简单。 如需对您的情况进行更详细的故障排除,请查看我们关于修复从控制器到 PC 的连接的文章。 对于简单的布局,根据不同的配对方法,尝试我们的想法
我在通过 USB 连接 Xbox 控制器时遇到问题
如果您直接通过 USB 插入控制器并遇到连接问题,则绝对是 USB 线本身的问题。 确保控制器已打开,然后尝试拔下两端插头并重新连接。 如果这不起作用,请尝试另一条 USB 电缆。 只要控制器本身工作正常,就应该可以解决您的连接问题。
我在通过蓝牙连接 Xbox 控制器时遇到问题
如果您通过蓝牙连接到电脑,请尝试进入蓝牙设置。 您可能有内置蓝牙,并且必须在“蓝牙和设备”设置选项卡中对其进行配置。 如果您使用的是附加蓝牙适配器,请尝试将其拔出并重新插入。可能存在与第三方设备相关的驱动程序。
您必须确保蓝牙已打开并正在寻找可配对的设备,对于不同的品牌和选项来说,这可能会略有不同。
您还需要确保您的控制器具有蓝牙功能。 微软在 2017 年添加了蓝牙功能,因此早期的 Xbox One 控制器根本没有内置该功能。 这适用于许多替代品牌,例如各种较旧的 Scuf 或 Turtle Beach 型号。
我在通过 Xbox 无线适配器连接 Xbox 控制器时遇到问题
我们建议从 USB 端口拔下加密狗,然后重新插入。按住加密狗上的按钮,直到它开始闪烁灯光。 然后,当它闪烁时,抓住控制器并将其打开。 按住 USB 端口附近的顶部小按钮,直到 Xbox 图标按钮开始闪烁。 片刻后它们都会停止闪烁,现在已连接。
有关将 Xbox 控制器连接到 PC 的常见问题
我可以在没有无线适配器的情况下将 Xbox One 控制器连接到电脑吗?
2017 年,微软开始在其控制器中添加内置蓝牙支持。 如果您拥有在此之前制造的控制器,则您将无法使用蓝牙方法。 但是,其他两种方法仍然可行并且完全可以访问。
您可以将多少个 Xbox 控制器连接到 PC?
这个答案取决于您的连接方法。 使用蓝牙,只有一个。 使用 Xbox 无线适配器,最多可支持 8 个。 通过 USB 插入,只要您有可以为其供电的 USB 端口,就可以无限使用。
您可以将非 Xbox 品牌的控制器连接到 PC 吗?
总之,是的。 如果它是专为 Xbox 系统设计的,请使用上述方法。 某些控制器(例如 Turtle Beach Recon 控制器)仅支持有线 USB 连接,因此每个控制器都不同。 确保您在购买前阅读了各个功能。
您可能根本不想使用 Xbox 控制器。 您可以使用 Sony DualSense 或 Nintendo Switch Pro 控制器。 两者都可以使用 USB 插件选项或蓝牙选项进行连接。
对此有什么想法吗? 请在下面的评论中给我们留言,或者将讨论转移到我们的Twitter或Facebook上。
编辑推荐:
- 微软提高 Xbox Series X 和 Game Pass 的价格
- 《原神》对 Xbox 有影响吗?
- EON 将初代 Xbox 带到现代屏幕上
- Xbox PC 游戏将通过微软新协议登陆 GeForce Now

KnowTechie 赠品:参与赢取 ANNKE 户外安全摄像头
在接下来的几周内,我们将为三名幸运获奖者提供使用 ANNKE 5MP 户外安全摄像头增强家庭安全的机会。
在 Flipboard、Google 新闻或 Apple 新闻上关注我们

