如何访问损坏的 Outlook 数据文件:综合指南
已发表: 2023-05-05解锁损坏的 Outlook 数据文件:分步解决方案
Microsoft Outlook 是一种广泛使用的电子邮件客户端,可帮助用户有效地管理他们的电子邮件、联系人、日历和任务。 但是,有时 Outlook 数据文件(.pst 和 .ost)可能会损坏,从而使您很难或无法访问您的重要信息。 在本指南中,我们将讨论如何使用各种方法和工具访问损坏的 Outlook 数据文件。
识别损坏的 Outlook 数据文件的症状
在深入研究解决方案之前,必须识别损坏的 Outlook 数据文件的迹象。 一些常见症状包括:
无法打开或访问 Outlook 应用程序。
使用 Outlook 时经常出现错误消息。
电子邮件或其他项目从您的收件箱或文件夹中消失。
Outlook 应用程序性能低下且频繁崩溃。
如果您遇到任何这些问题,您的 Outlook 数据文件可能已损坏。 让我们探讨一下您可以采取哪些步骤来重新获得对数据的访问权。
方法 1:使用收件箱修复工具 (ScanPST.exe)
Microsoft 提供了一个名为收件箱修复工具 (ScanPST.exe) 的内置实用程序来修复损坏的 Outlook 数据文件。 请按照以下步骤使用该工具:
关闭 Microsoft Outlook。
在您的计算机上找到 ScanPST.exe 文件。 该位置因您的 Outlook 版本和 Windows 安装而异。
双击 ScanPST.exe 文件以启动该工具。
单击“浏览”在您的计算机上找到损坏的 .pst 文件。
单击“开始”以启动扫描和修复过程。
完成后,您可以打开 Outlook 以验证您的数据是否已恢复。
方法 2:创建新的 Outlook 配置文件
如果收件箱修复工具无法解决问题,您可以创建新的 Outlook 配置文件来访问您的数据:
关闭 Microsoft Outlook。
打开控制面板并单击“邮件”。
在“邮件设置”对话框中,单击“显示配置文件”。
单击“添加”以创建新配置文件。
按照屏幕上的说明使用您的电子邮件帐户设置新的配置文件。
将新配置文件设置为默认配置文件,然后重新启动 Outlook。
方法 3:使用第三方 Outlook 恢复工具
一些第三方工具可以帮助您访问损坏的 Outlook 数据文件。 一些流行的选项包括 Stellar Repair for Outlook。 此工具提供高级功能来恢复和修复 Outlook 数据文件,确保您重新获得对电子邮件和其他信息的访问权限。
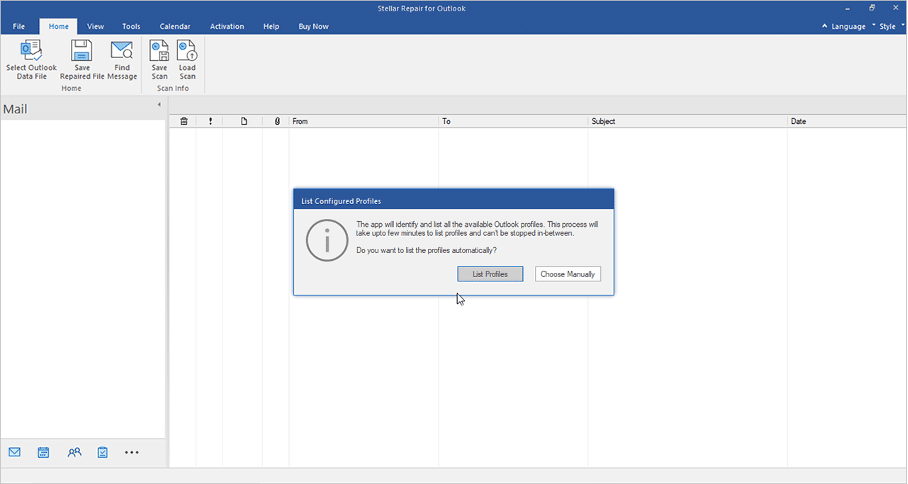
以下是该软件的一些主要功能:
- Stellar Repair for Outlook 可以毫无问题地扫描大型 PST 文件。
- 它的电子邮件管理员可以从损坏的 PST 中成功提取邮箱数据。
- 这个高级工具甚至可以从受密码保护的 PST 恢复邮箱数据。
- Stellar PST 恢复工具能够从清空的已删除项目和收件箱中已删除的邮件中检索数据。
- 该软件显示可恢复邮件项目的树状预览——电子邮件文本、日历、联系人、超链接等。
- 它还允许通过从预览窗格中选择所需的邮件来恢复单个电子邮件。
- 用户可以将扫描的 PST 文件保存为 DAT 格式,并在以后方便时通过将保存的文件加载到软件中并执行恢复来执行恢复过程。 此过程不需要重新扫描 PST。
- 该软件允许用户将邮箱数据导出为 PST、PDF、EML、HTML、MSG 和 RTF 格式,以便在不同的应用程序(MS Outlook、Web 浏览器和 PDF 阅读器)上访问。
- 这个惊人的 Outlook 电子邮件恢复工具允许您将恢复的 PST 文件保存在您选择的任何存储媒体上。 您可以将其保存在外部硬盘驱动器、内部存储以及网络存储上——NAS、云、SAN 和 WAN 可通过主机系统访问。
- 该软件还具有高级过滤器,允许用户在保存恢复的 PST 文件时包括/排除垃圾邮件、来自特定邮件地址的邮件、根据特定日期范围过滤电子邮件等邮件项目。
- 该软件的技术人员版连接到 Live Exchange 邮箱,并将恢复的邮箱项目直接导出到 Exchange Server 或 Office 365 上的邮箱。
- 该软件有六种语言版本——英语、德语、法语、意大利语、西班牙语和日语。
- 这个惊人的 Outlook PST 修复工具与 Outlook 2021、2019、2016、2013、2010、2007 和 2003 兼容。
- Stellar Repair for Outlook 的系统要求:
- Intel 兼容(x86、x64)处理器
- 最低 4GB(推荐 8GB)内存
- 250 MB 硬盘用于安装文件
- 适用于 Windows 11、10、8.1、8、7 及以下版本
Stellar Repair for Outlook 如何运作? 分步指南
第 1 步:启动软件并单击“列出配置文件”或“手动选择”
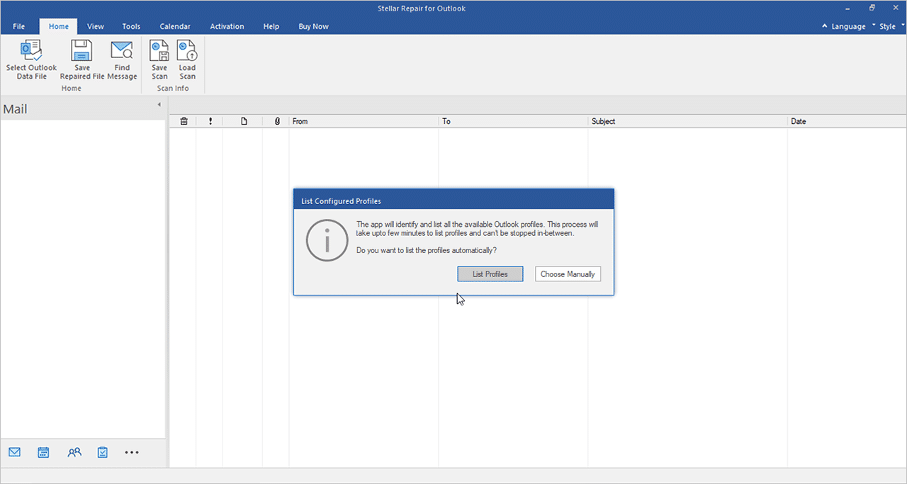

第 2 步:如果您单击“列出配置文件”选项,它将自动扫描并列出与您的 Outlook 帐户关联的所有 Outlook 数据文件。 从列表中选择 Outlook 数据文件,然后单击“修复”。
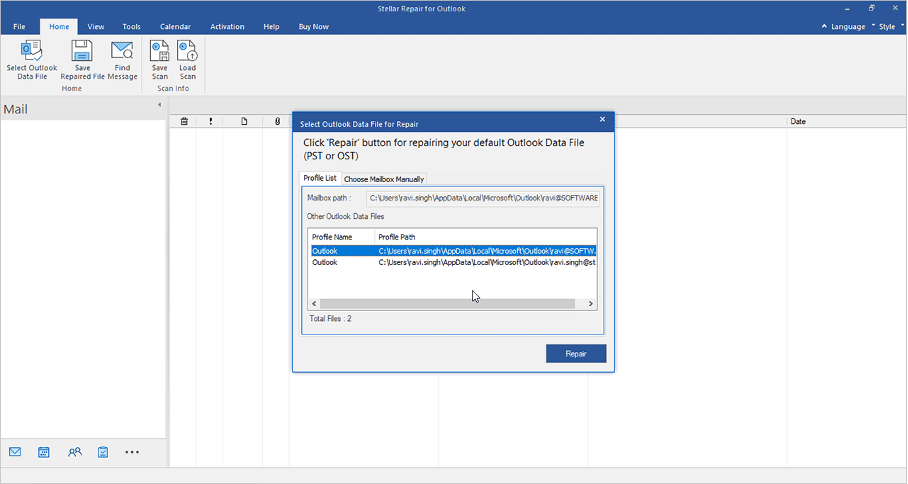
第 3 步:通过单击“手动选择”,如果文件不在默认位置,您可以浏览要修复的 Outlook 数据文件 (OST/PST)。 为此,您可以使用“查找”选项来搜索并选择 OST 或 PST 文件。
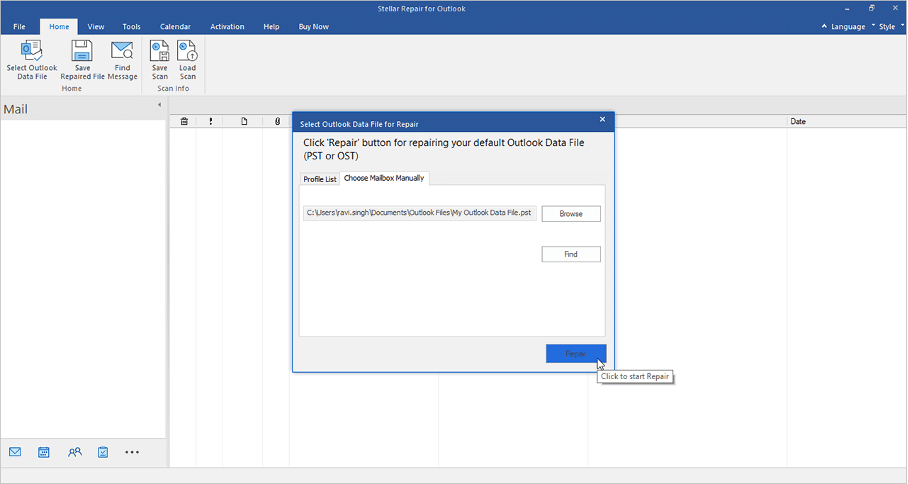
第四步:软件可以同时扫描并修复选中的Outlook文件。
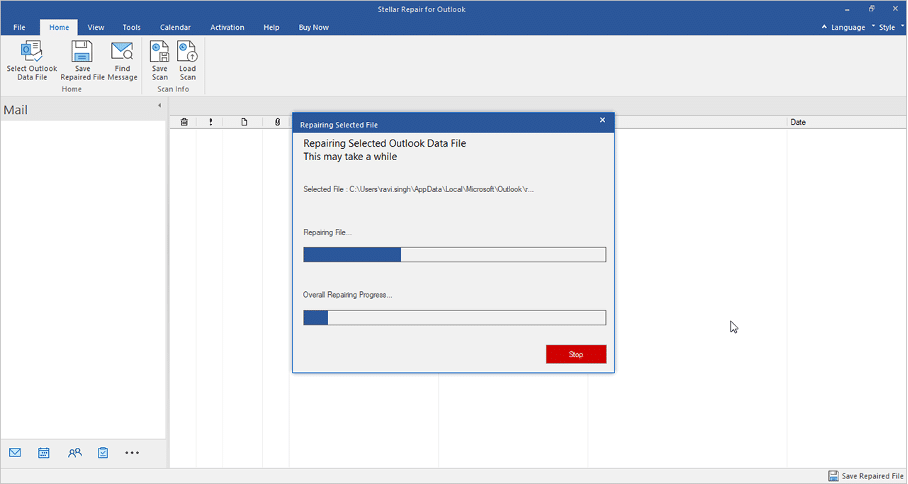
第 5 步:修复过程完成后,会弹出“修复完成”消息框。 单击“确定”,您将看到可恢复的 OST/PST 文件项目的增强预览。
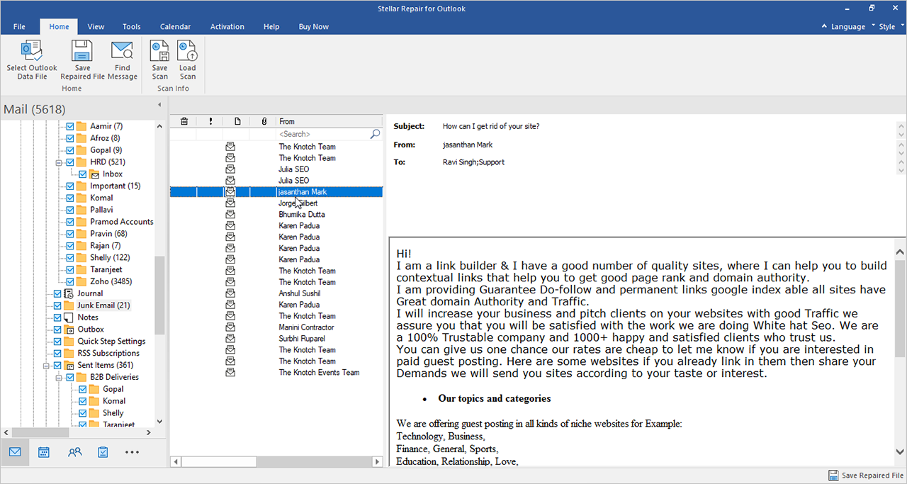
第 6 步:从此预览中,您可以选择要恢复的邮件项目。 单击“主页”菜单下的“保存修复的文件”。 从“另存为”菜单中选择所需的文件格式,然后单击“下一步”。
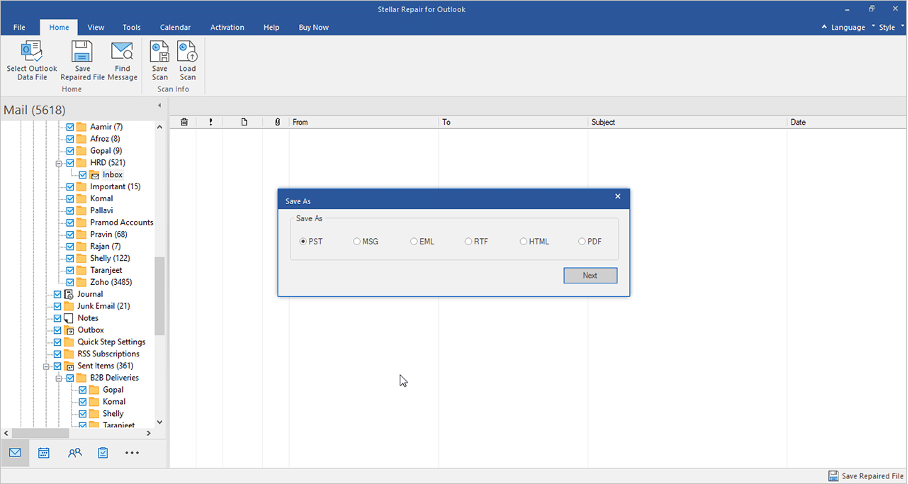
第 7 步:单击“浏览”以选择要在新 PST 文件中保存已恢复邮件项目的位置。 单击“应用高级过滤器”以过滤掉不需要的邮件项目——垃圾邮件或已删除的邮件等。单击“确定”。
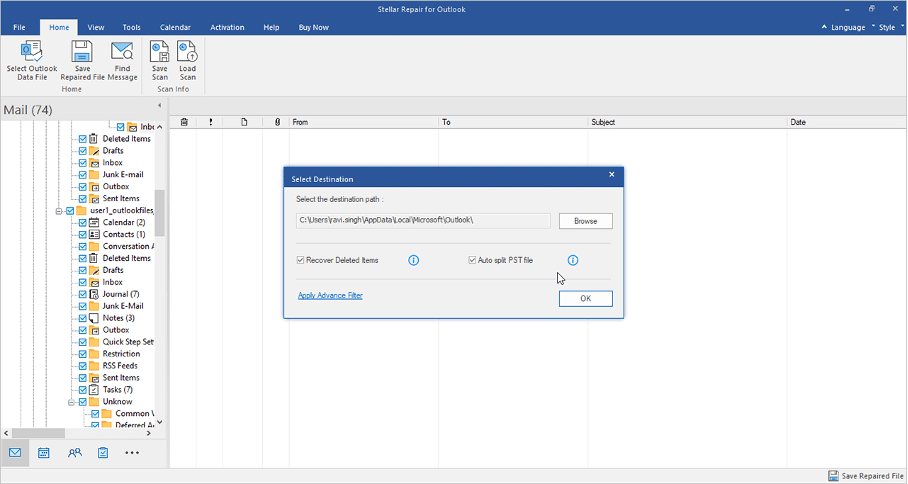
步骤 8:恢复的 PST 文件将保存在您选择的位置。 单击“如何导入 PST 文件”链接以将 PST 文件导入您的 Outlook 配置文件。
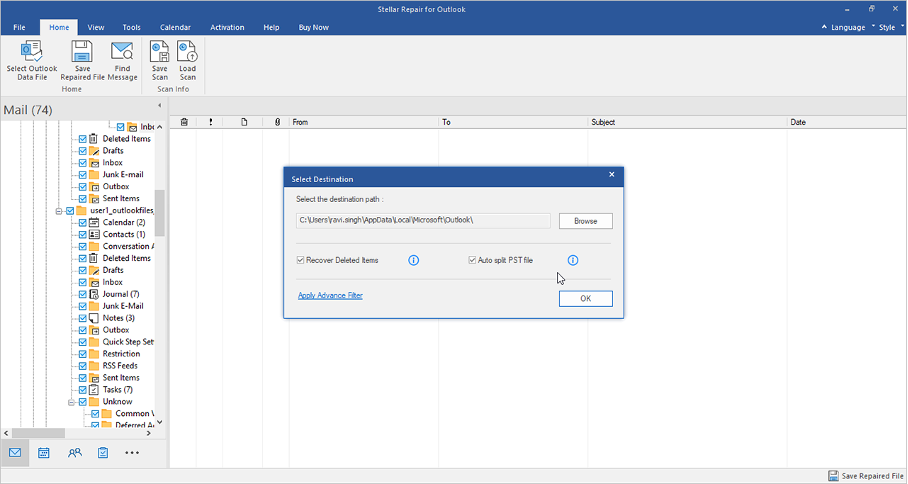
Stellar Repair for Outlook 的定价
Stellar Repair for Outlook 提供三个版本:
- 专业版——售价 79 美元。
- 技术员——售价 149 美元
- 工具包——售价 199 美元
每个版本都具有符合用户要求的不同功能。
防止 Outlook 数据文件损坏
为最大限度地降低 Outlook 数据文件在未来损坏的风险,请遵循以下最佳做法:
定期备份您的 Outlook 数据文件以避免数据丢失。
使您的 Outlook 应用程序和 Windows 操作系统保持最新。
避免在单个文件夹中存储大量电子邮件和附件。
使用可靠的防病毒软件来保护您的系统免受恶意软件的侵害。
结论
访问损坏的 Outlook 数据文件可能具有挑战性,但本指南中概述的解决方案应该可以帮助您重新获得对重要信息的控制权。 无论您选择使用收件箱修复工具、创建新的 Outlook 配置文件还是使用第三方恢复工具,都必须遵循推荐的最佳做法以防止将来文件损坏。
