如何从 Android 访问 iCloud | 释放跨平台便利性
已发表: 2023-06-07iCloud 是一项免费的云存储服务,允许用户存储电子邮件、图片、视频、联系人、任务、笔记、日历条目等。 使用任何 Apple 设备(MacBook、iPhone 或 iPad),您可以轻松打开和使用您的 iCloud 数据。 但如果您是 Android 用户怎么办?
想象一下这样的场景:您多年来一直是 Apple 设备的狂热用户,依靠 iCloud 轻松地在 iPhone、iPad 和 Mac 之间同步数据。 但现在,您发现自己正在冒险进入 Android 的世界,无论是出于选择还是环境。
当您进行切换时,您会忍不住想知道如何在 Android 上访问 iCloud并确保无缝过渡。 无论是访问您珍藏的照片和重要文档,还是与日历事件保持同步,从 Android 设备或平板电脑访问 iCloud 的需求都变得显而易见。
好吧,不用担心,在本指南中,我们将学习一些简单的技巧,轻松从 Android 访问您的 iCloud 服务。
| 在 Android 设备上访问 iCloud 数据的最快方法 要在 Android 设备上访问 iCloud,请按照以下简单步骤操作: 步骤 1 =在 Android 手机上打开您首选的浏览器,例如 Google Chrome。 第 2 步 =访问官方网站 icloud.com。 如果您看到错误“当前不支持您的浏览器”,只需点击屏幕右上角的“三点”图标 > 选择“请求桌面站点”选项。 现在,您将可以毫无障碍地访问 iCloud 官方网站了! 第 3 步 =使用您的 iCloud 凭据登录。 步骤 4 = Apple 可能会提示您信任该浏览器。 点击“信任”按钮继续! 步骤 5 =登录后,您可以访问Apple 的照片、iCloud Drive、便笺、提醒和查找 iPhone(或查找我的)应用程序。 步骤 6 =点击所需的应用程序(例如,Notes)以查看、添加或管理内容,甚至下载或截取屏幕截图。 就是这样! 现在,您可以在 Android 上轻松访问您的 iCloud,并随时随地保持联系。 注意:虽然它不如在 Android 上拥有专用的 Apple 应用程序那么理想,但此方法可以让您轻松访问基本的 iCloud 数据。 如果您想访问相应的 iCloud 服务,请继续滚动。 |
您可能想阅读: Apple iCloud+ – 这是 iCloud+ 带来的一切
在 Android 上访问 iCloud 服务的有效方法
如果您希望直接在 Android 上访问 iCloud 照片、电子邮件、通讯录和日历,您可以执行以下操作:
在 Android 设备上访问 iCloud 照片:
要在移动浏览器上登录 Apple ID 后查看 iCloud 同步照片并将其同步到 Android:
第 1 步 =在智能手机上使用您最喜欢的网络浏览器访问icloud.com 。
步骤 2 =注册您的 iCloud 帐户后,点击“照片”视图中的“选择”选项。
步骤 3 =单击“全选”按钮并按三点图标。
步骤 4 =选择“下载”选项。
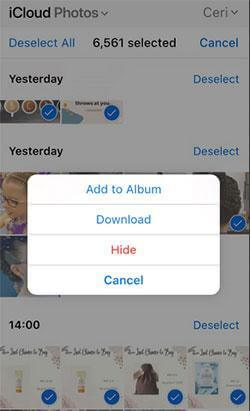
步骤 5 =此时,您将看到 Android 上的所有图像都将被压缩为 ZIP 文件。
现在,您可以解压缩文件并在 Android 上轻松访问所有 iCloud 照片。
在 Android 设备上访问 iCloud 电子邮件:
您的 iCloud 上有一些重要的电子邮件备份,并且您想从 Android 设备访问它们吗? 幸运的是,有一种方法可以手动设置您的 iCloud 邮件以在 Android 设备上使用您的 iCloud 帐户。 按照以下步骤轻松从 Android 访问 iCloud。
步骤 1 =在您的 Android 智能手机上,只需启动“设置”并导航至“用户和帐户”部分。 此时,只需点击“添加帐户”按钮即可。
步骤 2 =现在,您需要从下一个屏幕中选择“个人(IMAP)”选项。
步骤 3 =只需输入您的 iCloud 电子邮件 ID,即可将您的电子邮件地址添加到您的 Android 设备。 点击“手动设置”选项继续!
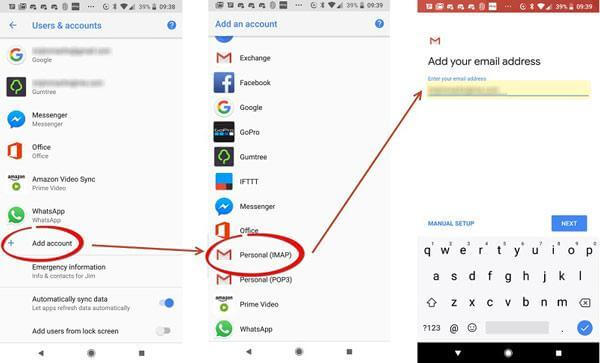
步骤 4 =在此步骤中,您需要输入您的 iCloud 电子邮件用户名和密码。 您还需要添加其他必要的信息,七是添加安全类型。
步骤 5 =成功添加所有内容后,只需点击“下一步”选项即可!
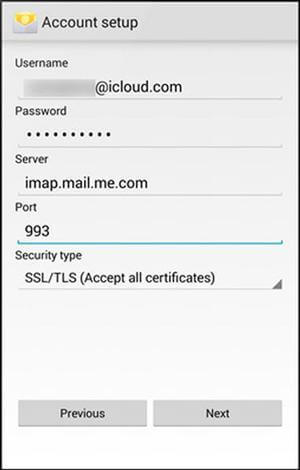
就是这样! 您已成功添加 iCloud 帐户! 现在您可以随时随地在 Android 手机上查看您的 iCloud 电子邮件。
必读:如何重置忘记的 iCloud 密码
在 Android 设备上访问 iCloud 通讯录和日历:
与访问 iCloud 照片和电子邮件的过程不同,在 Android 上查看 iCloud 日历或联系人没有直接的方法。 因此,您需要 iPhone、iPad 或计算机来传输数据。

步骤 1 =在您的 iOS 设备上,转至“设置”菜单。
第 2 步 =点击您的姓名并导航至“iCloud”。
步骤 3 =只需切换“联系人”和“日历”按钮。
注意:此时,如果您尚未登录,则需要登录您的 iCloud 帐户。
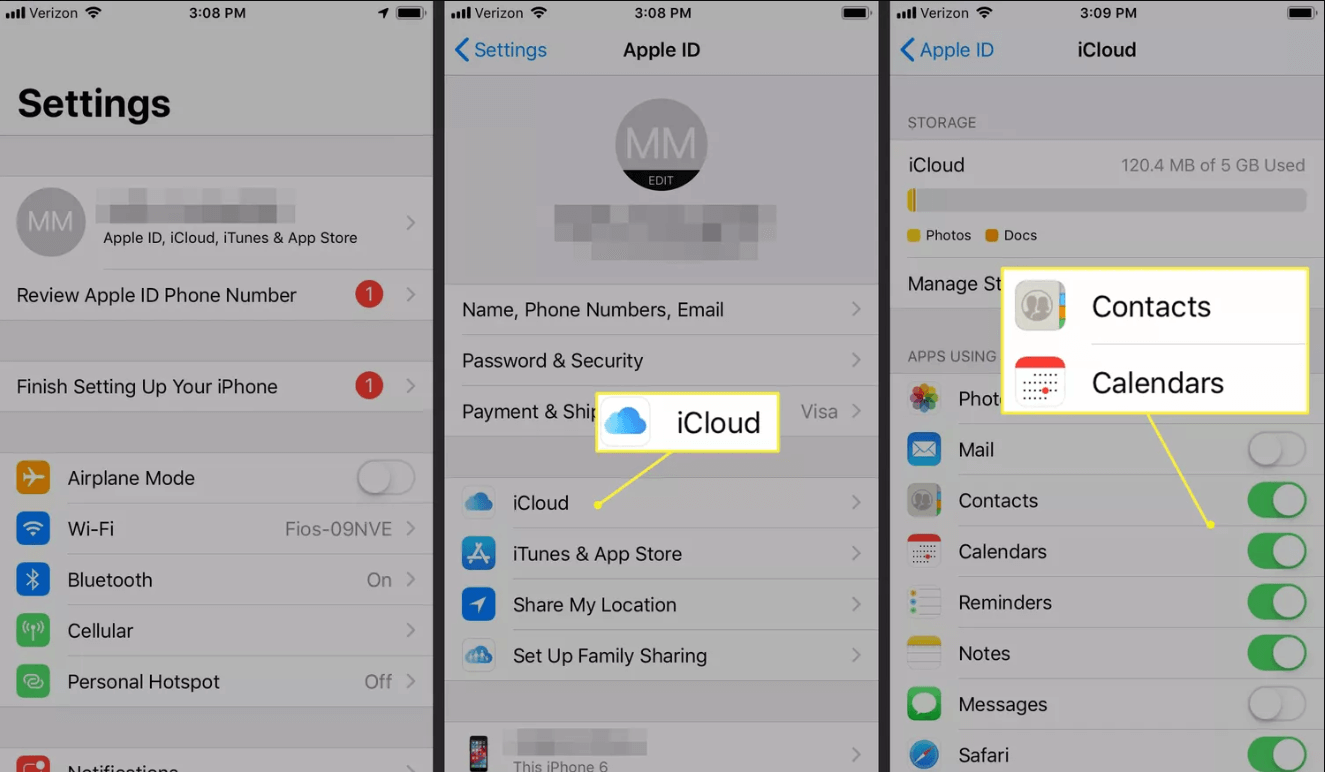
步骤 4 =现在,在您的计算机上启动任何网络浏览器并前往官方网站并登录您的帐户。
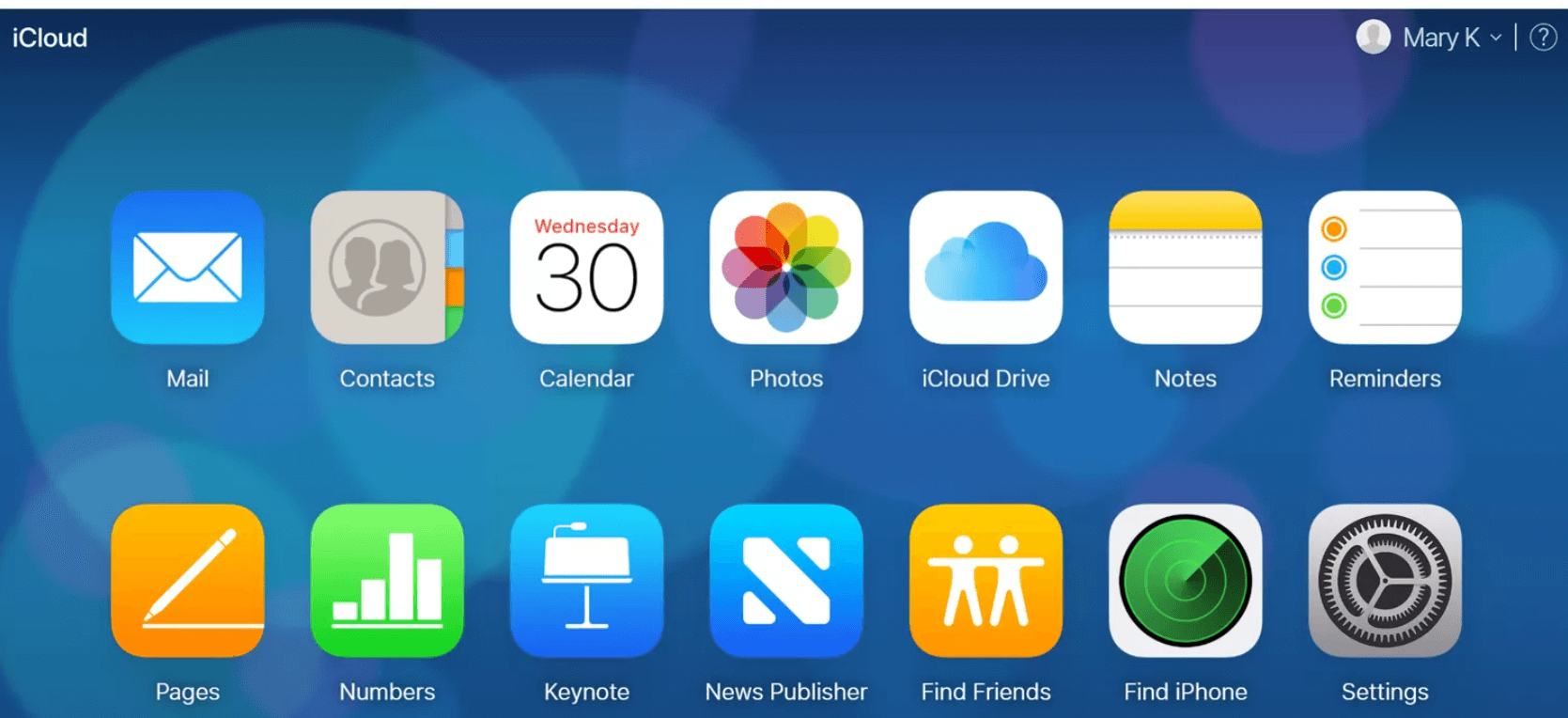
步骤 5 =现在,点击“日历”图标。
在左侧窗格中,单击“共享日历”选项,以便您可以导出条目。 从屏幕上出现的弹出窗口中,选择“公共日历”>单击“复制链接”按钮,然后单击“确定”选项!
步骤 6 =打开新的浏览器选项卡或窗口并粘贴复制的 URL。
步骤 7 =将 URL 开头的“webcal”更改为“HTTP”,然后按 Enter。 这将打开“保存文件”对话框。
步骤 8 =将文件保存在您选择的文件夹中,如果需要,您可以重命名它,同时保留“.ics”扩展名。
步骤 9 =打开网络浏览器并登录 Google 日历。
步骤 10 =在 Google 日历界面的左侧窗格中,单击“其他日历”右侧的菜单箭头。 接下来,您需要单击“导入日历”按钮。
步骤 11 =选择您从 iCloud 下载的导出日历文件。 如果您有多个目标 Google 日历,您还可以选择目标 Google 日历。
步骤 12 =单击“导入”按钮上传文件。
导入完成后,您将在 Google 日历网络界面和 Android 设备上看到导入的条目。
注意:您可以按照相同的过程将联系人从 iOS 设备传输到 Android 智能手机。
您可能有兴趣阅读:将联系人从 iCloud 恢复到 iPhone 的快速简单方法
在 Android 设备或平板电脑上访问 iCloud 笔记:
开始之前,请确保 iPhone/iPad Notes 上的同步功能已打开。 此后,您将能够轻松访问 Android 设备或选项卡上的注释。
打开同步选项 = 在 iPhone 或 iPad 上,转到“设置”>“iCloud”,然后打开“Notes”开关以启用同步。
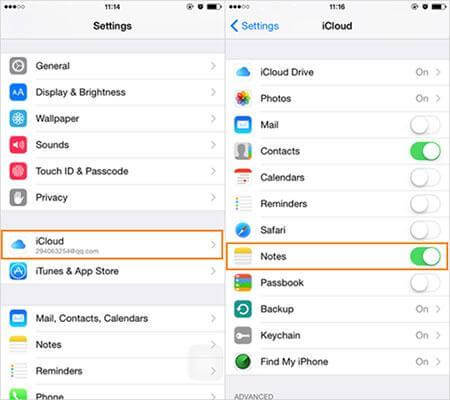
步骤 1 =由于 Android 上无法访问 Notes 应用程序中的“在我的 iPhone 上”选项卡。 我们建议您将这些笔记移至“Apple Notes”下的单独文件夹中。
第 2 步 =在 Android 手机上打开 Chrome 浏览器并访问 iCloud.com。
步骤 3 =输入您的 Apple ID 电子邮件地址和密码。 如果您想保持登录状态,请选择“保持登录状态”选项。
步骤 4 =从 iCloud 选择“笔记”以访问 Android 设备上的 iCloud 笔记。
在 Android 上轻松访问和管理您的 iCloud 笔记,让您的重要信息触手可及。
必读:如何恢复 iPhone 上已删除的笔记(带/不带备份)
额外提示 = 将 iCloud 应用程序添加到 Android 主屏幕
通过遵循此方法,您将能够通过点击按钮立即在 Android 上打开、查看和使用 iCloud。
第 1 步 =启动 Google Chrome 或 Android 上的任何浏览器。 导航到 iCloud.com 网站并使用您的 Apple ID 登录。
步骤 2 =现在,打开您想要添加到主屏幕上作为即时访问小部件的 iCloud Web 应用程序。
步骤 3 =点击屏幕右上角的三点图标,然后点击“添加到主屏幕”选项。
步骤 4 =您可以向小部件添加快捷方式名称,然后点击“添加”>“添加到主屏幕”按钮。
现在,每次您想要访问任何 iCloud 服务时,您都可以点击已添加到主屏幕的 iCloud Web 应用程序快捷方式。
在 Android 设备上无缝访问 iCloud:
总之,在 Android 设备上访问 iCloud 服务确实是可能的。 通过遵循提供的步骤并花一些额外的时间来设置必要的配置,您可以轻松登录 iCloud 并访问重要的应用程序,如照片、联系人、日历、便笺等。尽管它可能无法提供相同级别的集成作为 Android 上专用的 Apple 应用程序,能够在 Android 设备上访问和管理 iCloud 数据,为您的数字生活带来便利和灵活性。
因此,无论您是从 iPhone 过渡到 Android,还是只是需要在多个设备上访问 iCloud 数据,您现在都可以跨平台保持连接和组织!
如果您希望我们报道更多此类有用的文章,请随时在下面的评论部分分享您的建议!
下一篇:
iPhone 的 8 个常见 iCloud 问题及其解决方法
iPhone 或 iPad 的 10 个最佳 iCloud Drive 替代品
在 iCloud 上备份 iPhone/iPad 数据
