在 Android 手机上访问 iCloud 的 9 种不同方式
已发表: 2023-08-25苹果的iCloud服务深度融入苹果生态系统。 它存储照片、视频、文档、联系人、电子邮件、日历事件、密码、应用程序数据、设备设置等信息,并跨多个 Apple 设备同步所有数据。 您可以在现有或新的 Apple 设备上使用同一 iCloud 帐户登录,并即时访问您的 iCloud 数据。 不幸的是,如果您想在非 Apple 设备(例如 Android 设备)上访问 iCloud 数据,情况并非如此。
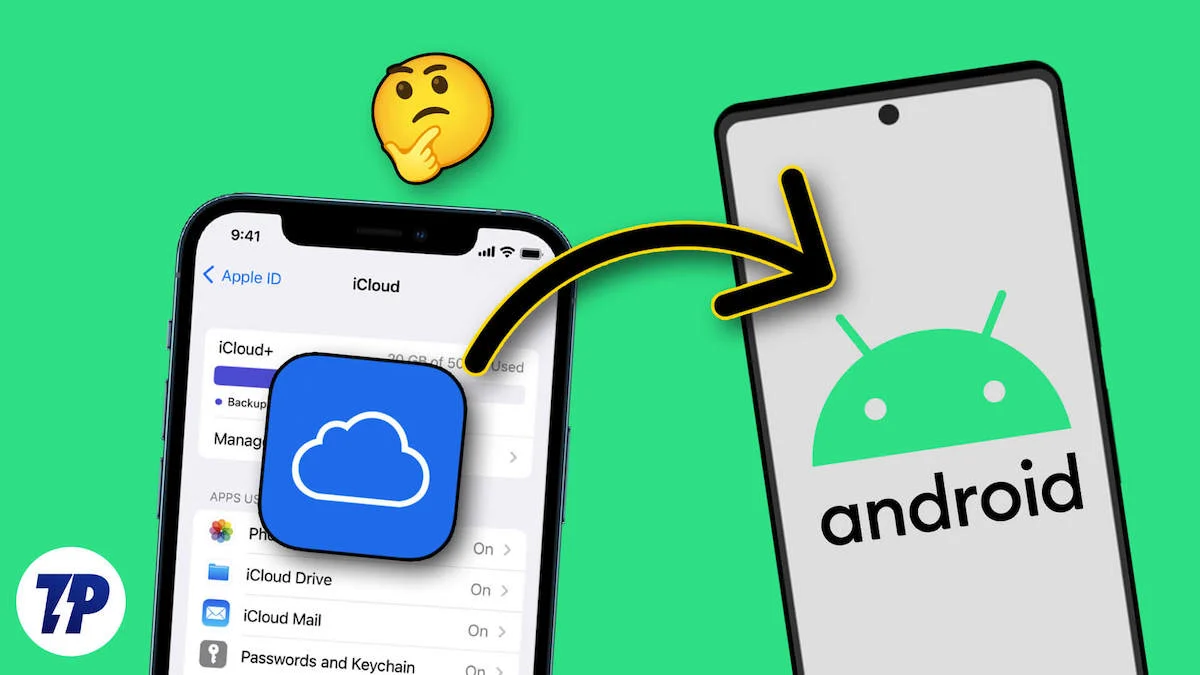
如果您想在 Android 智能手机上访问 iCloud 数据,您将在本指南中了解在 Android 智能手机上访问 iCloud 帐户的多种方法。 其中包括访问 iCloud 照片、将联系人从 iCloud 导入到 Android 智能手机、访问 Apple 笔记和文档等。
目录
iCloud 提供的服务
- iCloud Drive: iCloud Drive 可让您存储文档、照片、视频和其他文件,您可以从任何 Apple 设备或通过其他平台上的网络浏览器访问这些文件。
- iCloud 照片: iCloud 照片可让您存储照片和视频。 启用同步后,Apple 设备上的所有照片都会自动上传到 iCloud。 您可以访问多台 Apple 设备和非 Apple 设备上的照片。
- 查找我的: “查找我的”是一项方便的功能,允许用户使用地理定位来定位丢失或被盗的 Apple 设备。 您还可以在非 Apple 设备(包括 Android 智能手机)上使用“查找我的设备”。
- iCloud 备份: iCloud 自动将 iOS 设备备份到云端。 因此,您可以恢复设备或使用以前的设置和数据设置新设备。
- 邮件、通讯录、日历: iCloud 可以跨设备同步这些个人管理数据。 您可以在其他设备上访问邮件、联系人和日历。
- 健康数据: iCloud 还跨所有设备存储和同步健康数据,确保活动水平、睡眠模式和医疗数据等信息是最新的。
在 Android 智能手机上访问 iCloud 文件的 9 种方法
从任何浏览器访问所有 iCloud 数据
您在 Apple 设备上的所有数据,包括照片、视频、文档、电子邮件等,都会自动同步并存储在您的 iCloud 帐户中。 您可以从任何浏览器访问所有 iCloud 数据。 这是从任何设备快速访问 iCloud 数据的最简单方法之一。
- 打开您最喜欢的浏览器并访问 https://www.icloud.com/
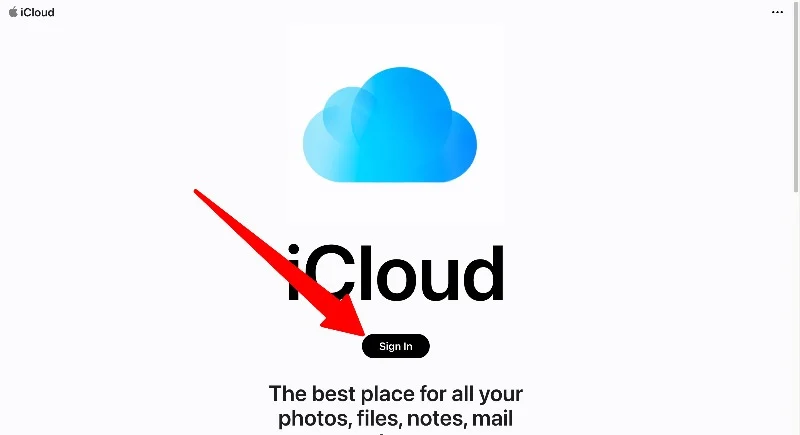
- 在 iCloud 页面上,单击“登录”按钮并输入您的 iCloud 凭据和安全码以登录您的 iCloud 帐户
- 在这里,您可以找到所有 iCloud 数据,例如照片、笔记、文档等。 您可以点击任何选项卡来完全访问数据。 您可以删除、复制和与他人共享数据。 您还可以将数据上传到您的 iCloud 帐户。
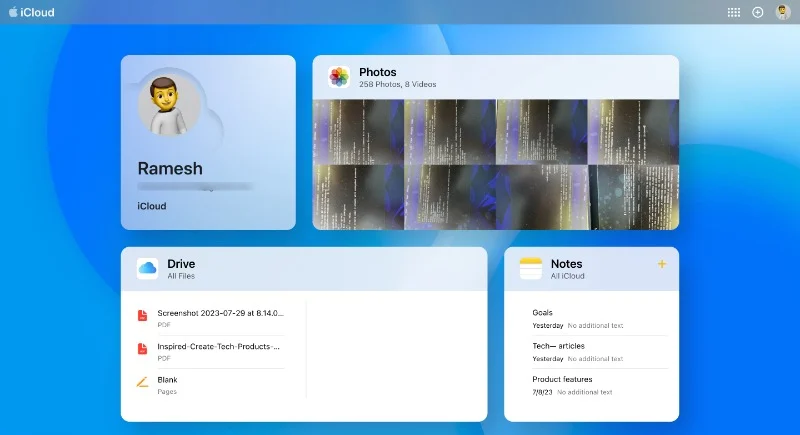
在 Android 智能手机上访问 iCloud 照片
您可以在 Android 智能手机上访问 iCloud 网站上的照片。 不幸的是,无法使用第三方照片应用程序访问 iCloud 照片。 您可以将照片下载到智能手机,然后将其上传到任何云服务器,例如 Google Photos 或您选择的任何其他应用程序,以便在 Android 智能手机上立即查看和访问照片。
- 在 Android 智能手机上打开您最喜欢的浏览器,访问 iCloud 网站,然后使用您的凭据登录。
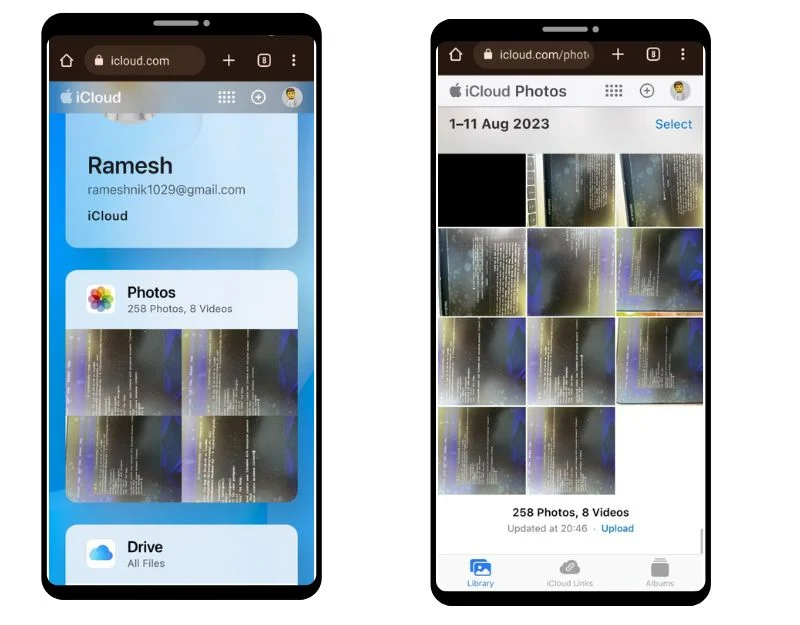
- 现在找到“照片”选项卡并单击“照片”。 在这里,您将看到智能手机上所有照片的列表。
- 您可以查看单张照片、将它们添加到收藏夹、下载它们等等。 您可以单击屏幕右下角的水平菜单,然后点击“下载”将图像保存到 Android 智能手机。 图像将以 JPEG 格式保存在您的设备上。
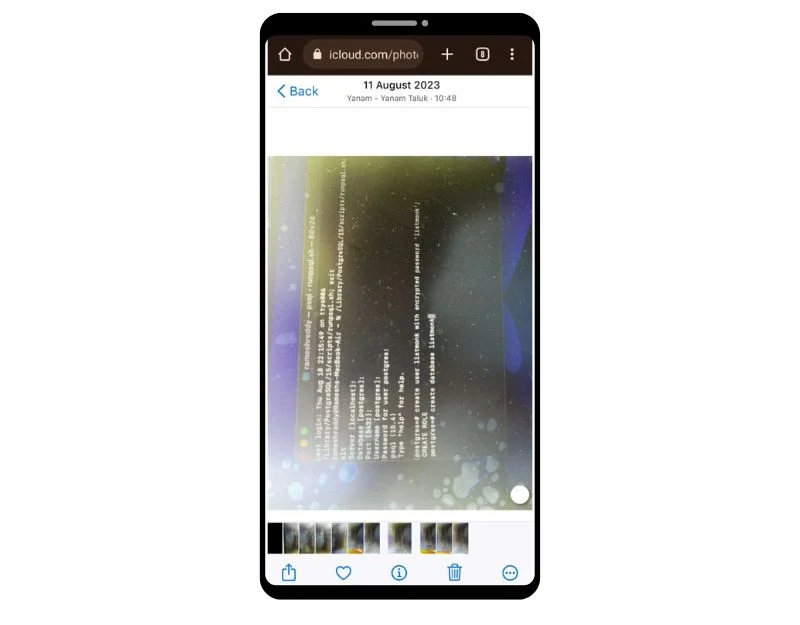
- 您还可以批量下载图像。 单击屏幕右上角的选择选项,然后选择要下载的图像。 单击屏幕右下角的水平菜单,然后单击“下载”。 图像将以 zip 格式下载。 您可以提取 zip 格式并将文件保存到您的 Android 智能手机
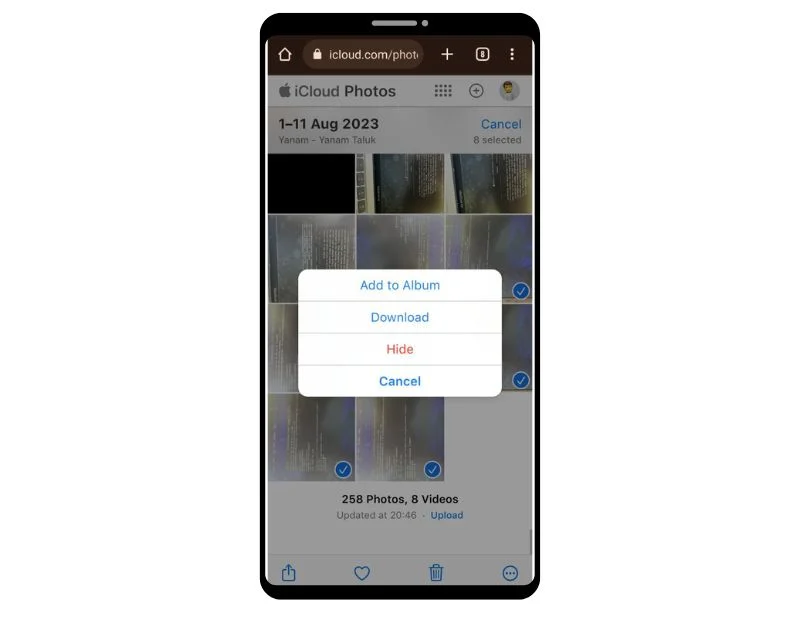
- 如果您想将图像上传到其他照片应用程序(例如 Google 相册),您可以选择图像并将其上传到 Google 相册。
在 Android 智能手机上访问 iCloud 电子邮件
如果您已创建 Apple iCloud 电子邮件,则可以直接从 iCloud 桌面页面或 Android 智能手机上的 Gmail 应用程序访问您的电子邮件。 要从 iCloud 网站访问您的邮件,您可以在智能手机浏览器中访问该网站,然后单击“邮件”应用程序以访问该网站上的 iCloud 邮件。 如果您想通过 Gmail 应用程序访问 iCloud 邮件,请按照以下步骤操作。
为 iCloud 创建应用程序专用密码
- 在智能手机上打开网络浏览器并访问 URL:https://appleid.apple.com/account/manage
- 找到应用程序专用密码选项卡并单击它。 现在单击“生成应用程序专用密码”按钮
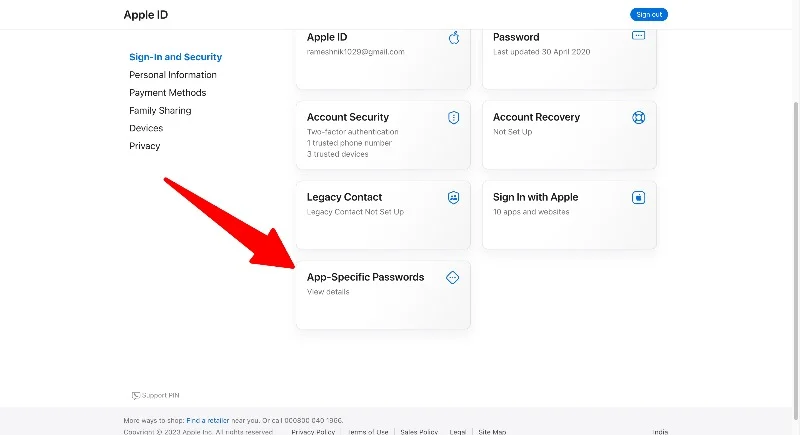
- 输入密码名称(例如“Mypassword123”)并单击“创建”。 您将在网站上获得一个唯一的密码。
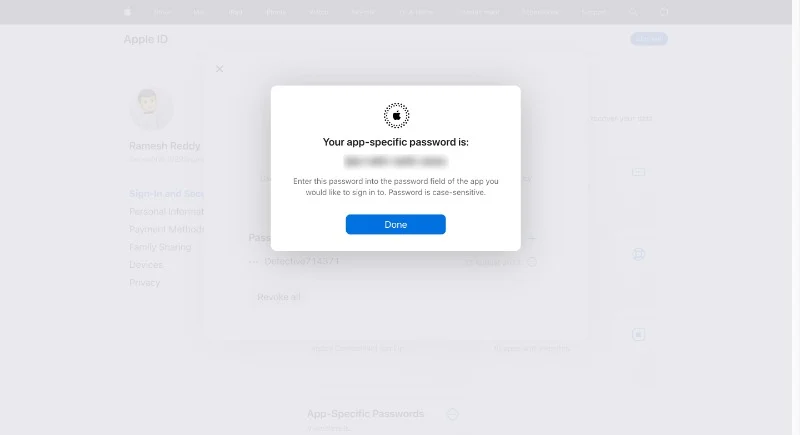 笔记:记住您创建的密码。 将 iCloud 电子邮件地址添加到 Android 手机时需要输入密码
笔记:记住您创建的密码。 将 iCloud 电子邮件地址添加到 Android 手机时需要输入密码
将 iCloud 电子邮件添加到您的 Gmail:
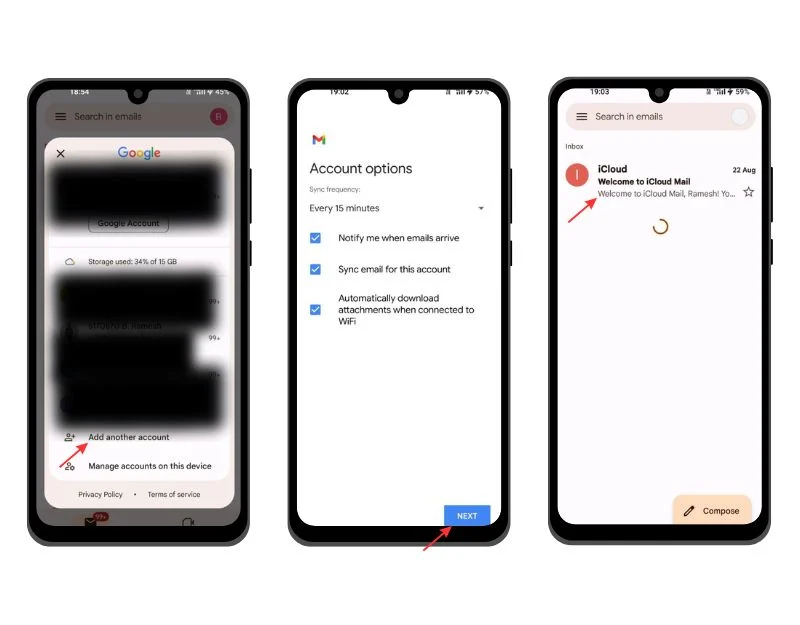
- 在 Android 智能手机上打开 Gmail 应用程序。 确保您使用的是智能手机最新版本的 Gmail 应用程序。 单击个人资料图片,然后单击“添加新帐户”。
- 现在,输入您的 iCloud 电子邮件地址(例如 [email protected])并输入您在 iCloud 网站上生成的密码。
- 这可能需要几分钟的时间。 现在设置您的 iCloud 电子邮件的名称,然后单击“下一步”完成该过程。
在 Android 智能手机上访问 iCloud 日历
iCloud 日历适用于所有 Apple 设备,包括 iPhone、iPad 和 Mac,并可通过 iCloud.com 在网络上使用。 您可以通过网络和 Google 日历应用程序访问 iCloud 日历。
- 打开智能手机上的浏览器,访问 iCloud 网站,然后单击“日历”选项卡
- 在这里,您可以访问 Apple 日历。 您可以在日历的日视图、周视图和月视图之间切换。
添加 Apple 日历与 Google 日历
- 如果您使用的是 iPhone 或 iPad,请打开设备上的日历应用程序,然后点击底部的“日历”。
- 点击要共享的日历旁边的“信息”按钮。 选中“公共日历”复选框并点击“共享链接”。 ” 您可以与您的 Android 设备共享该链接。
- 如果您使用的是计算机,请访问 iCloud 网站,然后单击要导出的日历旁边的“共享”按钮。 检查“公共日历”并复制出现的链接。
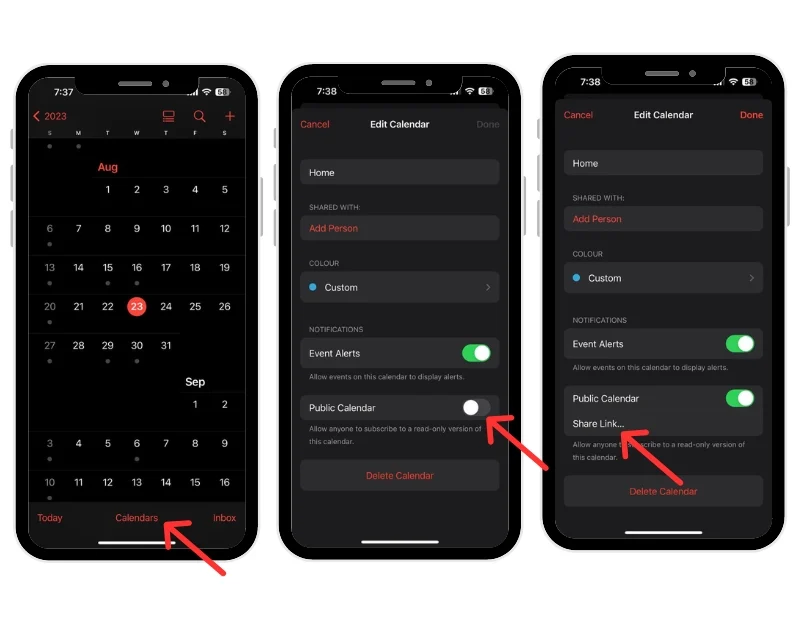
- 在 Android 智能手机上打开 Google 日历应用程序。 确保您在智能手机上使用最新版本的日历应用程序。
- 现在打开智能手机或台式机上的网络浏览器并访问 URL:https://calendar.google.com/calendar
- 转到左侧边栏中的“其他日历”部分,单击加号并选择 URL 选项。
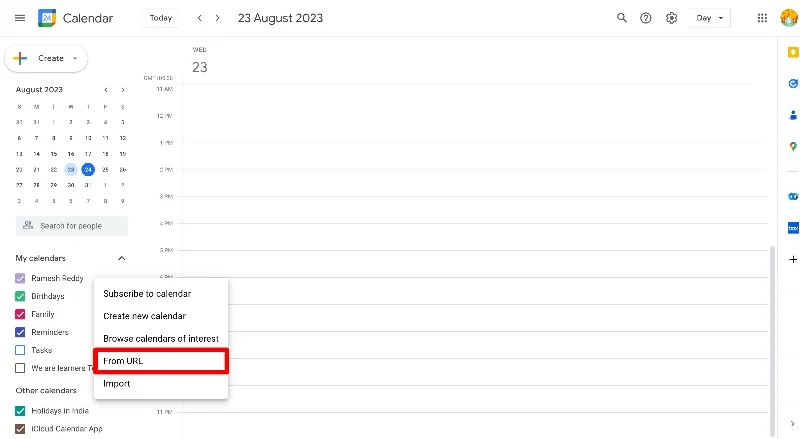
- 现在选择日历的名称,粘贴您从 Apple 日历应用程序复制的 URL(从步骤 2 开始),然后单击“添加日历”。
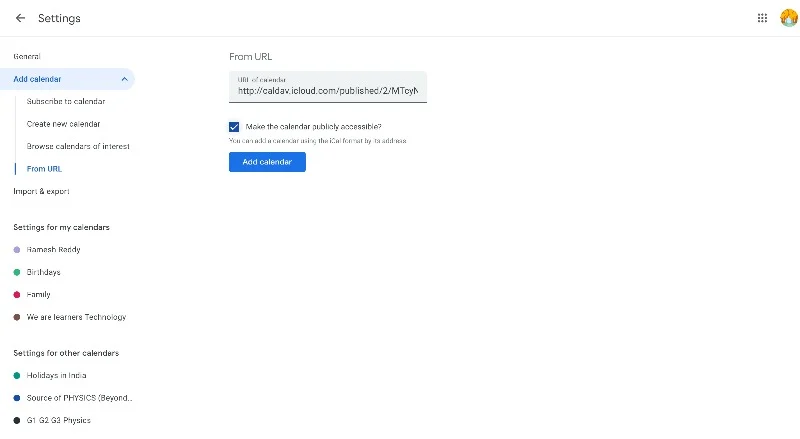
- 就是这样。 您已成功将 iCloud 日历应用添加到 Android 智能手机上的 Google 日历。 Apple 日历中的更改可能需要 12 到 24 小时才会显示在 Google 日历中。
将 Apple 日历与 Google 日历同步
- 前往 iPhone 上的设置
- 向下滚动,单击“日历”,然后单击“帐户”选项卡。 现在点击添加帐户并添加 Google 帐户
- 如果您使用的是 Mac,请打开日历应用程序,转至系统偏好设置 > 帐户,然后添加 Google 帐户。
- Apple 日历将自动与 Google 日历应用程序同步。 您只能查看日历。l
如何在 Android 设备上获取 Apple Notes 应用程序
Apple 在所有 Apple 设备上默认提供 Notes,以便快速捕捉想法并将重要内容添加到笔记中。 Apple Notes 仅适用于 Apple 设备。 在 Android 智能手机上,您可以通过网络访问 Apple Notes。

- 在您可以在 Android 设备上访问 Apple Notes 之前,您应该启用 Apple Notes 同步。 打开您的 iPhone 或 iPad,然后转到“设置”。 点击您的个人资料,然后点击 iCloud。 前往 iCloud 应用程序,轻点“显示全部”,然后选择“备忘录”。 最后,打开注释旁边的复选标记。
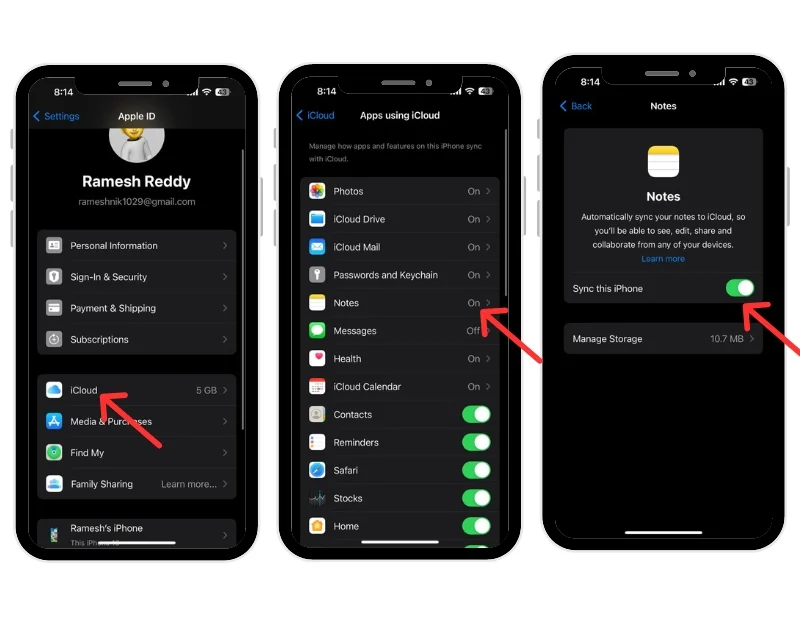
- 现在,在 Android 设备上打开 Chrome 并转到 iCloud.com。 使用您的 Apple ID 和密码登录。
- 点按 iCloud 中的“笔记”即可查看您的笔记。 如果您没有看到它们,请点击 Chrome 中的三个点并切换到桌面网站。
- 您可以在 Android 上创建 iCloud 笔记快捷方式以方便访问。 点击三个点并选择“添加到主屏幕”。 将快捷方式重命名为“Apple Notes”以便于访问。
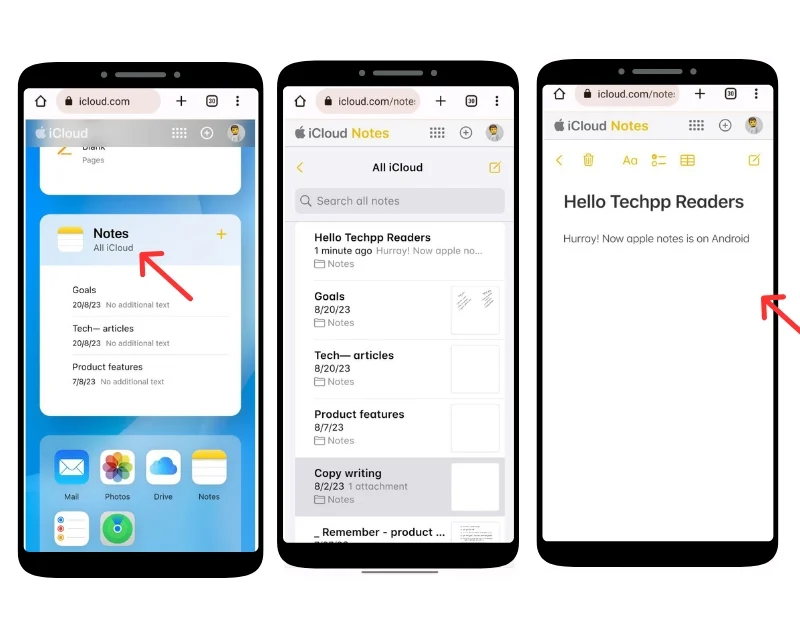
- 您将在 Android 主屏幕上找到 iCloud Notes 快捷方式。 点击它即可显示您的 Apple Notes。
如何在 Gmail 中查看 Apple 笔记:
- 前往 iPhone 上的“设置” 。 然后点击“帐户” 。 单击“添加帐户” ,选择“Google” ,输入凭据,然后登录您的 Google 帐户。
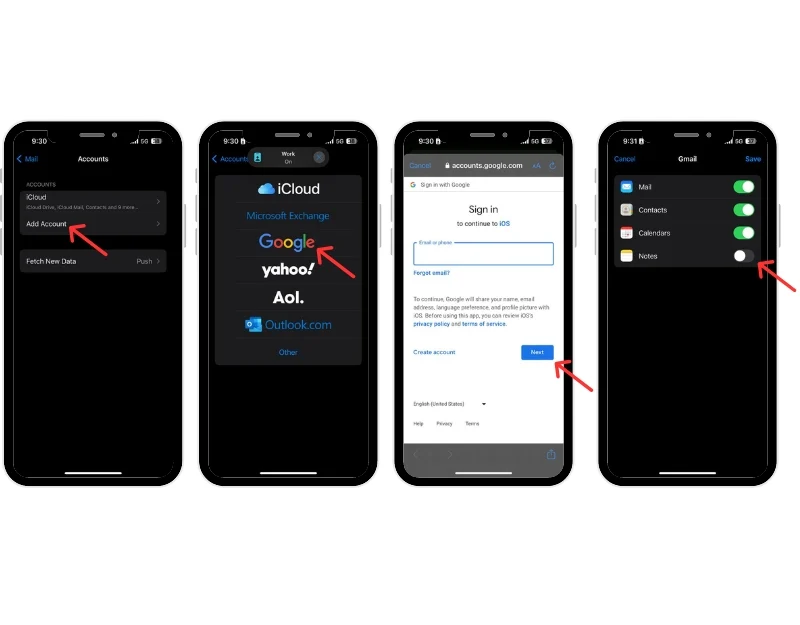
- 打开 iPhone 上的“便笺”应用程序,转到新的 Gmail 文件夹,点击“便笺” ,创建新便笺,然后保存便笺
- 现在打开 Android 智能手机上的 Gmail 应用程序并转到侧边栏。 现在您将看到新标签“注释”。 单击标签即可访问 Android Gmail 应用程序中的 Apple 笔记。
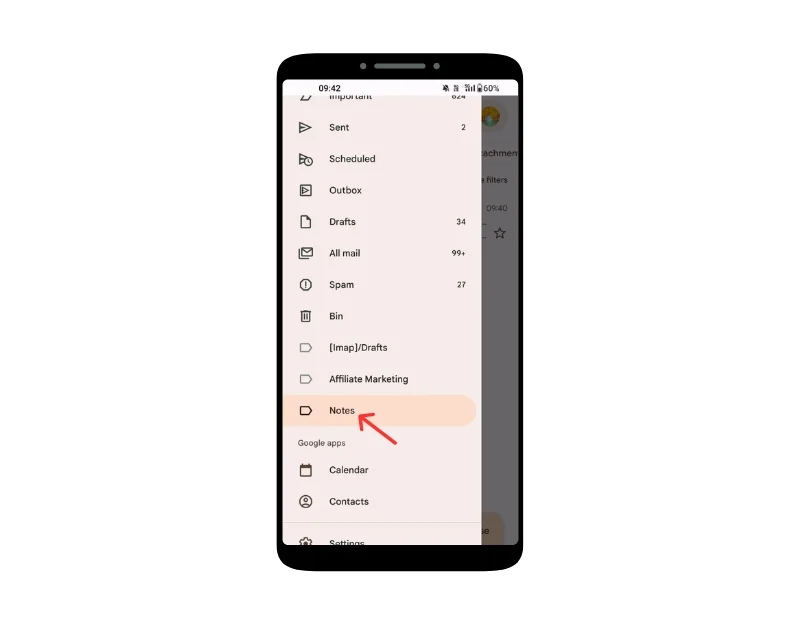
- 请注意,您只能查看 Gmail 中的备注,无法编辑它们。 如果您删除 Gmail 中的便笺,它也会在 iPhone 上的便笺应用程序中删除,反之亦然。
在 Android 设备上查看 Apple 提醒应用程序
Apple 的提醒应用程序是一款适用于 Apple 设备的任务管理应用程序,预装在 iPhone、iPad、Mac 和 watchOS 设备上。 您可以创建、管理和设置事件、任务等提醒。您可以在 Apple iPhone 上创建提醒并在 Android 应用程序中查看提醒。 有一些限制,例如,您无法获取提醒通知并在现有列表中创建新提醒。 但是,您无法为它们配置时间或位置等详细信息、确定任务优先级或添加子任务。
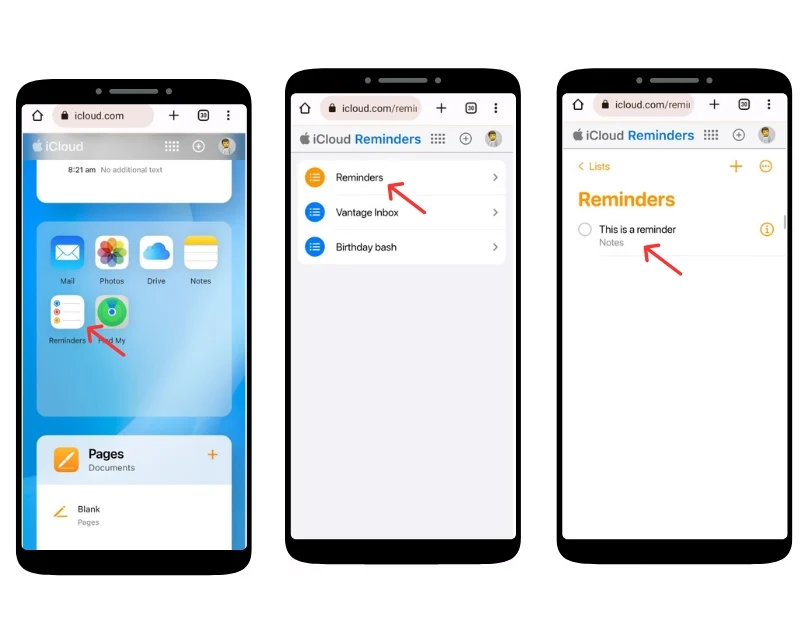
- 打开 Android 智能手机上的浏览器,转到 iCloud 网站,然后使用您的凭据登录。
- 向下滚动并查找“提醒”应用程序。 如果您没有看到它,请激活网站的桌面模式。
- 在这里您可以查看所有提醒、创建新提醒等等。
- 您还可以将提醒添加到主屏幕以方便访问。 单击右上角的三点菜单,然后点击添加到主屏幕。
使用 Android 中的“查找我的 iPhone”
Apple 提供“查找我的手机”服务,可让您找到丢失设备的位置、播放声音、与家人和朋友分享您的位置等等。 您可以通过 iCloud 网站从 Android 智能手机访问 Apple“查找我的设备”。
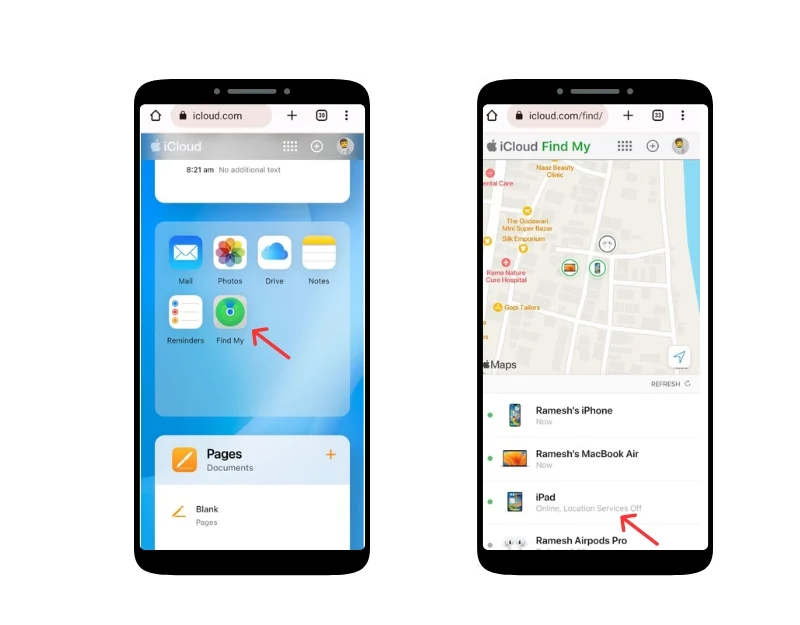
- 在 Android 设备上打开网络浏览器并访问 iCloud.com。 使用您的 Apple ID 和密码登录。 当提示输入双因素验证码时。
- 向下滚动并单击“查找我的应用程序”。 出现提示时,再次输入您的 Apple ID 和密码。
- 现在,您可以在Apple“查找我的”应用程序中查看所有设备的列表,找到实时位置和上次访问位置,锁定设备,擦除数据,并启用“丢失模式”来锁定您的iPhone。
在 Android 上访问 iCloud 文档
与 Android 设备上的 Google Drive 一样,Apple 也提供 iCloud Drive 来将文档上传到云存储并进行管理。 您可以通过 iCloud 网站从任何 Android 设备轻松访问 iCloud 文档。 您可以下载、上传、编辑等等。
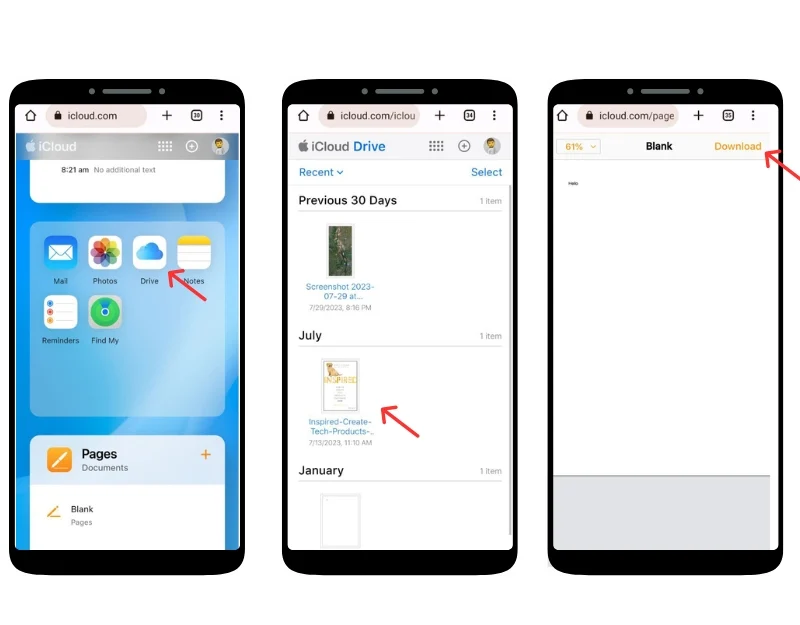
- 在您的 Android 设备上,打开您喜欢的网络浏览器并访问 iCloud。 康姆
- 出现提示时,输入您的 Apple ID 和密码进行登录。如果您启用了双因素身份验证,则需要验证您的身份。 为此,您可能需要访问受信任的 Apple 设备或接收短信。
- 向下滚动,转到“应用程序”部分,然后单击“驱动器”图标
- 现在您可以浏览文件和文件夹。 要下载文件,只需点击该文件并选择下载选项即可。
在 Android 智能手机上导入和访问 iCloud 联系人
与其他文件一样,您可以在 Android 智能手机上访问 iCloud 联系人。 您可以从 iCloud 导出联系人并将其导入到您的 Android 智能手机。 您可以使用手机或台式电脑来执行此操作。
- 转至网页版 iCloud 并使用您的 Apple 帐户登录。 向下滚动并单击联系人图标。 如果您在旅途中使用手机,请转到桌面模式并单击联系人。
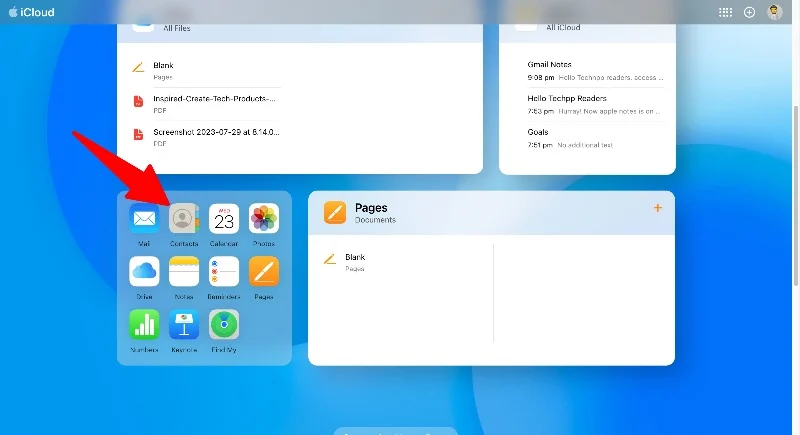
- 使用 Ctrl + A (Windows) 或 Command + A (Mac) 选择所有联系人。 单击左下角的“设置”齿轮图标,然后选择“导出 vCard”。 这将下载包含您所有 iCloud 联系人的 .VCF 文件。
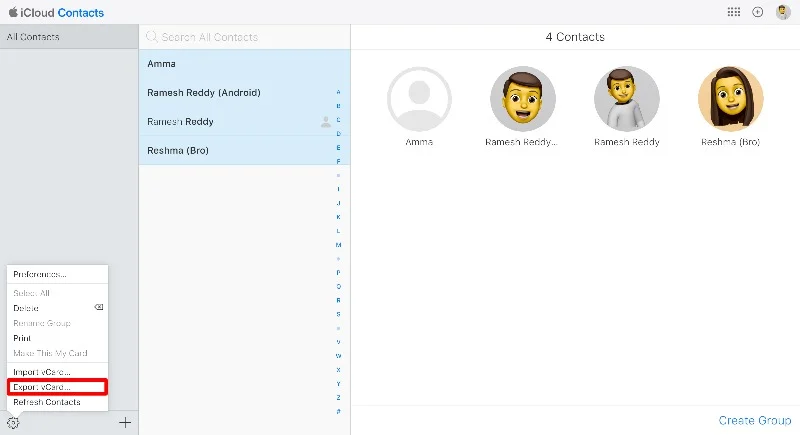
- 现在您可以将联系人导入您的 Google 帐户。 您可以通过智能手机上的 Google 通讯录应用程序或通过 Google 通讯录网站来执行此操作。 在本指南中,我们将使用该网站。 如果您使用智能手机上的 Google 通讯录应用程序,请打开该应用程序。 确保您在智能手机上使用该应用程序的最新版本。 转到底部导航栏中的“修复和合并”选项卡,单击“从文件导入”,然后选择从 Apple 通讯录应用程序导出的文件。
- 如果您想从网站导入,请访问联系人。 Google.com 并点按侧边栏中的“导入”,选择您从 iCloud 导出的文件,然后点按“导入”。
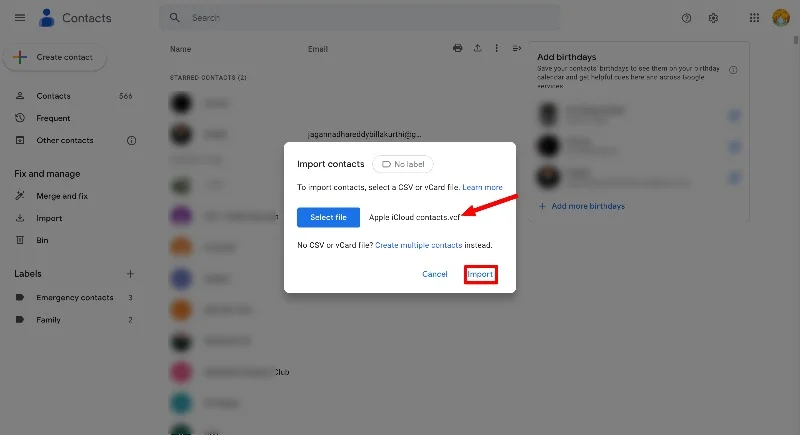
- iCloud 联系人将自动导入您的 Android 智能手机。 此过程的唯一缺点是您无法在 Android 和 iPhone 之间同步联系人信息。 每次您想要将新联系人从 iPhone 添加到 Android 智能手机时,您都必须重复此过程。
- 您还可以使用第三方工具将联系人从 Android 智能手机传输到 iPhone。
最后的想法:在 Android 上充分利用 iCloud
Apple 提供了一种在任何设备(包括 Android)上访问 iCloud 数据的方法。 您可以在 Android 智能手机上访问大多数 iCloud 数据。 您只需在 Android 智能手机上使用 iCloud 网站即可即时访问照片、笔记、日历、联系人等。 您还可以使用各种第三方应用程序来简化 Android 设备上的 iCloud 服务访问和同步。 同样,您可以使用跨平台支持的应用程序在 Android 和其他 Apple 设备之间无缝同步数据。 我们希望本指南对您有所帮助。 如果您有任何问题或建议,请随时在下面的评论中提及。
有关如何在 Android 上访问 iCloud 的常见问题解答
1. 在 Android 设备上使用 iCloud 安全吗?
是的,在 Android 设备上使用 iCloud 是安全的。 当多个用户使用您的 Android 设备时,请确保您没有启用“Keep Me”登录。 任何访问 Android 智能手机的人都可以通过浏览器访问 iCloud 文件。
2. 有没有其他方法可以在 Android 设备上访问 iCloud 内容?
您只能通过 iCloud 网络浏览器访问 Android 智能手机上的 iCloud 文件。
3. 如果我更改 Apple ID 密码怎么办? 我需要在 Android 上重新配置设置吗?
如果您更改 Apple ID 和密码,您将自动从 Android 智能手机上的 iCloud 网站注销。 您需要再次输入密码并在 Android 智能手机上登录 iCloud 网站。
