每次计算机重新启动时如何将应用程序添加到自动启动
已发表: 2019-09-16根据 Forrester 的研究,目前使用的计算机超过 20 亿台。 但是其中有多少是定制的? 事实上,这些使用的计算机中有超过 50% 是按照 OEM 提供的默认设置使用的。 人们使用他们的计算机来执行许多任务,包括专业和休闲,但不会花时间定制它。 总是担心它可能会损坏设置。 但事实上,计算机制造商自己为用户提供了一些功能和选项,以根据他们的喜好定制他们的计算机。
所以,放下恐惧,花一些时间定制你的电脑,稍微调整一下,让它更容易使用,并与那里的数百万台电脑不同。
如何自定义开始菜单
Windows 10 中开始菜单的自定义可以通过几个步骤来完成,自定义包括
- 将应用程序添加到列表中。
- 从列表中删除应用程序。
- 创建一组应用程序。
在继续之前,要考虑的一件重要事情是应用程序分为两组,系统应用程序和其他应用程序。 唯一的主要区别是系统应用程序预装了操作系统,无法从开始菜单应用程序列表中删除。 只能删除手动安装的应用程序。
要自定义应用程序的开始菜单列表,请执行以下步骤:
- 单击屏幕左下角的开始菜单,然后在开始菜单中找到应用程序快捷方式。
- 右键单击该应用程序,会出现一个小菜单,其中一个选项标记为“更多”。 将鼠标指针放在“更多”上,菜单将进一步向右延伸,显示其他选项。 左键单击标记为“打开文件位置”的选项。 将打开一个文件夹,其中包含您计算机上安装的所有应用程序的快捷方式。 该文件夹的目录路径如下所示:
C:\ProgramData\Microsoft\Windows\Start Menu\Programs - 要从“开始”菜单中删除任何应用程序,请找到该应用程序的快捷方式并将其删除。
- 要添加快捷方式,请先创建该应用程序的可执行文件的快捷方式,然后将其粘贴到此文件夹中。
- 要将应用程序组织到文件夹中,请创建一个文件夹,重命名它并在该文件夹中添加快捷方式。 下图将帮助您更好地理解它。
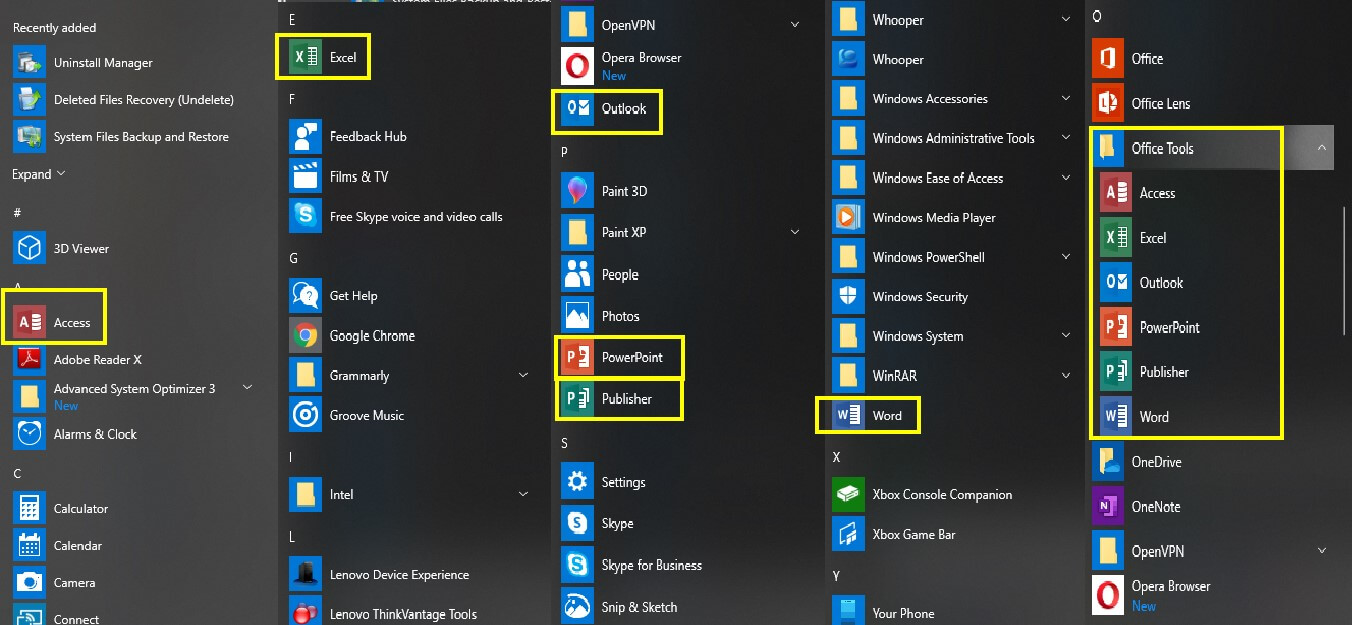
Microsoft Office 应用程序单独出现在按其初始字母分类的“开始”菜单中。 可以在开始菜单文件夹中创建一个文件夹并将其重命名为“Office 工具”。 然后可以将所有 Office 应用程序(如 Word、Excel PowerPoint)粘贴到该文件夹中。 结果显示在图像的最后一列中,其中所有 Microsoft Office 应用程序都分组在一起。 您可以在一个文件夹中创建自定义文件夹并将您的游戏、照片编辑应用程序等组织起来。 在开始菜单中所做的更改的结果将是即时的。
Windows 10 为其用户提供了一个选项来自定义计算机启动时应自动启动哪些程序。 要查看列表并打开或关闭列出的应用程序,请执行以下步骤:
- 通过单击“开始”按钮并将应用程序列表一直向下滚动到字母“ S ”来打开“设置”,或者只需在“开始”按钮旁边的搜索框中键入“设置”。
- 从设置窗口中选择应用程序。 从左侧列表中选择启动选项。
- 您将在此窗口的右侧看到一个应用程序列表,其中包含一个打开/关闭按钮。
- 此处列出的大多数应用程序将在计算机启动时在后台运行。 一些应用程序非常重要。 不要关闭任何您不知道的应用程序。
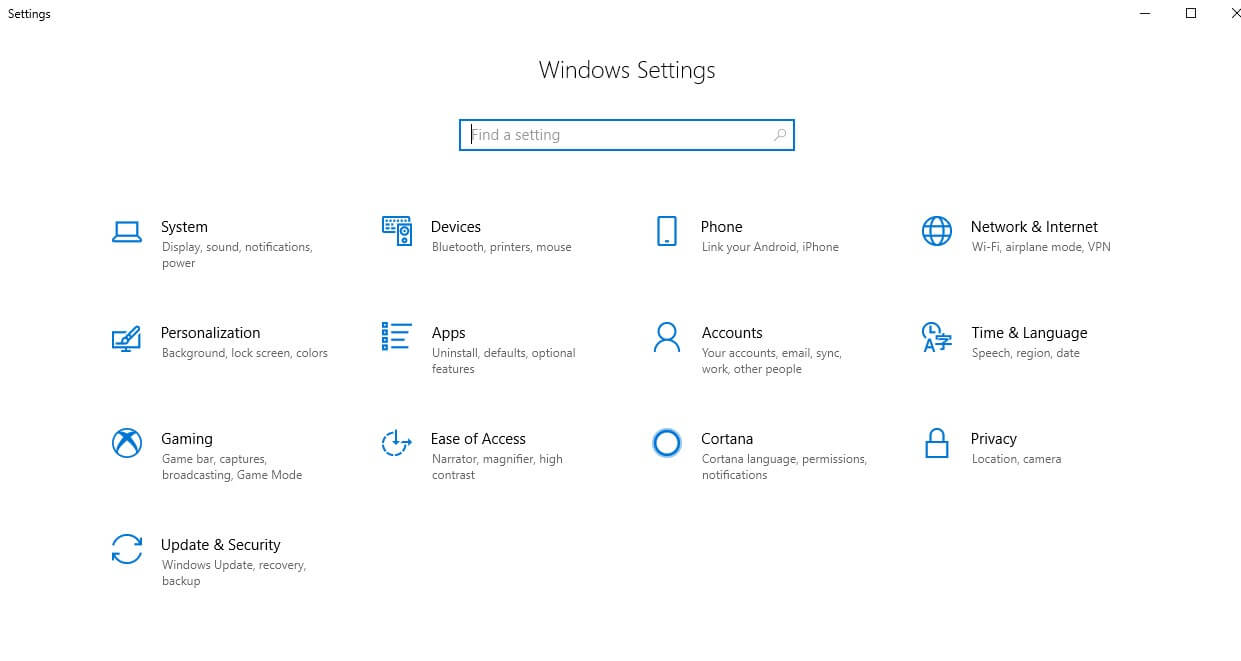
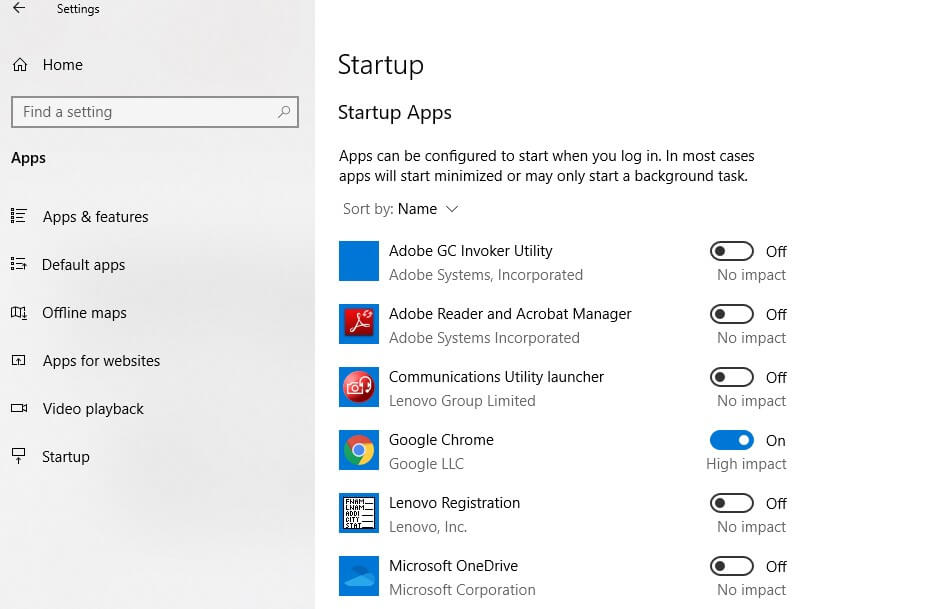
或者,如果您想使用以前版本的 Windows 中流行的经典方法,请尝试以下步骤:

- 右键单击任务栏,然后在菜单上选择“任务管理器”。 将打开一个新窗口。
- 选择“启动”选项卡,将显示在计算机启动时自动启动的所有程序的列表。
- 还将显示每个应用程序的状态及其影响。 用户可以根据自己的判断启用/禁用应用程序。
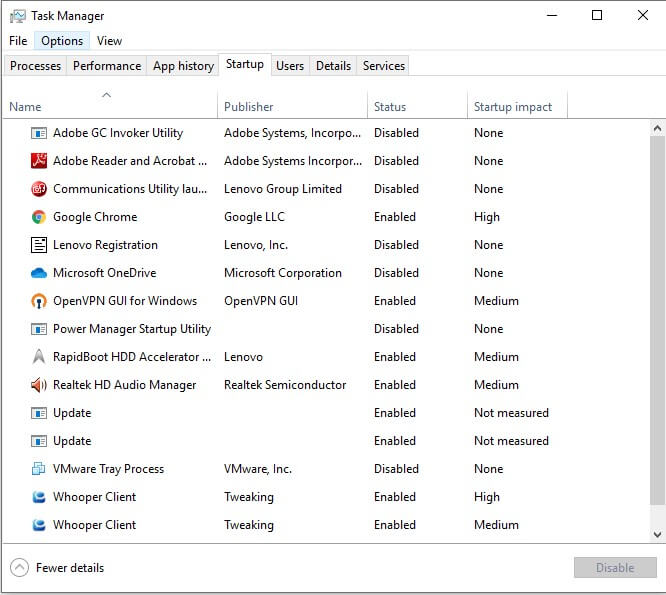
但是,这些步骤不提供用户添加/删除任何应用程序。 它仅提供用户选项来打开/关闭列出的那些应用程序。 要在启动时添加应用程序,请检查下一步。
如何使某些应用程序在启动时自动启动?
每次打开计算机时都可以自动启动应用程序。 为此,只需按照以下步骤操作:
- 单击屏幕左下角的开始菜单,然后在开始菜单中找到应用程序快捷方式。
- 右键单击该应用程序,会出现一个小菜单,其中一个选项标记为“更多”。 将鼠标指针放在“更多”上,菜单将进一步向右延伸,显示其他选项。 左键单击标记为“打开文件位置”的选项。 将打开一个文件夹,其中包含您计算机上安装的所有应用程序的快捷方式。 该文件夹的目录路径如下所示:
C:\ProgramData\Microsoft\Windows\Start Menu\Programs
- 文件夹打开时,按带有字母“ R ”的 Windows 键打开运行命令框。 在“运行”框中键入“ shell:启动” ,然后单击“确定”。 这将打开一个标记为“启动”的新文件夹窗口。 顶部地址栏的目录路径如下所示:
C:\Users\AppData\Roaming\Microsoft\Windows\Start Menu\Programs\Startup
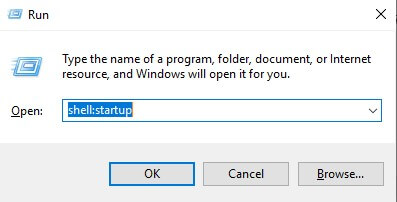
- 现在您打开了两个窗口,将应用程序的快捷方式从“打开文件位置”窗口复制到“启动”窗口。
完成后,重新启动计算机,您会发现您粘贴在“启动”文件夹中的程序快捷方式将在重新启动后自动启动。 同样,如果您不希望它在每次启动计算机时都启动,您可以按照相同的步骤从列表中删除任何程序。
高级系统优化器
上面提到的所有方法都可以保证工作,并亲自尝试过。 但是,如果您想使用应用程序轻松地为您执行此操作,那么您始终可以使用 Advance System Optimizer。 它并非全部维护您的系统,但可以帮助添加和删除启动应用程序。
高级系统优化器获取启动时运行的所有应用程序。 只需单击几下鼠标,即可添加、删除和禁用它们。 除了在启动时设置应用程序,它是一个完美的计算机维护工具,包括以下内容:
系统清理器: ASO 清理所有垃圾文件并释放空间,让您的 PC 更快。
游戏优化器:ASO 有助于将您计算机的所有资源转移到您的游戏上。 它会阻止任何可能中断您的游戏体验的通知。
驱动程序更新程序:驱动程序是编写机器级语言的程序,可以在计算机软件(即操作系统和硬件)之间进行通信。 更新的驱动程序将促进完美的沟通。
System Protector:它可以保护您的系统免受恶意软件、病毒、木马和间谍软件的攻击。
磁盘优化器。 ASO 对计算机硬盘进行碎片整理并组织数据,使其访问速度更快。
发明计算机是为了让事情变得简单。 但是自定义计算机设置会使事情变得更容易。 无论是将应用程序设置为在启动时自动启动还是在“开始”菜单中对应用程序进行分类,这些更改不仅可以让您更轻松地使用计算机,还可以让您更加爱上您的计算机。
