如何添加 Google 文档边框(前 5 种方法)
已发表: 2023-11-11如果您想在文档上添加不同类型的边框,请借助本指南轻松添加任何 Google 文档边框。
边框可以赋予文档一种专业的气息,并帮助它从人群中脱颖而出。 使用 Google 文档时,您可以使用多种选项来创建边框。 通过学习如何创建边框以及如何修改或更改边框,您可以更轻松地按照您想要的方式设置文档样式。 在本文中,我们将介绍使用 Google 文档向文档添加边框的多种方法。 我们还描述了什么是边框以及为什么要使用边框。
您可以使用 Google 文档快速轻松地创建文档,但不要期望获得与 Microsoft Word 等全功能文字处理程序相同级别的功能。 当尝试创建带有完全环绕页面的 Google 文档边框的文档时,这一点立即变得显而易见。 尽管此功能未得到官方支持,但可以通过使用解决方法来获得所需的效果。 但在开始之前,让我们先了解一下 Google 文档中的边框。
什么是 Google 文档边框?
边框是包围段落、文本框或整个文档的线条。 程序在文件创建期间自动禁用这些行,并且在文档编辑期间不会显示它们。 要向文档添加边框,您有两种选择。 首先,您可以从格式菜单中选择 Google 文档边框选项。 或者,您可以将文档括在表格中以创建边框。 用户的常见做法是在文档周围创建边框。 这样做是为了帮助组织并引起对文件特定部分的注意。
另请阅读:最佳 Google 文档离线扩展
为什么需要边框?
Google 文档边框能够通过合并线宽或颜色等元素来增强文档的视觉吸引力。 它们还可以将读者的注意力引导到文档中的特定部分。 当读者面对统一的文本框时,可能会导致眼睛疲劳,尤其是在阅读较长的文档时。
如何应用Google文档边框?
在应用 Google 文档边框时,您可以尝试多种技术和替代方案。 这些解决方案允许您将不同类型的边框应用于文档。 您可以根据需要使用其中任何一个来执行该操作。
方法一:给图片设置边框
在 Google 文档中,有一项功能可以让您为图像添加边框。 如果您希望增强演示文稿图像的视觉质量,那么使用此工具会很有帮助。 要在图像周围添加 Google 文档边框,您可以按照以下步骤操作:
- 要插入图像,请单击菜单栏上的“插入”选项。 然后,选择“图像”选项。 要选择图像源,您可以从下拉菜单中选择。 可用的选项包括 Google 云端硬盘、您的计算机或 Google 相册。
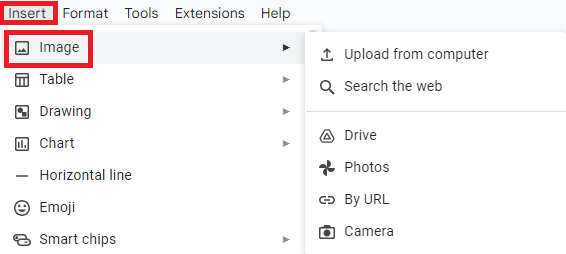
- 找到要包含在文档中的图像文件,然后选择“打开”选项将其添加。 如果需要,您可以选择利用锚点来调整图像的大小。
- 工具栏包含允许您自定义图像的 Google 文档边框的图标。

- 工具栏中的铅笔图标提供了修改边框颜色的选项。 请选择符合您的特定需求或偏好的颜色。
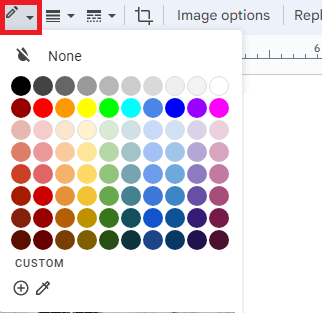
- 工具栏包含一个三行图标,可让您调整边框的宽度。 用于选择边框宽度的可用选项范围为 1pt 到 24pt。 随着数值的增加,边框的宽度也增加。
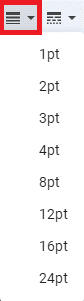
- 要修改边框的外观,请找到并选择边框样式图标。 您可以选择使用点、实线或虚线。
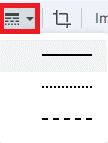
另请阅读:如何在 Google 文档中加倍空格
方法2:为某些文本设置边框
在文档中,您可以选择专门在段落周围添加边框,而不是将它们应用到整个页面。 要在段落周围添加边框,您可以按照以下步骤操作:
无论段落长度如何,您都可以通过合并底纹和边框来增强文档的视觉吸引力。 当前选定的边框现在由附加的 Google 文档边框包围。 如果您对结果不满意,可以选择导航至菜单中的“格式”部分。 从那里,您可以调整边框样式以符合您的特定偏好。
- 请指出您想要应用边框的具体段落。 要执行此操作,请将光标置于段落的所需起点或终点。 然后,单击并按住鼠标按钮,同时将光标移过段落中的其余文本。
- 要访问所需的选项,请导航至菜单栏并找到“格式”选项卡。 从那里,选择“段落样式”选项。 要访问新的下拉菜单,请找到并单击标有“边框和底纹”的选项。
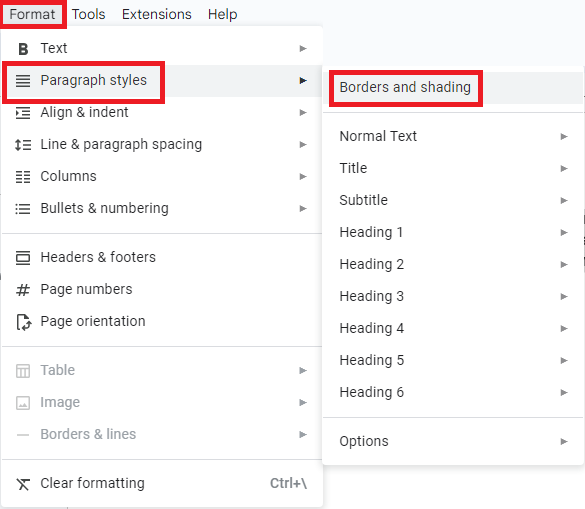
- 在“位置”部分中,确保 Google 文档边框应用于所有侧面:顶部、底部、右侧和左侧。 如果您正确选择图标,您会注意到它们周围有明显的蓝色突出显示。
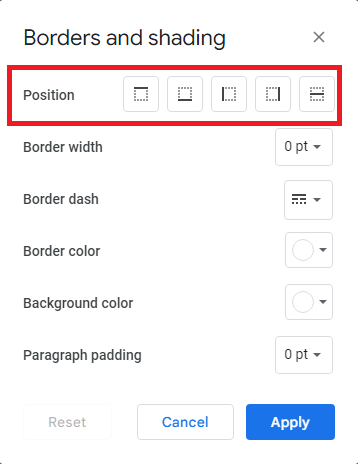
- 在同一窗口中,您可以将边框宽度修改为您想要的大小。 较粗的边框由较高的数字表示。
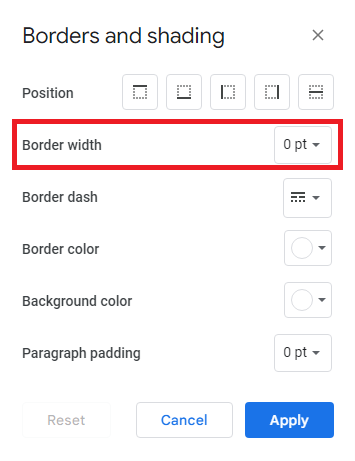
- 在菜单的“边框破折号”部分中,选择您喜欢的样式。 您可以选择三种不同类型的线条:实线、点或虚线。
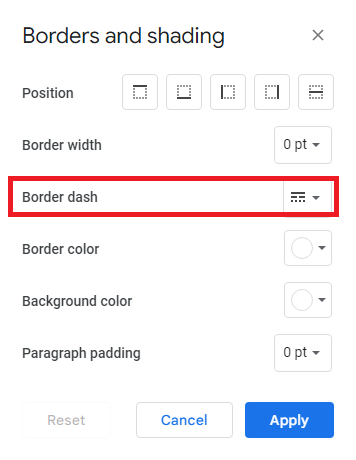
- 此外,您可以选择通过选择您喜欢的任何颜色来自定义边框颜色。 此外,您可以选择通过调整段落填充来修改内容和边框之间的间距。
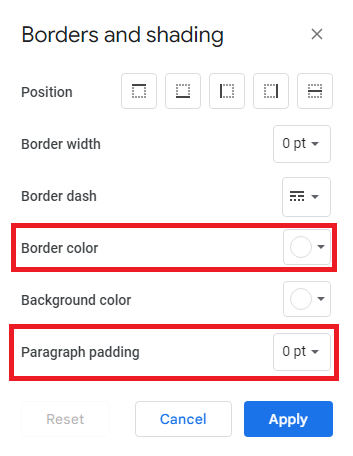
- 做出所需的选择后,您可以单击“应用”按钮来完成并应用所选的 Google 文档边框。
方法 3:将边框设置为图像
在网上,您可以找到各种提供免费边框图像的资源。 这些资源使您可以轻松地为文档添加个人风格。 用户可以使用文档将图像用作文档中的装饰边框。 要使用图像添加 Google 文档边框,请按照下列步骤操作:

- 要访问“插入”选项卡,请将光标移动到屏幕顶部并单击它。 然后,将光标放在出现的下拉菜单中的“绘图”选项上。 首先,找到并选择“+ 新建”选项。 这将允许您创建新绘图。
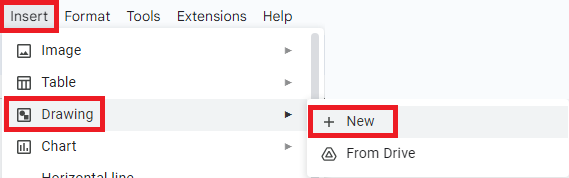
- 绘图框现在在屏幕上可见。 要插入边框,请找到并单击“图像”图标。

- 可以通过三种方式将图像添加到内容中:插入图像的在线 URL、从计算机上传图像或复制并粘贴图像。 如果您没有保存的图像,您可以使用“搜索”选项通过单击它来在线查找图像。
- 添加边框后,找到并单击“文本框”图标。 然后,使用光标在边框内拖动并创建一个指定区域,您可以在其中输入内容。 用户可以利用工具栏设置文本格式,从而对 Google 文档边框内的文本进行个性化设置。

- 要保存并关闭边框内的内容,只需单击“保存并关闭”按钮即可。
- 要修改边框,只需单击它并选择“编辑”选项即可。 此操作将返回到绘图视图,允许您对内容进行调整。
另请阅读:如何离线设置和使用 Google 文档
方法四:用绘图设置边框
很多人喜欢使用文档中的绘图功能,通过创建矩形来插入边框。 请注意,除移动版本外,所有版本的文档都可以使用此功能。 以下步骤将指导您如何使用 Draw 将 Google 文档边框添加到文档中。
- 首先,打开一个新文档。 接下来,导航到屏幕顶部的“插入”选项卡。 然后,将光标置于“绘图”选项上,无需单击。 要创建绘图,请单击刚刚出现的下拉菜单中的“新建”选项。
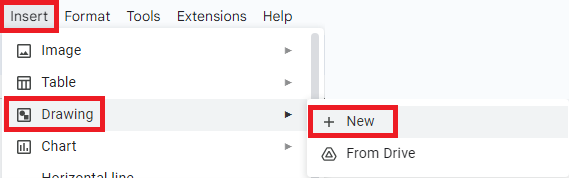
- “绘图”框现在在屏幕上可见。 要添加页面边框,请单击“形状”图标,然后从可用选项中选择所需的形状。

- 要绘制形状,请单击并按住光标,同时将其移动到方格区域内。
- 接下来,要使形状透明,您可以按照以下步骤操作:
- 单击“填充”图标,该图标在工具栏中由油漆桶表示。
- 然后,从可用选项中选择“透明”选项。 这将帮助您实现所需的形状透明度。 绘图工具栏允许您对形状进行其他修改以进一步自定义。
- 要保存并关闭,请在对 Google 文档边框感到满意后单击“保存并关闭”按钮。 之后,您可以返回到包含该形状的文档。 在文档中,您可以通过操作与其关联的锚点来修改形状。
- 要修改边框,只需单击它,然后选择“编辑”按钮。 此操作将返回到工程图视图,允许您进行任何必要的调整。
方法 5:使用表格设置边框
在文档中添加边框可以通过表格方便地实现。 表格功能在所有版本的Docs中均可用,允许用户访问。 当正确使用表格时,它可以创建围绕整个文档的边框。 要将 Google 文档边框添加到文档中,您可以使用表格执行以下步骤:
- 首先,您可以通过选择要通过添加边框来增强的文档来开始编辑过程。 一种可能的方法是首先创建边框,然后继续将内容键入空白文档。
- 要访问“插入”选项卡,请将光标移动到屏幕顶部并单击它。 然后,将光标置于“表格”选项上,无需单击。 当您打开应用程序时,屏幕上会显示一个网格。 该网格允许您为表格选择所需的空间数量。
- 不断减少列数和行数,直到选择位于左上角的初始框。 单击此框,文档将生成一个尺寸为 1×1 的表格。
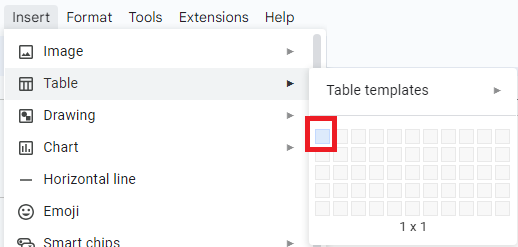
- 要与表格交互,请在表格内部单击,然后多次按键盘上的“Enter”键。 该代码在页面上垂直扩展表格,创建一个跨越整个页面长度的 Google 文档边框。
- 要访问边框自定义选项,请按照下列步骤操作:
- 单击工具栏中的“格式”选项卡。
- 将光标悬停在“表格”选项上。
- 从下拉菜单中选择“表属性”。
在此工具中,您可以调整单元格边框的厚度和颜色。 此外,您可以增加内边距,以在边框和单元格内的内容之间创建更多空间。
另请阅读:如何从 Google 云端硬盘恢复已删除的文件
设置 Google 文档边框:成功
因此,这就是您如何轻松应用 Google 文档边框的方法。 在前面的部分中,我们介绍了允许您在任何文档上轻松设置边框的所有方法。 轻松将边框应用于文本和图像的技术。 只要您按照步骤应用边框,就不会遇到任何问题。
但是,对于任何疑问或建议,请使用下面的评论部分。 详细解释您的疑问,我们的专家团队将为您提供准确且有用的答案。 在 Facebook、Instagram、Tumblr、Pinterest 和 Twitter 上关注我们,了解更多此类更新。 此外,您可以通过订阅我们的时事通讯来支持我们的工作。 这就是我们要与您分享的有关 Google 文档边框的全部内容。
