如何在 MS Word 和 Microsoft 365 Word 中添加分页符?
已发表: 2022-02-13想要在 MS Word 和 Microsoft 365 Word 中添加分页符? 你知道如何添加分页符吗? 本教程将告诉您如何在 MS Word 和 Microsoft 365 Word 中添加分页符。 尽管我们在日常生活中经常使用 MS Word,但我们仍然对它有一些小疑问,我的同事提出的其中一个问题是如何在 MS Word 中添加分页符,有些人可能不知道如何在 Microsoft 365 中使用单词选项。让我们对此主题进行简要讨论。
在 MS Word 中添加分页符的最重要方法如下:
让我们用下面的文档以步骤的形式举例说明。
- 相关:如何从 Word 文档的第一页中删除页码
- 如何在 Word 文档中添加数字格式
目录
1. 如何在 Microsoft 365 Word 文档中添加分页符?
视频教程:
为了读者的方便,我们以视频的形式提供了本教程。 如果您愿意观看视频,请单击它,否则请跳过此视频并继续阅读。
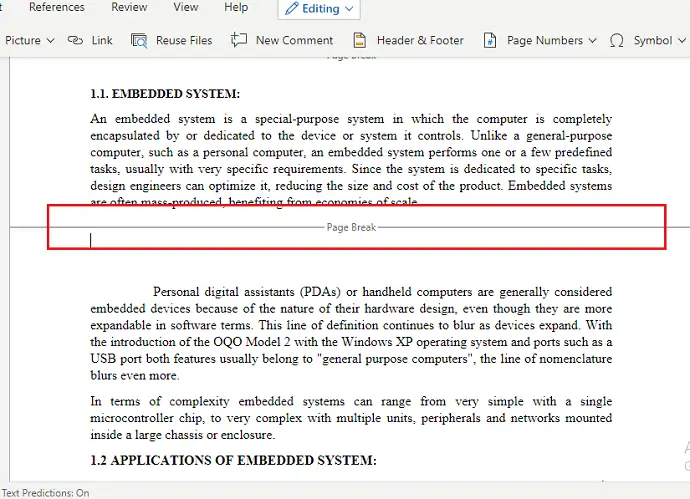
现在有一天,Microsoft Word 和其他 Microsoft 应用程序被 Office 365 套件取代。 在本教程中,我们将了解如何在 Office 365 套件的 Word 文档中添加分页符。
总时间: 3分钟
第 1 步:在 Word 中打开文档
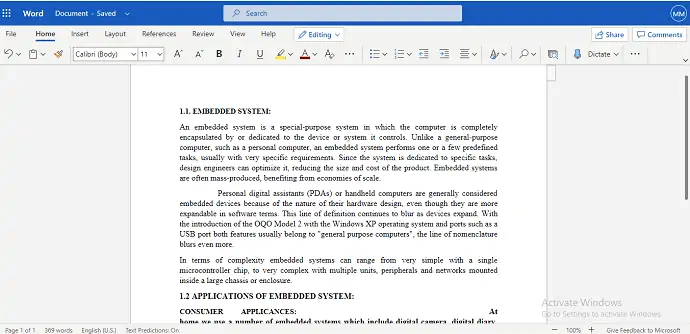
您需要做的第一件事是在要添加分页符的 Microsoft 365 中打开或创建 Word 文档。
第 2 步:将光标放在要添加分页符的位置
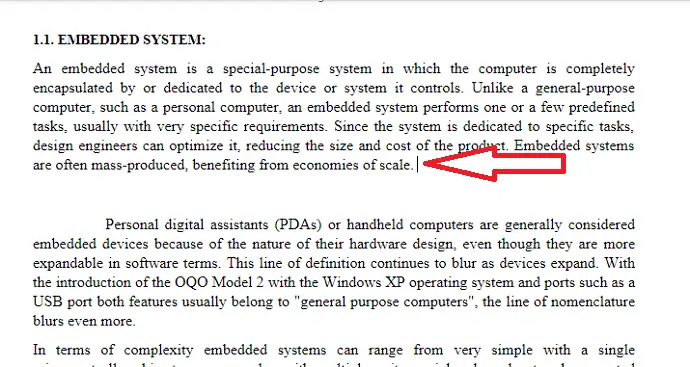
现在,在该选定文档中,将光标放在您需要添加分页符的特定位置。
第 3 步:单击菜单中的插入选项
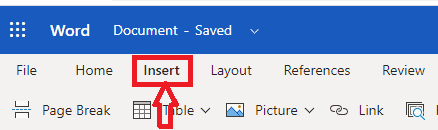
将光标放在所需位置后,转到 Word 中的菜单栏。 在菜单中,您可以看到使文档更加专业和时尚的各种选项。 单击 Microsoft 365 中 Word 菜单栏第三位的插入选项,如上图所示。
第4步:点击分页符
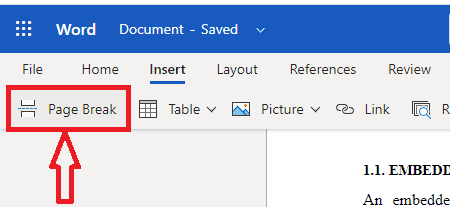
单击“插入”选项时,您可以看到用于插入 Word 文档的不同选项。 这些是分页符、表格、图片、链接等。从这些选项中单击分页符选项,如上图所示。 然后添加分页符,如下图所示。
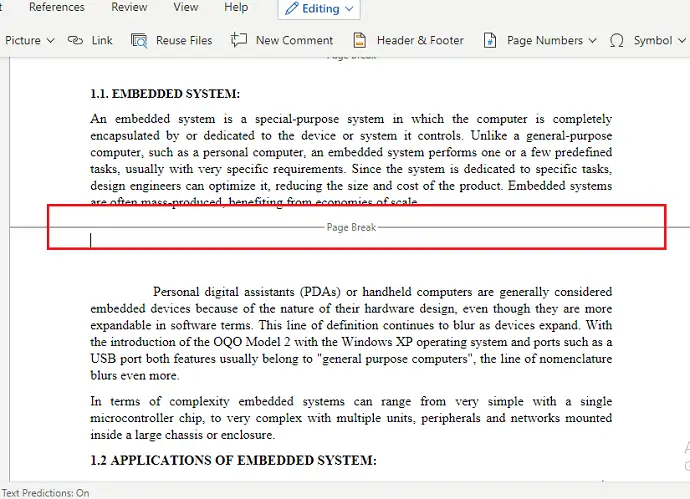
这是在 Microsoft 365 的 Word 文档中添加分页符的过程。
预计成本: 9.99 美元
供应:
- 微软 365

工具:
- 微软 365
材料:软件
2. 如何在旧版 MS Word 中添加分页符?
注意:不建议使用旧版本的word。 我们建议购买 Microsoft 365 以获得最佳功能。
第 1 步:打开或创建一个带有一些文本内容的 Word 文档,例如......
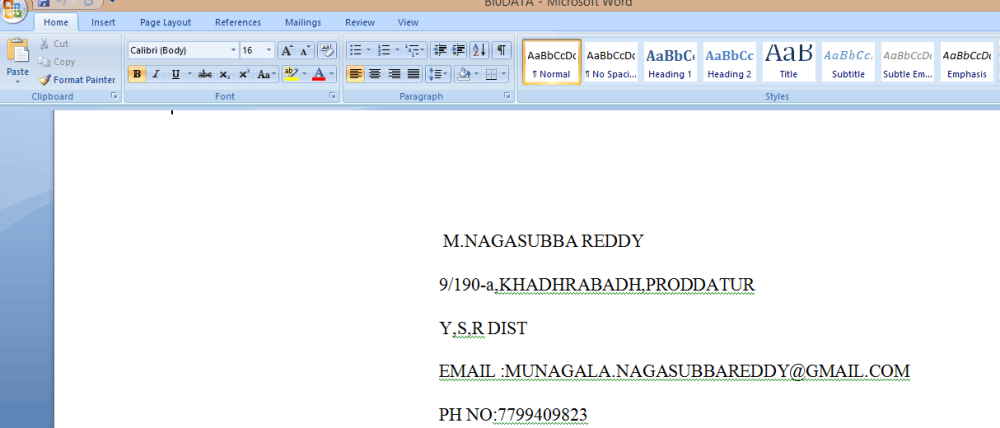
第 2 步:将光标放在要分割页面的那个点上,比如说......
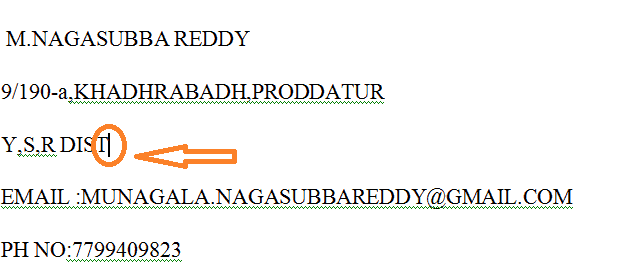
第 3 步:现在转到菜单栏并单击插入菜单,您将看到以下选项。
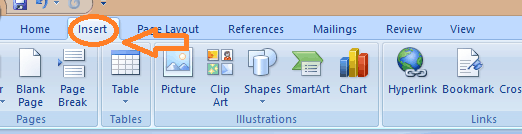
第 4 步:现在您可以看到一个插入菜单图标,并且它下方有分页符,单击该分页符选项。
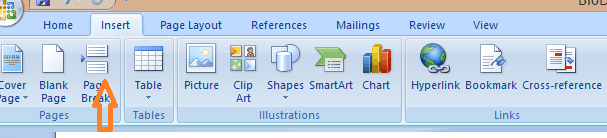
第 5 步:可以按如下方式识别更改:
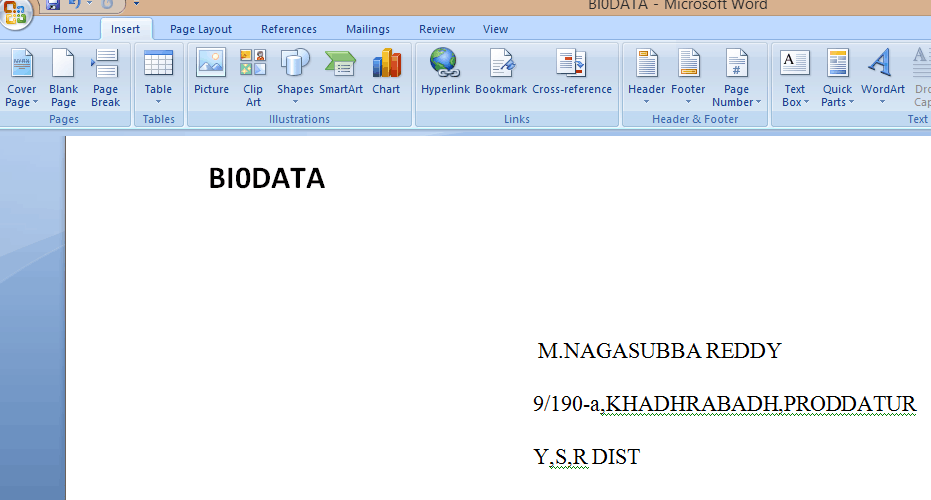
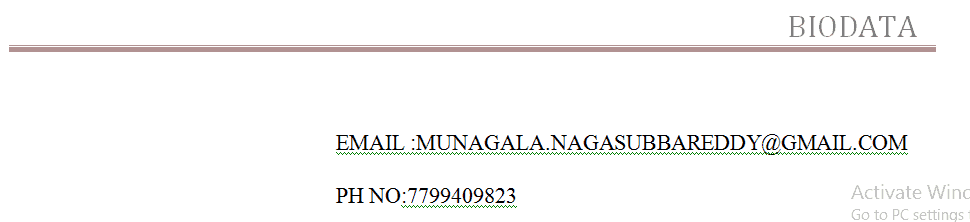
现在您可以观察到分页符更改已应用于以下文档……除此之外,分页符还提供了以下选项,这些选项在 MS Word 中非常有用,例如……
一种)。 分栏:
同样,分页符用于将文本拆分为所需的列,借助它我们可以停止文本的自动流动并拥有自己的分栏符,通过它我们可以更好地控制文本文档。
要使用分栏符,请使用以下步骤:
步骤 1:将光标保持在要分栏的位置。
第 2 步:单击页面布局菜单,然后您将找到中断选项,然后选择列选项。
第 3 步:将进行预期的更改。
乙)。 连续中断:
它用于创建单个连续部分,直到您进行任何分页符为止,它使文档的编号变得容易。
要使用连续中断,请使用以下步骤:
第 1 步:将光标保持在您需要开始该部分的位置。
第 2 步:单击页面布局菜单,然后选择中断选项,然后按出现在底部的连续中断选项。
第 3 步:将进行预期的更改。
C)。 偶数和奇数分页符:
这种类型的分页符主要根据页数进行操作,如果您使用偶数分页符,则该部分会将您带到下一个偶数页,同样,奇数分页符也...
第 1 步:将光标保持在您需要开始该部分的位置。
第 2 步:单击页面布局菜单,然后选择刹车选项并精确显示底部的偶数页或奇数分页符选项。
第 3 步:将进行预期的更改
D)。 文字换行:
文档中的图片增强了视觉效果并引起了读者的兴趣,文本阅读器是一种用于在图片上写标题的选项。
E)。 下一页 :
它的工作原理与分页符相同。
结论:
这就是所有的家伙,就像你看到的那样简单...... 只需按照上面给出的步骤,使您有效和高效地使用 MS Word ......希望它是有用的......。
我们再次建议购买 Microsoft 365。因为它为您提供了许多功能。
谢谢你,稍后再用另一篇文章赶上你。
您可能会喜欢:如何更改 Word 文档背景颜色
5 种使用超链接将 Word 转换为 PDF 的免费方法
我希望你喜欢这篇关于如何在 MS Word 中添加分页符的文章。 如果您喜欢它,请与您的朋友分享,帮我一个忙。 请在 Facebook 和 Twitter 上关注 whatvwan。 订阅 YouTube 上的 whatVwant 频道以获取定期更新。
