如何在页面中添加页码:逐步指南
已发表: 2025-03-17对于使用Apple Word处理器创建文档的Mac用户来说,如何在页面中添加页码是一个常见问题。无论您是撰写学术报纸,报告还是书籍,添加页码都可以使您的文档井井有条和专业。页面是Apple的Microsoft Word的替代品,它提供了根据您的需求插入和自定义页面号的灵活方法。
在本指南中,我们将引导您完成Mac,iPad和iPhone上页面中添加页码的过程。我们还将介绍如何格式化,删除和解决与页码相关的常见问题。
目录
为什么在页面中添加页码?
页码在构造文档中起着至关重要的作用,使读者更容易导航。以下是您应该在页面中添加页码的一些关键原因:
- 专业精神- 带有页码的文件看起来很精致且结构良好。
- 简单的导航- 读者可以轻松地在长文档中找到特定部分。
- 学术和商业文件的强制性- 许多格式化样式(APA,MLA,芝加哥)需要页码。
- 更好的打印和组织- 在打印文档时会有所帮助,确保正确的订单。
现在,让我们研究如何在不同Apple设备的页面中添加页码。
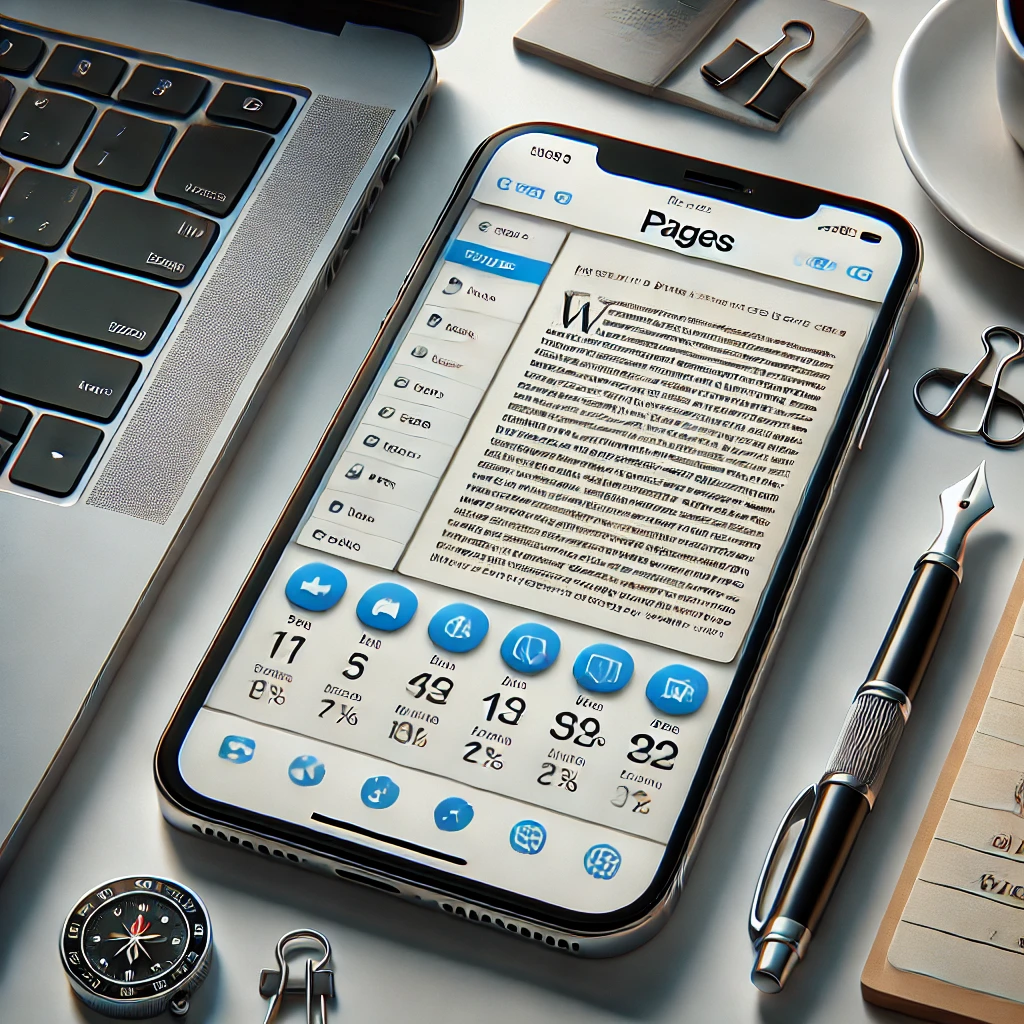
如何在页面中添加页码
如何在Mac上的页面中添加页码
在Mac上的页面中添加页码很简单。请按照以下步骤:
步骤1:打开您的文档
在Mac上启动页面应用程序并打开文档。如果您要启动新文档,请选择一个空白模板或任何适合您需求的模板。
步骤2:访问标题和页脚部分
- 单击顶部菜单中的视图。
- 选择显示布局。这将揭示您可以插入页码编号的标题和页脚区域。
步骤3:插入页码
- 单击您希望出现页码的标题或页脚内部。
- 转到顶部的插入菜单。
- 从下拉菜单中选择页码。
步骤4:选择页码样式
页面允许您以不同的样式格式化页码:
- 1、2、3 (标准格式)
- i,ii,iii (介绍和前言的罗马数字)
- A,B,C (字母格式)
选择最适合您文档的样式。
步骤5:自定义页面编号
- 插入页码后,单击它以访问格式化选项。
- 使用格式面板(右侧)调整字体,尺寸,对齐方式和样式。
- 如果要在特定页面上开始编号,请选择文档侧栏中的部分并调整设置。
步骤6:保存和审查
确保页码在所有页面上正确显示,然后保存您的文档。

如何在iPad和iPhone上的页面中添加页码
您还可以使用iPad或iPhone在页面中添加页码。以下是:
步骤1:打开文档
在iPad或iPhone上启动页面应用程序并打开文档。
步骤2:启用标题和页脚
- 点击更多选项(•••)按钮。
- 选择文档设置。
- 在标题和页脚上切换以启用页面编号。
步骤3:插入页码
- 点击您想要页码的标题或页脚。
- 点击工具栏页面号。
步骤4:格式页面编号
使用格式选项更改样式,对齐方式和编号格式。
步骤5:适用于整个文档
通过选择适用于整个文档的所有页面,请确保所有页面的编号是一致的。
步骤6:保存和导出
完成后,点击完成并保存您的文档。如果需要,您也可以将其导出为PDF或Word文件。
如何在页面中删除页码
如果您需要删除页码,请按照以下步骤:
在Mac上:
- 在页面上打开您的文档。
- 单击包含页码的标题或页脚。
- 手动删除页码或转到插入>页码>无。
在iPad/iPhone上:
- 在页面上打开文档。
- 转到文档设置并关闭标头和页脚。
- 删除页码并点击完成。
如何在页面中自定义页码
特定页面上的启动页码
有时,您可能需要从特定页面开始编号,例如封面或目录之后。这是这样做的方法:
- 单击要开始编号的页面。
- 转到文档侧栏>部分。
- 在第1页上检查开始,并根据需要调整编号。
在不同部分中使用不同的编号样式
如果您的文档有多个部分(例如,罗马数字的简介和阿拉伯语数字中的主要内容),请执行以下步骤:
- 在新部分之前插入部分中断。
- 使用格式面板在每个部分应用不同的编号样式。
解决常见问题
页码未显示
- 确保在文档设置中启用标题和页脚。
- 检查您的文档是否处于页面布局模式而不是文字处理模式(页面布局模式不支持自动编号)。
页码不正确重新启动
- 转到Document Sidebar>“部分” ,然后在需要时取消选中重新启动页编号。
页码定位问题
- 使用文档设置调整保证金,以确保正确定位。
最后的想法
在页面中添加页码是创建结构良好和专业文档的重要技能。无论您是在Mac,iPad还是iPhone上工作,该过程都是简单且可自定义的。通过遵循本指南中概述的步骤,您可以有效地插入,格式化和自定义页码以满足您的特定需求。
