如何将快捷方式添加到 Windows 桌面
已发表: 2022-06-22您想更快地打开应用程序、文件、文件夹和网站吗? 尝试创建桌面快捷方式。 本教程展示了如何在 Windows 10 或 11 PC 上执行此操作。
尽管 Microsoft 在 Windows 10 和 11 中不太重视桌面快捷方式,但您仍然可以使用它们更快地访问您喜爱的应用程序、文件和网站。 有几种方法可以向 Windows 桌面添加快捷方式,我们将一一介绍。
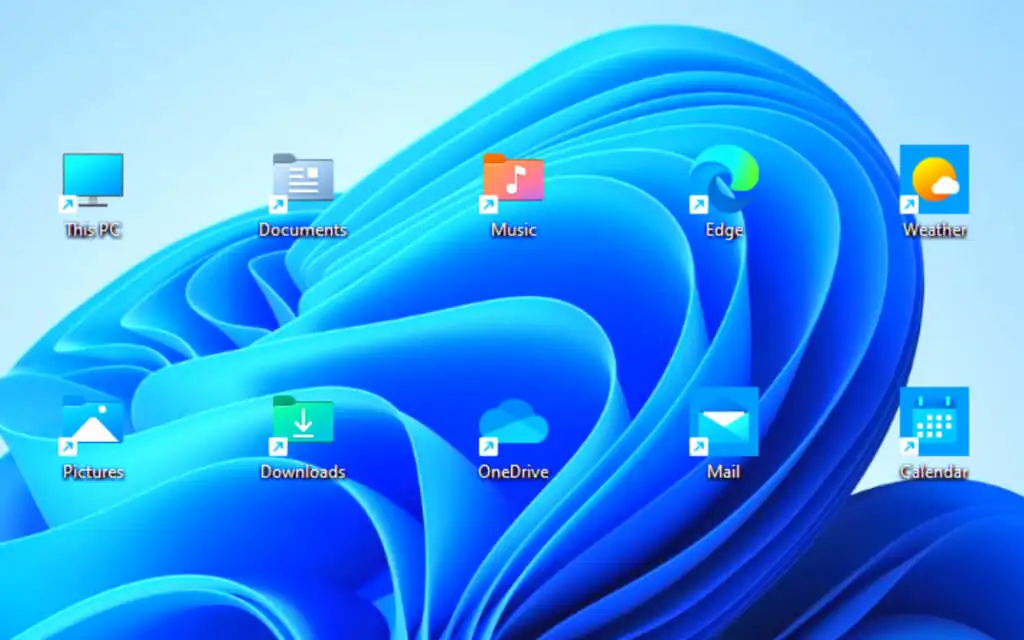
通过开始菜单添加应用程序快捷方式
如果您想为 Microsoft Store 应用程序(照片、日历等)或 PC 上的传统程序创建桌面快捷方式,最快的方法是将其从“开始”菜单的应用程序列表拖到桌面。
- 打开开始菜单并选择所有应用程序以显示您的应用程序列表。
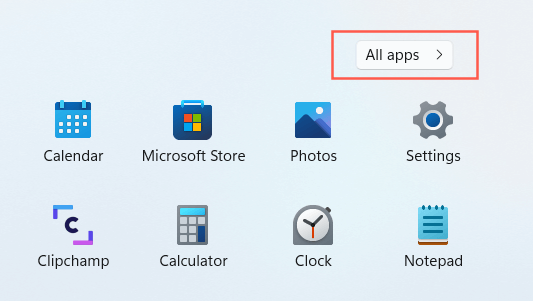
- 找到您要添加的程序。
- 将程序拖到桌面并在光标变为Link时释放它。
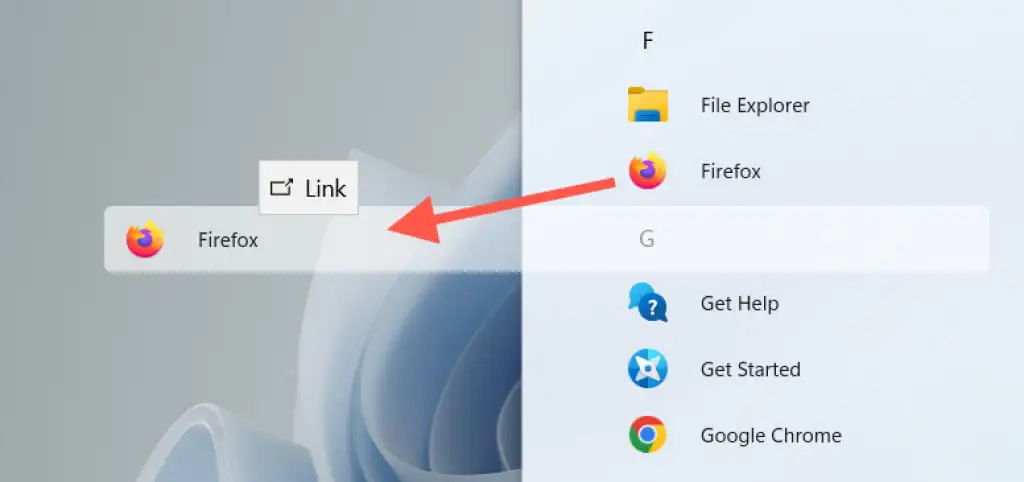
在 Windows 10 中,您还可以将固定的“开始”菜单应用程序作为快捷方式拖到桌面。
通过应用程序文件夹添加应用程序快捷方式
Windows 10 和 11 中的 Applications 文件夹是一个特殊目录,其中包含计算机上所有 Microsoft Store 和非 Store 应用程序的完整列表。 它提供了另一种方法来创建计算机上程序的桌面快捷方式,并列出了您通常不会在“开始”菜单中列出的项目,例如“控制面板”。
- 按Windows 键+ R打开运行框。 然后,键入shell:AppsFolder ,然后按Enter 。 应用程序文件夹将显示在文件资源管理器窗口中。
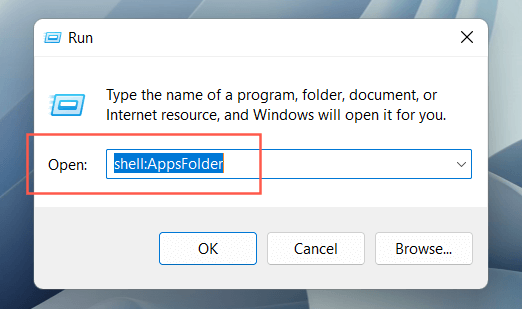
- 找到要添加到桌面的程序。 接下来,右键单击并选择创建快捷方式。
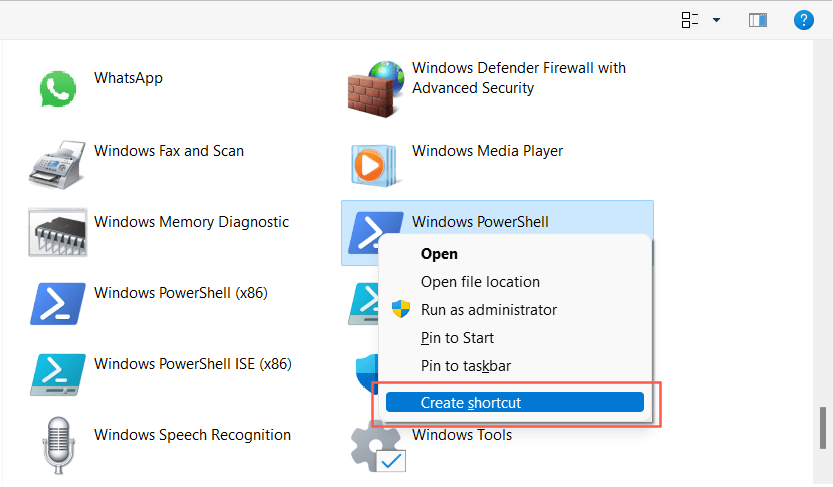
- 在“Windows 无法在此处创建快捷方式”弹出窗口中选择“是”。 快捷方式应立即出现在您的桌面上。
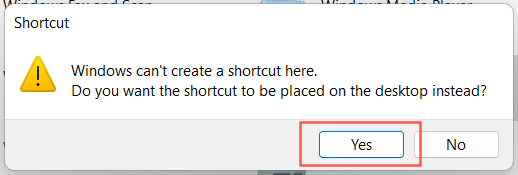
或者,您可以通过命令提示符控制台访问 Windows 中的 Applications 文件夹。 在开始菜单中键入cmd ,选择打开并运行资源管理器 shell:AppsFolder命令。
添加传统系统快捷方式
默认情况下,Windows 10 和 11 仅在桌面上显示回收站。 但是您可以将任何您想要的东西放在那里,包括传统的系统快捷方式,例如这台电脑、您的用户帐户文件夹、网络设备文件夹,以及通过桌面图标设置对话框的控制面板。
- 右键单击开始按钮并选择设置。
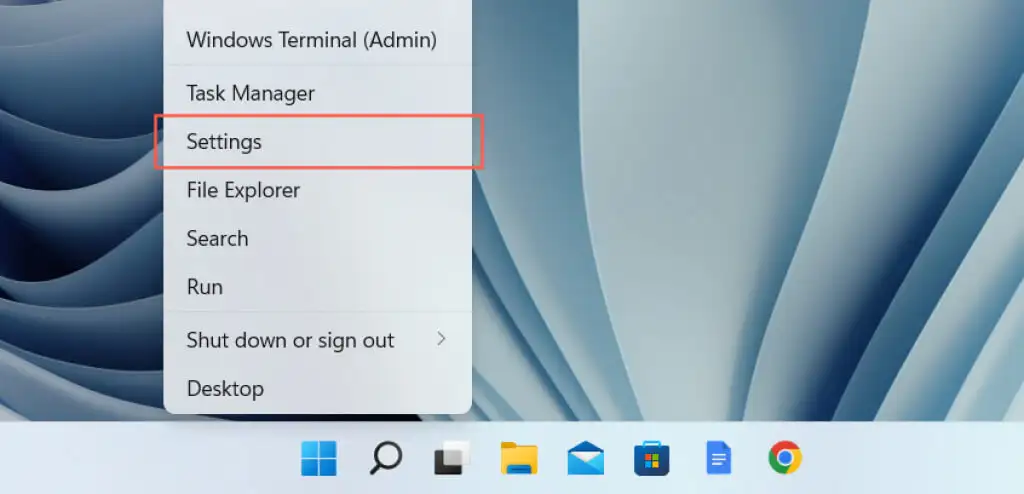
- 选择个性化类别。
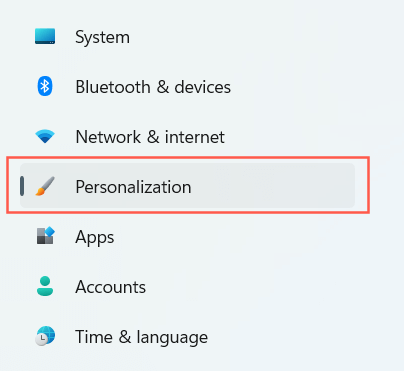
- 选择主题。
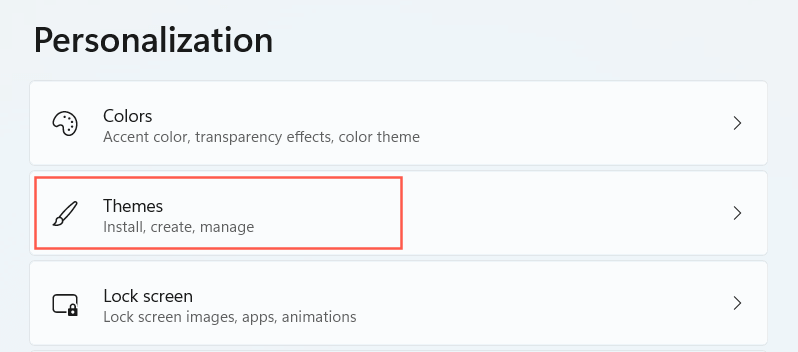
- 向下滚动并选择桌面图标设置。
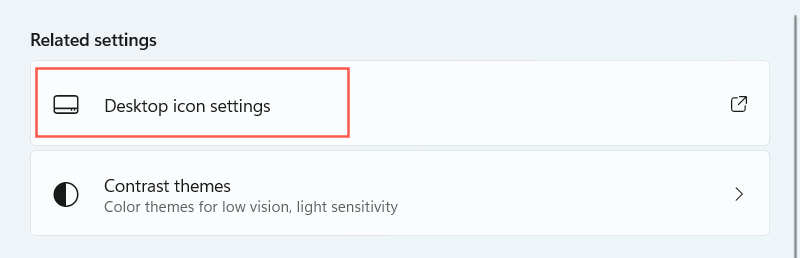
- 选中所需快捷方式旁边的框 -计算机、用户文件、网络、回收站和控制面板。
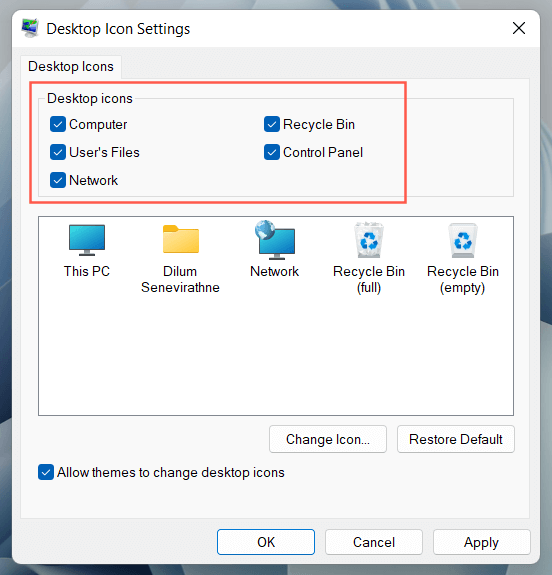
- 选择应用>确定。
通过文件资源管理器创建程序、文件和文件夹快捷方式
创建应用程序快捷方式的另一种方法涉及文件资源管理器。 您还可以使用它来创建文件和文件夹的快捷方式。
创建程序快捷方式
- 打开文件资源管理器并访问程序的安装目录。 传统桌面应用程序(例如 Microsoft Office)的默认安装位置是系统分区内的Program Files和Program Files (x86) 。 要找到 Microsoft Store 应用,您必须访问隐藏的 WindowsApps 文件夹。
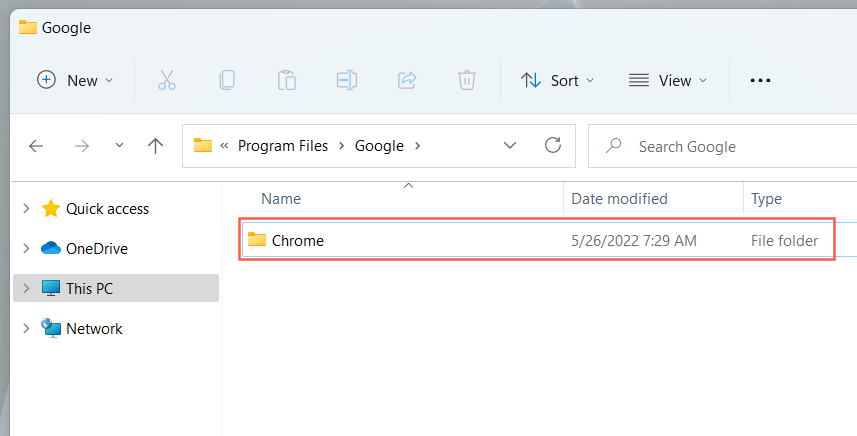
- 找到主可执行文件 (EXE)。 它是一个应用程序类型的文件(您可以通过将View设置为Details来识别它),通常具有程序的名称和图标。 如果您想确定,请双击该文件。 如果程序启动,您已识别出正确的文件。
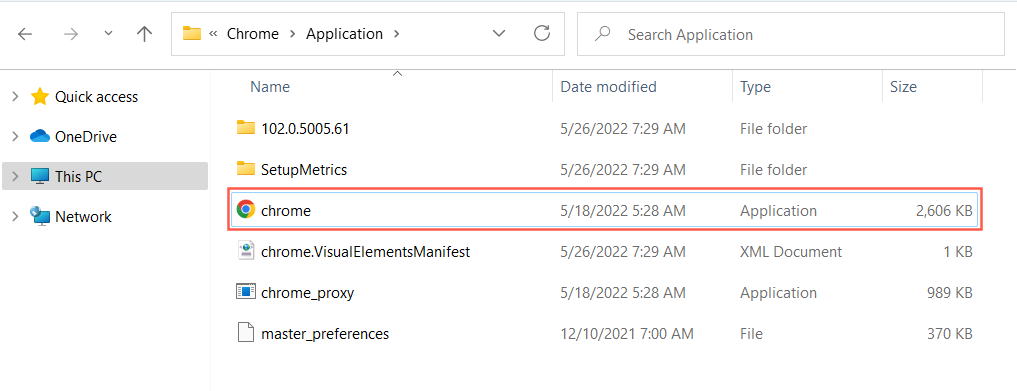
提示:如果您无法找到非商店应用程序的可执行文件,请在开始菜单上右键单击该程序,然后选择更多>打开文件位置。 这应该会将您带到“开始”菜单的快捷方式文件夹。 再次,右键单击程序并选择打开文件位置以调出应用程序目录,并突出显示主 EXE 文件。

- 将可执行文件拖到桌面上,当光标变为Create link in Desktop时释放它。
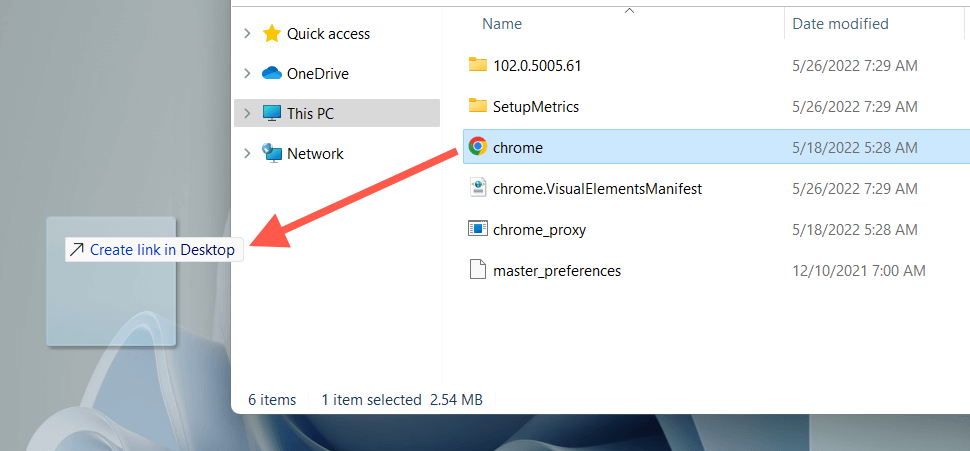
或者,右键单击应用程序文件并在上下文菜单中选择发送到>桌面(快捷方式) 。 您也可以单击并按住鼠标右键(不是左键单击),将项目拖到桌面,然后选择在此处创建快捷方式。
创建文件和文件夹快捷方式
- 打开文件资源管理器并找到文件(例如 Excel 或 Word)或文件夹。
- 按住Alt键并将项目拖到桌面上。
- 当光标变为在 Desktop 中创建链接时释放。
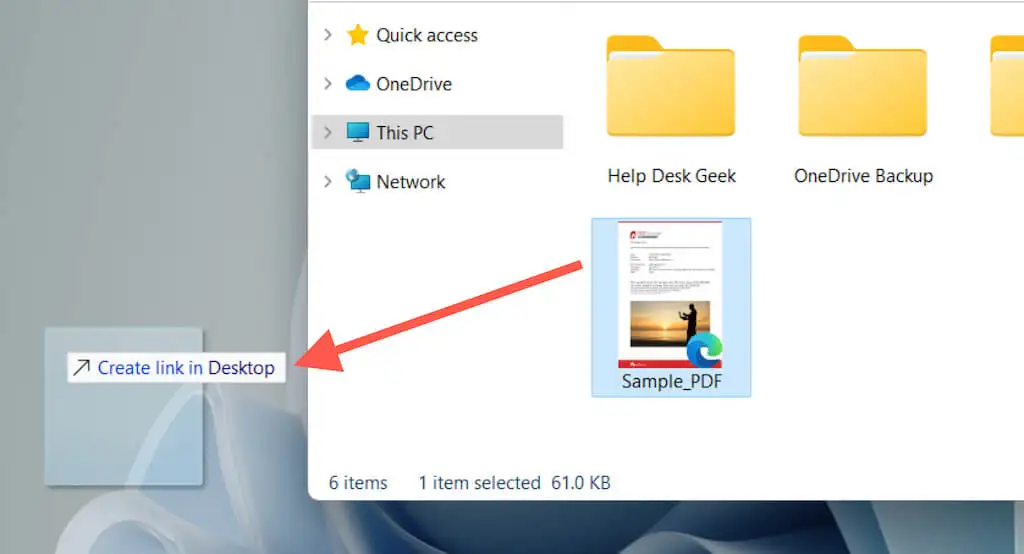
与应用程序快捷方式一样,您也可以右键单击文件或文件夹并选择发送到>桌面(快捷方式) ,或者只需单击鼠标右键将其拖到桌面并选择在此处创建快捷方式选项。
拖放 URL 以创建网站快捷方式
如果要创建网站或网页的快捷方式,可以通过将 URL 拖放到桌面来快速完成。
- 在浏览器选项卡中加载网站或网页。
- 单击地址栏中的任意位置以突出显示 URL。
- 将 URL 拖放到桌面上。
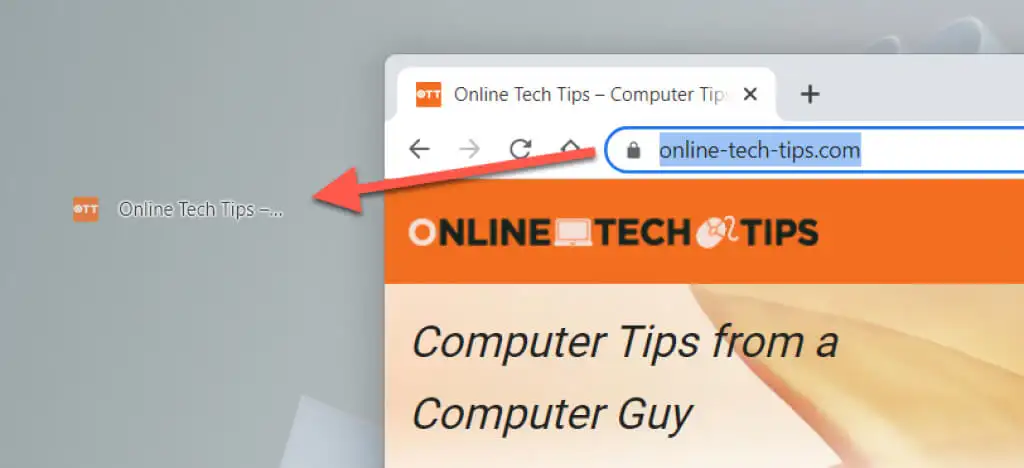
上述步骤适用于 Google Chrome、Microsoft Edge、Mozilla Firefox 以及您在 Windows 10 和 11 中使用的任何其他 Web 浏览器。
创建渐进式 Web 应用程序快捷方式
如果您使用基于 Chromium 的浏览器(例如 Chrome 或 Edge),则可以为出现在桌面上的网站创建渐进式 Web 应用程序 (PWA)。 PWA 具有网站图标,使其更容易与典型的网站快捷方式区分开来。
要将网站安装为 Chrome 中的应用程序:
- 访问网站的主页。
- 打开Chrome 菜单并选择更多工具>创建快捷方式。
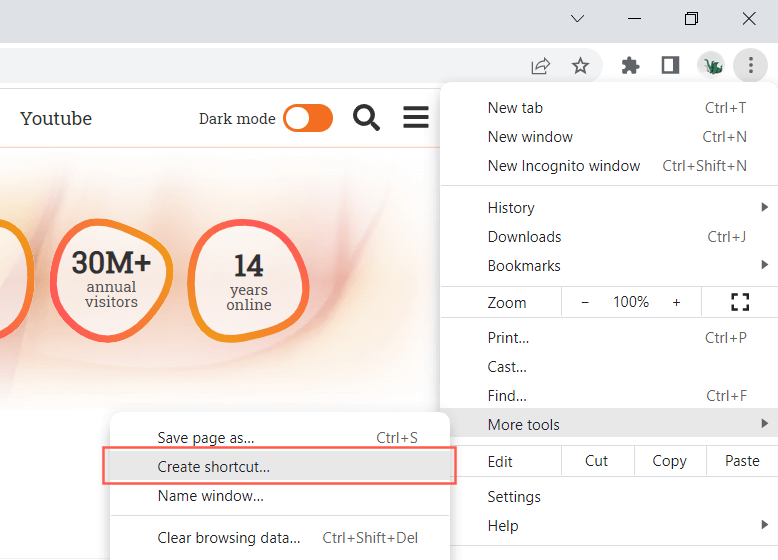
- 选中Open as window旁边的框,然后选择Create 。
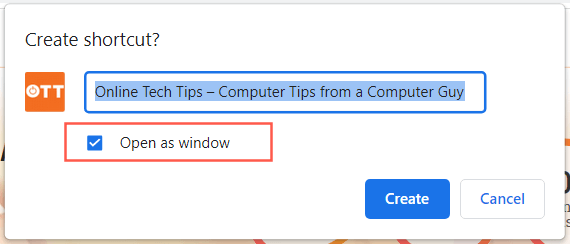
如果您使用 Edge,只需打开Edge 菜单并选择应用程序>将此站点安装为应用程序。
使用新建快捷方式向导
创建快捷方式向导是一种缓慢但可靠的工具,用于为应用程序创建桌面快捷方式。 您还可以添加程序、文件、文件夹和网站的快捷方式。
- 右键单击桌面中的空白区域,然后选择新建>快捷方式。
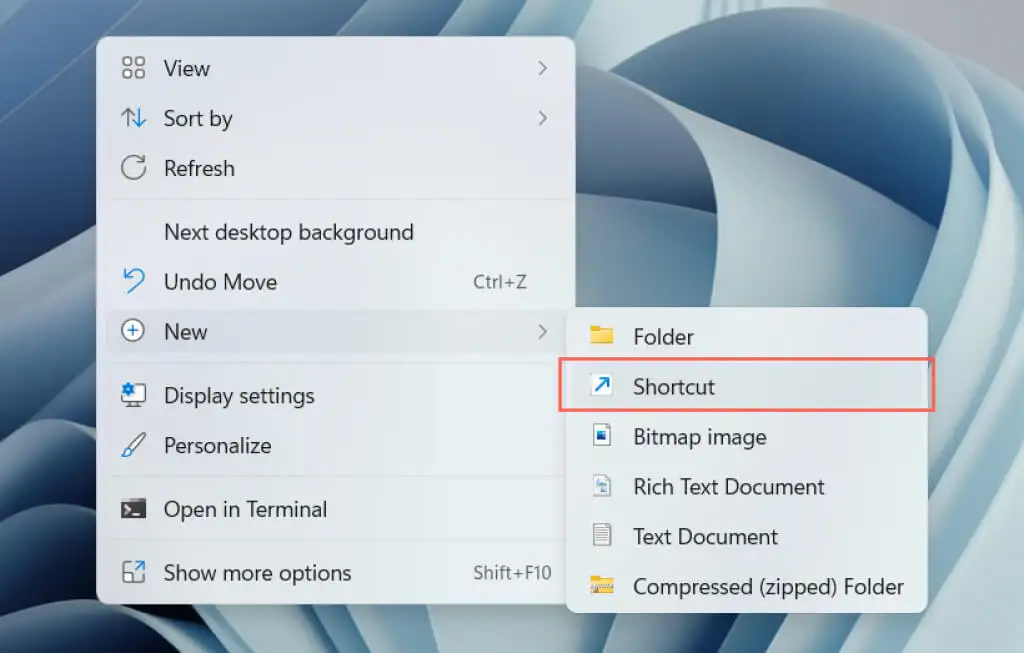
- 输入程序可执行文件、文件或文件夹的路径,或通过“浏览”按钮添加。 如果要创建网站的快捷方式,请粘贴 URL。
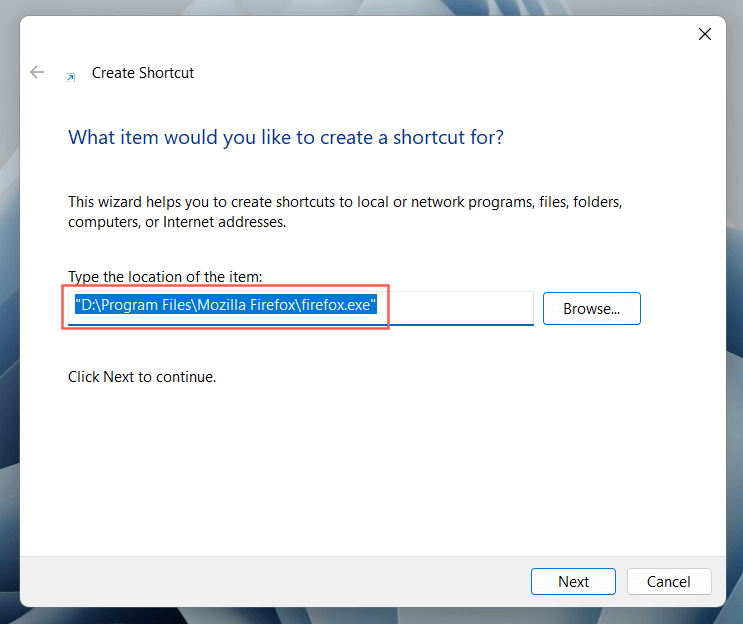
- 选择下一步。
- 为快捷方式重命名或分配新名称。
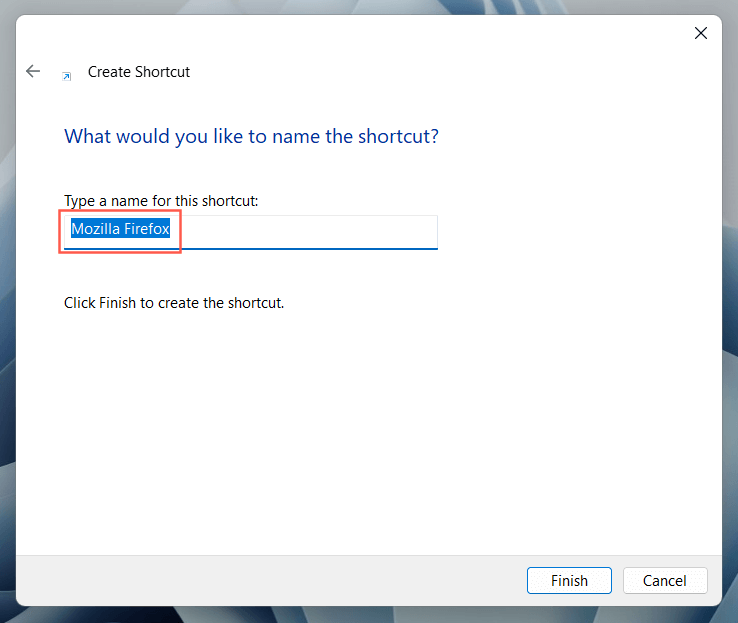
- 选择完成。
下一步是什么?
既然您知道如何在 Windows 10 或 11 PC 上创建桌面快捷方式,那么下一步是什么?
- 除非您知道如何更快地进入桌面,否则快捷方式对您没有任何好处。
- 如果您有太多快捷方式,您可能需要更改应用程序图标之间的间距。
- 尝试通过更改快捷方式的默认图标来自定义桌面。
