如何将快捷方式添加到 Windows 开始菜单
已发表: 2022-06-21Windows 开始菜单是启动应用程序、查找内容和执行其他系统活动的中心区域。 它有一个空间来“固定”常用项目以便快速访问,包括应用程序、文件、文件夹和网站的快捷方式。
本教程将向您展示如何向 Windows 11 和 10 开始菜单添加快捷方式。 我们在本教程中使用了 Windows 11 PC,但这些步骤适用于运行 Windows 10 的设备。
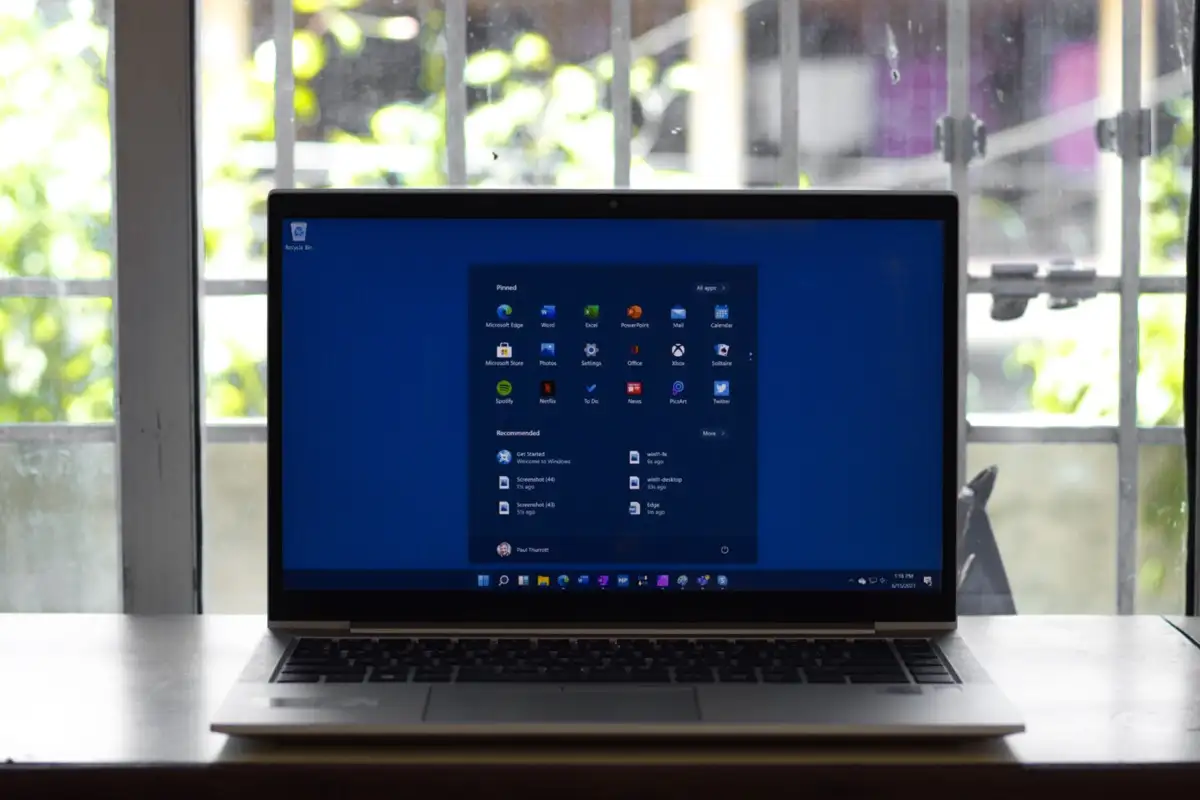
将应用程序或应用程序快捷方式固定到开始菜单
如果桌面上有应用程序快捷方式或可执行 (.exe) 文件,请右键单击它并选择Pin to Start 。
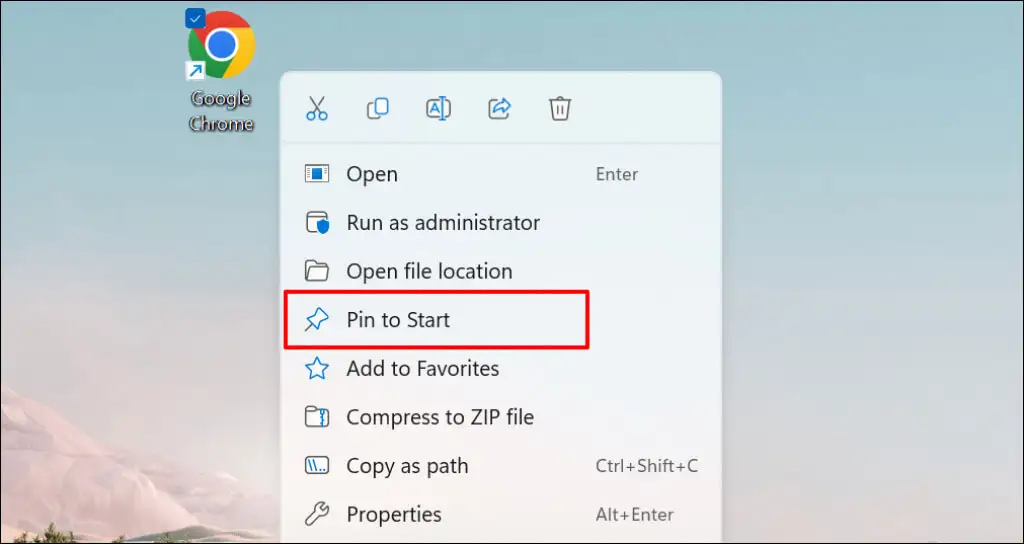
您还可以从文件资源管理器将项目添加到开始菜单。 打开包含应用程序的文件夹,右键单击 EXE 文件,然后选择Pin to Start 。
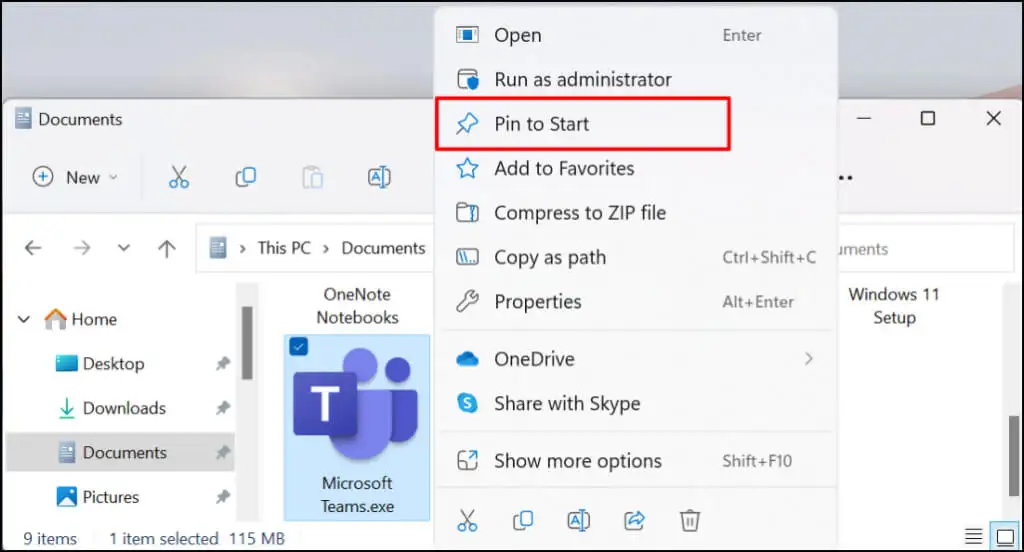
可以从开始菜单本身将应用程序快捷方式添加到 Windows 开始菜单。 如果您在桌面或文件资源管理器上找不到应用程序,此方法很方便。 一个很好的用途是为经常使用的系统实用程序(例如,任务管理器或控制面板)添加快捷方式。
按开始按钮或Windows 键,然后在搜索栏中键入应用程序的名称。 在搜索结果中的应用菜单下方选择固定到开始。
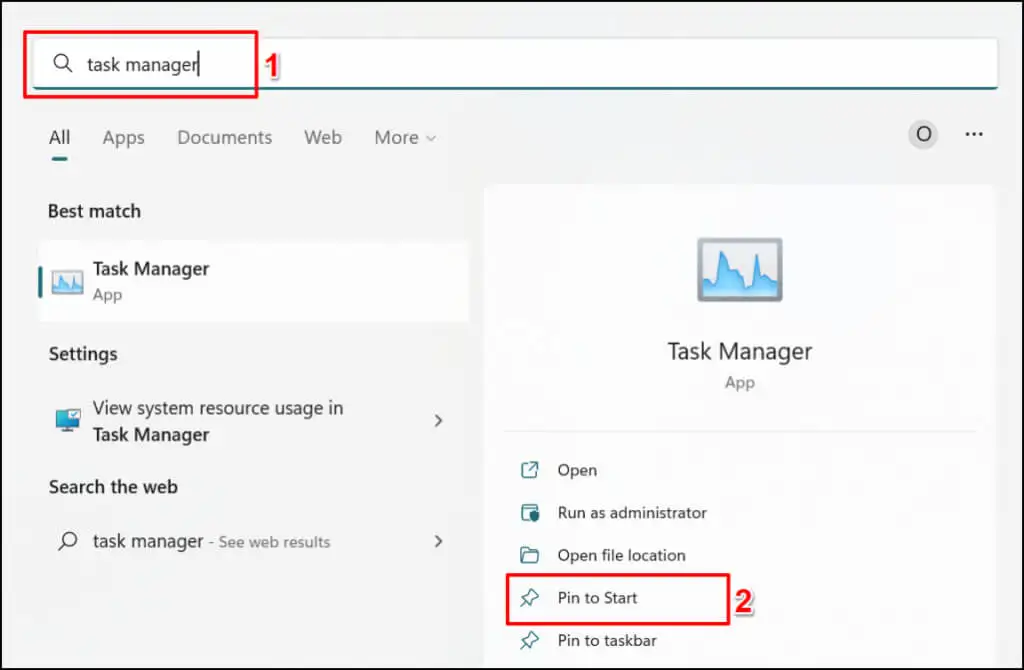
将文件夹快捷方式添加到开始菜单
将文件夹固定到开始菜单也很容易。 右键单击该文件夹并选择Pin to Start 。
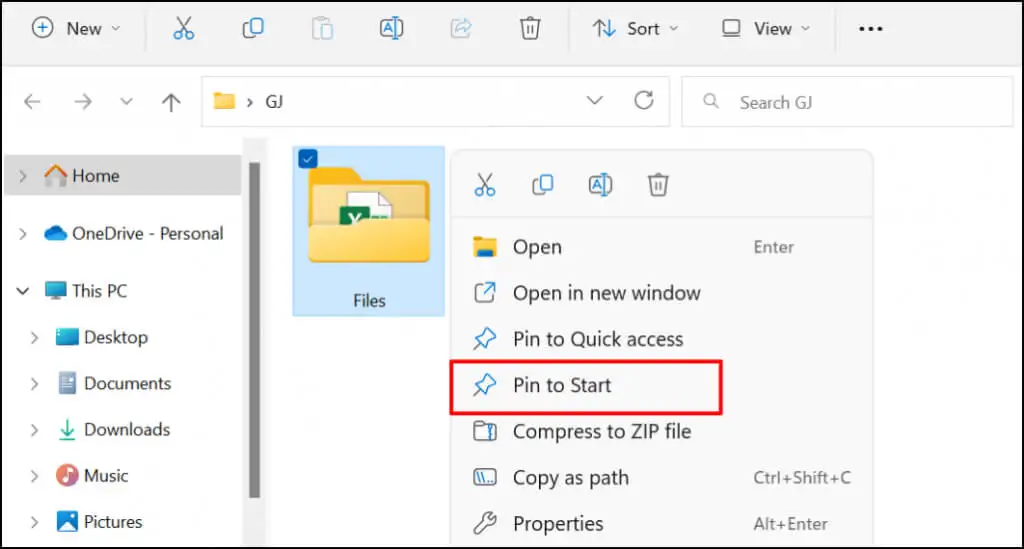
将文件添加到 Windows 开始菜单
右键单击文件时,将找不到将其添加到“开始”菜单的选项。 那是因为微软设计了“开始”菜单来保存应用程序和文件夹。 目前无法将文件固定到“开始”菜单。 但是,您可以将快捷方式固定到文件。
您可以通过将文件快捷方式移动到 PC 上的特定文件夹来执行此操作。 还有另一种选择:修改 PC 的注册表。 我们将向您展示如何使用这两种技术将文件添加到开始菜单。
方法 1:文件资源管理器黑客
- 首先,为文件创建一个快捷方式。 打开文件资源管理器,右键单击该项目并选择创建快捷方式。
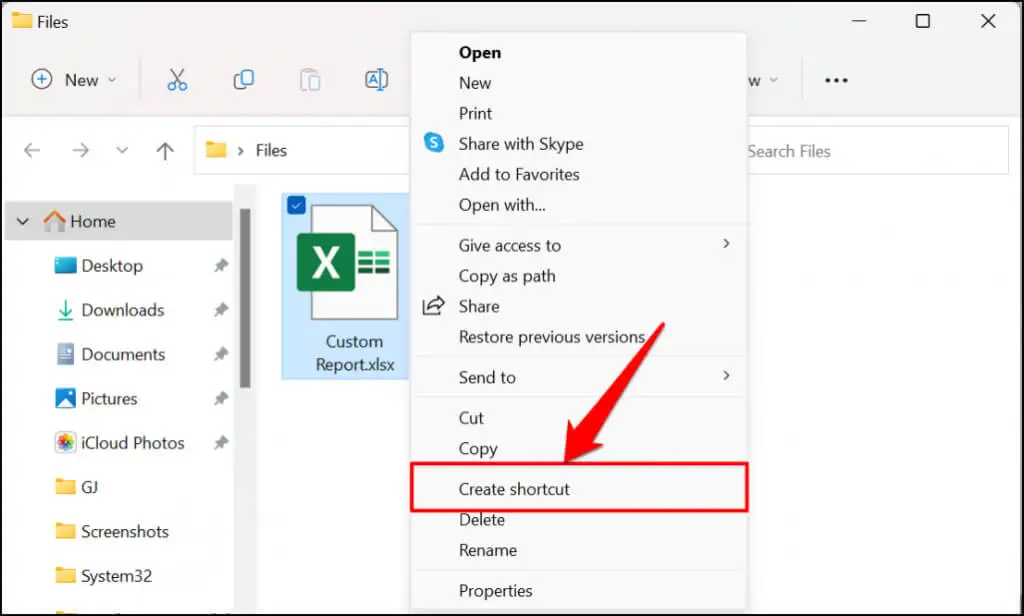
如果您的 PC 运行的是 Windows 11,请右键单击该文件,选择显示更多选项,然后选择创建快捷方式。
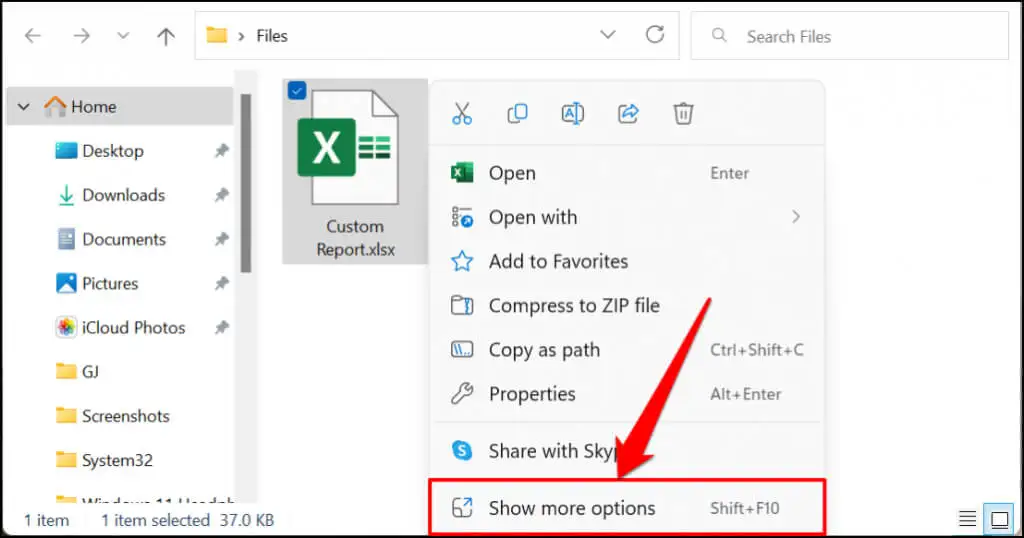
快速提示:有一种更快的方法可以为文件创建快捷方式。 按住Alt键,然后将文件拖放到同一文件夹或其他位置。 这将为目标文件夹中的文件创建一个快捷方式。
- 选择新的快捷方式并按 Ctrl + C 将其复制到 PC 的剪贴板。
- 打开 Windows 运行框,在对话框中键入shell:programs ,然后选择OK 。
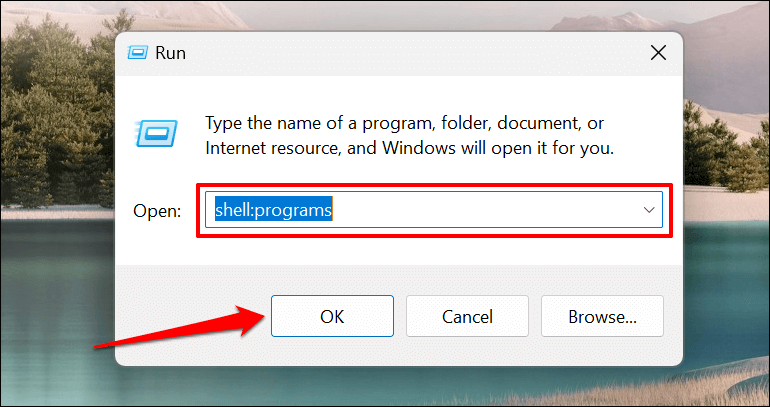
或者,将%AppData%\Microsoft\Windows\Start Menu\Programs粘贴到“运行”框中,然后选择“确定”。
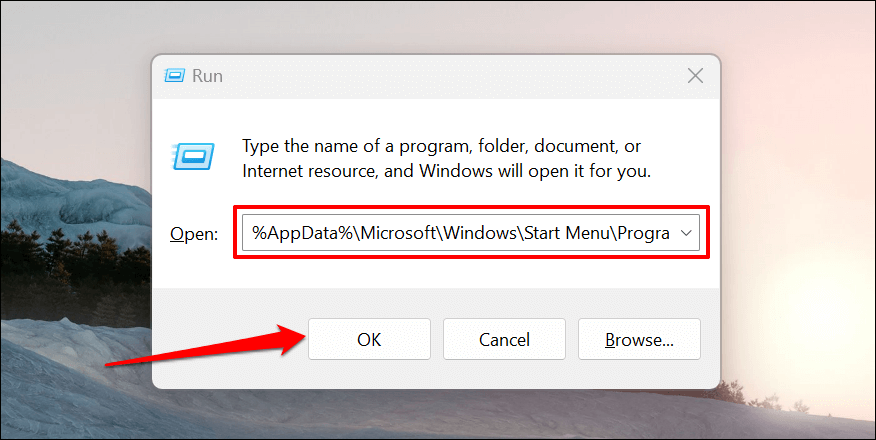
- 该命令将打开包含 Windows 中“开始”菜单快捷方式的文件夹。 将您复制的文件快捷方式(在步骤 #2 中)粘贴到“程序”文件夹(或“开始菜单”文件夹)。
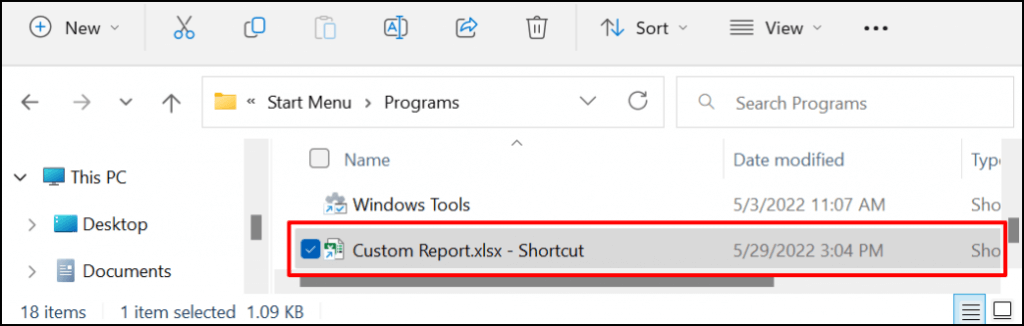
“程序”文件夹中的任何文件快捷方式都将自动出现在“开始”菜单中。 最后一步是将文件快捷方式固定到“开始”菜单。
- 打开开始菜单并选择所有应用程序以打开所有应用程序的列表。
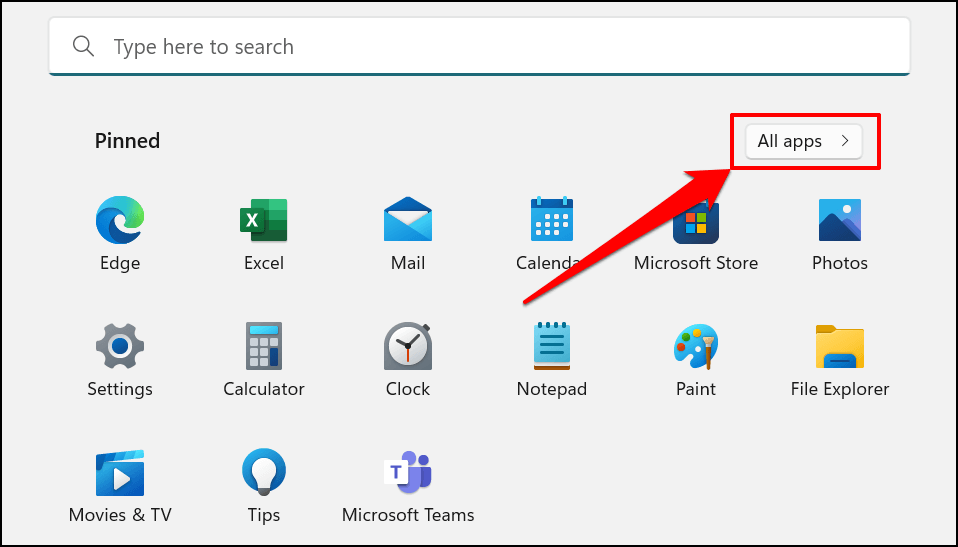
- 找到并右键单击列表中的文件快捷方式。 选择固定到开始以将文件快捷方式添加到开始菜单。
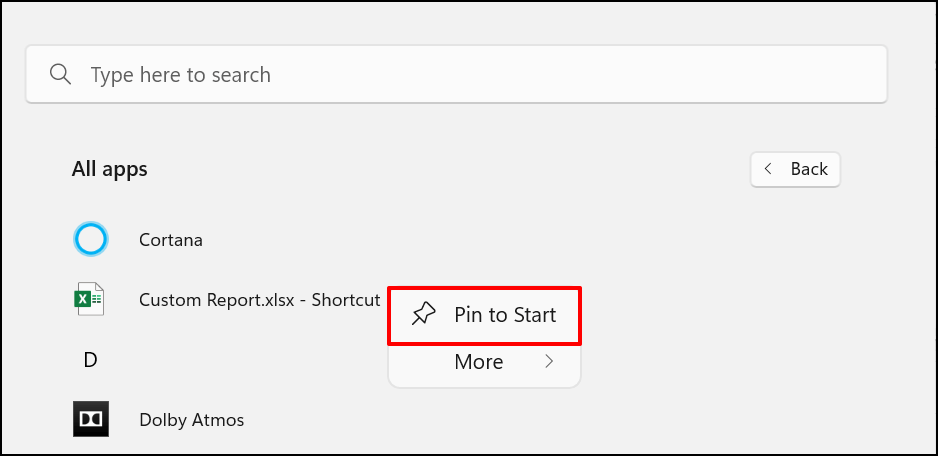
您现在应该在计算机的“开始”菜单的“固定”部分中看到文件快捷方式。
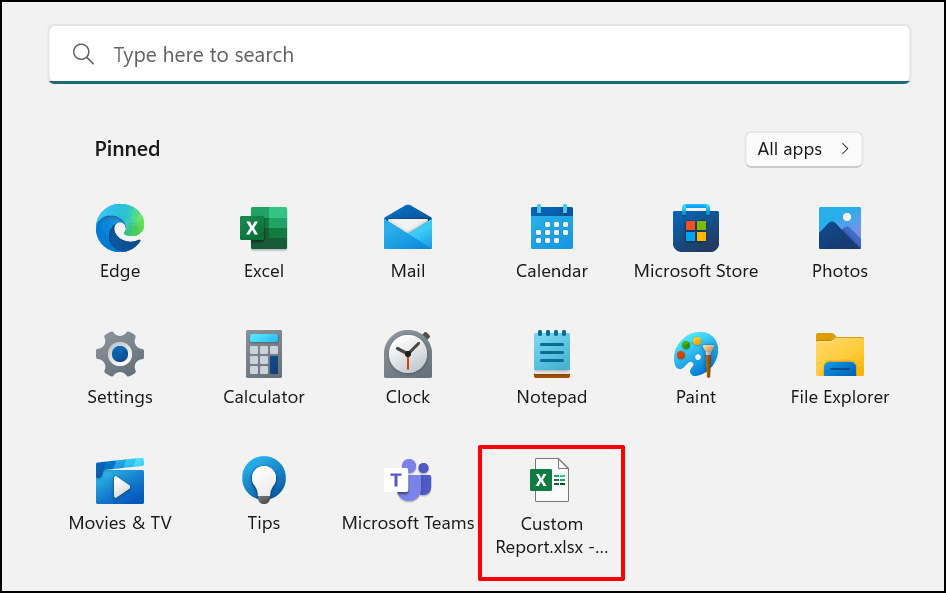
方法 2:Windows 注册表黑客
在这种方法中,您将首先使用注册表破解来解锁文件的“固定到开始”上下文菜单选项。 之后,您将能够右键单击任何快捷方式并将其固定到“开始”菜单。
警告:在继续之前,请确保您创建了 Windows 注册表的备份。 Windows 注册表包含一组精细文件,可帮助您的计算机顺利运行。 删除重要文件(即使是意外删除)可能会破坏您的 PC 或某些系统功能。
我们将引导您创建一个特殊的文本文件,该文件将为您注册对注册表的必要更改,而不是直接编辑注册表。
- 在您的计算机上打开记事本并将以下代码粘贴到新文档中。
Windows 注册表编辑器版本 5.00
[HKEY_CLASSES_ROOT\*\shellex\ContextMenuHandlers\PintoStartScreen]
@=”{470C0EBD-5D73-4d58-9CED-E91E22E23282}”
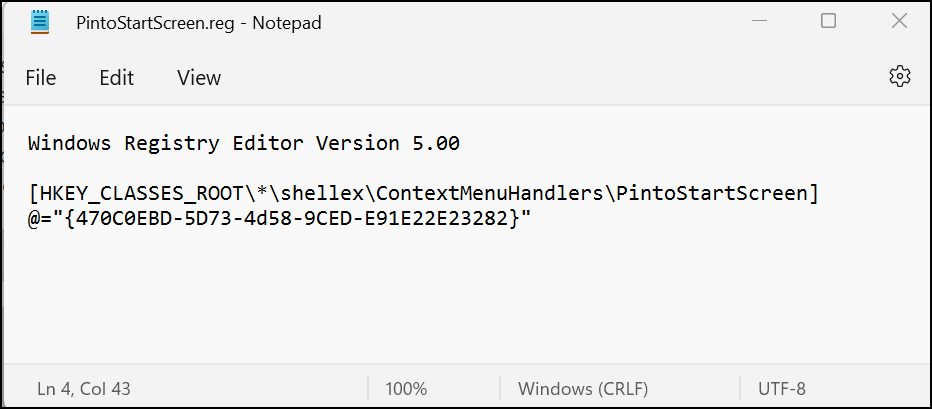
- 选择菜单栏上的文件,然后选择另存为(或按Ctrl + Shift + S )。
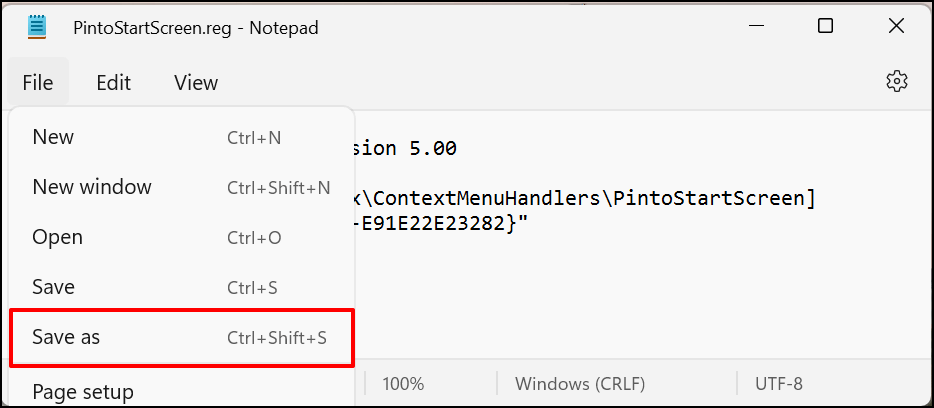
- 将文档保存为计算机上任何位置的注册表文件。 将其命名为PintoStartScreen.reg ,将“Save as type”字段更改为All files ,然后选择Save 。
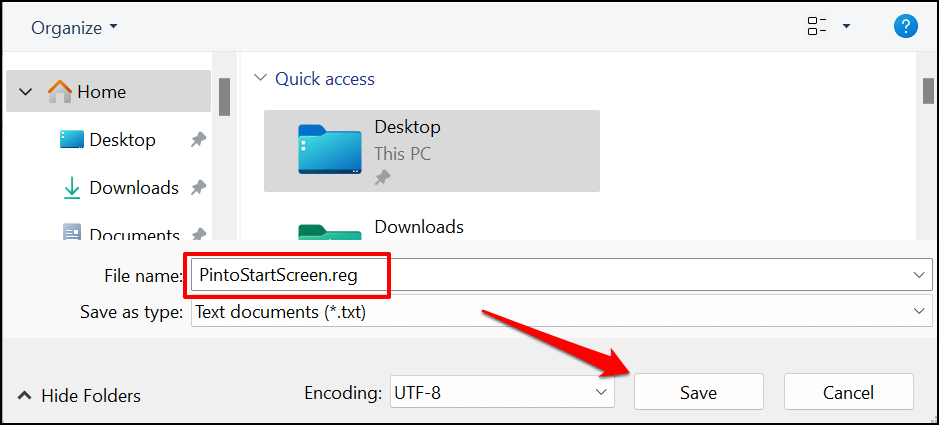
- 打开文件并在注册表编辑器弹出窗口中选择确定。
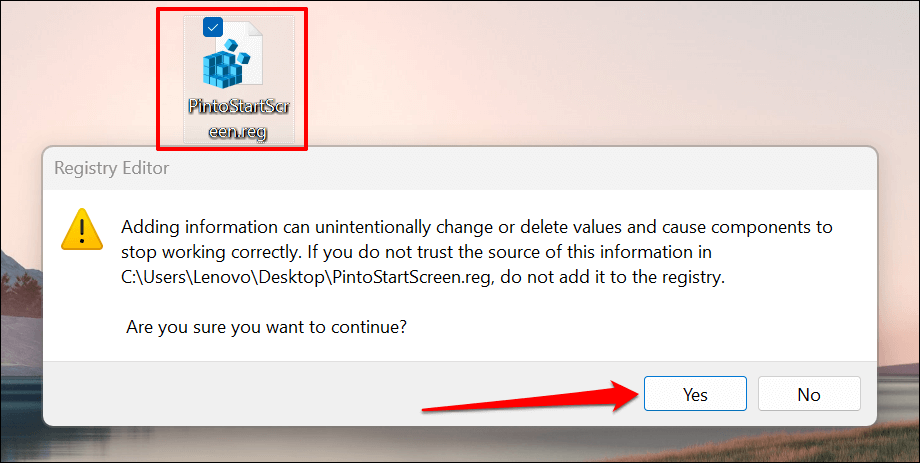
- 选择确定。
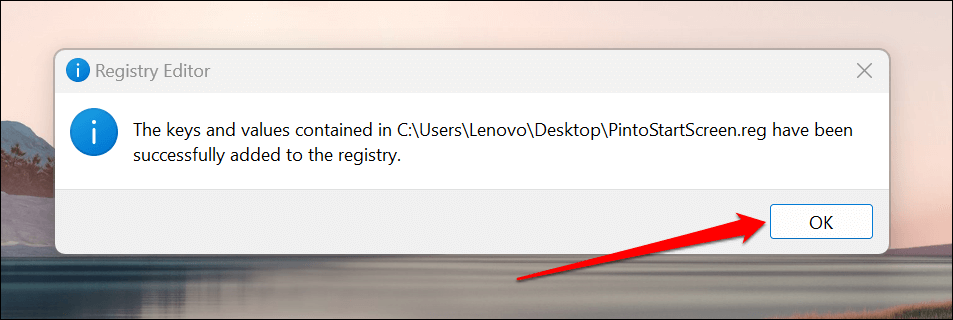
- 之后,为要固定到“开始”菜单的文件创建一个快捷方式。 右键单击该文件并选择创建快捷方式。
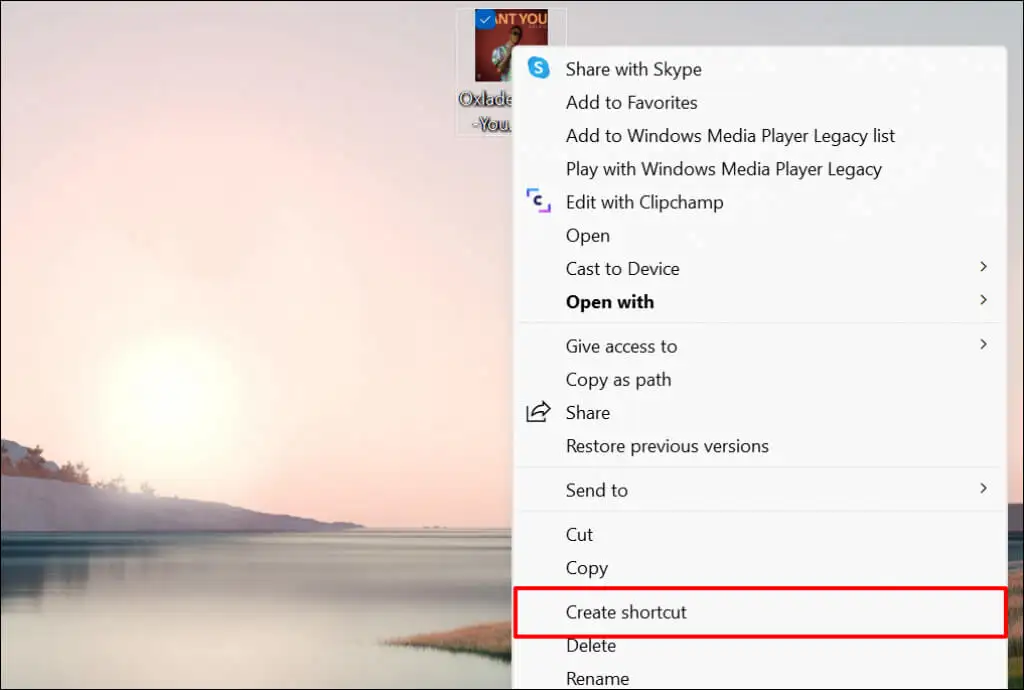
在 Windows 11 中,右键单击文件,选择显示更多选项,然后选择创建快捷方式。

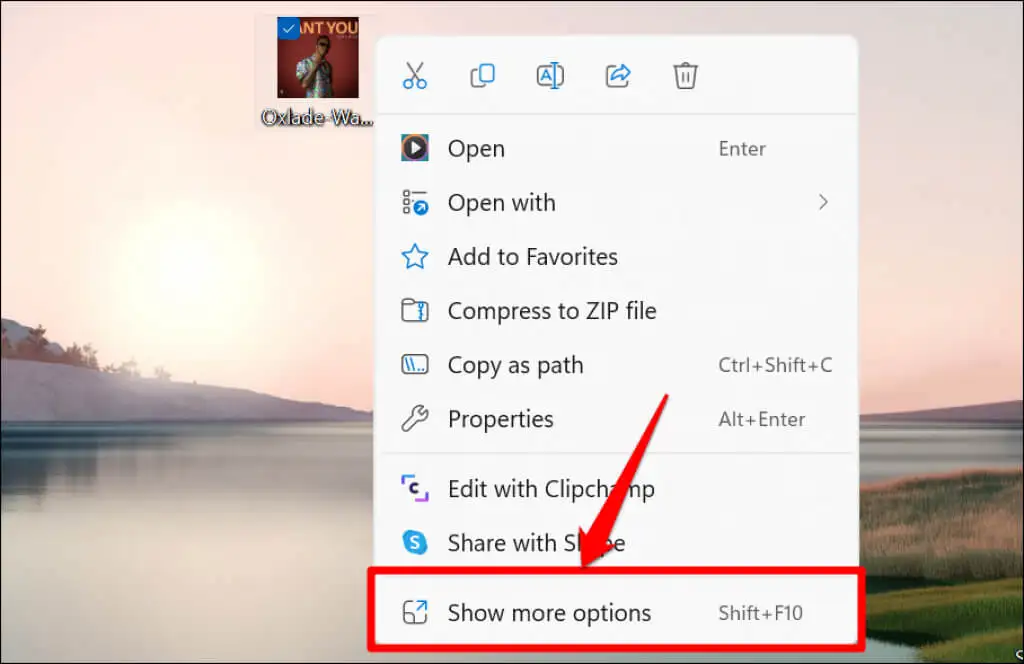
- 右键单击文件快捷方式并选择Pin to Start 。
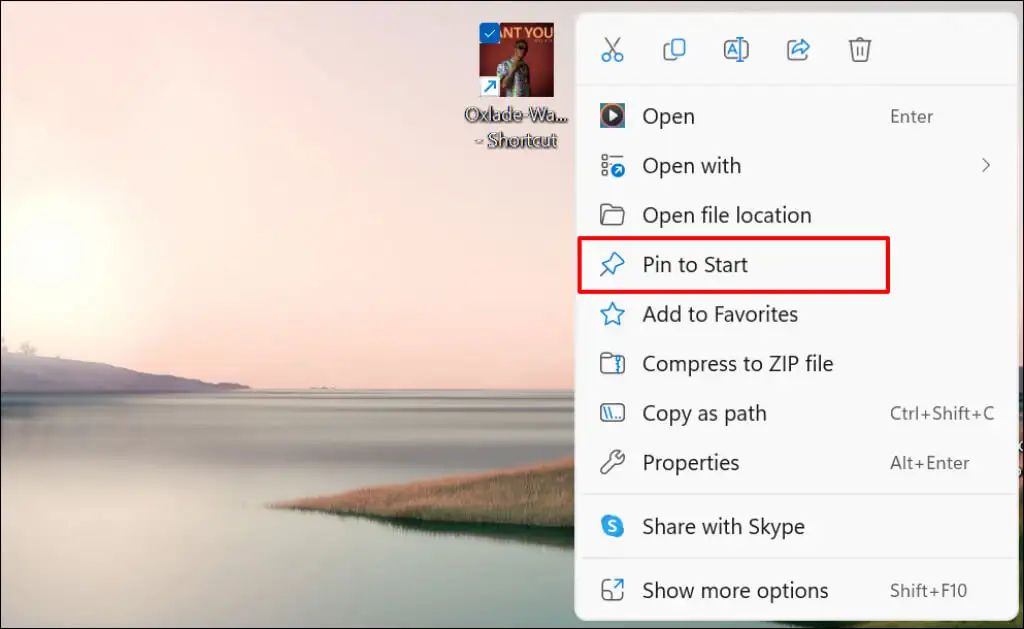
检查固定文件快捷方式的开始菜单。
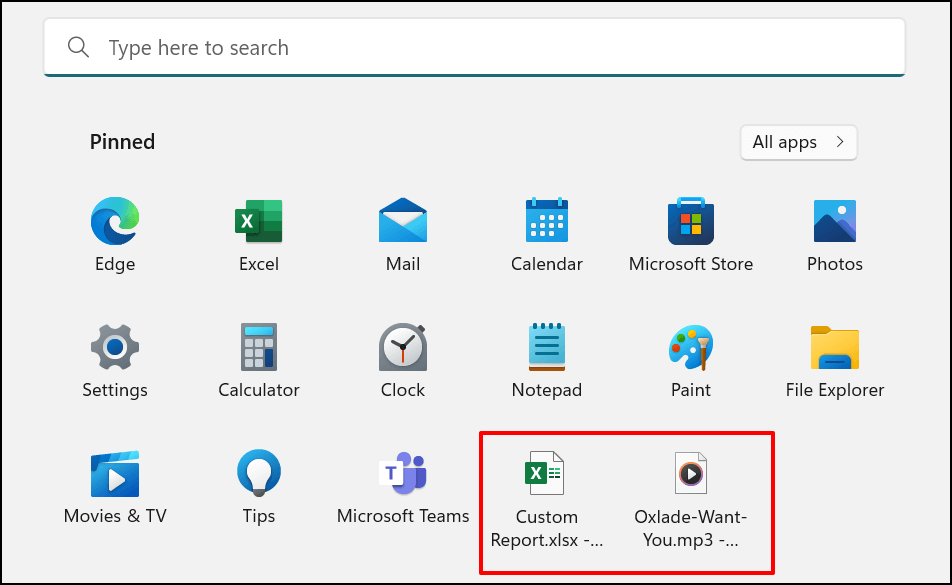
将网站快捷方式添加到 Windows 开始菜单
为经常访问的网站创建开始菜单快捷方式很容易。 我们将向您展示如何在 Microsoft Edge 和 Google Chrome 中执行此操作,但其他浏览器的方法将类似。 确保您在计算机上运行这些浏览器的最新版本。
从 Microsoft Edge 添加网站快捷方式
打开要固定到“开始”菜单的网站或网页,然后按照以下步骤操作。
- 点击工具栏右上角的三点菜单图标。
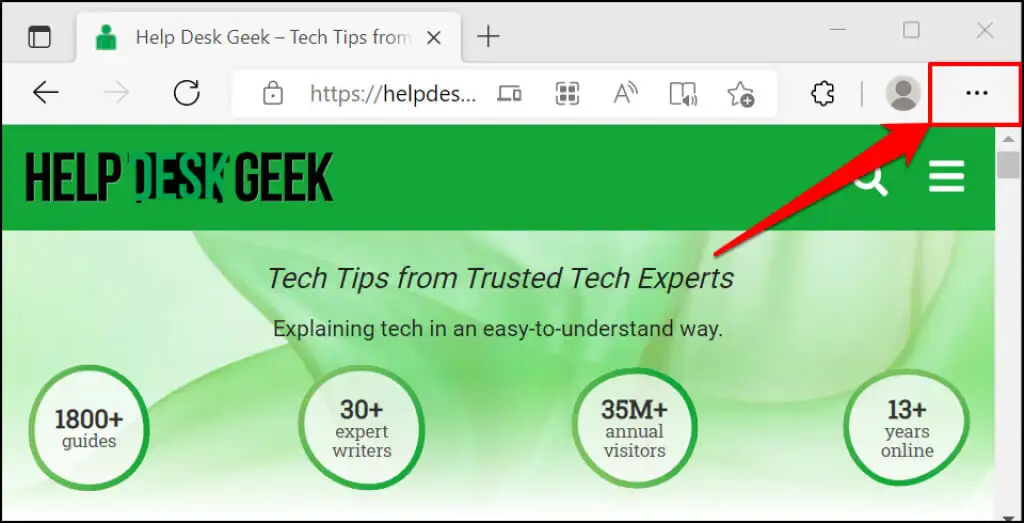
- 选择更多工具。
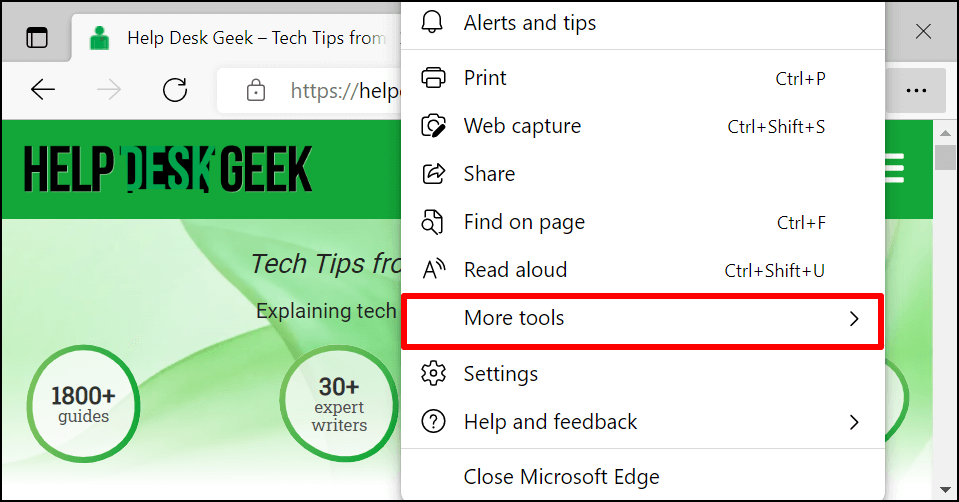
- 选择Pin to Start或Pin this page to Start — 取决于您拥有的 Microsoft Edge 版本。 “固定到任务栏”选项还会在任务栏上添加网站快捷方式。
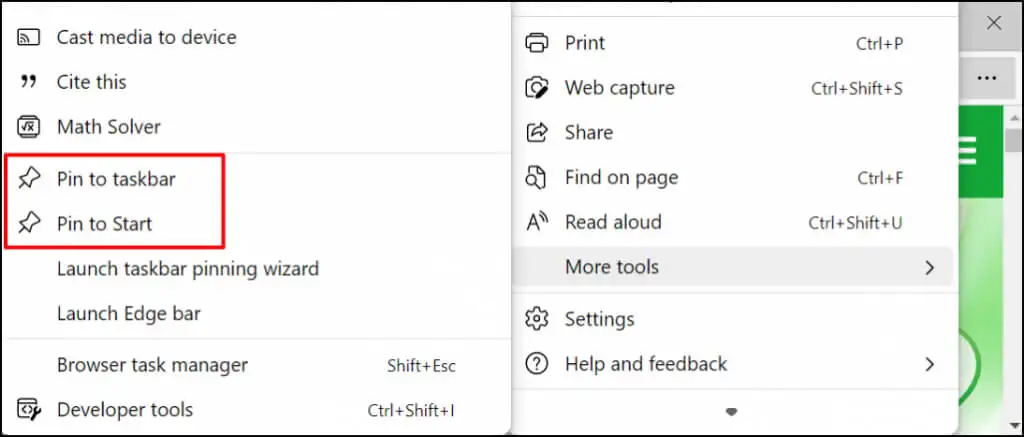
- 在确认提示中选择是。
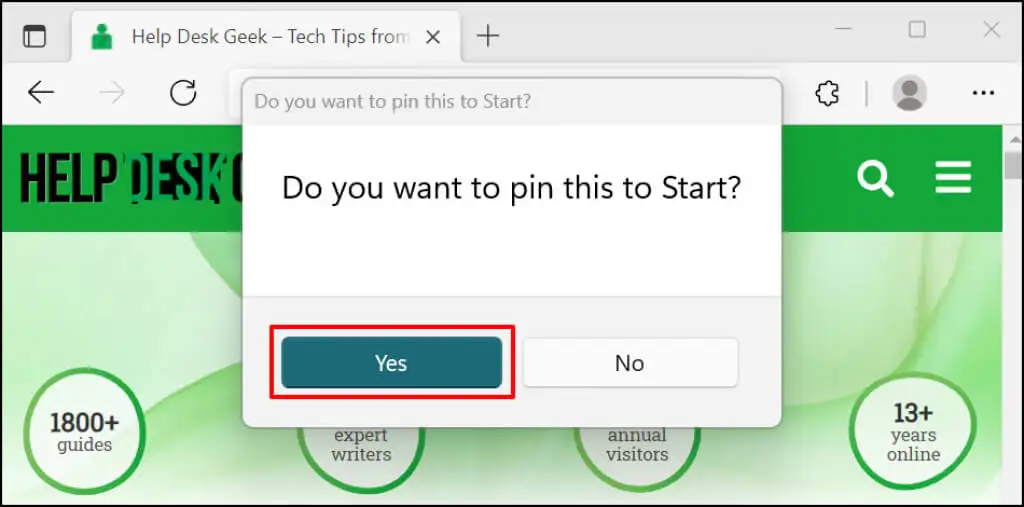
检查您 PC 的“开始”菜单或任务栏以获取网站快捷方式。
从谷歌浏览器添加网站快捷方式
- 在 Chrome 中打开网站的标签。 选择右上角的菜单图标,选择更多工具,然后选择创建快捷方式。
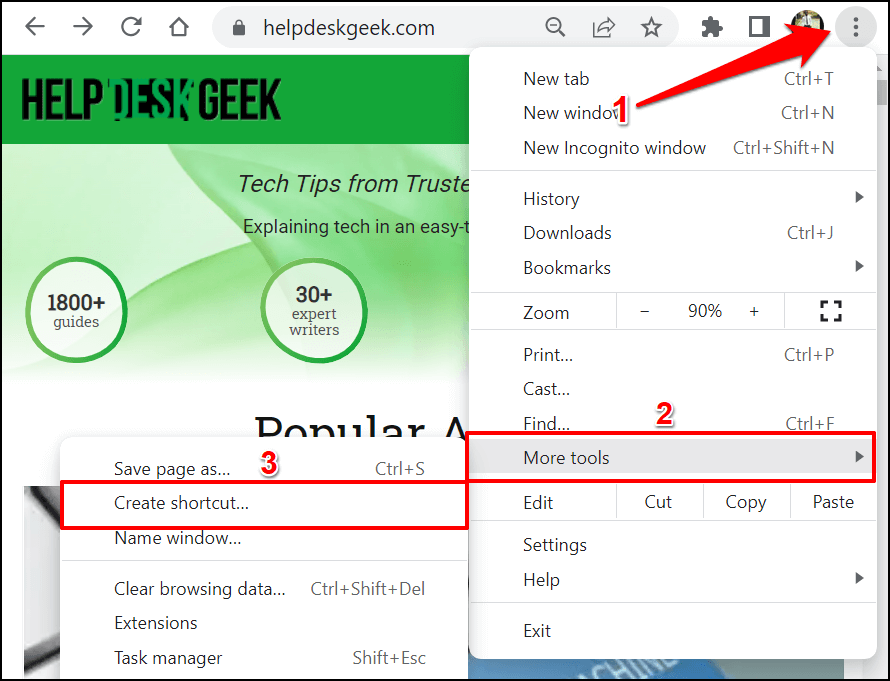
- 重命名快捷方式(如果需要)并选择创建。
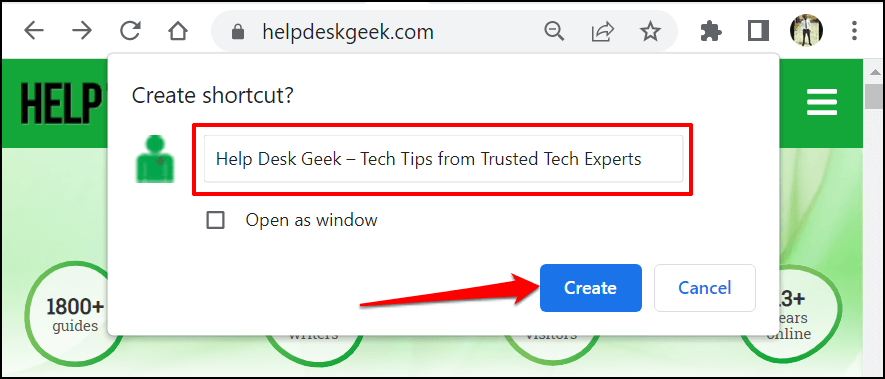
- Chrome 将在 Desktop 文件夹中为该网站创建一个快捷方式。 右键单击桌面快捷方式并选择Pin to Start 。
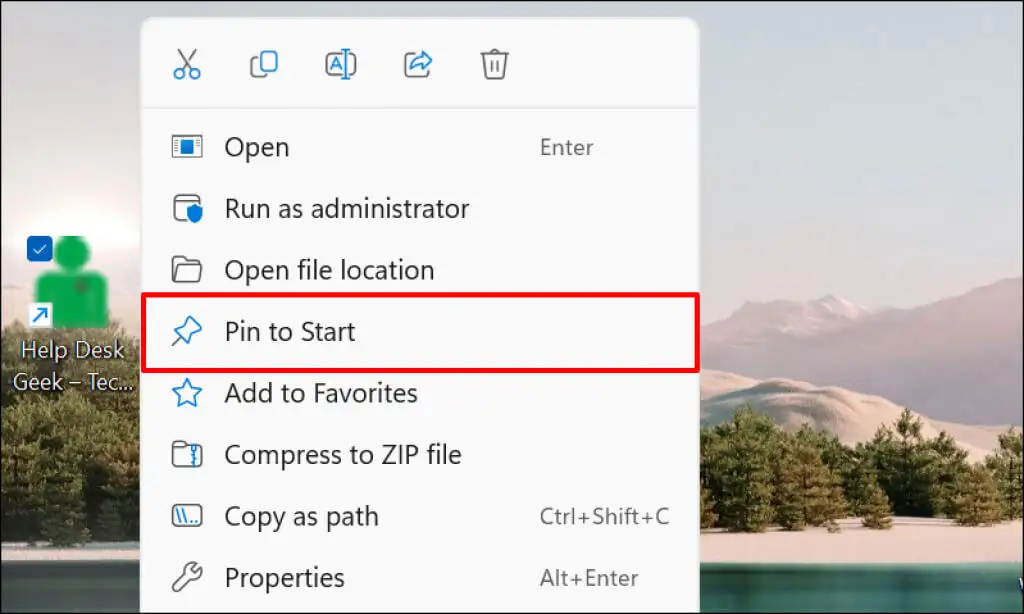
自定义 Windows 11 开始菜单
Windows 开始菜单中有两个部分:固定内容和推荐内容。 Windows 显示平衡数量的固定和推荐项目。 但是,当“开始”菜单中有太多快捷方式时,它们会滚动到固定部分的第二页。
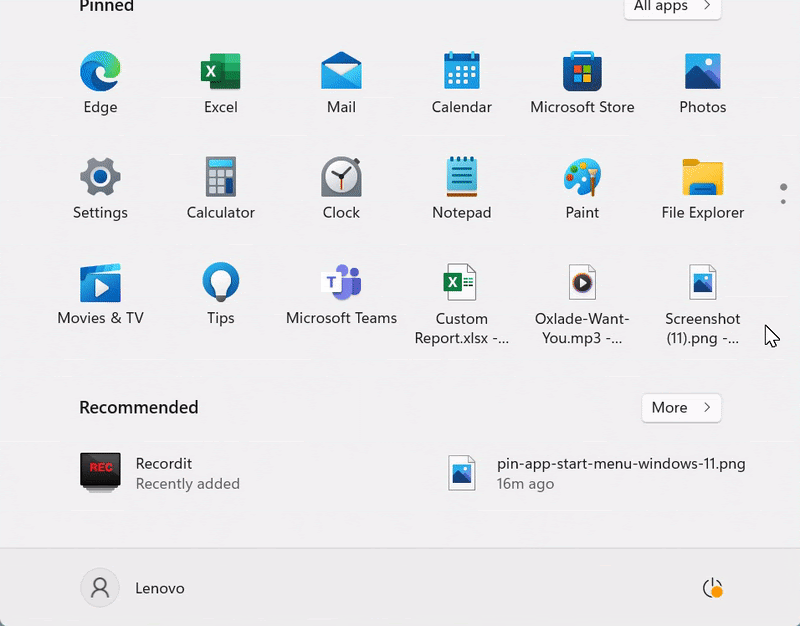
滚动浏览多个页面可能会浪费时间。 因此,我们建议自定义固定快捷方式的数量以及 Windows 在“开始”菜单中显示的推荐内容的数量。
转到设置>个性化>开始,然后选择更多引脚以在您的 PC 的“开始”菜单中拥有更多快捷方式。
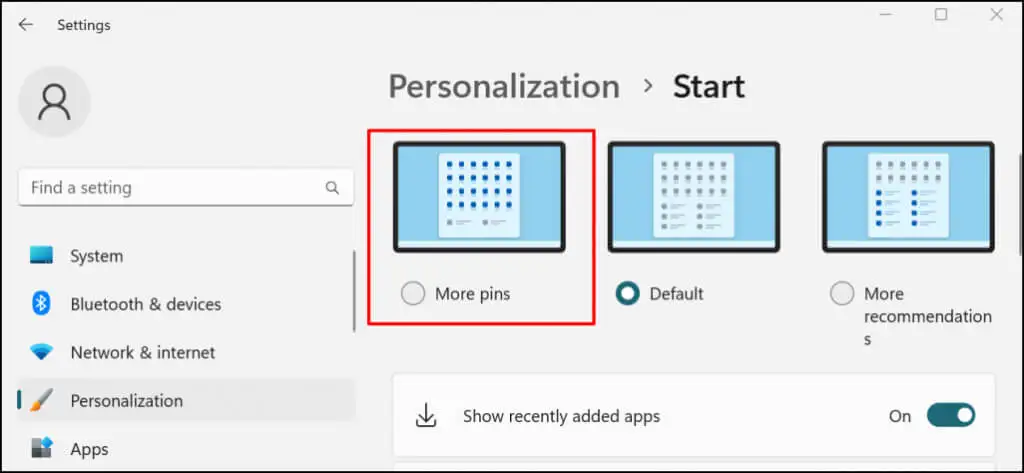
请参阅有关自定义 Windows 开始菜单的教程,了解如何个性化开始菜单界面。
快速访问的固定快捷方式
您添加到“开始”菜单的快捷方式仅对您(或您的用户帐户)可用。 要使所有用户都可以使用应用程序或文件快捷方式,请将其粘贴到公共桌面 ( C:\Users\Public\Desktop ) 文件夹中。 之后,登录用户帐户并手动添加开始菜单快捷方式。
