如何使用 Microsoft Outlook 添加签名和发送自动回复
已发表: 2019-09-24Microsoft Outlook 具有数百种功能,可让您轻松访问以管理您的电子邮件帐户。 您可以在 Outlook 365 中配置多个电子邮件帐户,并使用此应用程序集中访问您的所有电子邮件。
在发送电子邮件或回复某人的电子邮件时,我们通常会在 Outlook 中创建电子邮件签名并添加我们的签名,作为收件人的名片。 我们可以为我们发送的所有外发电子邮件配置 Outlook 签名,而不是为每封电子邮件重复输入我们的签名。
当我们不在办公室或旅行或长时间休假而无法访问或无法访问电子邮件时,我们还可以设置 Outlook 外出助理以在 Outlook 上发送自动回复。 让我们找出执行这些选项的步骤。
将电子邮件签名添加到 Outlook
使用 Outlook 365 和其他版本,您可以在 Outlook 中创建电子邮件签名,并为您的多个电子邮件帐户添加一个或多个个性化 Outlook 签名。 您还可以将图像、徽标、电子名片或手写签名的图像添加到 Outlook 签名中。 您的签名可以自动添加,或者您可以根据具体情况将其添加到电子邮件中。
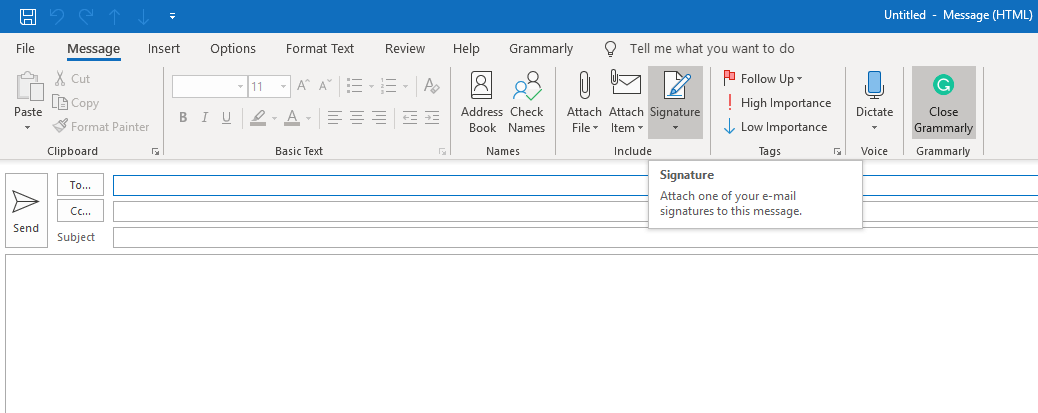
要在 Outlook 中创建电子邮件签名,您需要按照以下步骤操作。
步骤 1.打开一封新的电子邮件。
步骤 2.在消息菜单上,单击“签名”并再次从下拉列表中选择“签名”。
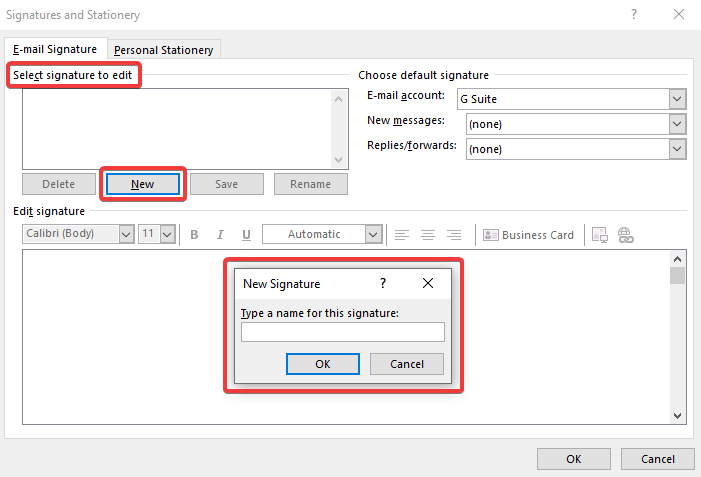
第 3 步。在“选择要编辑的签名”选项下,单击“新建”按钮以添加新签名。
第 3 步。为您的签名命名,然后单击“确定”
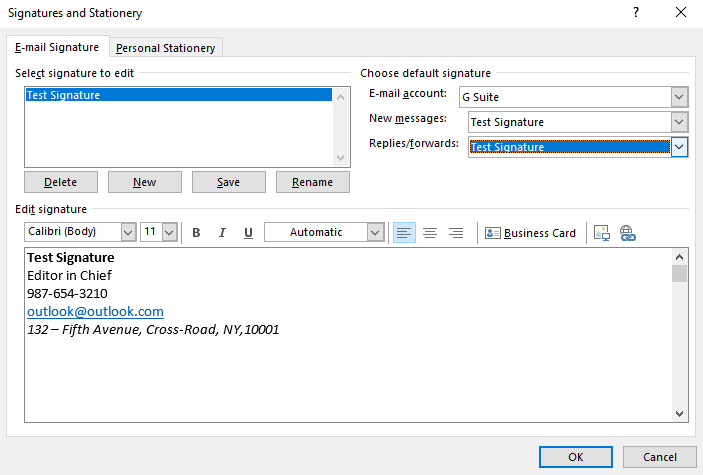
第 4 步。在“编辑签名”下添加您的签名详细信息。 您还可以从主要电子邮件客户端复制粘贴您的签名。 顶部的格式栏允许您对 Outlook 签名进行格式化和设置样式。 您可以选择“名片”旁边的图像图标,浏览您的图像文件并单击“插入”。 您还可以根据需要调整图像大小。
“注意:您可以将您的网站链接、电子邮件地址和图像添加到您的签名中。 您还可以将社交媒体图标和链接添加到您的签名或从签名库自定义预先设计的签名模板。”
第 5 步。在“选择默认签名”下,为您的签名配置这些选项:
- 在电子邮件帐户下拉框下选择要与签名关联的电子邮件帐户。 您可以为各个电子邮件帐户配置不同的 Outlook 签名。
- 为新消息和回复/转发选择默认签名。
- 如果您不想要自动 Outlook 电子邮件签名,请将选项保留为“无”。
第 6 步。单击“确定”以保存设置并返回新的电子邮件页面。
“注意:你也可以点击‘文件’菜单? 转到左侧选项上的“选项”选项卡? 从新窗口的左侧选项中选择“邮件”,然后单击顶部的“签名”(第三个选项)。”
设置自动回复 - 以前称为外出助理
每当我们想让发件人知道我们无法立即回复他们的邮件时,我们都会在 Outlook 中使用自动回复。 一旦我们设置了自动回复,它们就会自动作为回复发送给我们收到的每封电子邮件。
您可以按照以下步骤在 Microsoft Office Outlook 2019、Outlook 2016、2013、2010 和 Outlook for Office 365 上设置自动回复(外出)协助。
“注意:‘自动回复’功能仅适用于许多组织广泛使用的 Exchange 帐户。 家庭用户或使用 Outlook.com(以前称为 Hotmail)、POP3、IMAP 的用户没有此功能。”
对于 Exchange 帐户用户
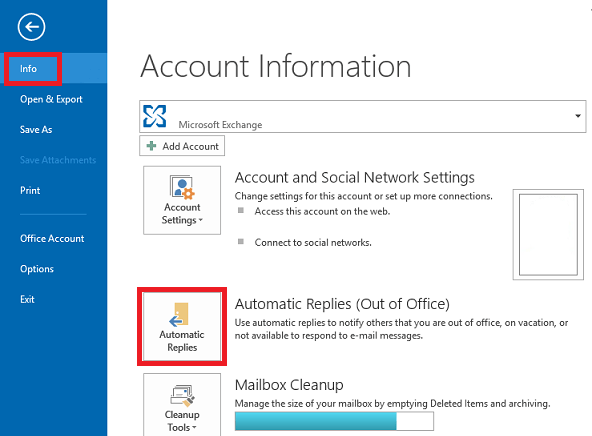
步骤 1. 单击“文件”菜单并转到“信息”选项卡。
步骤 2.点击自动回复(外出)按钮。
“注意:如果您没有看到此选项,则说明您没有使用 Exchange 帐户。 跳到替代品上。”
步骤 3.在“自动回复”对话框中选择“发送自动回复”复选框。
第 4 步。如果您确定日期和时间,请选中“仅在此时间范围内发送”复选框。 并设置开始和结束时间。
步骤 5.在“我的组织内部”选项卡中,输入您希望在组织内部发送的消息,在“我的组织外部”选项卡中,输入您希望发送给其他人的消息,然后单击“确定” .
“注意:如果您选择了“仅在此时间范围内发送”复选框,则消息将自动发送给所有发件人,直到满足指定的日期和时间,否则它将一直持续到您手动关闭该选项为止第 1 步并选中“不发送自动回复”选项。”
对于非 Exchange 帐户用户
如果您使用的是非 Exchange 帐户,则在 Outlook 上设置自动回复的过程会有点问题。 您需要创建一个消息模板,然后设置一个规则来发送该消息以回复收到的消息。

创建消息模板
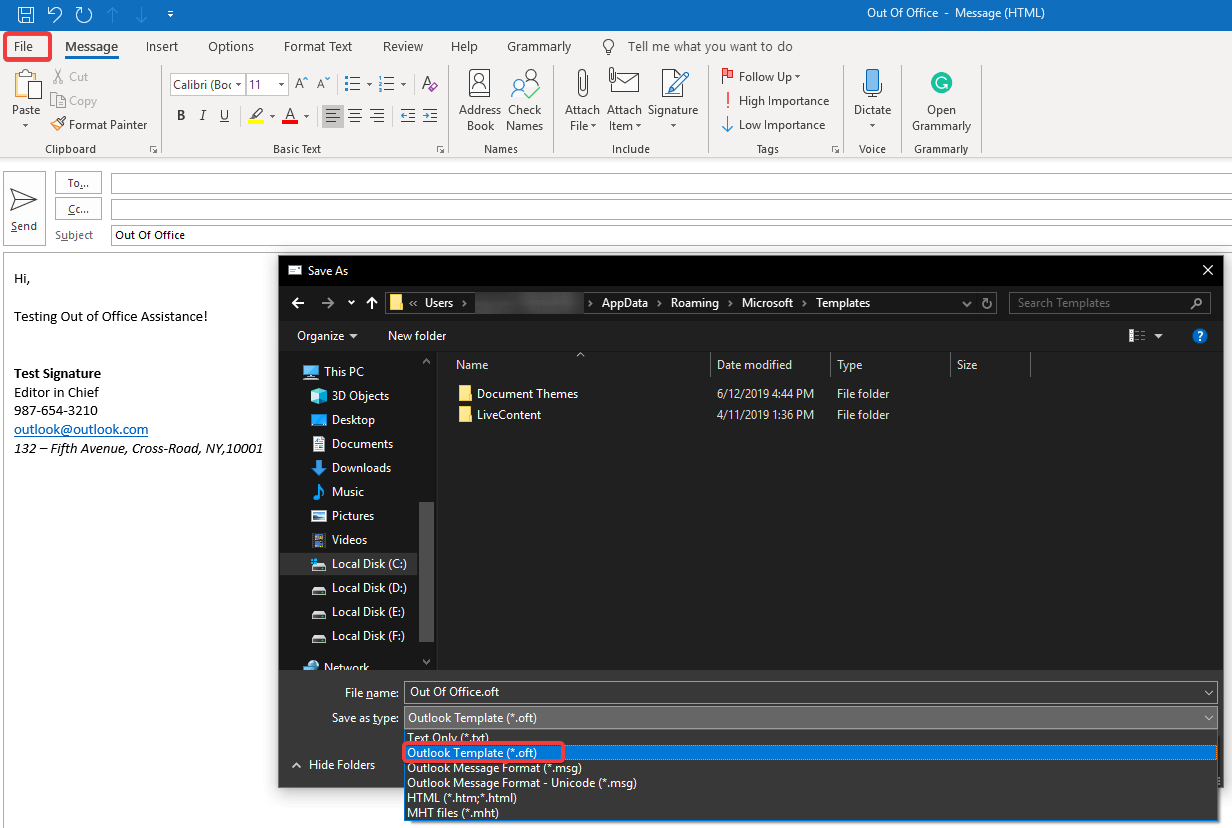
步骤 1. 打开一封新邮件并输入主题行“外出”。
第 2 步。输入您的“外出”回复(可能包括您的旅行详细信息、备用联系方式、您的 SPOC 等)。保持信息简短明了。
步骤 3.单击“文件”菜单并选择“另存为”。
第 4 步。在“另存为类型”下拉列表中,选择“Outlook 模板 (*.oft)”并为其命名。
步骤 5.单击“保存”按钮并关闭消息窗口。 如果出现提示,您可以单击“保存”选项。
“创建邮件后,您需要创建规则以在 Outlook 上设置自动回复。”
另请阅读:使用 Microsoft Outlook 配置 Gmail 和 Windows Live Hotmail
创建规则以在 Outlook 中设置自动回复
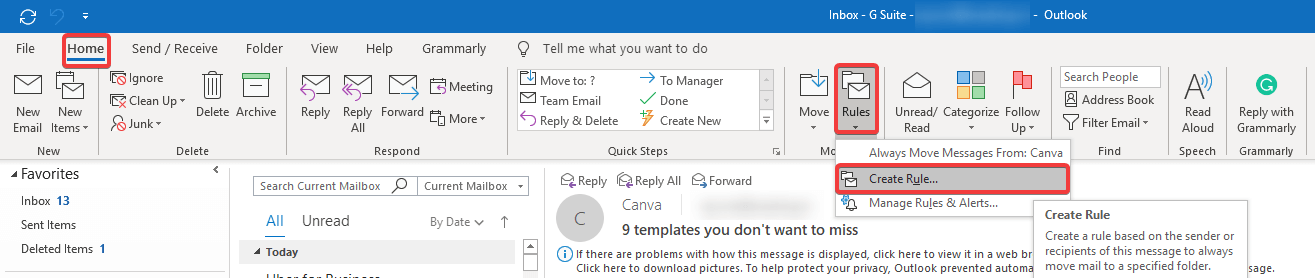
第 1 步。一旦您在 Outlook 的“主页”选项卡上,单击“规则”按钮并从下拉列表中选择“管理规则和警报”。
第 2 步。默认情况下,您应该在“电子邮件规则”选项卡上,如果没有,请选择它。
第 3 步。默认情况下,新规则将应用于您在单击“规则”按钮之前选择的“收件箱文件夹”。
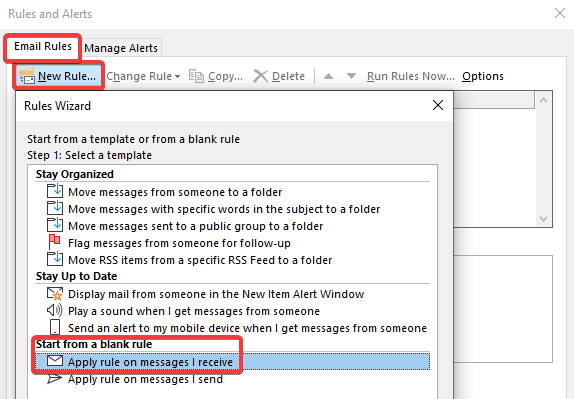
第 4 步。单击“新规则”按钮,在“从空白规则开始”部分下,选择“对收到的消息应用规则”,然后单击“下一步”按钮。
第 5 步。根据您的优先级选择选项,因为我选择了“当我的名字在收件人框中时”。 您可以在此处选择多个选项,如“标记为重要”、“标记为敏感”或来自特定人员,然后单击“下一步”按钮。
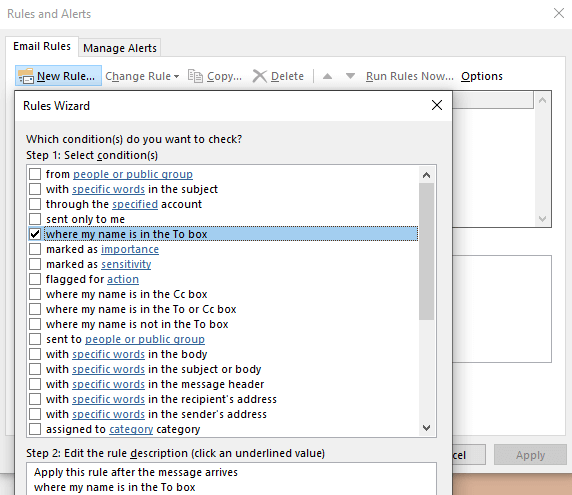
第 6 步。在这里,您需要在“使用特定模板回复”前面打勾,然后单击第 2 步:编辑规则描述框下名为“特定模板”的链接。
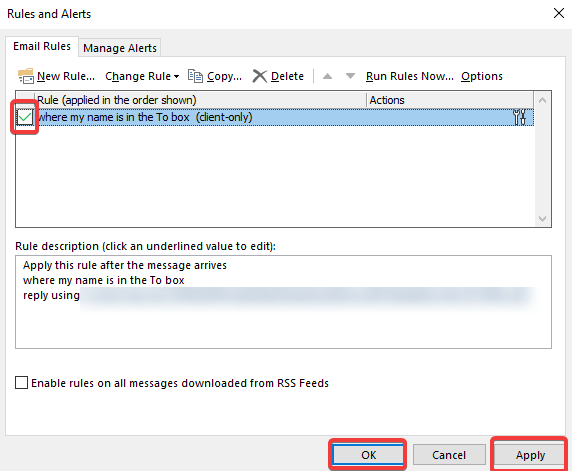
在这里,您需要浏览您之前创建和保存的模板。
步骤 7.在下一个窗口中,需要设置例外,否则单击“下一步”按钮。 如果您设置了例外,它不会在 Outlook 上向这些例外发送自动回复。
步骤 8.为您创建的规则命名并确保选中“打开此规则”复选框并单击“完成”按钮。
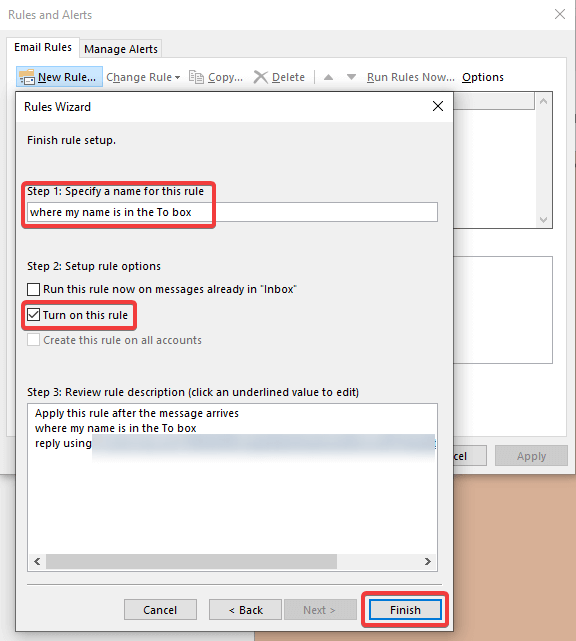
“注意:它会向您显示一条警告消息,说明该规则未应用并且不应关闭 Outlook 以保持该规则处于活动状态。”
第 9 步。如果您想稍后启用该规则,请不要选中“打开此规则”复选框,然后单击“完成”按钮。 每当您希望启用规则时,只需按照步骤 1 进行操作,然后在新添加的规则前打勾,然后单击“应用”和“确定”按钮。
“注意:要在您返回并恢复服务后禁用该规则,您需要再次执行第 1 步并取消选中在离线期间一直存在的规则,然后单击“应用”和“确定”按钮。”
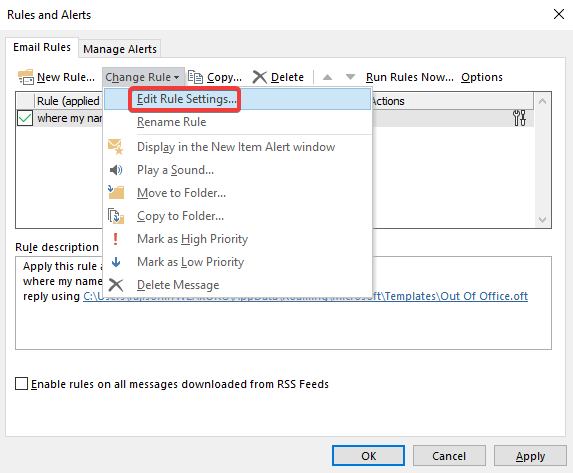
您还可以通过选择规则并单击“更改规则”按钮并选择“编辑规则设置...”来编辑规则。 它将打开您之前用于创建规则的编辑控制台。
如果您认为该规则对您不再有用或未按您的意愿设置设置,则在同一窗口中,您可以找到删除规则的选项。
加起来
在这里,我们介绍了 Microsoft Outlook 的 2 个最有用的设置。 设置 Outlook 签名是电子邮件的基本要求之一。 现在,您可以使用公司徽标链接和正确的格式在 Outlook 中轻松创建电子邮件签名。 添加 Outlook 电子邮件签名后,它会自动添加到您的所有外发电子邮件中,或者可以根据您的兴趣进行自定义。
我们还介绍了在 Outlook 上设置自动回复以将 Outlook 发送到办公室助理电子邮件。 Outlook 的自动回复将发送到我们在收件箱中收到的所有或自定义电子邮件。
如果这篇文章对您有所帮助,请点赞并与您的同事分享。 有关更多此类提示、技巧和与技术相关的更新,请单击铃铛图标以从Tweak Library获取定期更新。 请在评论部分分享您对本文的看法。
跟着我们:
