如何在 Mozilla Firefox 中添加缩略图
已发表: 2023-04-05在本文中,我们将演示如何在 Mozilla Firefox 中添加缩略图。 我们还将为您提供分步操作手册。 因此,如果您正在寻找提高 Firefox 浏览器效率的技术,那么这篇文章适合您。
开源和免费的 Web 浏览器 Mozilla Firefox 可供下载。 它提供直观的用户界面,并与大多数主要操作系统兼容。 Firefox 在浏览器窗口中显示缩略图的能力是其显着特征之一。 当您查看大文件或照片时,这会很有用。
目录
Mozilla firefox 中的缩略图是什么?
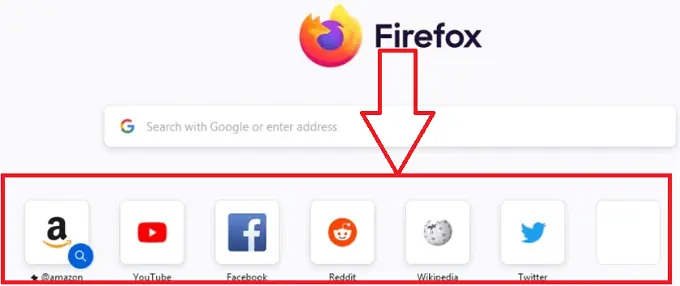
出现在 Mozilla Firefox 新标签页上的网站图像被缩小为缩略图。 当您在 Firefox 中打开新标签页时,这些缩略图代表您最常访问的网站,它们会显示在网格中。
通过使用缩略图而不是搜索它们或输入它们的完整 URL,您可以使用缩略图更快速、更轻松地访问您喜爱的网站。 单击缩略图将自动在新选项卡中访问相关网页。
您可以通过添加或删除您喜爱的网站的快捷方式来自定义新标签页上的缩略图。 通过选择空白缩略图槽上的“添加快捷方式”按钮,您可以轻松输入网站名称和 URL。 Firefox 将使用网站的图标和其他设计方面自动构建缩略图。
- 相关:如何在 Mac 上将用户添加到组帐户
- 如何在 Mac 上为 word 文档添加数字格式?
Mozilla firefox 中缩略图的使用
我们已经讨论过缩略图,它是 Mozilla Firefox Web 浏览器的一项流行功能,可让用户快速访问经常访问的网站。 以下五个程序可用于 Mozilla Firefox 的缩略图:
1. 快速访问最常访问的站点
在 Firefox 中,用户在打开新标签页时会看到他们最常访问的网站的一组缩略图。 得益于此功能,用户不再需要输入网址或进行站点搜索,只需单击一下即可立即访问他们喜欢的网站。
2.新标签页自定义
Firefox 用户可以通过添加或删除特定网站、重新排列缩略图,甚至添加独特的背景图形来改变新标签页的外观。 通过使用此功能,用户可以自定义他们的冲浪并提高新标签页的可用性和美感。
3.标签预览
Firefox 用户将鼠标悬停在该选项卡上时,可以看到连接到该选项卡的网页的缩略图预览。 当客户打开了多个选项卡并希望快速发现特定网页而无需浏览每个选项卡时,此功能非常有用。 用户可能会发现使用缩略图预览更容易找到他们要查找的页面,缩略图预览提供页面内容的可视化表示。
4.浏览历史预览
缩略图是 Firefox 显示用户浏览历史的另一种方式。 当用户访问浏览器历史记录菜单时,会显示用户最近访问过的网站列表,以及每个页面的缩略图预览。 此功能使用户可以轻松识别他们想要重新访问的页面并迅速返回到这些页面。
5. 书签视觉辅助
在 Firefox 中,当用户为页面添加书签时,站点的缩略图会自动创建并显示在书签菜单中。 此功能提供描述站点的视觉帮助,使用户更容易识别和定位他们的书签。
以上是缩略图的一些主要用途。 缩略图可以在 Firefox in Firefox in Firefox 中用于广泛的用途,为用户提供了一个强大的工具,可以更快、更有效地浏览和获取他们需要的内容。 缩略图是一项重要功能,可以改善浏览和增加用户可访问性,无论是通过新标签页、标签预览、浏览历史记录还是书签。
- 相关:如何仅在第一页上添加和删除 Word 标题
- 电子邮件中的抄送和密送是什么? 以及如何添加它们?
如何在 Mozilla Firefox 的新标签页中添加缩略图?
Firefox 默认创建缩略图,并在常用网站的新标签页上显示它们。 尽管如此,用户仍可以根据自己的喜好手动向页面添加缩略图。 让我们了解将缩略图添加到 Firefox 浏览器主页的分步过程。
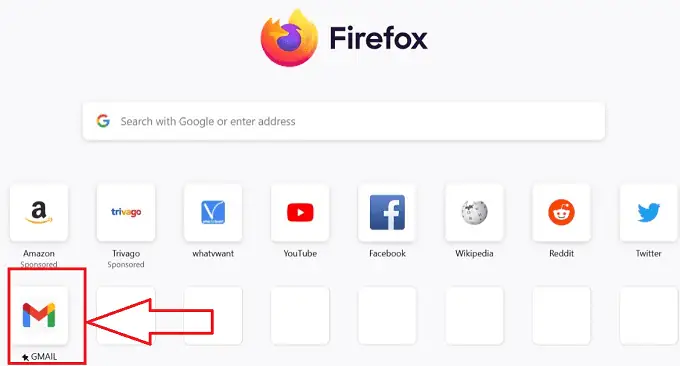
在本节中,我们将演示如何将缩略图添加到 firefox 浏览器的新标签页的分步过程
总时间: 3 分钟
第 1 步:打开 Firefox

通过单击设备桌面上所需的浏览器符号,打开桌面上的 Mozilla Firefox 浏览器。
步骤 2:预定义缩略图
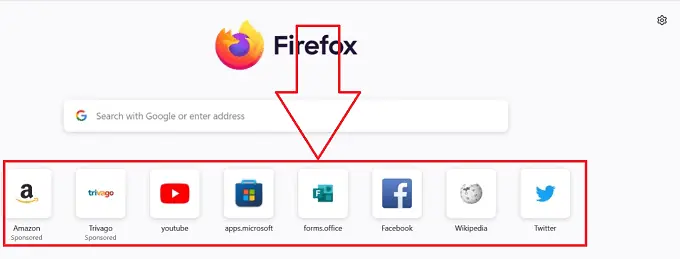
所需的 Mozilla Firefox 浏览器将打开一个新选项卡,您可以在其中找到一些预定义的缩略图。
第三步:设置

单击 Firefox 浏览器右上角的“设置”图标,打开浏览器设置。
第四步:快捷方式图标
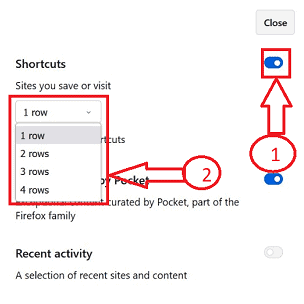
单击“设置”图标后,会打开一个包含多个图标的子窗口,如果它被禁用,请选择顶部的“快捷方式”图标以启用它,然后单击快捷方式图标下方的子菜单,它允许您选择要添加的缩略图行。
第 5 步:更改视图
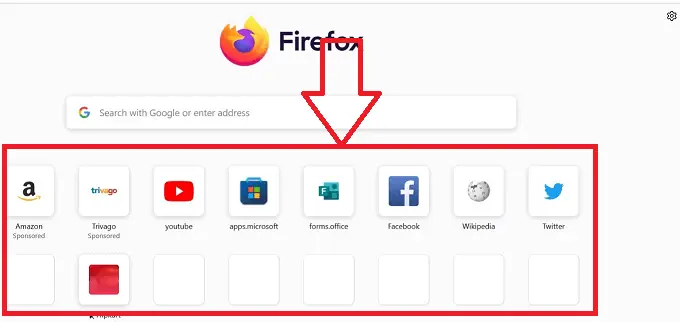
通过在设置菜单中添加的行,您可以在选项卡中看到浏览器缩略图投影的更改结构。
步骤 6:编辑图标
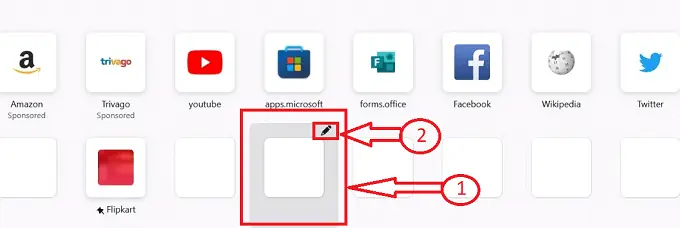
将鼠标指针放在缩略图部分可用的方形空框上,您会发现一个代表编辑图标的“铅笔”符号,单击它。
第七步:快捷菜单
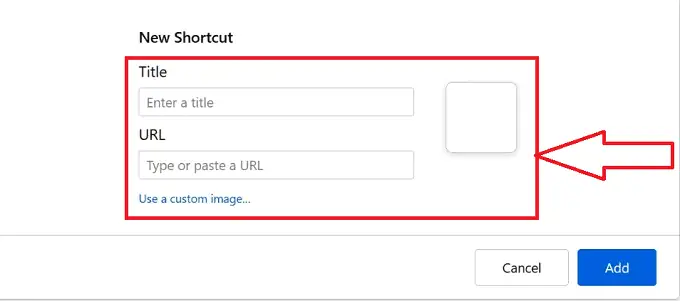
单击编辑图标后,将打开一个新的子窗口,其中包含“快捷方式”标题和两个文本框,第一个文本框代表缩略图的“标题”,下一个是缩略图的“URL”缩略图。
步骤 8:缩略图的详细信息

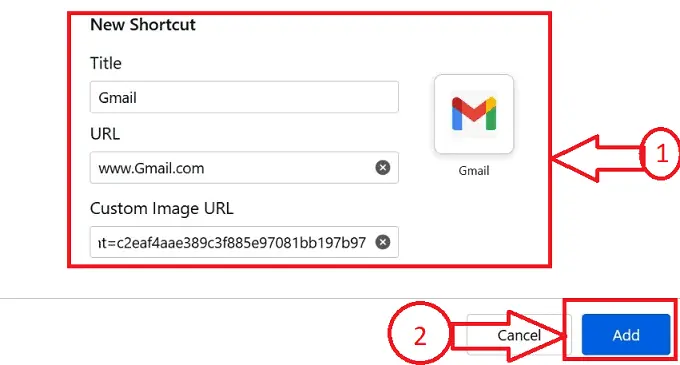
在网站文本框的“标题”文本框中输入所需的标题,在网址框中输入网站的“URL”以上传图片我们有“自定义图片”选项点击它上传网站的首选图片和单击“添加”按钮。
第 9 步:添加缩略图
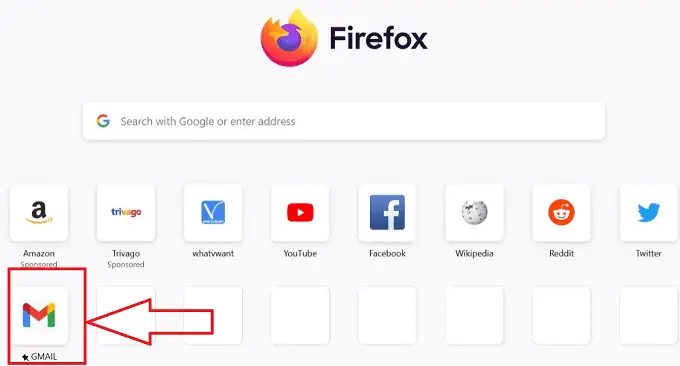
按照上述步骤,我们可以成功地在 Firefox 浏览器中更改缩略图,而不会出现任何中断。
- 相关:如何将签名添加到 Yahoo Mail(分步指南)
- 如何添加或更改 Yahoo Mail 个人资料图片?
如何更改 Mozilla Firefox 主页上的缩略图?
现在让我们了解在 Mozilla Firefox 主页上更改缩略图的详细分步过程
- 通过单击设备桌面上所需的浏览器符号,打开桌面上的 Mozilla Firefox 浏览器。

- 所需的 Mozilla Firefox 浏览器将打开一个新选项卡,其中包含先前在浏览器中添加的一组缩略图。
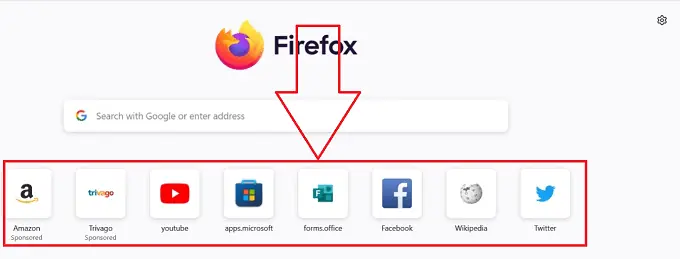
- 在主页上找到您要更新或更改的所需缩略图,然后单击用 3 个水平点表示的“更多”图标。
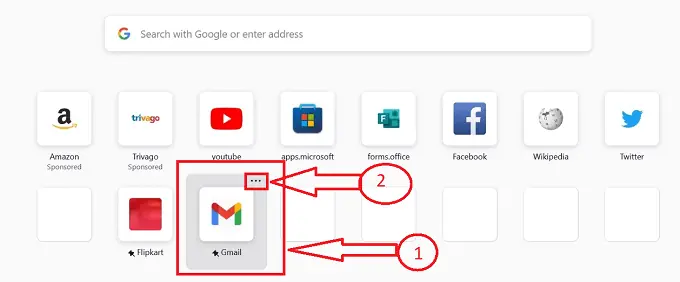
- 单击由 3 个水平点表示的“更多”图标后,您将获得多个图标,单击可用图标中的“编辑”图标。
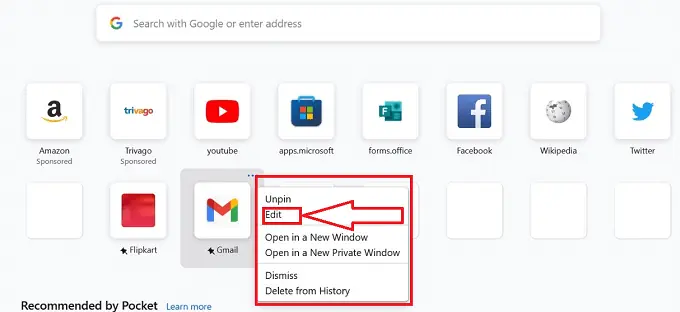
- 单击编辑图标后,将打开一个新的子窗口,其中包含“快捷方式”标题和两个文本框,第一个文本框代表缩略图的“标题”,接下来是“URL”和先前添加的缩略图的图像。
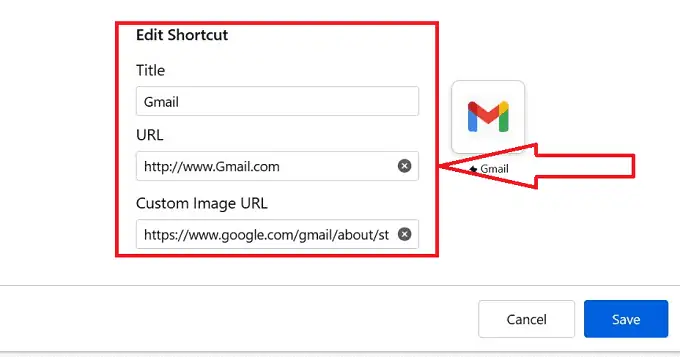
- 键入要更改的缩略图所需的标题、URL 和图像,然后在相应的文本框中输入适当的详细信息后单击“保存”按钮。
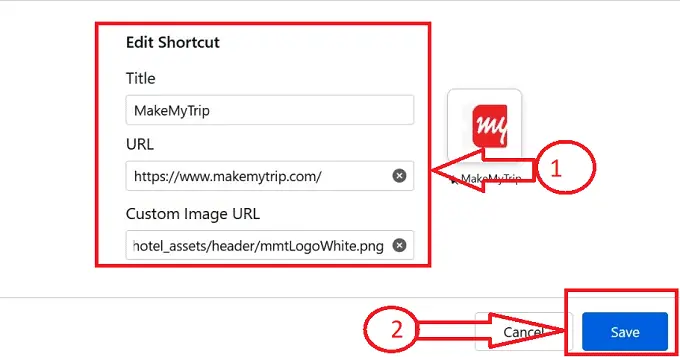
- 就是这样,您以前的缩略图将根据您在 Firefox 浏览器中的偏好更改并更新为新缩略图。
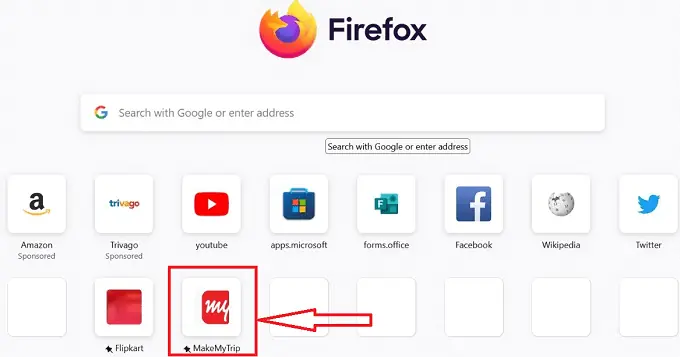
按照上述步骤,我们可以成功地在 Firefox 浏览器中更改缩略图,而不会出现任何中断。
- 相关:如何添加或更改或自定义 Gmail 签名
- 如何添加、查看和编辑 Yahoo 邮件联系人
如何从 Mozilla Firefox 主页中删除缩略图
现在让我们通过详细的分步过程来删除我的 Mozilla Firefox 主页上的缩略图
- 通过单击设备桌面上所需的浏览器符号,打开桌面上的 Mozilla Firefox 浏览器。

- 所需的 Mozilla Firefox 浏览器将打开一个新选项卡,其中包含先前在浏览器中添加的一组缩略图。
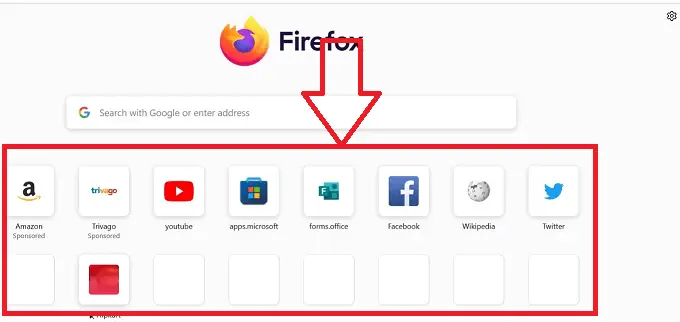
- 在主页上找到要删除的所需缩略图,然后单击用 3 个水平点表示的“更多”图标。
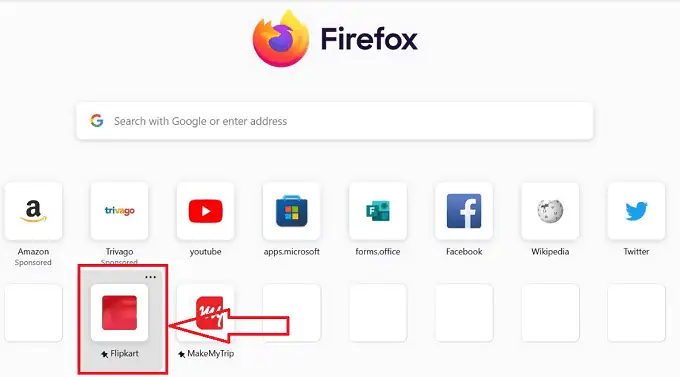
- 单击由 3 个水平点表示的“更多”图标后,您将获得多个图标,单击可用图标中的“关闭”图标。
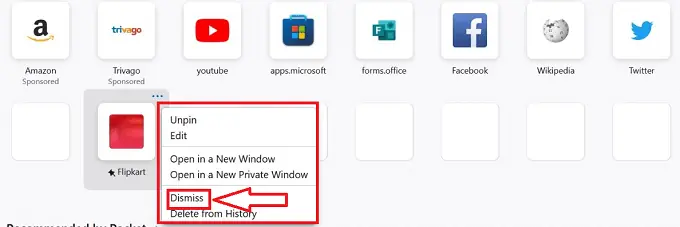
- 单击“关闭”图标后,缩略图将从 Firefox 浏览器中删除,您可以在缩略图投影部分看到缩略图消失了。
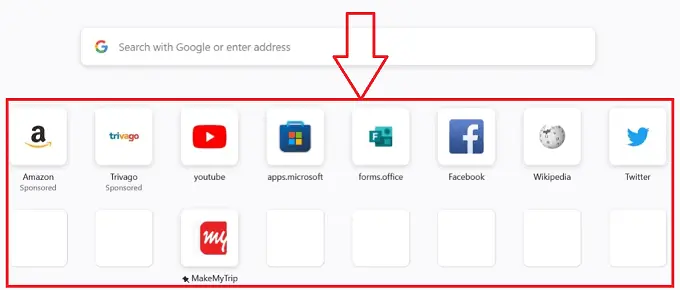
就是这样,按照上述步骤,您以前的缩略图将在 Firefox 浏览器中成功删除,没有任何中断。
- 相关:如何向谷歌浏览器添加新的搜索引擎
- 如何在 MS Word 和 Microsoft 365 Word 中添加分页符?
结论
最后但同样重要的是,从 Firefox 的新标签页中删除缩略图是一种快速简便的技术,允许用户个性化他们的浏览并使他们喜爱的网站更易于访问。 Firefox 提供了一种快速简便的方法来从新标签页屏幕中删除经常访问的网站缩略图。 如果用户重视隐私或更喜欢更有条理的冲浪体验,他们可以按照这些简单的说明轻松删除 Firefox 中的缩略图。
我希望本教程对如何向 Mozilla firefox 主页添加缩略图有所帮助。 如果您想说什么,请通过评论部分告诉我们。 如果您喜欢这篇文章,请分享它并在 Facebook、Twitter 和 YouTube 上关注 WhatVwant 以获取更多技术提示。
- 相关:如何在 PDF 中添加和编辑图像 – 18 种惊人的方式
- 如何使用免费的在线和离线方法为 PDF 添加水印?
如何在 Mozilla firefox 中添加缩略图-FAQs
为什么缩略图在 Firefox 中不可见?
如果您根本看不到任何缩略图,则可能是 Firefox 的缓存清除问题。 Firefox 使用缓存来存储缩略图,因此如果从 Firefox 中清除缓存,如退出或使用光盘清洁器,页面将不再有缩略图。
如何让我的 Firefox 主页成为我自己的主页?
您可以访问自定义页面。
自定义主页按钮位于 Firefox 主页的底部。 要访问自定义窗口,请单击该按钮。
在 Firefox 中,如何添加图像?
通过在 Quick Image Blocker 页面上选择添加到 Firefox 选项,您可以安装该扩展。 Quick Image Blocker 按钮将出现在 Firefox 的 URL 地址栏中。 单击该按钮可打开包含一些照片的网站。
如何显示缩略图链接?
选择链接 URL 下的缩略图图标选项。 按设置缩略图。 在上传您自己的缩略图和从 Tabler 图标选项中选择一个之间进行选择。 您的链接现在将包含您的图标。
