如何将缩略图添加到 Microsoft Edge
已发表: 2023-03-29想要将你最喜欢的网站添加到你的 Microsoft Edge 主页或新标签页吗? 本教程将向你演示如何将缩略图添加到 Microsoft Edge。
流行的网络浏览器 Microsoft Edge 由 Microsoft 创建。 您可以将缩略图添加到新标签页,这只是它提供的众多功能和自定义可能性之一。 您最喜欢的网站现在可以在新标签页上以可视化方式呈现,使您更容易访问它们。
目录
Microsoft Edge 中的缩略图是什么?
缩略图是较大图片或网页的缩小版本。 Microsoft Edge 中的缩略图是显示在新标签页上的网站图像。 得益于这些图像,用户可以更轻松、更快速地访问他们喜爱的网站。
Microsoft Edge 中的新标签页会在您打开新标签页时显示常用网站的缩略图网格。 Microsoft Edge 的新标签页默认显示六个缩略图,但是可以更改为显示更多或更少的缩略图。
通过选择位于网页下方的“添加缩略图”按钮,用户不仅可以添加缩略图,还可以对其进行更改。 消费者可以上传自定义图像或从 Microsoft Edge 的选择中选择默认缩略图。 因此,该网站可能更易于一目了然,新标签页可能看起来更吸引人。
缩略图是 Microsoft Edge 中的一项有用功能,可以帮助用户个性化他们的冲浪并更轻松地访问他们喜欢的网站。 用户可以通过在新标签页上添加和个性化缩略图来设计满足他们的要求和兴趣的定制浏览体验。
Microsoft Edge 中缩略图的使用
让我们来看看 Microsoft Edge 浏览器中缩略图的一些基本用途
1. 轻松访问经常访问的网站
由于新标签页显示了经常访问的网站的缩略图,用户可以立即访问他们喜欢的网站,而无需每次都输入 URL。
2.浏览体验的个性化
通过添加和修改照片,用户可以个性化新标签页上的缩略图以满足他们的喜好和要求。 因此,用户可能会享受到更加个性化的冲浪体验,并且他们可能更容易快速识别自己喜欢的网站。
3.视觉吸引力
用户可以通过向页面添加缩略图使新标签页更具美感和吸引力。 结果,用户可能会发现浏览更具吸引力和娱乐性。
4.组织
通过将经常访问的网站分类为组或主题,缩略图还可以帮助用户组织他们的书签。 例如,用户可以组织他们的社交网络帐户或所有新闻网站,以便更轻松地找到他们正在寻找的内容。
5.生产力
通过快速访问常用网站,用户可以提高在线活动的生产力和效率。 用户只需查看电子邮件、访问与其工作相关的网站或访问他们首选的在线零售商,即可节省时间和精力。
总体而言,在 Microsoft Edge 浏览器中使用缩略图可以提高浏览效率、视觉吸引力和个性化,从而大大增强浏览体验。
- 相关:如何在 Microsoft Edge 上使用沉浸式阅读器
- 如何在 Microsoft Edge 中启用和禁用全屏模式
如何在 Microsoft Edge 的新标签页中添加缩略图?
让我们逐步了解将缩略图添加到 Microsoft Edge 浏览器主页的详细步骤
在本节中,我们将讨论如何将缩略图添加到 Microsoft Edge 的新选项卡的详细分步过程
总时间: 3 分钟
第 1 步:打开边缘
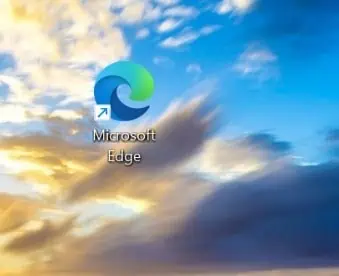
通过单击设备桌面上所需的浏览器符号,打开桌面上的 Microsoft Edge 浏览器。
第 2 步:预定义缩略图
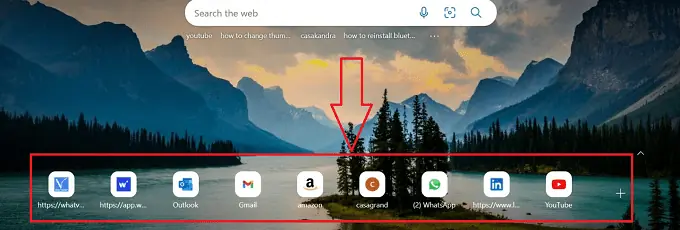
所需的 Microsoft Edge 浏览器将打开一个新选项卡,您可以在其中找到一些预定义的缩略图。
第 3 步:设置
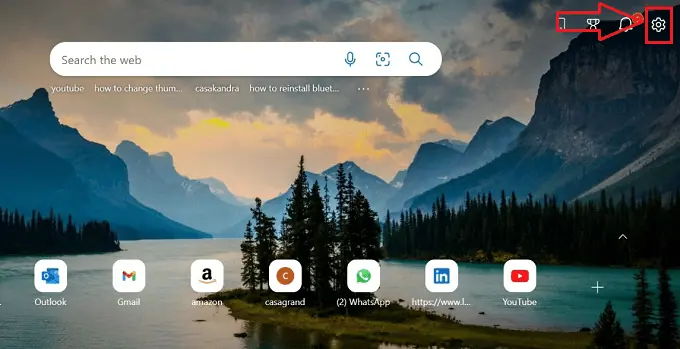
单击 Microsoft Edge 浏览器右上角的“设置”图标,打开浏览器设置。
第 4 步:快速链接
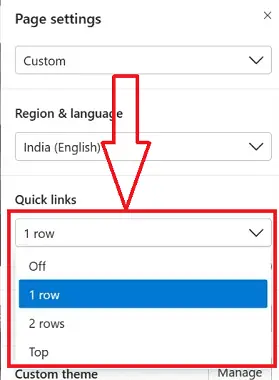
单击“设置”图标后,会打开一个包含多个图标的子窗口,然后单击下方以切换形式出现的“快速链接”子菜单,您可以选择要添加的缩略图的行数。
第 5 步:更改缩略图部分
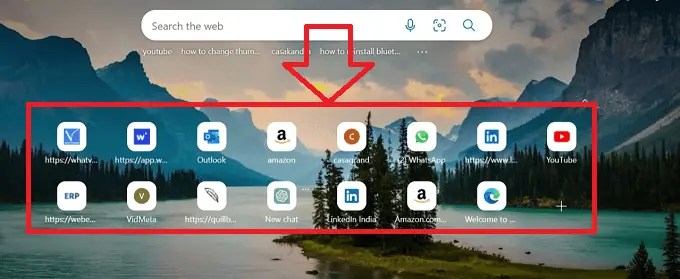
通过在设置菜单中添加的行,您可以在选项卡中看到 Edge 浏览器缩略图投影的更改结构。
第 6 步:更多图标
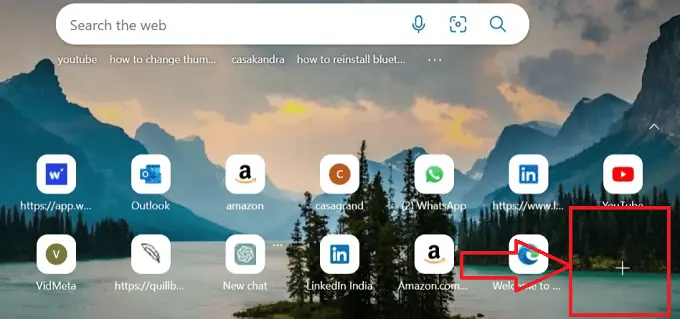
单击表示更多图标的“加号”符号,将新的缩略图添加到以前可用缩略图的最后部分可用的边缘浏览器中。
第 7 步:名称和 URL
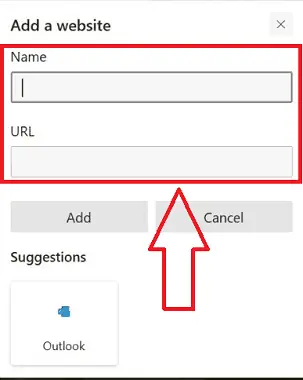
将打开一个新的子窗口,其中包含两个空文本框,一个带有“名称”标题文本框,另一个带有“URL”标题文本框。
第 8 步:添加按钮
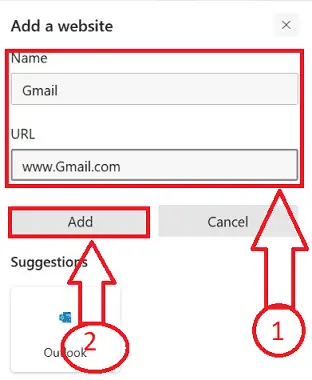
在缩略图窗口规定的相应文本框中键入所需的网站名称和 URL,然后单击“添加”按钮。
第 9 步:添加缩略图

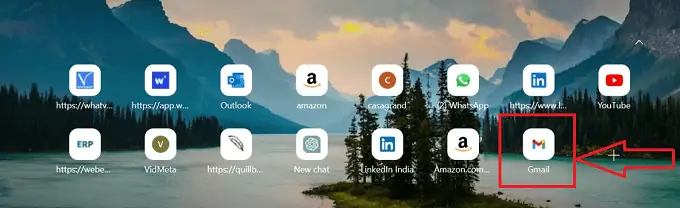
就是这样! 您可以在主页的 Edge 浏览器缩略图部分识别添加的缩略图。
按照上述步骤,我们可以成功地将缩略图添加到 Microsoft Edge 浏览器中,而不会出现任何中断。
- 阅读:如何在 Microsoft Edge 中将默认搜索引擎更改为 Google
如何更改 Microsoft Edge 主页上的缩略图?
Microsoft Edge 浏览器不提供更改缩略图的功能,它只允许您修改缩略图的名称,让我们在 Microsoft Edge 的浏览器主页上逐步完成更改缩略图名称的详细过程。
- 通过单击设备桌面上所需的浏览器符号,打开桌面上的 Microsoft Edge 浏览器。

- 所需的 Microsoft Edge 浏览器将打开一个新选项卡,您可以在其中找到一些预定义和添加的缩略图。

- 通过将鼠标指针放在缩略图上并右键单击它来识别需要重命名的缩略图。

- 图标列表将显示在子菜单投影中,从子窗口中可用的多个图标中单击“重命名”选项。
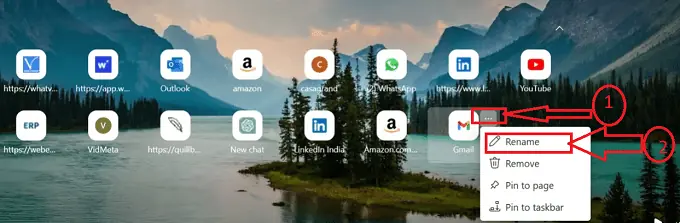
- 在子菜单中,将打开一个带有“名称”标题的文本框,并且前一个缩略图的名称将显示在文本框中。
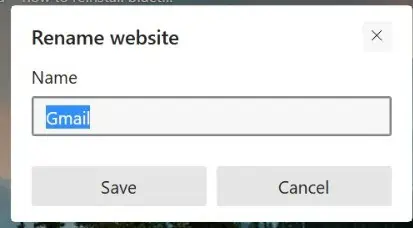
- 通过在规定的文本框中键入名称,然后单击保存按钮,将网站的旧名称替换为新的首选名称。
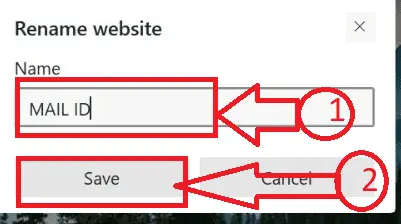
- 就是这样! 您可以按照上述步骤在 Edge 浏览器中更改缩略图的名称,我们可以成功地将缩略图添加到 Microsoft Edge 浏览器中,而不会出现任何中断。
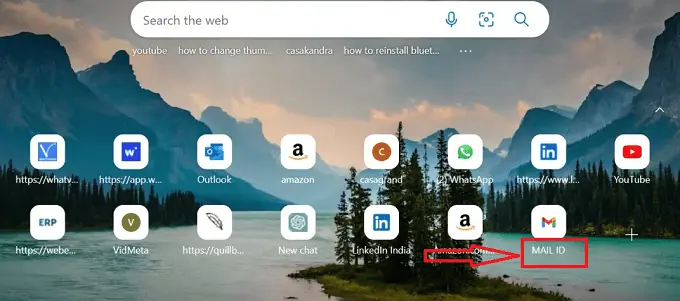
- 另一种更改缩略图的方法是从浏览器中删除缩略图,然后根据您的喜好在之前删除缩略图的同一位置添加缩略图。
如前所述,Edge 浏览器不提供更改完整缩略图的选项,它只允许您更改缩略图的名称,另一种方法是在同一位置删除和添加另一个缩略图。
如何从 Microsoft Edge 浏览器中删除缩略图?
现在让我们通过详细的分步过程来删除我的 Microsoft Edge 浏览器主页上的缩略图
- 通过单击设备桌面上所需的浏览器符号,打开桌面上的 Microsoft Edge 浏览器。

- 所需的 Microsoft Edge 浏览器将打开一个新选项卡,您可以在其中找到一些预定义和添加的缩略图。

- 通过将鼠标指针放在缩略图上并右键单击它来识别需要重命名的缩略图。

- 图标列表将显示在子菜单投影中,单击子窗口中可用的多个图标中的“删除”选项。
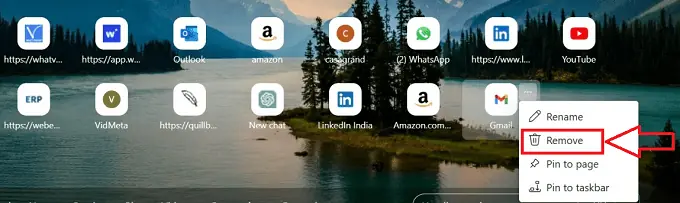
- 单击“删除”图标后,缩略图将从相应的缩略图部分中删除,如果您想撤销决定,将显示“撤消”弹出消息。
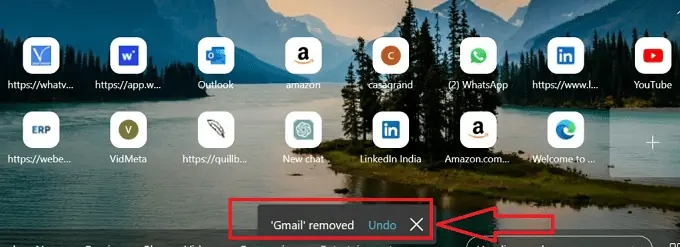
- 就是这样! 按照上述分步过程,我们可以成功地从 Microsoft Edge 浏览器中删除缩略图,而不会出现任何中断。
结论
最后,向 Microsoft Edge 浏览器添加缩略图是一个简单的步骤,可以通过快速访问经常访问的网站来改善你的浏览体验。 本文中的说明将使您可以轻松修改缩略图照片以满足您的喜好和要求。
我希望本教程帮助您了解如何将缩略图添加到 Microsoft Edge 主页。 如果您想说什么,请通过评论部分告诉我们。 如果您喜欢这篇文章,请分享它并在 Facebook、Twitter 和 YouTube 上关注 WhatVwant 以获取更多技术提示。
- 相关:如何在 Mac 上将用户添加到组帐户
- 如何在 Mac 上为 word 文档添加数字格式?
如何将缩略图添加到 Microsoft Edge 主页 -常见问题解答
如何将图标添加到主屏幕的边缘?
在 Microsoft Edge 打开时选择“设置及更多”>“设置”。 选择外观。 在“显示主页按钮”开关上。
如何修改显示在我的 Microsoft Edge 主页上的图像?
MS Edge > 页面设置 > 齿轮图标 > 背景可以在开始菜单中找到。
从“背景”菜单中选择“您自己的图像”。
当您通过单击该选项选择您自己的图像作为 Edge 背景时,将出现上传选项。
如何让 Microsoft Edge 显示 PDF 缩略图?
从编辑菜单中选择首选项。 在首选项对话框的类别列表中选择常规后,选中在 Windows 资源管理器中启用 PDF 缩略图预览复选框。
如何更改主屏幕上的符号?
要更改应用程序的图标,请长按它。 要编辑快捷方式,请按铅笔按钮。 在应用程序图标上,点击。 确定您希望用于应用程序的图标集。
