如何将 USB 端口添加到笔记本电脑或 PC [4 种方法]
已发表: 2024-05-02许多笔记本电脑品牌都取消了端口,转而采用更薄、更轻的设计。 当前一代笔记本电脑提供的端口有限,这使得连接多个设备不方便。 借助 USB 集线器、扩展坞和适配器,您可以向计算机添加更多端口并同时连接更多设备。 每种方法都有其优点和缺点。 继续阅读以选择正确的方法来扩展计算机上的端口。

目录
如何向计算机添加 USB 端口
特征 | USB集线器 | 扩展坞 | PCIe 扩展卡 | USB适配器 |
|---|---|---|---|---|
描述 | 扩展 USB 端口的简单解决方案。 集线器有各种尺寸和配置。 | 通过电源支持多个端口。 如果您有稳定的桌面设置,这是最佳选择 | 适用于台式电脑的 RAM 扩展插槽。 | 转换和更多端口的最简单方法。 |
您可以添加的端口 | USB A 型、C 型、HDMI、以太网、MicroSD、音频插孔 | 增强型 USB、HDMI、以太网、音频、附加显示器 | USB、SATA、以太网等 | 附加 USB、HDMI、VGA、以太网、 |
能量源 | 带电或不带电 | 自带电源支持更高功率 | 由台式机电源供电 | 使用笔记本电脑电源。 |
设置复杂性 | 简单的 | 简单的 | 复杂需要技术技能 | 简单的 |
成本 | 低的 | 高的 | 中到高 | 低的 |
移动性 | 高度便携 | 低(不便携) | 不可携带 | 高度便携 |
USB集线器
如果您想向个人计算机添加更多端口, USB 集线器是一个不错的选择。 您可以将集线器连接到计算机上现有的 USB 端口之一并增加端口限制。 USB 集线器有不同的配置并支持不同的端口选项。 它们易于使用和设置,不需要额外的软件。
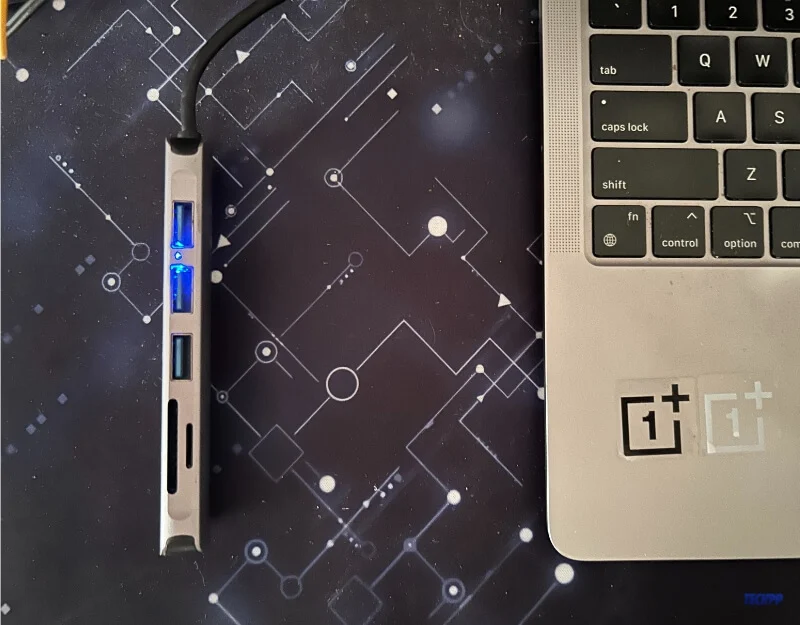
关于 USB 集线器您需要了解什么
- 与其他选项相比,USB 集线器更便宜、更轻且更便于携带。
- 您可以将 USB 集线器连接到计算机上的现有端口并同时连接更多设备。
- USB 集线器有多种配置,支持端口类型,例如 USB Type-A、Type-C、Micro USB 端口、HDMI 端口、以太网端口、MicroSD 卡端口、音频插孔等。
选择 USB 集线器之前应考虑的因素
- 查找它支持的端口:在 USB 集线器中查找您想要的端口。 USB 集线器上最常见的端口有 USB Type-A、Type-C、Micro USB 端口、HDMI 端口、以太网端口、MicroSD 卡端口、音频插孔、电源传输等。 如果您正在寻找 USB 端口,请寻找提供更多 USB 端口的集线器。
- 电源:查找具有电源类型的 USB 集线器。 大多数 USB 集线器直接连接到计算机上现有的 USB 端口,但很少有带有电源的。
- 考虑连接器类型:查找用于将 USB 集线器连接到计算机的连接类型。 最常见的 USB 连接类型包括 USB Type-A(广泛使用)、USB Type-C(适用于 MacBook 和较新的 PC)、Micro USB 等。 选择与您设备上的端口匹配的连接器类型。
这些是您在选择 USB 集线器时应考虑的重要因素。 假设您正在寻找一款能够满足特定需求的 USB 集线器。 在这种情况下,您还可以考虑其他几个因素,例如 USB 版本、支持的端口数量、构建质量和设计、充电功能、数据传输速度等。
最好的 USB 集线器
特征 | UGREEN USB C 集线器 4 端口 | Anker 555 USB-C 集线器(8 合 1) | 南十二号 StayGo 迷你酒店 | UGREEN USB 3.0 集线器 4 端口 |
|---|---|---|---|---|
端口数量 | 4 个 USB 3.0 端口 | 8 个端口(包括 HDMI、USB-C、USB-A、SD 卡插槽) | 多个端口,包括 USB-A、HDMI、USB-C PD | 4 个 USB 3.0 端口 |
数据传输率 | 高达 5 Gbps | 高达 10 Gbps | 高达 5 Gbps | 高达 5 Gbps |
特殊功能 | 供电、即插即用 | 100W 供电、4K 60Hz HDMI 输出、以太网、microSD/SD 读卡器 | 4K HDMI接口,高速直通充电 | 即插即用,超薄 |
兼容性 | 支持 Mac 操作系统、Windows、Chrome 操作系统 | MacBook、iPad Pro、XPS 等,兼容 iPadOS 和 Windows | 支持 MacBook、iPad Pro | 更广泛的兼容性支持包括 Xbox、PS5 在内的设备 |
便携性/尺寸 | 紧凑便携,0.5 英尺电缆 | 结构紧凑,内置旅行电缆,由于端口较多,因此尺寸稍大 | 超薄,配有可拆卸长电缆和直角插头,可更好地管理电缆 | 紧凑超薄,高度便携 |
连接器端口类型 | USB C 型 | USB C 型 | USB C 型 | USB A型 |
价格(可能有所不同) | $14.99 | $49.99 | $39.99 | $9.99 |
扩展坞
扩展坞是 USB 集线器的高级版本,提供更多端口。 它们适合工作站或稳定的桌面设置以添加更多端口。 与集线器类似,您可以使用坞站向计算机添加更多端口。 该扩展坞还具有其他功能,例如自己的电源、更好的性能等等。


关于扩展坞您需要了解的信息
- 扩展坞比 USB 集线器更昂贵,并且需要一些额外的设置。
- 与 USB 集线器相比,它们提供更多的端口选项,提供更好的数据传输速度,并配备电源。
- 扩展坞不便于携带,更适合稳定的桌面。 它们为多个显示器提供更好的支持、更好的传输速度和改进的网络连接。

购买扩展坞之前应考虑的因素
- 兼容性:确保坞站与您的设备兼容。 您可以检查 USB 端口的可用性、操作系统兼容性和坞站要求。
- 端口可用性:检查您需要的端口类型和数量。 如果您想添加 USB 端口,请考虑具有更多 USB 端口的坞站。
- 通电或不通电:有些坞站具有外部电源,而有些则直接连接到设备端口。 如果您想要连接多个需要更多电量的端口,请考虑使用带有自己电源的坞站。
- 附加功能:一些扩展坞提供附加功能,例如集成扬声器、存储卡插槽、为笔记本电脑供电的充电端口等。 寻找符合您特定需求的功能。
最好的扩展坞
特征 | 可插拔 14 合 1 | 拉苏尼 14 合 1 | 明基 beCreatus DP1310 | 罗技 Logi Dock |
|---|---|---|---|---|
价格 | $284.00 | 59.99 美元 | $299.00 | 399.99 美元 |
端口数量 | 14个端口 | 14个端口 | 13个端口 | 8个端口 |
USB端口 | 5 个 USB 端口 | 5 USB(3 USB A、2 USB C) | 多个 USB A 和 C 端口 | 3 个 USB C 型、2 个 USB A 型 |
HDMI/视频端口 | 4 个 HDMI | 2 个 HDMI | 双HDMI支持三显 | 1 个 HDMI、1 个 DisplayPort |
以太网端口 | 是的 | 是的 | 是的 | 是的 |
功率输出(瓦数) | 100瓦 | 高达 87W | 总功率输出超过 130W | 100W |
特殊功能 | 四屏显示支持 | 双显示器支持 | 双主机支持,游戏机友好 | 免提电话、降噪麦克风 |
连接器端口类型 | USB C 型 | USB C 型 | USB C 型 | USB C 型 |
PCIe USB 扩展卡(台式机)
如果您使用的是台式机,则可以使用PCIe (PCI Express) 扩展卡添加更多 USB 端口。 您还可以使用集线器和扩展坞来添加更多端口,这些端口更易于设置,PCIe 扩展插槽可提供更好的速度和性能。

关于 PCIe 扩展卡您应该了解什么
- 与集线器和扩展坞相比,PCIe 插槽可提供更好的性能,因为它们直接连接到主板。
- 您可以向任何台式机添加 PCIe 扩展插槽并增加端口限制,这是一种永久性解决方案,与可以轻松移除的集线器或坞站不同。
- 与使用集线器和坞站相比,添加新的 PCIe 卡可能是一项复杂的任务。
使用 PCIe 插槽之前应考虑的因素
- 与主板的兼容性:确保您的主板具有可用于扩展卡的兼容 PCIe 插槽(例如 PCIe x1、x4、x8、x16)。
- 端口数量:与 USB 集线器类似,请考虑您需要多少个额外的 USB 端口。 USB 扩展卡可以提供一系列端口。 另外,检查 PCIe 卡支持的 USB 版本。
设置 PCIe 插槽可能需要一些技术知识并熟悉桌面设置。 有多种 USB 扩展插槽可供选择。 根据桌面设置选择适合您需求的一种。
USB适配器
如今,大多数笔记本电脑都使用 Thunderbolt 或 USB-C 端口,这使得连接使用传统 USB 端口的外围设备变得不方便。 在这种情况下,您可以使用USB适配器将现有端口转换为您需要的端口类型。 这种方法通常具有成本效益且易于使用。

关于 USB 适配器您需要了解的信息:
- USB 适配器将一种类型的端口转换为另一种类型。 例如,USB-C 转 USB-A 适配器允许具有 USB-C 端口的设备连接到 USB-A 电缆和外围设备。
- 与 USB 集线器类似,一些适配器也可以组合多种类型的端口,例如 USB、HDMI、以太网和 SD 卡插槽。
- 使用 USB 适配器是添加更多端口和转换现有端口的最简单方法。
选择 USB 适配器之前应考虑的因素
- 端口类型:考虑要将现有端口转换为的端口。 以下是您可能会考虑的一些流行端口:USB 转以太网适配器、USB 转 HDMI 适配器、USB-C 转 USB-A 适配器等。
- 其他重要因素:还要考虑满足您的特定要求的其他重要因素,例如数据传输速度、支持等。
最佳 USB 适配器
特征 | Anker USB C 适配器 | 亚马逊 Basics USB-C 转 USB-A 适配器 | Apple USB-C 转 USB 适配器 |
|---|---|---|---|
价格 | 12.99 美元 | $18.36 | 12.25 美元 |
类型 | USB C 型转 USB 3.0 母头 | USB-C 至 USB-A | USB C 型至 USB A 型 |
数据传输速度 | 高达 5 Gbps | 高达 5 Gbps | 高达 5 Gbps |
兼容性 | MacBook Pro 2020、iPad Pro 2020、三星笔记本 9、戴尔 XPS 等 | 智能手机、平板电脑、笔记本电脑 | iOS 和 iPadOS 设备、配备 USB-C 或 Thunderbolt 3 的 Mac |
有关向计算机添加更多 USB 端口的常见问题解答
在我的笔记本电脑上使用第三方扩展坞是否安全?
为您的笔记本电脑使用第三方扩展坞是安全的。 尽管如此,您还是应该考虑一些事项来确保安全,例如兼容性、确保扩展坞的供电等等。
一个 USB 集线器可以连接多少台设备?
这取决于 USB 集线器的端口可用性。 您可以连接集线器提供的尽可能多的设备,但如果设备需要大量电力和计算机资源(例如文件传输、多个外部显示器等),您可能会遇到性能稍低的情况。
我可以使用分配器为我的设置添加更多 HDMI 端口吗?
是的,您可以使用 HDMI 分配器在您的设置中添加更多 HDMI 端口,但是,您应该注意 HDMI 分配器将信号复制到两个或更多 HDMI 输出,如果您想连接多个 HDMI 源,您可以使用 HDMI 开关。
是否有无线选项可用于向我的计算机添加端口?
您可以使用无线 USB 集线器和蓝牙适配器向计算机添加端口。 然而,使用无线选项可能会出现连接稳定性问题、速度较低,并且可能会带来延迟,而且这些选项通常比有线更昂贵。
