如何以最简单的方式为您的照片添加水印
已发表: 2021-01-09我们所有人每天都会在互联网上看到数十亿张照片,有时照片是如此令人惊叹,我们寻找图像创作者。 现在,除了图像上可见的图像细节外,还有其他术语会阻止您在其他地方使用同一张图片,而无需注明图像创建者。 您是否也想因您创建的图片而受到赞誉?
如果是,那么以下信息直接属于您,因为在这里我们将讨论为照片添加水印。 如果您想了解刚刚使用的图片的图像创建者或只是想知道如何为图像添加水印,这将很有帮助。 这样做还可以帮助您为照片添加水印,以便可以将相同的人归功于正确的人。 这就是为什么我们在这里讨论如何为照片添加水印,但是,最大的问题是,水印是什么意思?
另请阅读: 2021 年适用于 Mac 的最佳照片 Exif 编辑器工具
水印是什么意思?
几乎我们每个人都试图找到最相关的图片以供参考,有时我们也会找到确切的图片,但它们具有透明的文本或图片形状(图像上的任何位置)。 而且由于那个透明的图像或文本,我们不能使用它,因为它看起来一点也不好看。 因此,透明的图像或文本细节被称为水印,它告诉我们图像的真正创建者。
如果没有给用户足够的信任,你就不能以任何可能的方式使用图像。 这就是为什么,在这里我们将学习如何以最简单的方式为您创建的照片添加水印。
如何为照片添加水印:
1. 如何在 Windows 上为您的照片添加水印
由于 Windows 操作系统是世界上使用最多的 PC 操作系统,我们将只从 Windows 开始。 并且要给出令人震惊的启示,您无需具备照片编辑技能即可为照片添加水印。 只需拥有水印应用程序即可帮助您在照片上添加图像或文本水印,如下所示:
1. 通过在您的 Windows PC 上下载并启动 Watermark 应用程序来开始该过程。
2. 按照流程导入您希望通过应用添加水印的图像。

3. 添加照片后,查看屏幕的最右侧并点击配置以在水印类型(图像/文本)之间进行选择。
4.发布水印类型,根据您的期望通过不透明度和比例级别的过程来匹配。
5. 完成包括水印位置在内的所有内容后,点击输出文件夹以提供工具结果的位置(在配置下)。
6. 通过点击将水印放置到图像上的渲染来结束向照片添加水印的过程。 简单的!!
现在您可以自己导航到结果文件夹并看到水印制作者已成功在照片上添加了确定的徽标。
2. 如何在 macOS 上为您的照片添加水印
现在我们已经了解了为照片添加水印的方法,让我们也来探索一下 macOS。 使用 macOS,根据水印(图像/文本)的类型,您需要继续执行该过程。
例如,如果您想为照片添加水印(文本格式),您可以使用内置应用程序轻松完成。 但是,为了给您的照片添加图像水印,您需要切换到 App Store 并获得免费的水印制作工具。
A. 为您的照片添加文本水印 (macOS)
1. 将自己导航到要添加水印的照片(带有预览)。
2. 在预览工具上,查找视图标题下的显示标记工具栏。
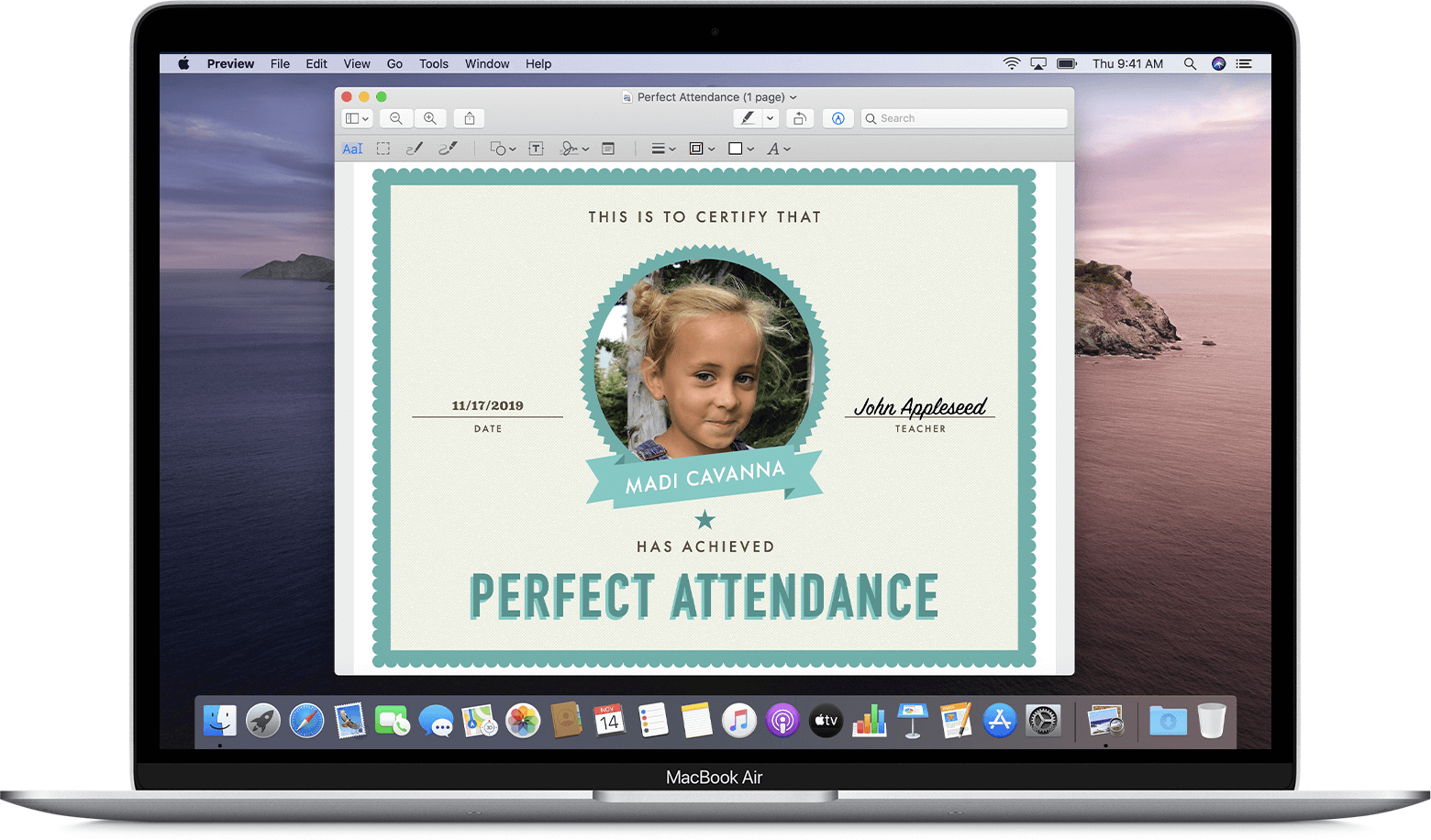
3. 现在您需要从列表中选择 T 标志/图标,这将帮助您在图片中添加文本。
4. 这是您将在其中输入要添加到照片的水印的提示。
5. 完成编辑过程以调整水印字体样式并设置位置。
6. 完成所有方面后,点击文件,然后点击保存,将带水印的照片放在特定位置。 简单的!!

B. 为您的照片添加图像水印 (macOS)
1.这里我们需要从App Store下载一个水印制作应用Resize Master,因为macOS中的图像水印没有内置功能。
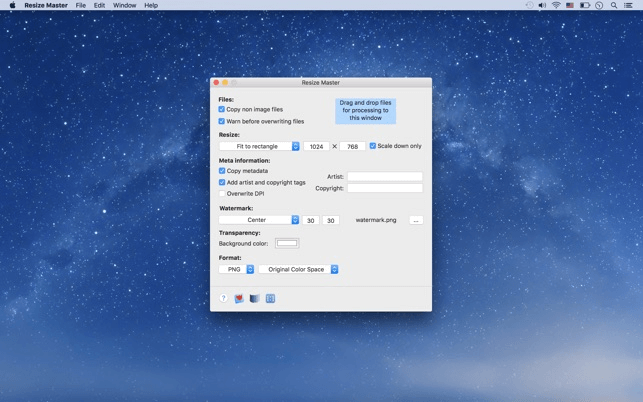
2. 给你的照片加水印的整个过程(macOS)在上面的截图中。 您需要做的就是逐步完成选项并填写所需的详细信息。
3. 对于初学者,取消选中所有内容并从 Resize 中选择 Do not resize 开始
4. 现在,检查以下部分的复制元数据并将自己转移到水印部分并设置水印位置(以及通过点击三点菜单添加图像)。 请注意,此添加的图像将是您要在实际图像上使用的水印图像。
5.现在,选择结果的格式并使用此工具拖放要添加水印的图片。
6.到最后一步,您需要在添加要加水印的图片后选择输出位置并点击开始处理。 瞧!!
3. 在 iOS 设备上为您的照片添加水印
既然我们已经了解了在计算机操作系统上为照片加水印的最简单方法,那么了解 mobileOS 也是一件好事。 因此,让我们开始检查在 iOS 设备上为照片添加水印的方法,如下所示:
1. 虽然有许多应用可供选择(包括应用内购买的应用),但您也可以找到免费应用,例如eZy Watermark Photos Lite 。
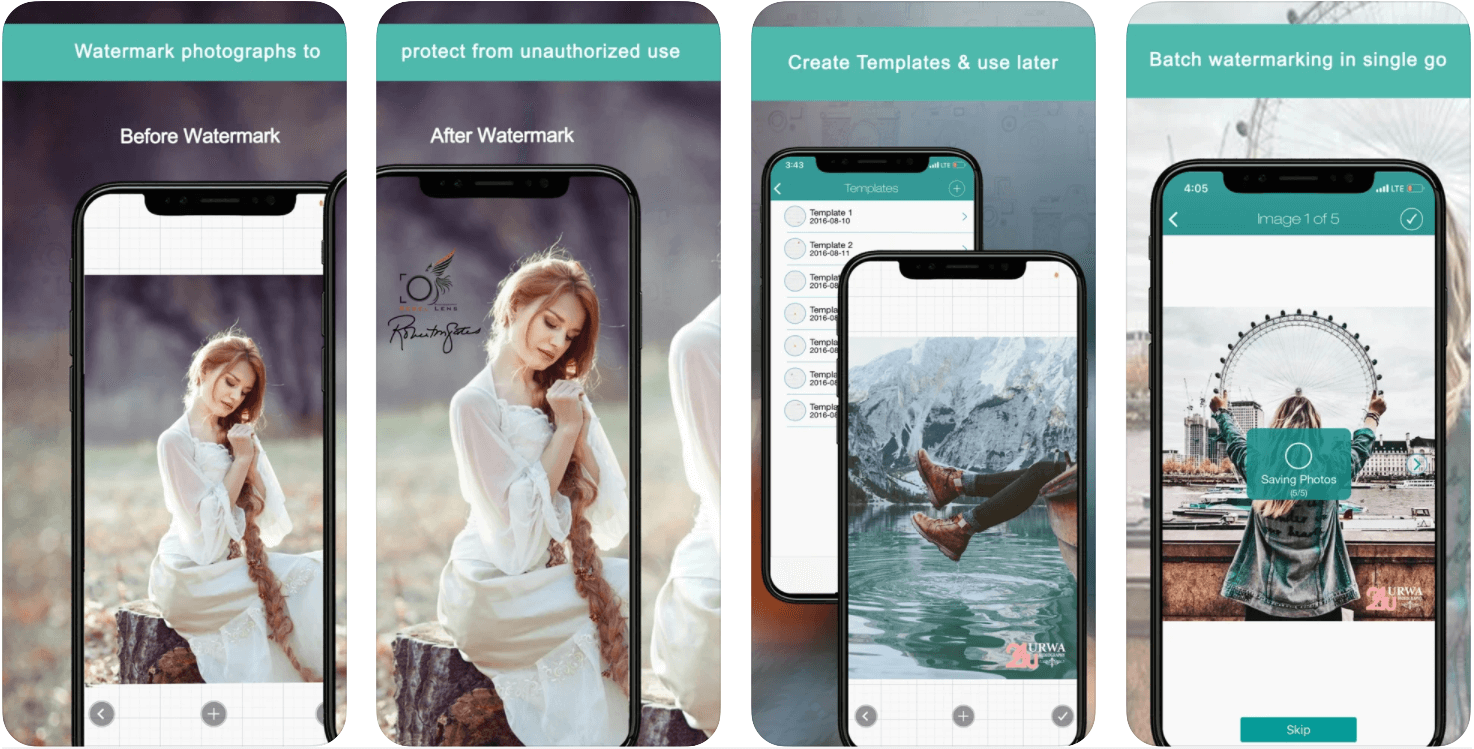
2. 在您的 iOS 设备上启动应用程序并点击单张图像并缩小要添加水印的照片的范围。
3. 选择你要加水印的图片,选择水印内容(请知道有很多你可以选择)。
4.现在进行在图片正确位置设置水印的调整过程。
5.在最后一步,您需要点击复选标记图标,然后点击库选项完成水印过程。 而已。 导航到照片应用程序并检查您的照片是否已成功添加水印。
4. 在 Android 智能手机上为您的照片添加水印
与 iOS 设备类似,Google Play 商店也有数百种水印制作工具。 但是,出于好奇,您可以使用在照片上添加水印(具有应用内购买功能的完全免费的应用)。 因此,开始为您的照片添加水印的过程,从 Play 商店下载该应用程序并启动该应用程序。
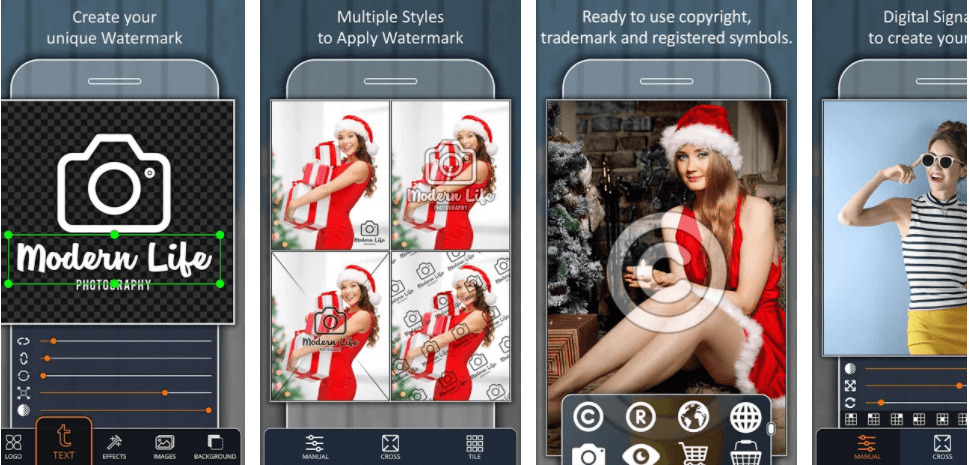
1. 成功启动应用程序后,查找应用在图像上并点击它。
2. 按照流程从手机图库中选择要加水印的图片。
3.现在根据您的喜好,点击创建水印(短信类型)或从图库中选择(图像类型)继续。
4. 选择水印类型后,按照流程调整图片上的水印(位置、比例、大小等)。
5.点击复选标记图标,然后点击保存选项,完成该过程。 而已。
如果您专门遵循该过程,您很快就会在照片库中拥有带水印的照片。
通过给照片加水印来记下您的照片
很多时候,我们不小心捕捉到了美好的瞬间,不敢相信自己点击了这张照片。 既然你已经有了图片,最好用你喜欢的文本或图像给它加水印,这样其他人就不能使用它了。 给照片添加水印对于专业摄影师来说非常重要,因为功劳不能转移给其他人。 因此,在所有可能的平台上探索上述方法为您的照片添加水印,并开始使用那些令人惊叹且功能丰富的水印制作工具。
推荐读物:
什么是 EXIF 数据 - 如何查看和编辑它
适用于 Mac 的最佳图像编辑器:免费和付费
在 Mac 的照片应用程序中编辑图像的方法
