将小部件添加到 Mac 桌面的 3 种方法(macOS Sonoma 及以下版本)
已发表: 2023-07-24如果您最近密切关注 Apple 设备,您会注意到小部件又回到了主屏幕上。 苹果最近所有的主要操作系统更新都集中在小部件上。
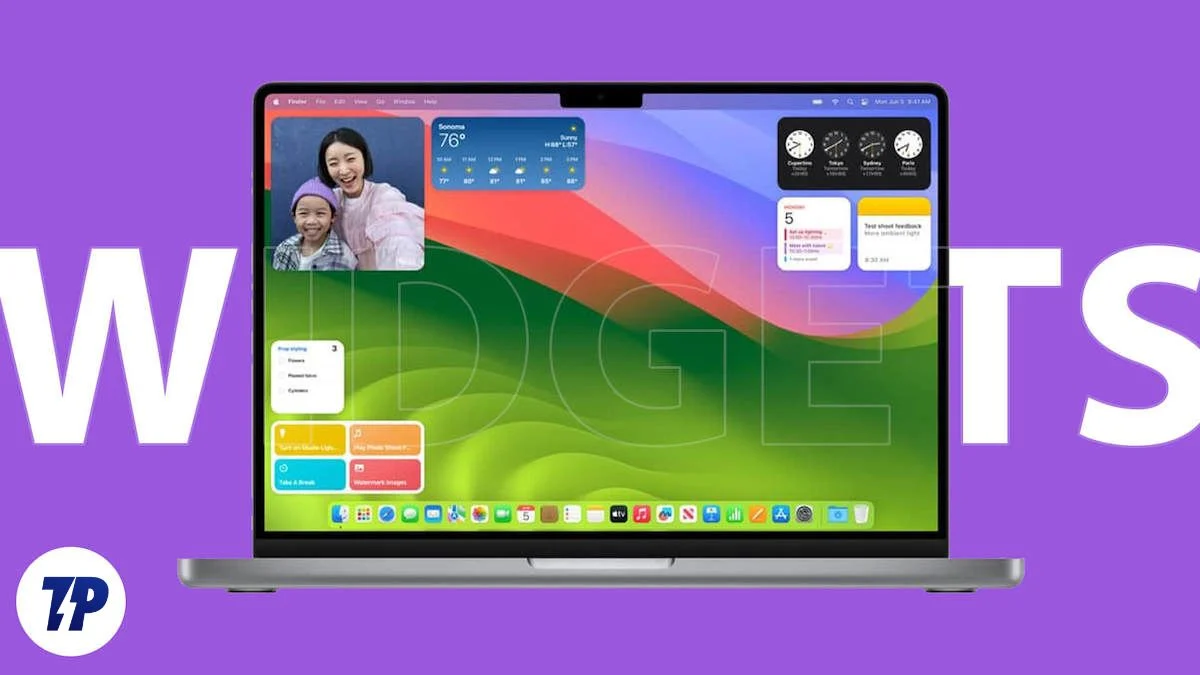
Apple 不断为小部件添加新功能和改进。 在 macOS 14 (Sonoma) 中,Apple 为 macOS 添加了本机小部件支持。 如果您是小部件的粉丝并且在工作簿中错过了它们,那么本指南适合您。
在本文中,您将了解在运行 macOS Sonama 及更高版本和更早版本的 Mac 上将小部件添加到主屏幕的不同方法。
目录
什么是小部件以及为什么应该使用它们?
小部件是应用程序的一个元素或小图块部分,用于显示信息或提供对应用程序重要功能的快速访问。 小部件最常见于主屏幕上,最近也可在锁定屏幕上使用。 大多数人认为小部件非常有用,而有些人则认为它们是主屏幕上的一个难看的补充。 尽管如此,还是有一些值得您使用小部件的充分理由。
- 快速访问信息:小部件可以显示实时信息,例如当前天气数据、头条新闻、股票新闻、待办事项列表或日历应用程序列表。 这使得用户无需打开应用程序即可快速访问信息。
- 与应用程序功能快速交互:小部件允许用户快速访问重要的应用程序功能。 例如,音乐小部件可让您控制声音的播放方式,或者 YouTube 小部件可让您快速搜索任何视频,而无需打开应用程序。
- 有效利用屏幕空间:小部件可以放置在屏幕上的任何位置,使用户能够有效地利用屏幕空间。 例如,在主屏幕上添加日历或时钟小部件可能会很有用,而不是将空间留空。 此外,大多数小部件还支持自定义功能,允许您调整小部件的大小、更改其外观等。
如何将小部件添加到 macOS 主屏幕(macOS Sonoma 及更高版本)
从通知面板添加小部件
- 打开 Mac 上的通知面板。 您可以单击日期和时间来打开通知面板。

- 您可以在此处查看 Mac 上可用的小部件列表。 要添加更多,请单击底部的小部件按钮。

- 选择要添加到主屏幕的小部件,然后将该小部件拖动到 Mac 桌面。
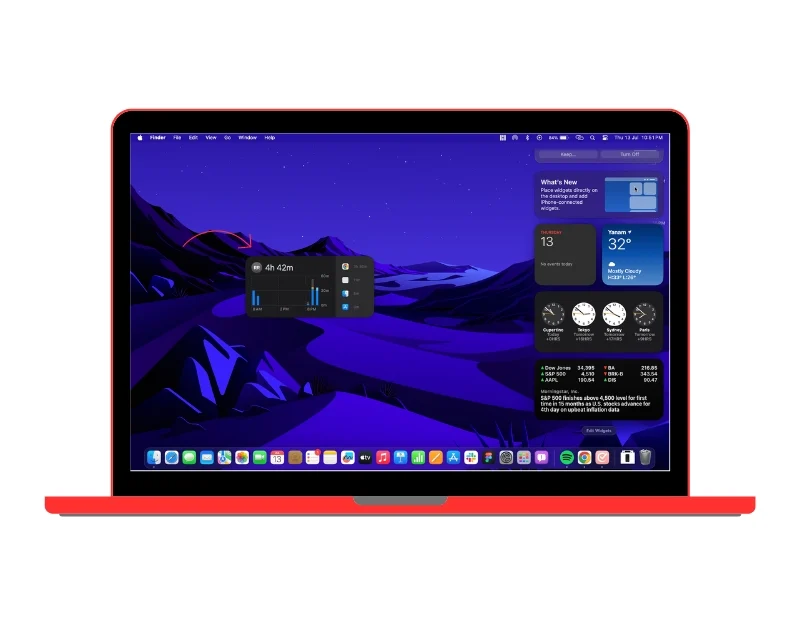
从桌面添加小部件
您还可以直接从 Mac 主屏幕添加小部件,如下所示:
- 右键单击 Mac 桌面上的任意位置,或者,如果您使用的是触摸板,请用手指轻击触摸板两次。 这将打开菜单。 选择编辑小部件选项

- 在这里,您可以看到可以添加到主屏幕的小部件列表。 您可以向下滚动以查看所有小部件的列表,或使用侧边栏并点击任何应用程序以查看该应用程序中的特定小部件。
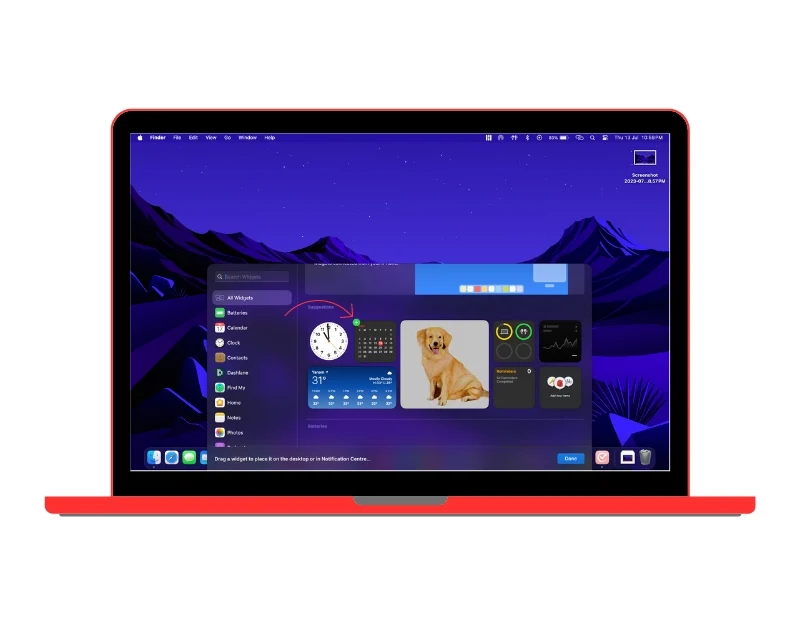
- 要将小部件添加到主屏幕,请将鼠标悬停在小部件上,然后单击加号将小部件添加到主屏幕。 您还可以选择小部件并将其拖放到主屏幕上的任意位置。

在 Mac 桌面上添加 iPhone 小工具
MacOS 14 (Sonoma) 还允许您将 iPhone 小部件添加到 Mac 主屏幕。 这对于想要在 Mac 上快速访问 iPhone 小部件的人来说非常有用。 但是,无法直接从 Mac 与 iPhone 小部件进行交互。 要使用它们,您需要打开 iPhone 上的小部件。
- 打开 Mac 上的“设置”并转到“桌面和 Dock 设置”
- 向下滚动并转到“小部件”部分。 找到“使用 iPhone Widgets ”选项,如果尚未启用,请将其打开。
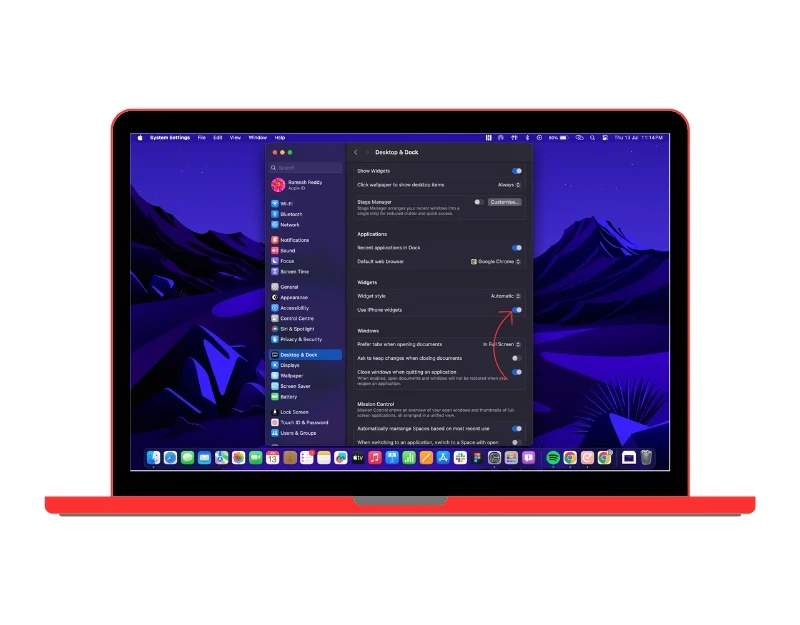
- 要添加小部件,请右键单击 Mac 桌面并选择“小部件” 。
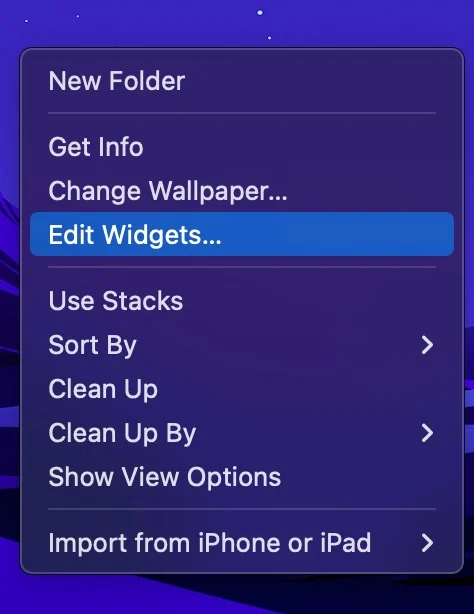
- 这将显示 Mac 和 iPhone 上可用的小部件。 要过滤选项,请选择屏幕右上角的“来自 iPhone”。 这将仅显示 iPhone 中的小部件。
- 将鼠标悬停在小部件上,然后单击加号将它们添加到您的 Mac。 您还可以拖放小部件。
自定义您的 macOS 小部件
目前,用于在 Mac 上编辑小部件的自定义选项有限。 您可以编辑信息并调整某些小部件的大小,但更改整体图像的功能尚不可用。 编辑:
- 右键单击任何支持编辑功能的小部件。 在我们的测试中,我们发现只有天气和结构小部件支持编辑功能。

- 从选项列表中,选择“编辑小部件” 。 这将为您提供不同的选项,具体取决于小部件。
- 对小部件所做的更改会自动保存。
如何从主屏幕删除小部件
您还可以随时删除小部件。 通过这种方式,您可以删除不再需要的小部件或用当前和新的小部件替换它们。 删除小部件也是一个简单的过程。 去除:

- 转到 Mac 的主屏幕,然后选择要删除的小部件。 右键单击小部件并选择“删除小部件”。 该小部件将立即从主屏幕上消失。

- 如果您不小心将小部件添加到“开始”屏幕,您还可以单击小部件右上角的删除图标将其删除。

使用 WidgetWall 将小部件添加到 Mac 桌面
您还可以使用WidgetWall等第三方应用程序将小部件添加到 macOS 主屏幕。 这适用于所有 macOS 版本,包括运行 macOS 14 或更早版本的设备。 WidgetWall 提供了一种简单直接的方法来将小部件添加到 macOS 主屏幕。
与本机选项相比,WidgetsWall 具有更广泛的小部件选择,并提供多种自定义选项,可让您个性化您的主屏幕。 此外,该应用程序通过添加新的和最新的小部件定期更新小部件,并让用户投票决定接下来将发布哪个小部件。
如果您觉得添加小部件的本机选项有限,您可以使用 WidgetWall 将小部件添加到您的 Mac。 WidgetWall 是一款高级应用程序,每年费用为 9.99 美元。 它提供 7 天免费试用。 要使用 WidgetWall 添加小部件,您首先需要下载并安装该应用程序。 您可以从 Mac App Store 下载 WidgetWall 或直接从 WidgetWall 网站下载并安装该应用程序。 安装应用程序后,您已经可以在主屏幕上看到由应用程序填充的小部件。 其中包括计算器应用程序、日期和时间应用程序、计时器、照片和应用程序。 添加小部件:
- 单击顶部导航栏中的WidgetWall 图标,然后选择添加小部件

- 这将打开一个新窗口,其中包含所有小部件的列表。 这包括免费和付费小部件(如果您使用免费试用版)
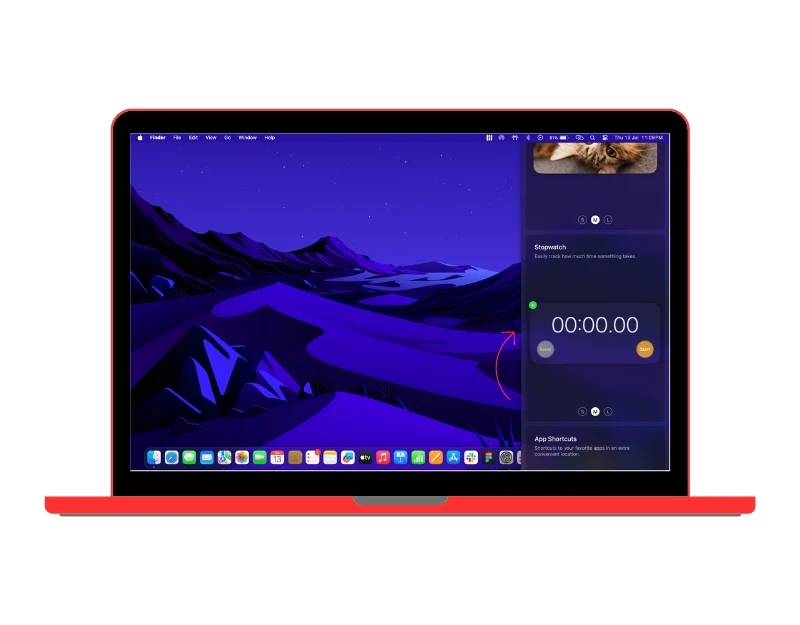
- 您可以选择小部件并单击加号图标将小部件添加到主屏幕。 或者,您可以拖放小部件。
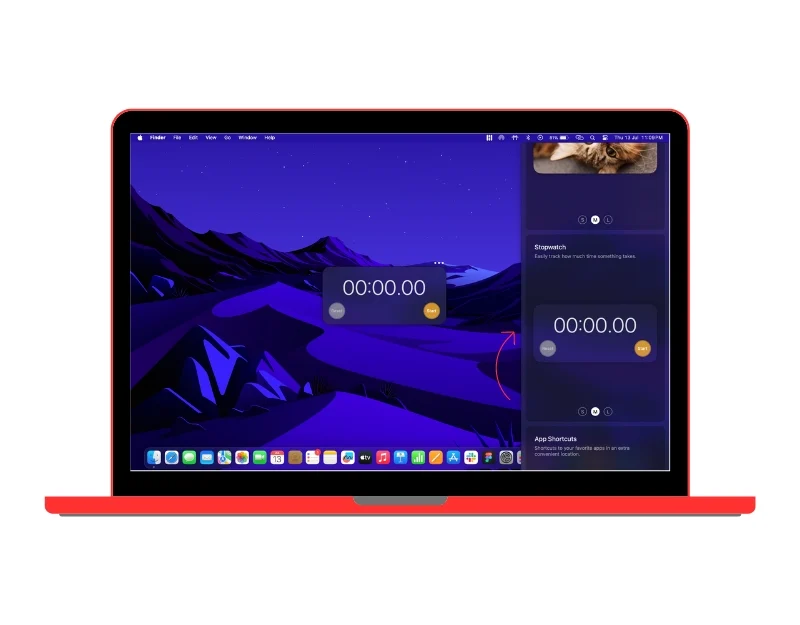
还可以根据您的喜好自定义小部件。 选择您要自定义的小部件,然后单击顶部带有三个点的菜单。 这将弹出一个带有各种自定义选项的菜单。 您可以更改颜色、选择小部件的大小、固定小部件以及删除小部件。
结论
总之,您可以使用以下不同的方法在 Mac 上添加小部件。 如果您错过了在 Mac 上添加小部件的机会,Apple 终于在 Mac OS 上引入了对小部件的本机支持。 此外,我们还列出了 WidgetsWall 中最好的第三方应用程序,您可以使用它向使用以前版本的 macOS 的设备添加小部件,或者如果您正在寻找更多小部件和自定义选项。 希望本指南对您有所帮助。
有关如何将小部件添加到 Mac 桌面的常见问题解答
我可以从主屏幕上删除小部件吗?
要从 Mac 主屏幕中删除小部件,请右键单击小部件,然后选择“删除小部件”或“删除小部件”以从主屏幕中删除小部件。
如何在 macOS 上自定义小部件的外观?
要自定义,请选择所需的小部件,然后单击下拉菜单中的编辑选项。 小部件的本机版本不支持许多自定义选项。 如果您使用的是WidgetWall等第三方应用程序中的小部件,则可以右键单击该小部件,然后单击“编辑小部件”选项。 您对小部件所做的任何更改都将立即应用。
如何在我的 Mac Sonoma 上获取 iPhone 小部件?
要在 Mac Sonoma 上获取 iPhone 小部件,您需要:
- 确保您的 Mac 运行的是 Sonoma,并且您的 iPhone 运行的是 iOS 17。
- 使用相同的 Apple ID 登录两台设备。
- 将 iPhone 靠近 Mac。
- 右键单击 Mac 桌面上的空白区域,然后选择“编辑小组件”。
- 在小部件库中,您将看到一个名为“iPhone 小部件”的新部分。
- 将您想要添加到 Mac 的任何 iPhone 小部件拖到桌面上。
如何将小部件固定到我的台式机 Mac?
截至目前,您无法将小部件固定到 Mac 桌面上。 小部件仅在通知中心可用。 但是,有一个名为 WidgetWall 的第三方应用程序允许您将小部件添加到桌面。
要使用 WidgetWall 将小部件添加到桌面,您需要:
- 从 App Store 下载并安装 WidgetWall。
- 右键单击 Mac 桌面上的空白区域,然后选择“WidgetWall”。
- 在 WidgetWall 窗口中,您将看到所有可用小部件的列表。
- 将要添加到桌面的任何小部件拖到桌面上。
