如何在 Procreate 上制作动画
已发表: 2022-05-24对于使用 iPad 的艺术家来说,艺术程序 Procreate 是可用的最强大的应用程序之一。 有数以千计的画笔可供选择,无穷无尽的颜色组合,以及他们可以使用的大量工具。
Procreate 使该程序在许多其他艺术应用程序中脱颖而出的一项功能是其动画功能。 您可以在 Procreate 上轻松创建短动画并以多种格式导出。 这对于在部分、故事板、YouTube 介绍中为大型项目制作动画或仅创建简单的动画 GIF 很有用。

Procreate 使此功能易于使用,因此如果您是初学者也不必担心。 让我们学习如何制作您的第一个 Procreate 动画。
如何在 Procreate 上制作动画
打开 Procreate 后,你首先需要创建一个新的画布。 按照以下步骤开始您的动画项目。
- 点击右上角的加号图标。
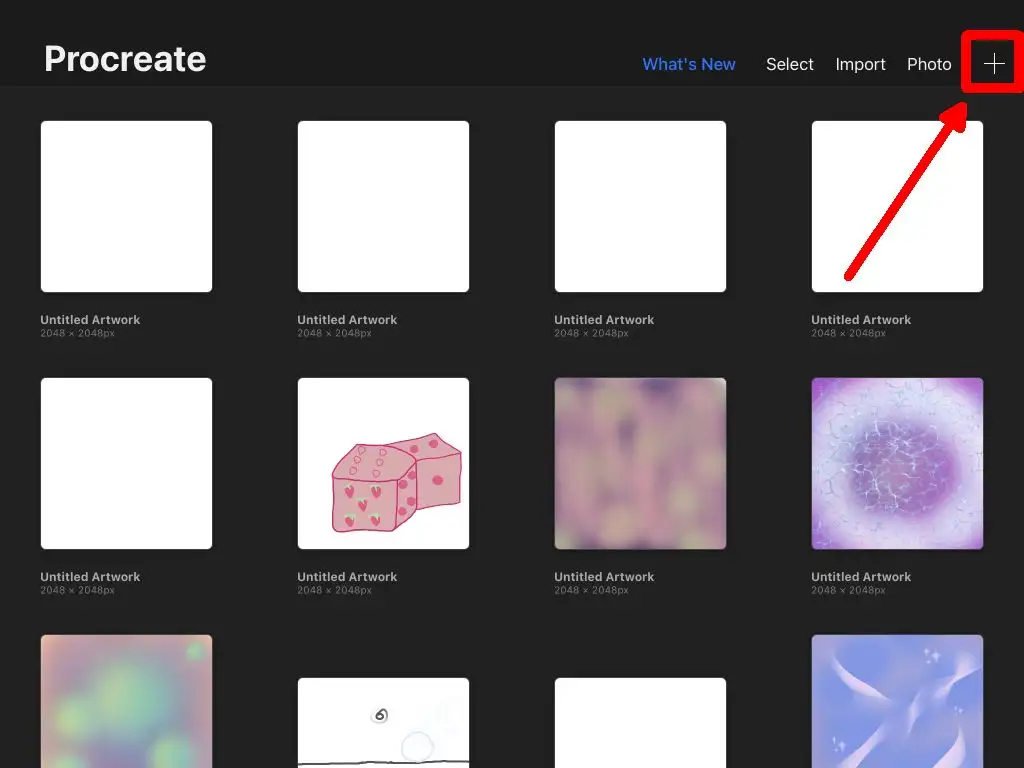
- 选择所需的画布大小。 请记住,如果您决定导出动画,它将保持相同的大小。
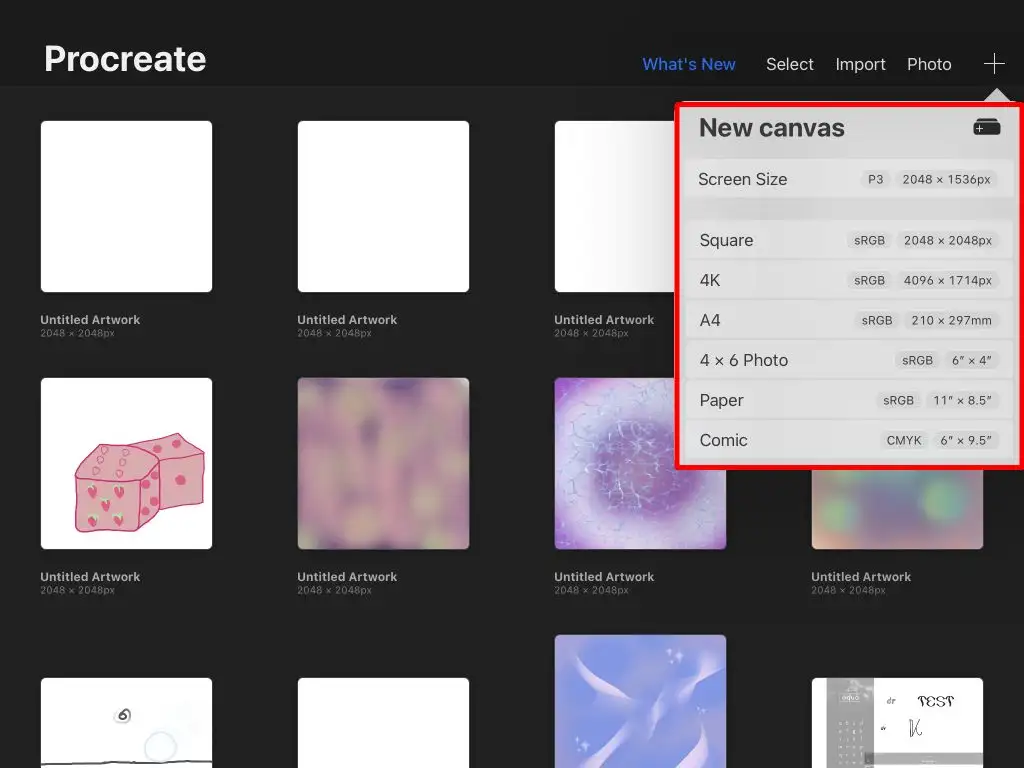
- 您的新空白画布将打开。
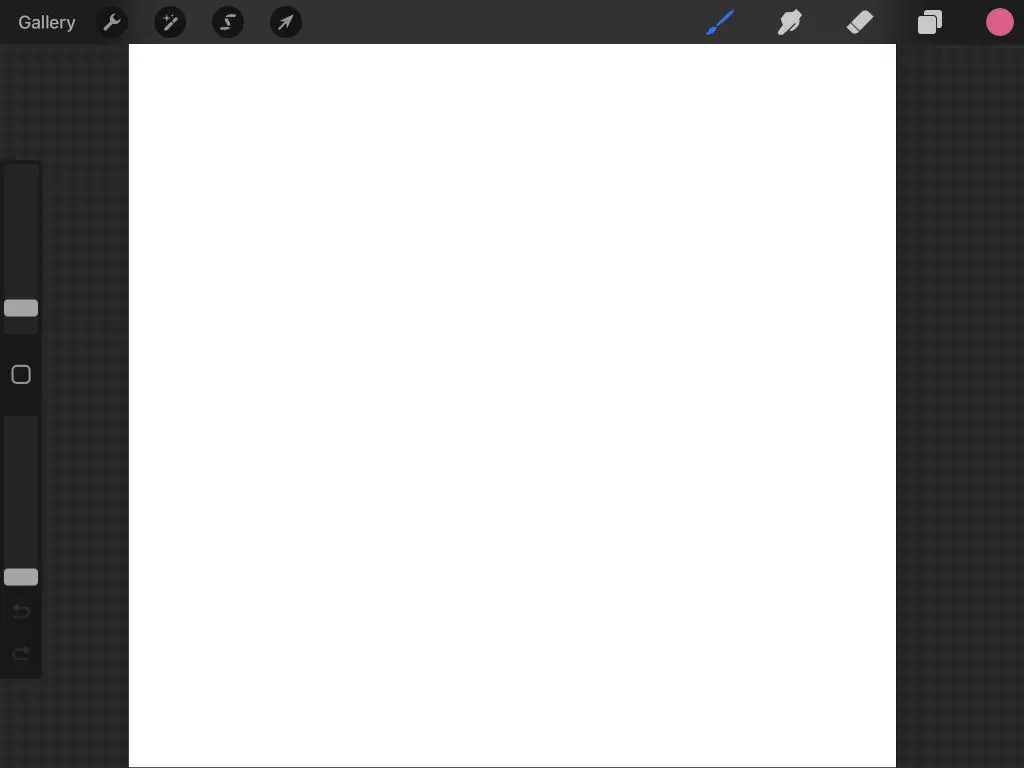
如果您以前使用过 Procreate,那么您可能对这里的工具很熟悉。 如果没有,请查看我们关于使用 Procreate 的基础知识的文章。 现在,我们可以开始制作动画了。
- 点击左上角的扳手图标以打开“操作”菜单。
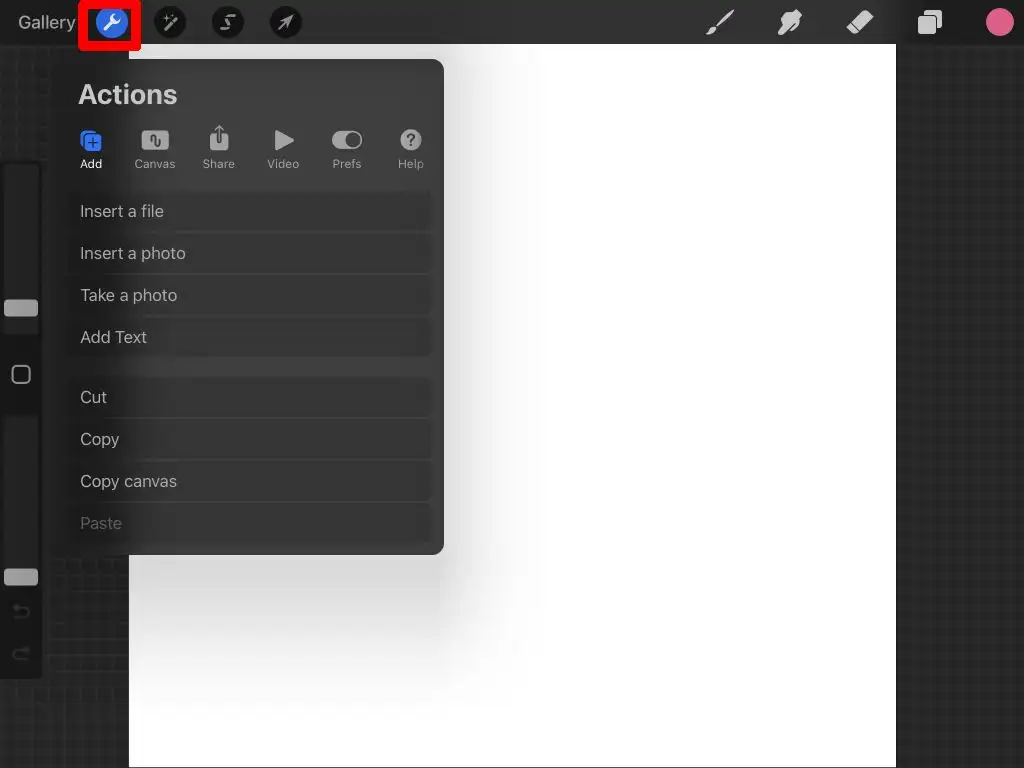
- 点击画布。
- 打开动画辅助。
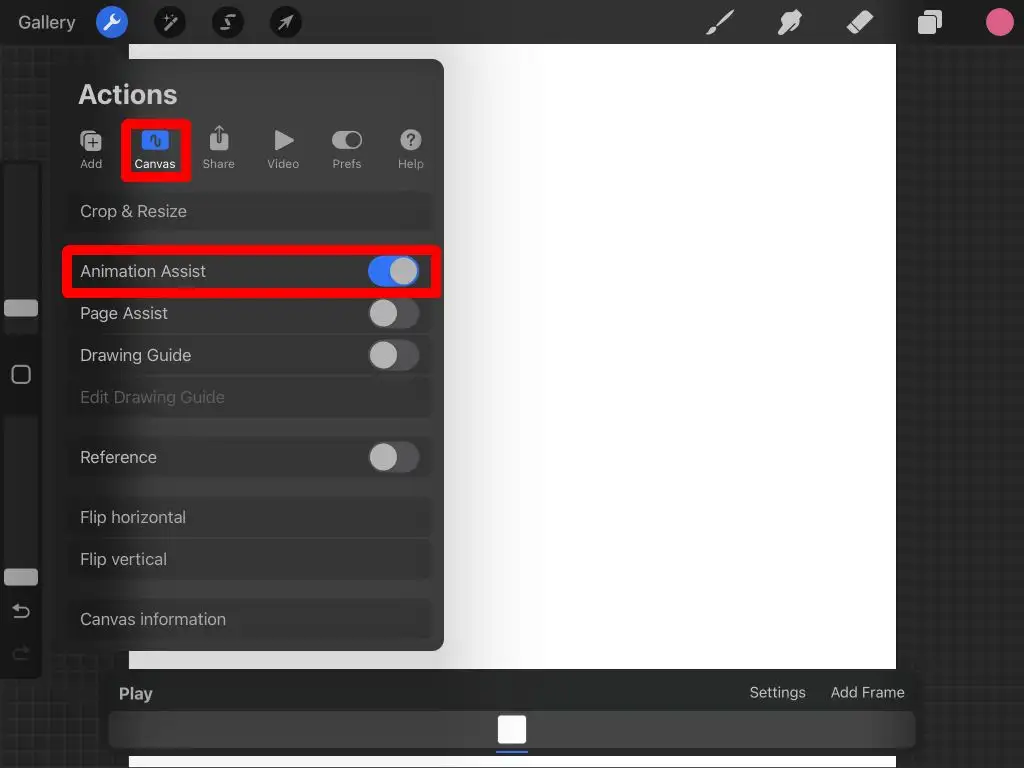
动画辅助界面
启用动画辅助功能后,您将在屏幕底部看到一个新面板。 这是您在制作动画时最需要关注的内容。 您应该了解此面板的几个不同部分。
设置:设置按钮允许您更改各种动画和帧选项,例如动画是循环播放还是一次播放、每秒帧数和洋葱皮。
如果您不熟悉动画术语,洋葱皮可以让您看到您已经绘制的所有其他帧。 这有助于保持动画流畅。 在这里您可以更改洋葱皮框架的数量和洋葱皮不透明度。
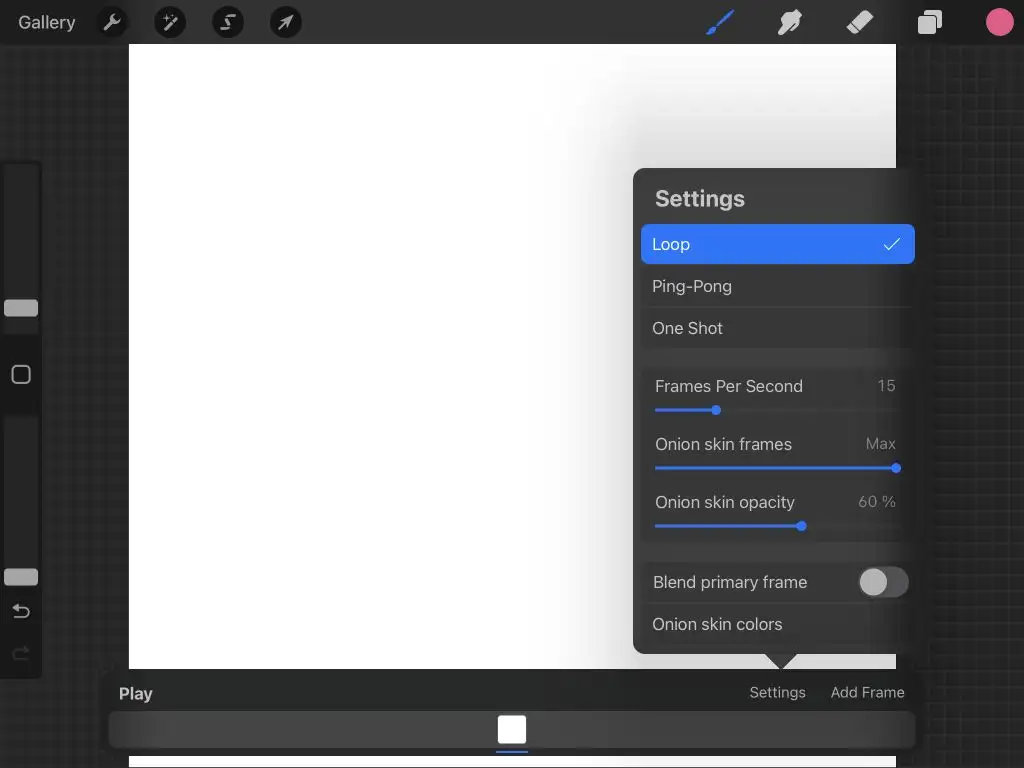
- 添加帧:动画面板上的此按钮将您的下一帧添加到时间轴,就在下方。
- 时间线:时间线显示您的所有帧以及您在其上绘制的内容。 您可以点击一个帧来查看它,或者点击并按住将它移动到时间线中的其他位置。 如果您点击正在查看的帧,您可以更改帧的保持持续时间、复制它或删除它。
- 播放:播放按钮将为您播放动画。
在 Procreate 中绘制动画
有趣的来了。 要开始你的动画,你只需要画画! 在本教程中,我们将制作一个简单的动画来向您展示动画在 Procreate 中的工作原理。
首先,从 Procreate 画笔中进行选择,然后在第一帧的起始位置绘制主体。
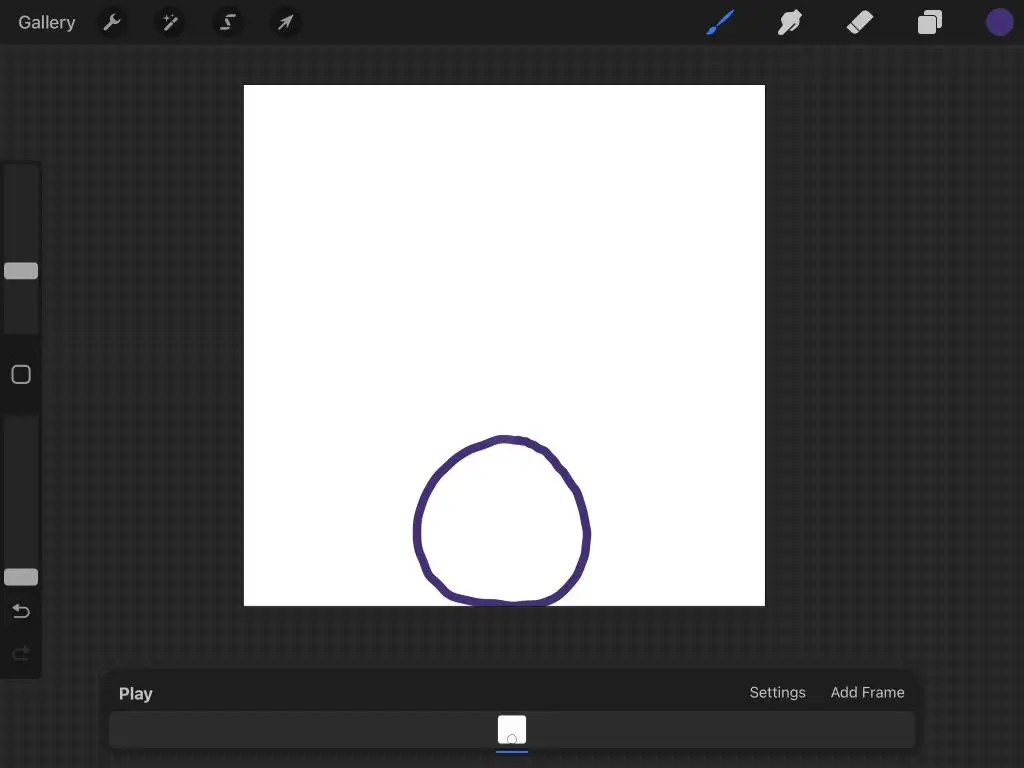
完成后,点击添加框架开始绘制主题的移动。 默认情况下,洋葱皮将打开,因此您也会看到您绘制的最后一帧。

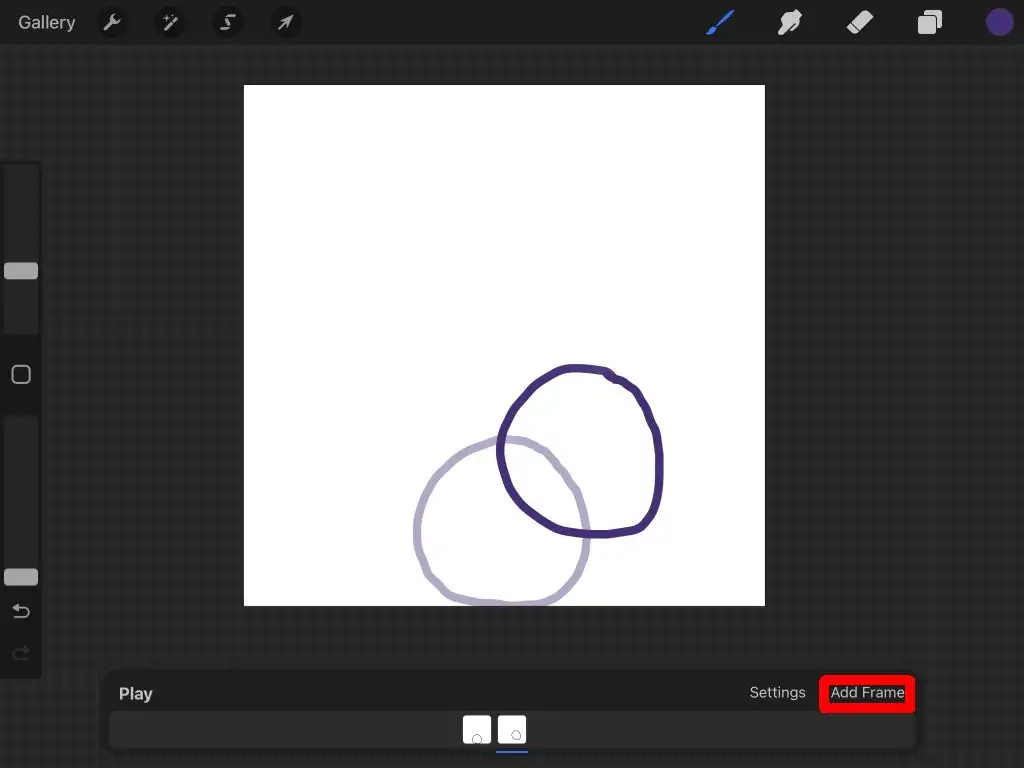
当您在下一个位置绘制主题时,再次点击添加框架以继续动画。 重复此操作,直到完成动画。
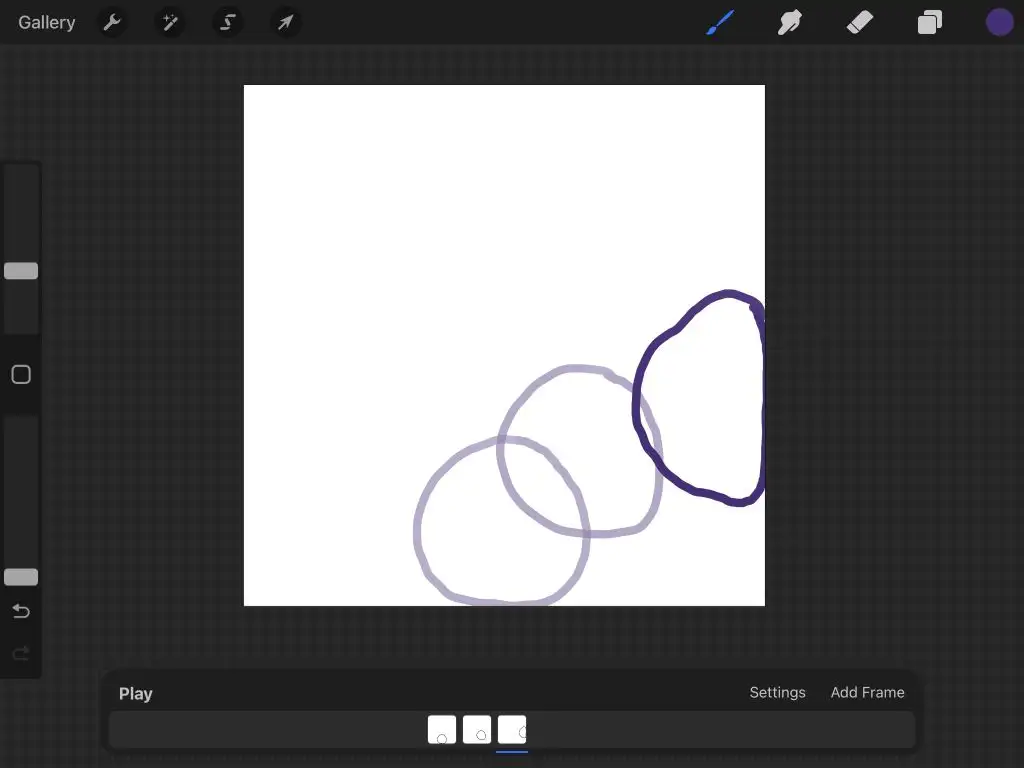
您可以随时点击播放来播放动画。 它会在您绘制时自动保存,以便您随时退出项目。
如何导出动画
现在您已经完成了动画,您可以将其导出为多种格式。 您要导出的格式会因使用动画的位置而异。 请按照以下步骤导出您的项目。
- 点击左上角的扳手。
- 点击分享。
- 在Share Layers下,您将看到导出为动画文件的选项,例如动画 PNG 或 HEVC。 如果您想将动画上传到社交媒体或其他网站,最好的选择是 Animated MP4,因为几乎所有地方都支持这种格式。
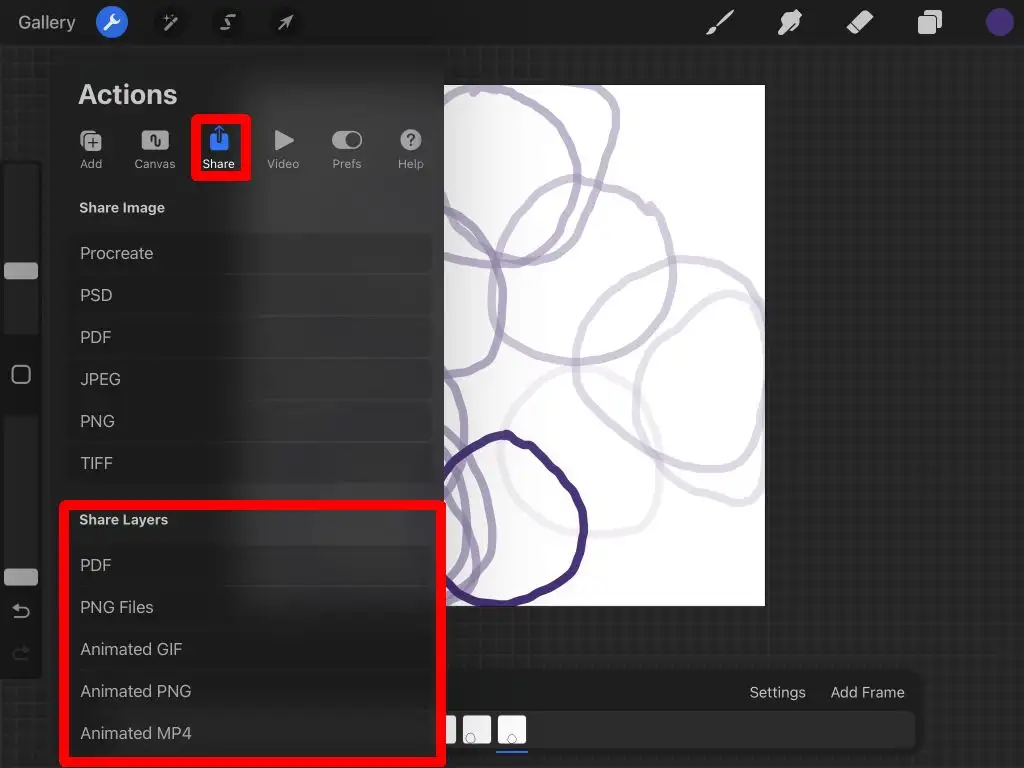
- 选择以Max Resolution或Web Ready导出。 Web Ready 将使文件更小,从而更容易上传。 但是,最大分辨率将保留更多细节。
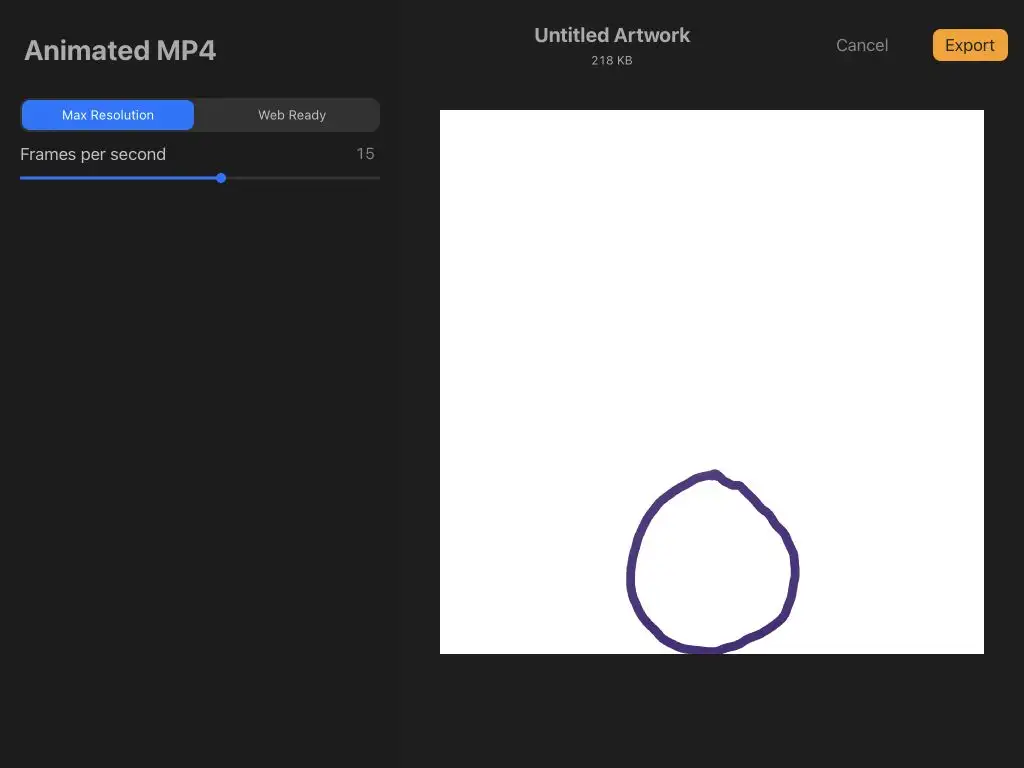
- 您还可以使用滑块更改每秒的帧数。
- 准备好后,点击导出。 然后您可以选择发送或保存视频的位置。 您还可以点击“保存视频”选项将其直接保存到您的相机胶卷中。
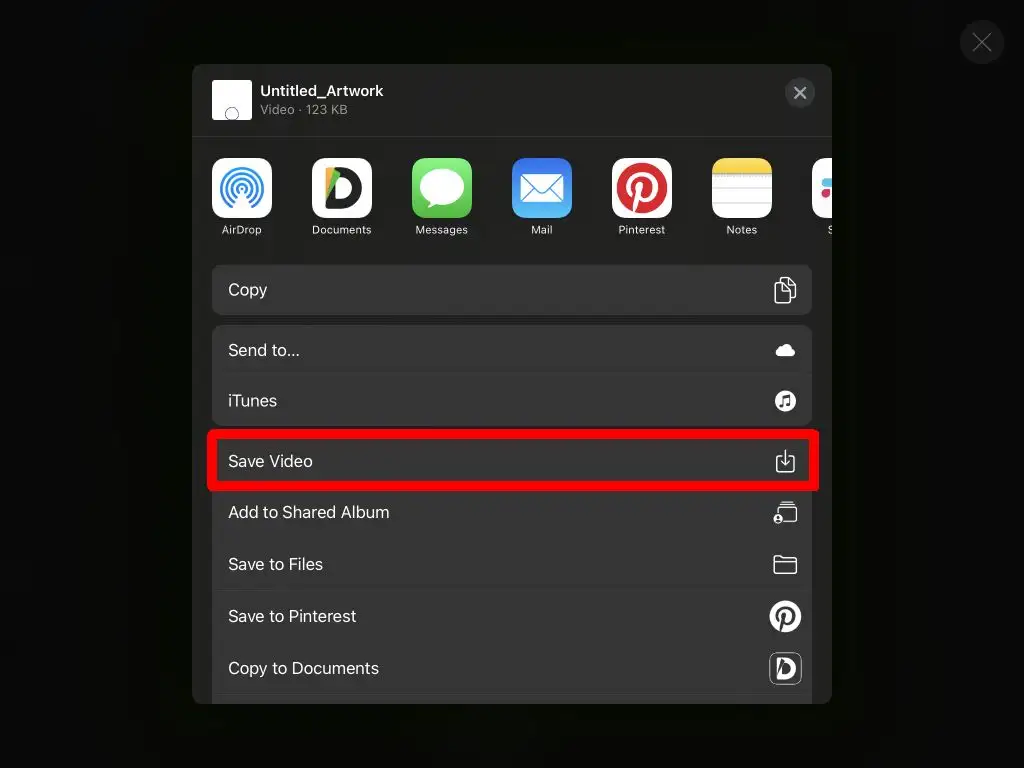
现在您可以在任何地方分享您的动画。 如您所见,Procreate 是一个强大的工具,可以同时满足艺术和动画的需求。
使用 Procreate 制作动画的技巧
以上步骤概述了基础知识,但您会想了解更多关于使用 Procreate 的功能制作真正优秀的动画的信息。 以下是您在创建动画时需要牢记的一些提示。
重复帧
如果您从头开始每一帧,您会注意到您的线条在最终动画中看起来会摇晃。 如果序列的某些部分是静态的,则复制帧将减少大量工作并防止抖动。 而且,如果您需要擦除和重绘动画的移动主体,您可以使用图层组,这为我们带来了下一个技巧。
使用图层组
在 Procreate 上添加新框架时,它会出现在“图层”面板中。 如果您想在一帧中包含多个图层,则可以使用图层组。
首先,打开图层面板并点击加号图标添加一个新图层。 然后,将其拖动到现有框架的顶部以启动图层组。
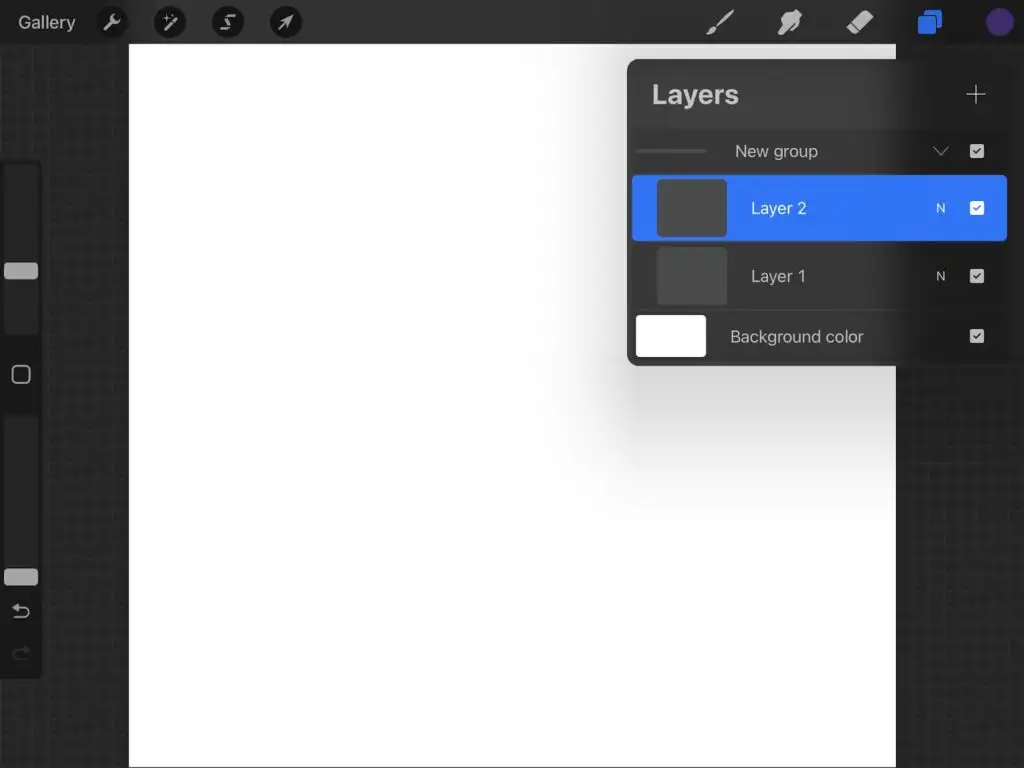
然后,您可以像在 Procreate 中一样使用该组中的图层。 这对于制作动画非常有用,因为您不必担心在绘制移动部分时会擦除动画中保持静止的部分。
选择正确的 FPS
为帧选择合适的速度对于获得更流畅的动画至关重要。 这将取决于动画中的帧数和详细程度。 尝试多种速度,直到找到一种看起来流畅的速度。
理想情况下,您会希望每一帧似乎都流入下一帧,但您也不希望它过快,以至于您的观众无法分辨正在发生的事情。
了解层帽
Procreate 功能强大,但在单个动画中可以有多少帧是有限制的。 此限制来自您的设备可以处理多少以及您正在使用的画布大小。
一般来说,帧数会在100-120左右。 如果您想创建更长的动画,您可以在程序中创建多个动画项目并将它们导出到视频编辑器中以将它们组合在一起。
使用 Procreate 创建您的下一个动画
使用 Procreate 应用程序,您还可以制作精美的数字艺术并为其制作动画。 借助该程序的直观设计,制作动画很容易。 因此,无论您是 Procreate 的初学者还是经验丰富的专业人士,您都可以快速简单地制作出令人惊叹的动画作品。
