如何在 Google Workspace 上将任务分配给其他人
已发表: 2022-04-05与微软待办不同,Google Tasks 不允许您将任务分配给其他人。 您只能为自己创建任务、安排它们或使它们成为重复任务。 但是,如果您是 Google Workspace 用户,您可以通过多种方式将任务分配给使用其他 Google 应用程序(例如 Google Chat、Gmail、Google Docs、Sheets 和 Slides)的其他人。 那么让我们开始吧。
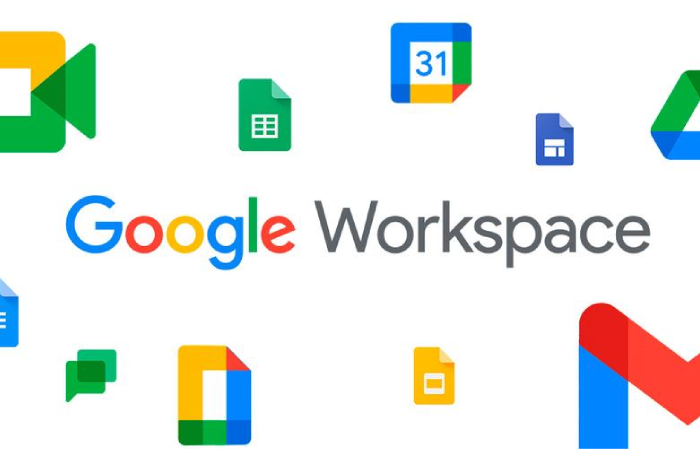
目录
如何在 Google Chat 上分配任务
在 Google Chat 中,您可以创建 Spaces,这只不过是您工作区的群聊功能。 Spaces 中可用的任务功能是 Google Tasks 应用程序的扩展。 甚至可以从 Google Tasks 应用访问在 Spaces 中分配给您的任何任务。 让我详细解释一下。
1.打开 Google Chat 并选择您要分配任务的任何空间。 确保您要分配任务的人在该空间中可用。 如果您没有任何空间,您可以通过单击空间旁边的加号 + 图标并选择创建空间选项轻松地创建一个。 现在您可以为您的空间命名并添加人员。
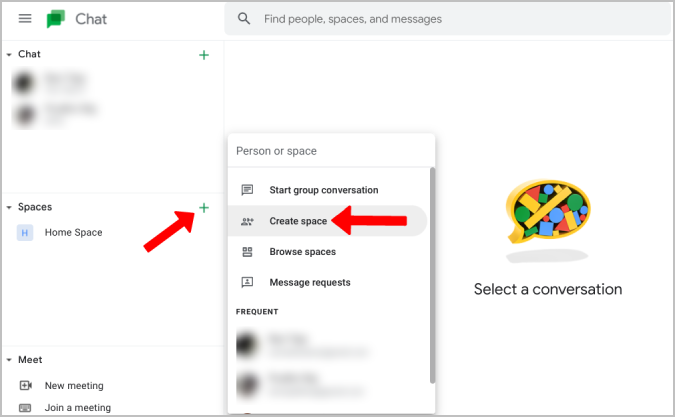
2.在空间上,切换到任务选项卡,您可以在其中创建空间任务。
3.在这里,点击添加空间任务按钮开始创建任务。
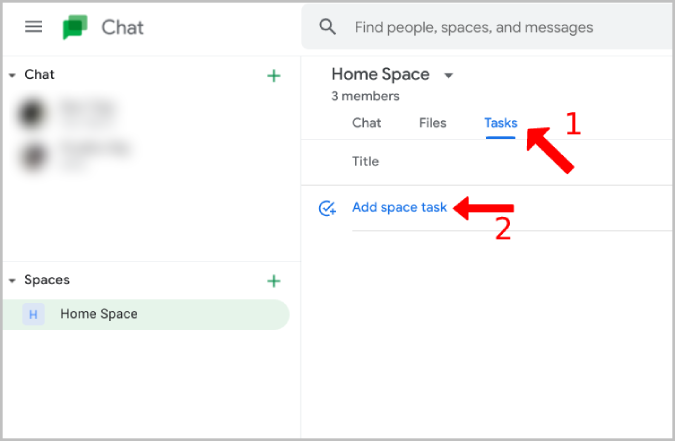
4.现在给您的任务命名、描述、添加截止日期等。
5.单击分配选项并选择您要分配该任务的人员。 您现在只能将任务分配给一个人。
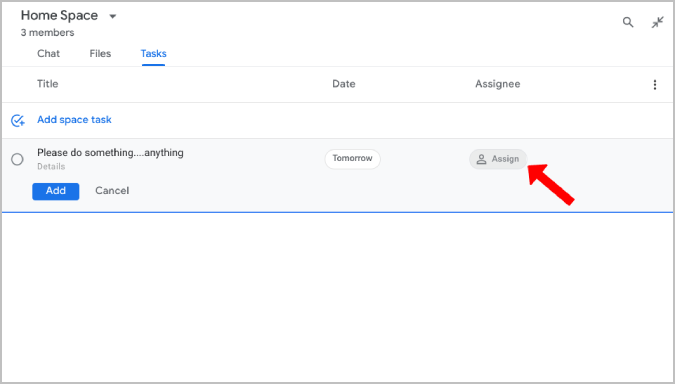
6.完成后,单击添加按钮在 Google Chat 上分配任务。
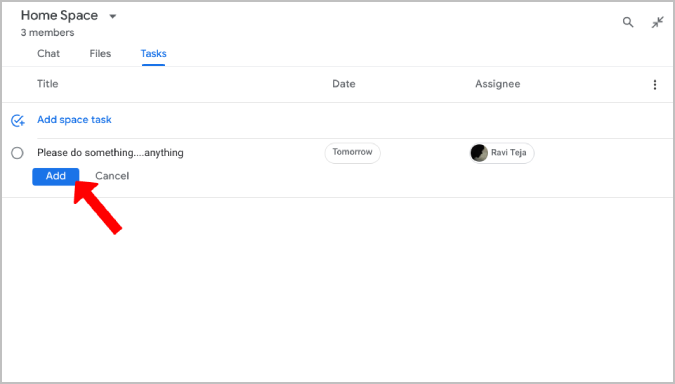
在 Google Chat 中访问和管理任务的提示
1.创建任务后,您可以随时单击它并开始编辑任务名称、截止日期、描述,甚至将其分配给某人。
2.从 Google Chat 分配给您的任务甚至可以从我的任务列表中的 Google Tasks 应用程序访问。
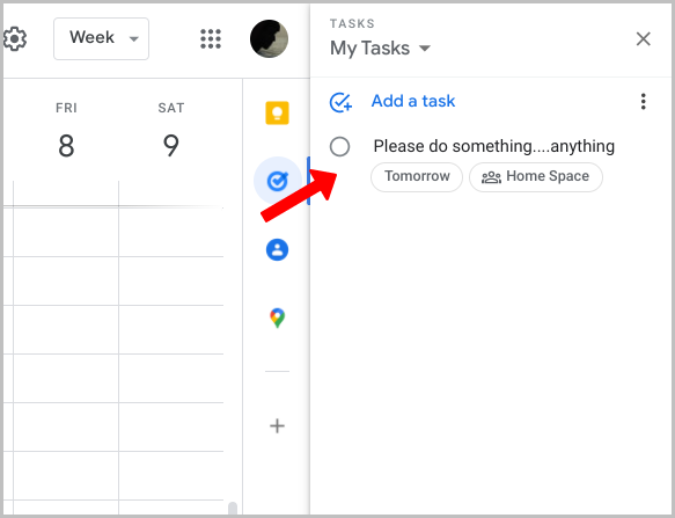
3.您可以选择按受让人对任务进行排序,这会将所有分配的任务按字母顺序排列在第一位。 如果您再次按分配者排序,则列表会反转,以便分配的任务位于顶部。
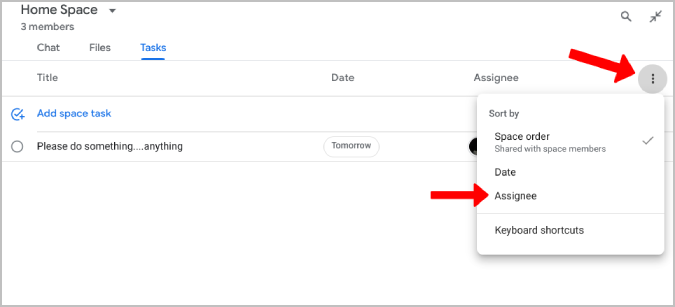
4.您可以删除任务,只需将鼠标悬停在任务上并选择删除图标。 然后单击弹出窗口中的删除选项进行确认。
5.点击任务前的圆圈图标将任务标记为完成。 无论如何,您可以向下滚动并取消选中该任务以重新打开它。
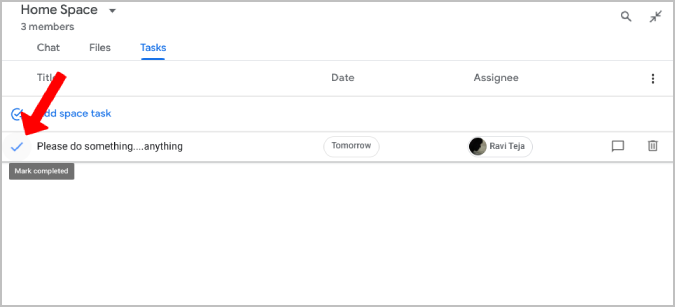

6.您对任务所做的所有更改,从创建并将它们标记为已完成到删除它们,都将在聊天选项卡中列为活动。
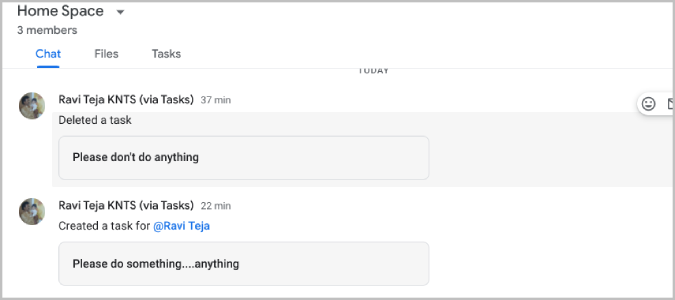
如何在 Gmail 中分配任务
Gmail 没有自己的任务功能。 Google Chat 是 Gmail 的一部分,因此您可以从 Gmail 访问它,而无需单独访问 Google Chat。
1.打开Gmail,点击左侧边栏中的Spaces选项,选择空间开始创建任务。
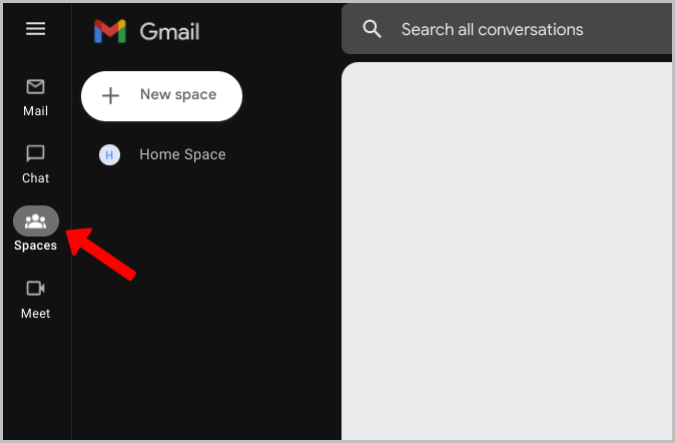
2.现在打开“任务”选项卡并按照前面的方法分配任务。 这样,您可以将所有电子邮件、聊天和任务保存在一个地方。
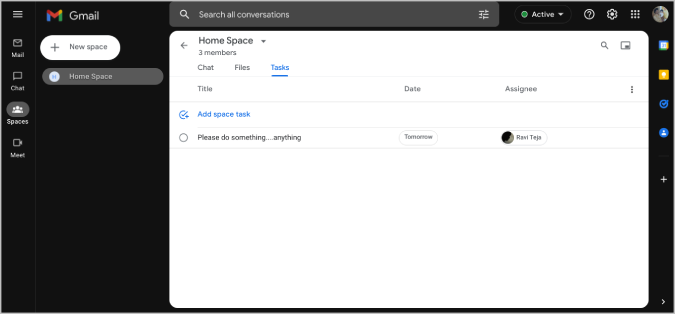
如果您在 Gmail 中找不到 Google Chat 选项,请单击右上角的Cog 图标,然后单击查看所有设置按钮。
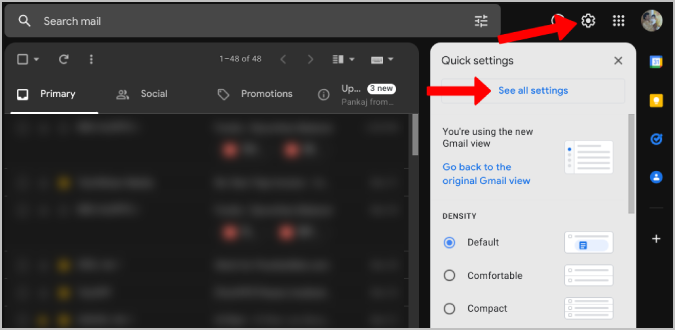
现在打开Chat and Meet选项卡,然后在 Chat 选项下选择Google Chat 。 完成后,单击保存更改以直接从 Gmail 访问 Google 聊天和空间。
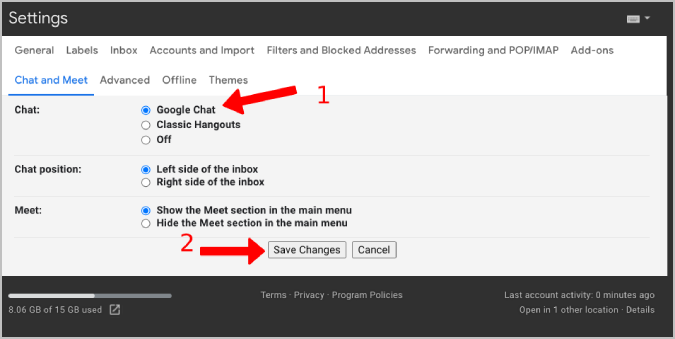
如何在 Google 文档、表格和幻灯片中分配任务
在 G Suite 中,除了常规任务外,您还可以为文档分配任务。 在它的帮助下,您可以分配任务以完成文档或更改文档文件,例如文档、工作表和幻灯片。 使用注释功能可以在这些应用程序中分配任务。 在此处了解如何在 Google 文档、表格和幻灯片中分配任务。
1.打开任何文档、工作表或幻灯片文件,并将光标放在要应用更改的位置。
2.现在,右键单击并选择注释选项。 或者,您也可以使用ctrl+alt+M快捷方式来创建评论。
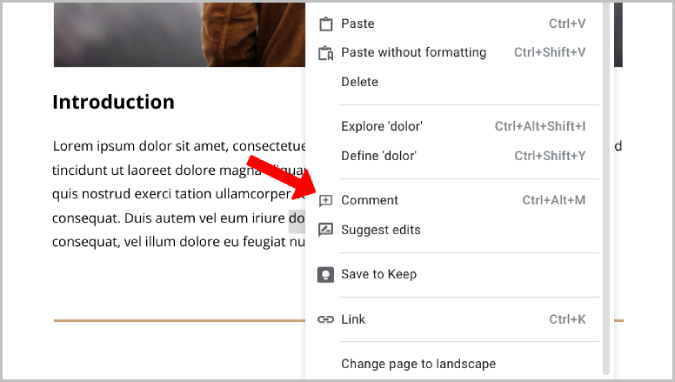
3.它将打开一个评论窗口,您可以在其中写下您对预期更改的评论。 要分配它,只需键入@并输入他们的姓名或电子邮件 ID。 它会在评论窗口中提示分配给复选框。
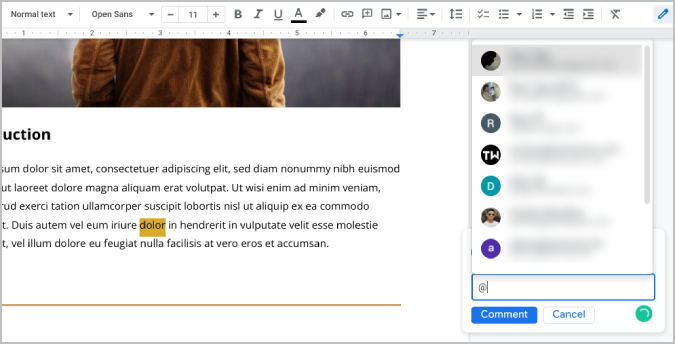
4.选中分配给复选框并单击分配。
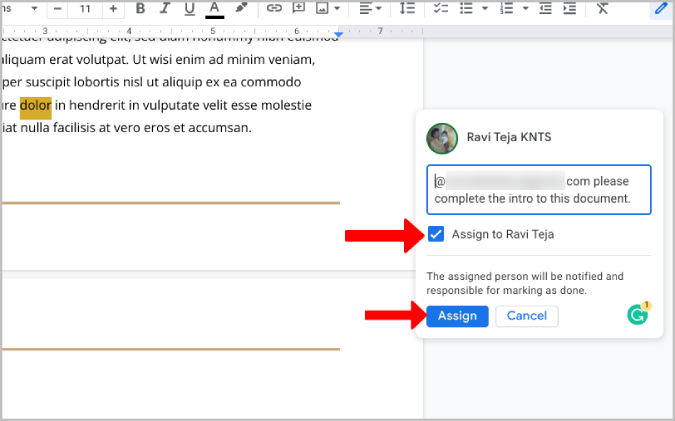
而已; 您已在文档中分配任务。
在 Google 文档、表格和幻灯片中访问和管理任务的提示
1.将任务分配给某人后,他将收到有关您创建的评论的电子邮件通知,以便他们对其采取行动。 无论如何,这些任务与 Google Tasks 不同步。
2.当他们打开文档时,他们可以在 Google Docs 和 Slides 上看到文档文件旁边的注释。
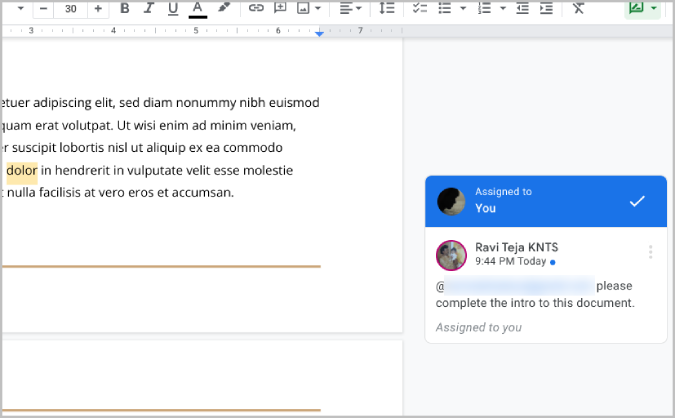
3.在 Google 表格上,他们会看到一个黄色横幅,上面有单元格上的评论。 将鼠标悬停在该单元格上将显示评论。
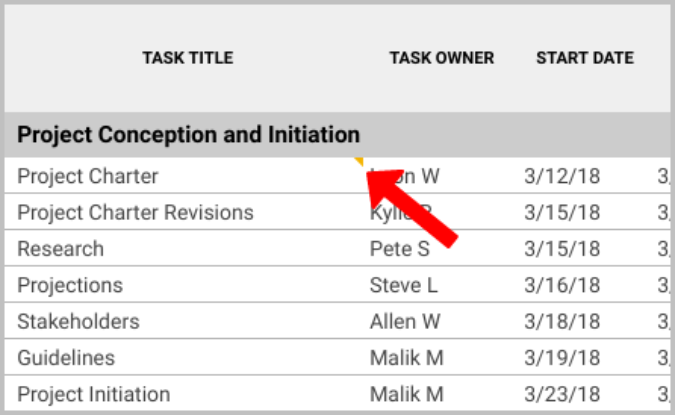
4.通过单击评论上的三点菜单,您可以编辑评论、删除评论,如果您创建了评论,还可以获得指向该评论的链接。 相比之下,其他人只能复制该评论的链接。
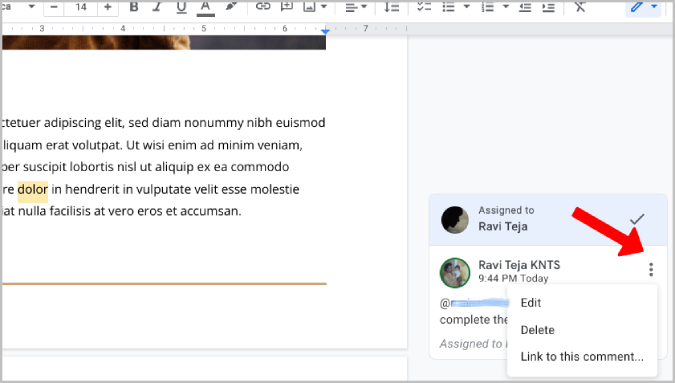
5.可以访问文档的每个人都可以看到评论,而不仅仅是创建者和受让人。
6.可以访问文档的每个人也可以回复评论,以与分配的任务相关的来回讨论。
7.添加回复时,您可以通过在回复中提及某人来将任务重新分配给某人。 它将提示重新分配任务。 只需选中重新分配给旁边的复选框,然后单击回复。 该任务将重新分配给回复中提到的人。
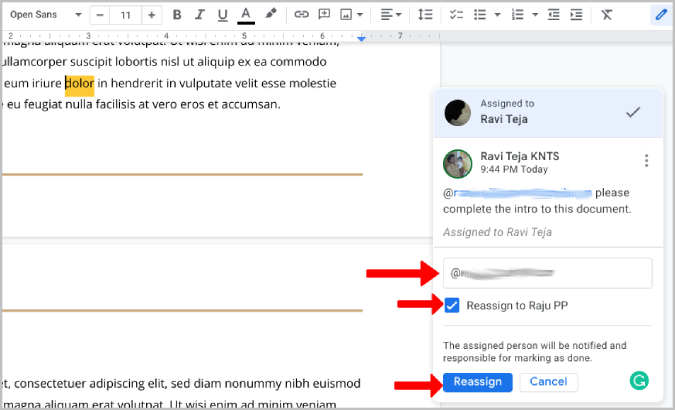
8.受让人完成任务后,他们可以通过单击评论窗口顶部的复选标记图标来简单地勾选任务。
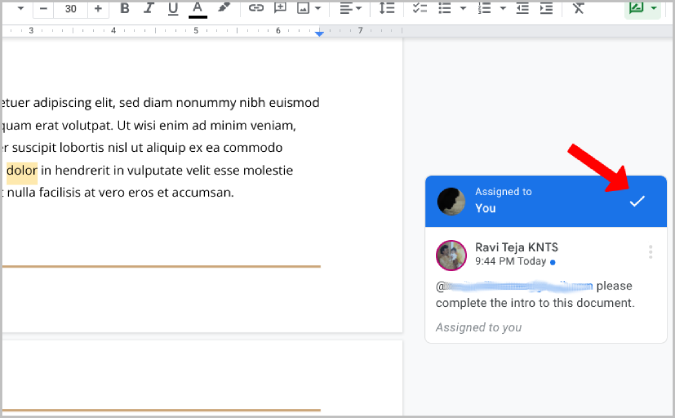
9.您可以点击顶部栏的评论图标,查看该文档所有评论的评论历史。 在这里您可以访问任务标记为完成时,有回复时等。无论如何,如果您删除了评论,它也会从评论历史记录中删除。
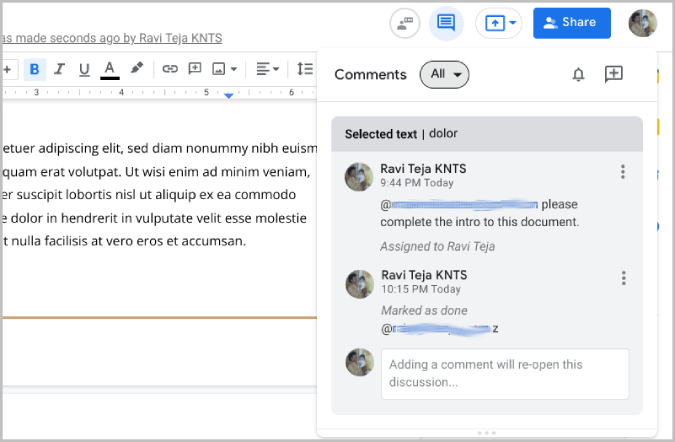
在 Google Workspace 上将任务分配给其他人
谷歌产品有时会让人很困惑。 尽管如此,他们也以自己的方式强大。 Google Tasks 应用程序不允许您将任务分配给其他人,但您可以使用 Google Chat 应用程序来完成该过程。 在任何情况下,您都应该创建一个空间,将人员添加到该空间,然后创建一个任务分配给他们。 这个过程可以通过任务应用程序中的一个简单功能来完成。
虽然 Google Chat 中的任务至少与 Google Tasks 同步,但从 Google 文档、工作表和幻灯片分配的任务却没有。 您仍然必须依赖电子邮件通知。
