如何轻松备份 Chromebook:分步指南
已发表: 2024-11-22与 Windows 或 macOS 不同,ChromeOS 不提供完整的备份解决方案。 ChromeOS在云端运行,Google Drive中的所有设置和文件都会自动同步和备份。但是,本地存储在 Chromebook 上的文件和一些应用设置需要手动备份,如果您对 Chromebook 进行 Powerwash 而不创建备份,这些文件可能会丢失。
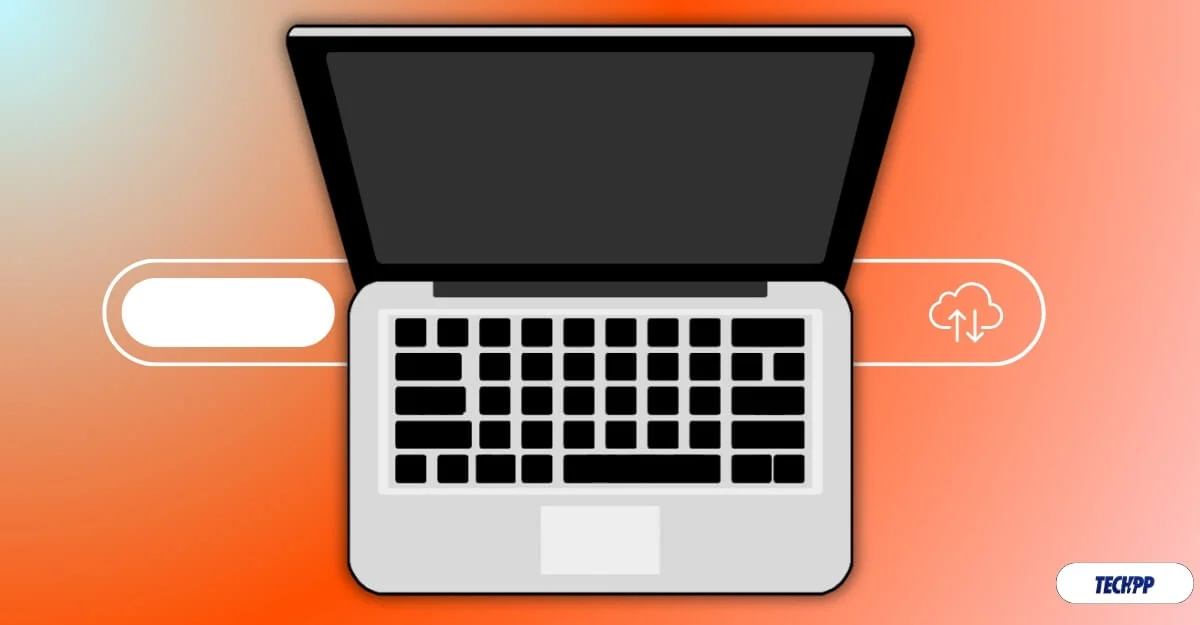
如果您想重置 Chromebook 或开始全新安装,始终建议您备份重要文件。在本指南中,您将了解如何轻松备份 Chromebook、将数据同步到您的帐户以及将本地文件移动到云端以备份您的 Chromebook。
目录
如何备份您的 Chromebook
将您的 Chrome 数据与您的帐户同步
如果同步已打开,Google Chrome 浏览器会自动将您的浏览器活动同步到您的 Google 帐户。这包括 Chromebook 上的 Google Chrome 浏览器设置、所有书签、浏览历史记录、保存的密码、选项卡、自动填充、付款信息、设置、扩展程序等。
Chromebook 上会自动启用 Google Chrome 同步;但是,如果您不想将完整数据与 Google 帐户的 Google 同步,您可以对其进行自定义。
如果 Google Chrome 浏览器同步已关闭,则在您将 Chromebook 恢复出厂设置后,您的所有数据(包括上述项目)都不会被备份。因此,要备份您的 Chromebook,请确保将您的 Chrome 浏览器数据和 ChromeOS 设置与您的 Google 帐户同步。
如何在 Chromebook 上将 Chrome 数据与您的 Google 帐户同步:
- 步骤1:打开Google Chrome ,单击屏幕右上角的三点菜单,然后单击“设置”。
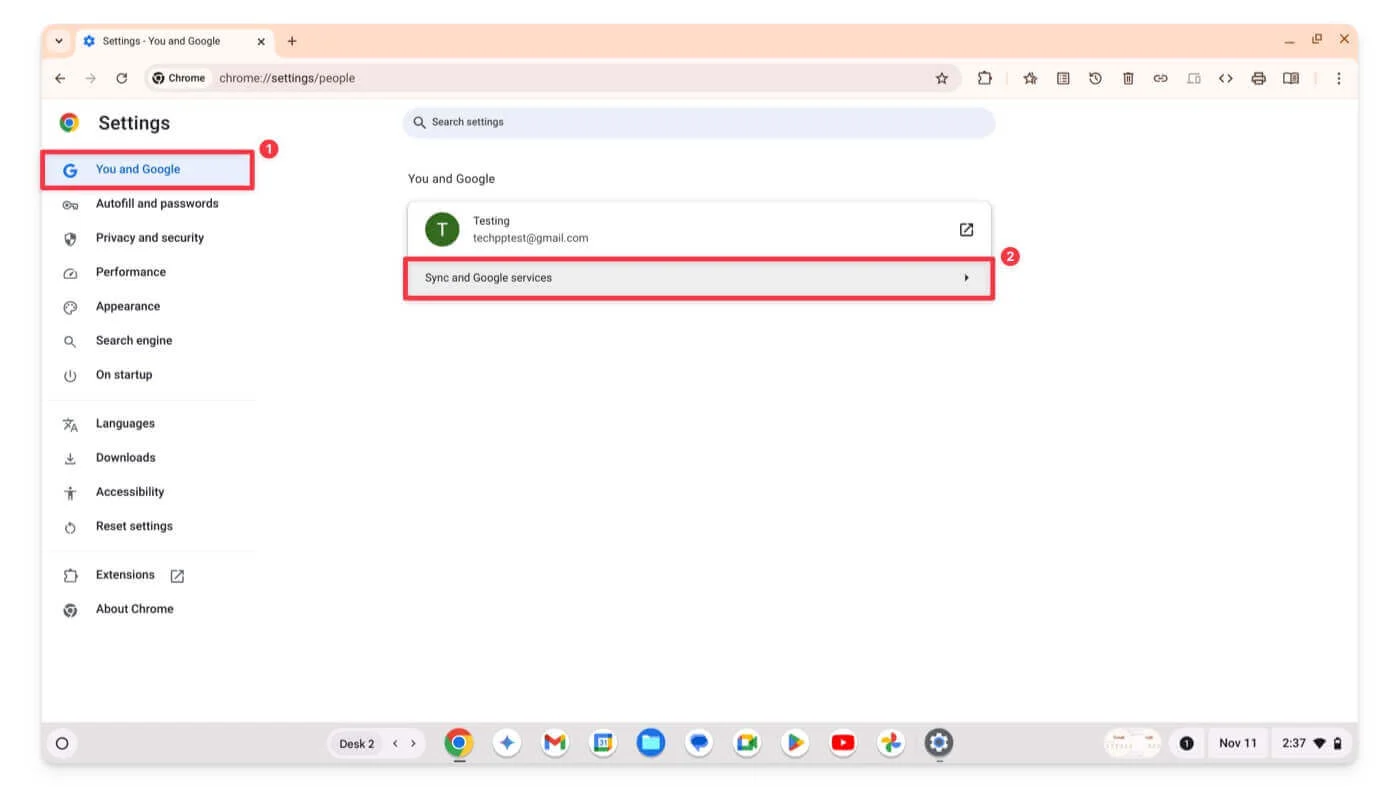
- 步骤 2:单击边栏中的“您和 Google”选项,然后点击“同步和 Google 服务”。
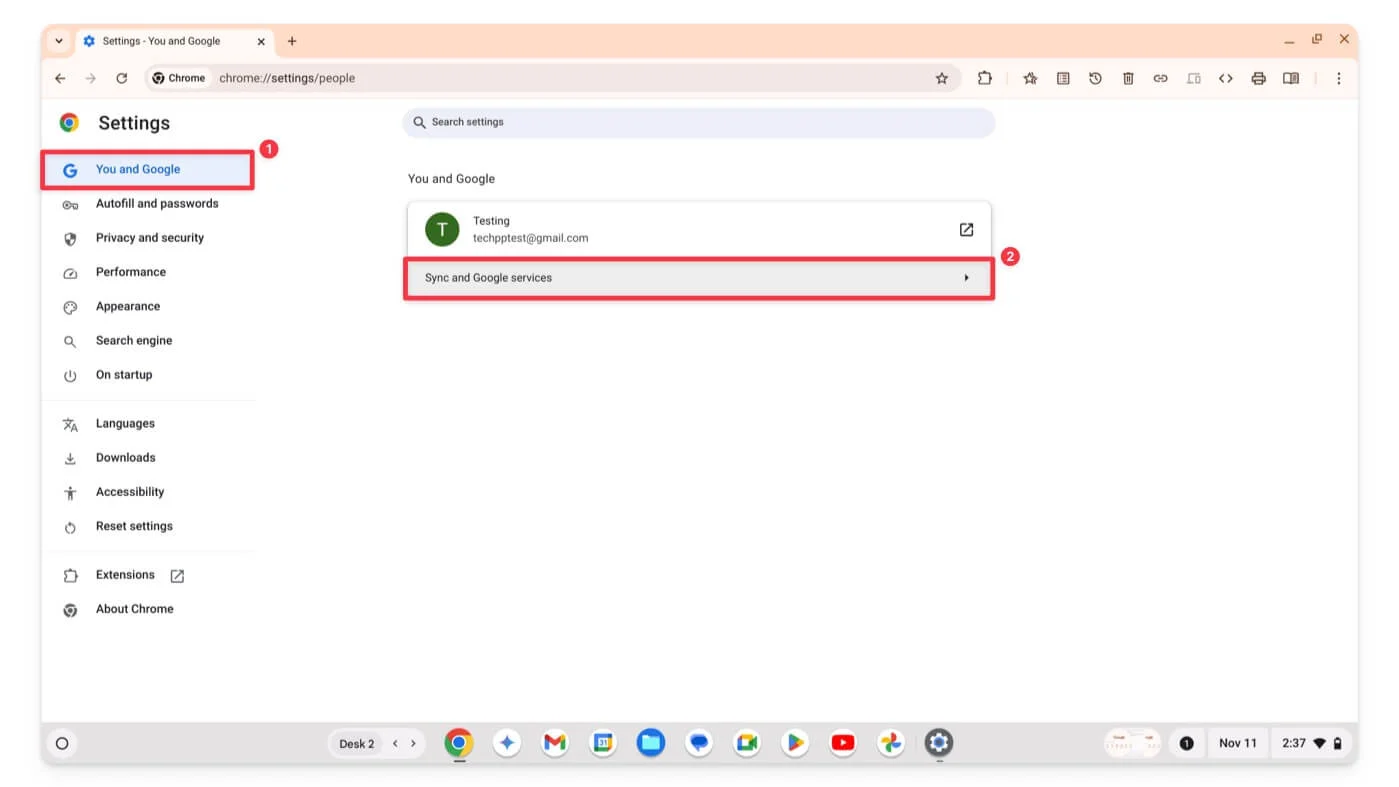
- 步骤 3:单击下一个屏幕上的管理同步内容选项。
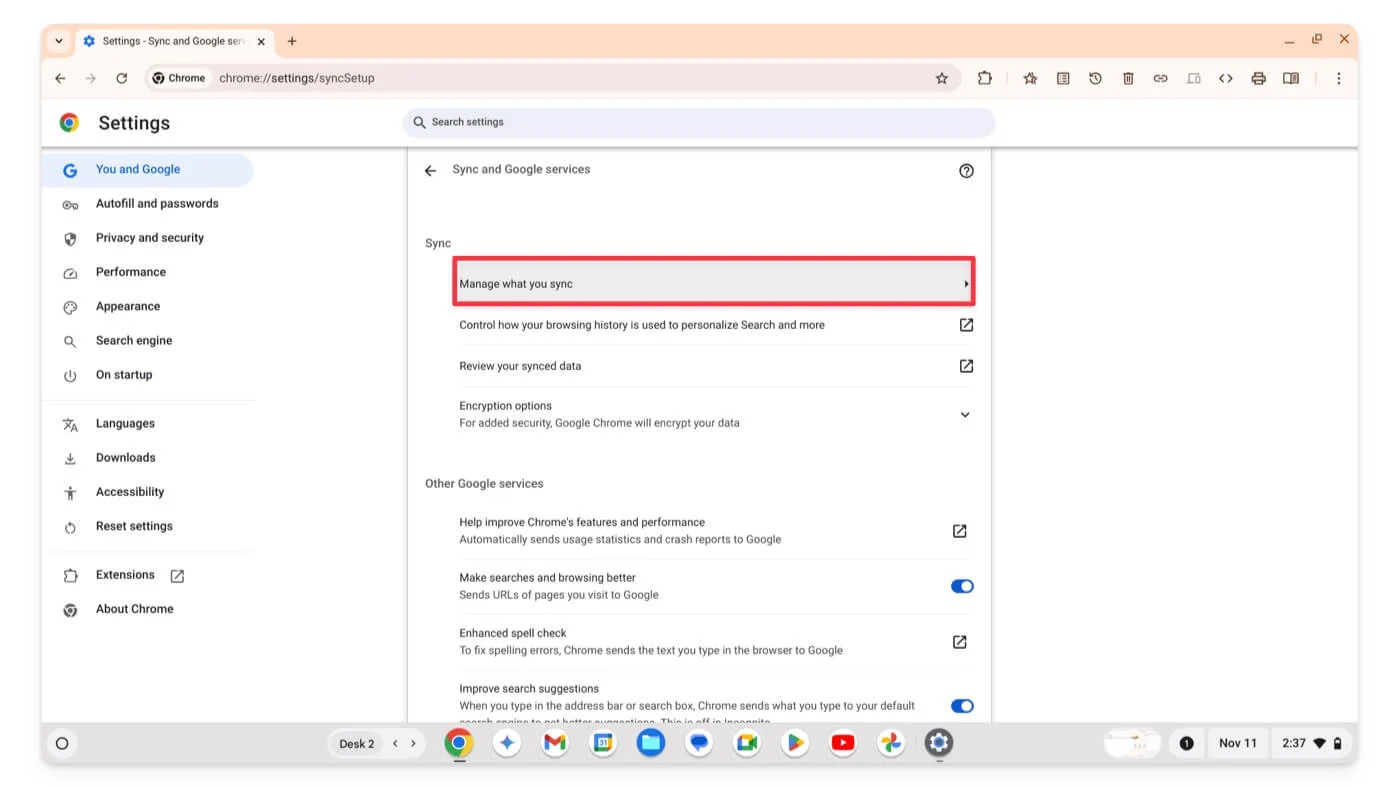
- 步骤 4:选择“同步所有内容”或“自定义同步”以手动选择要同步的内容。
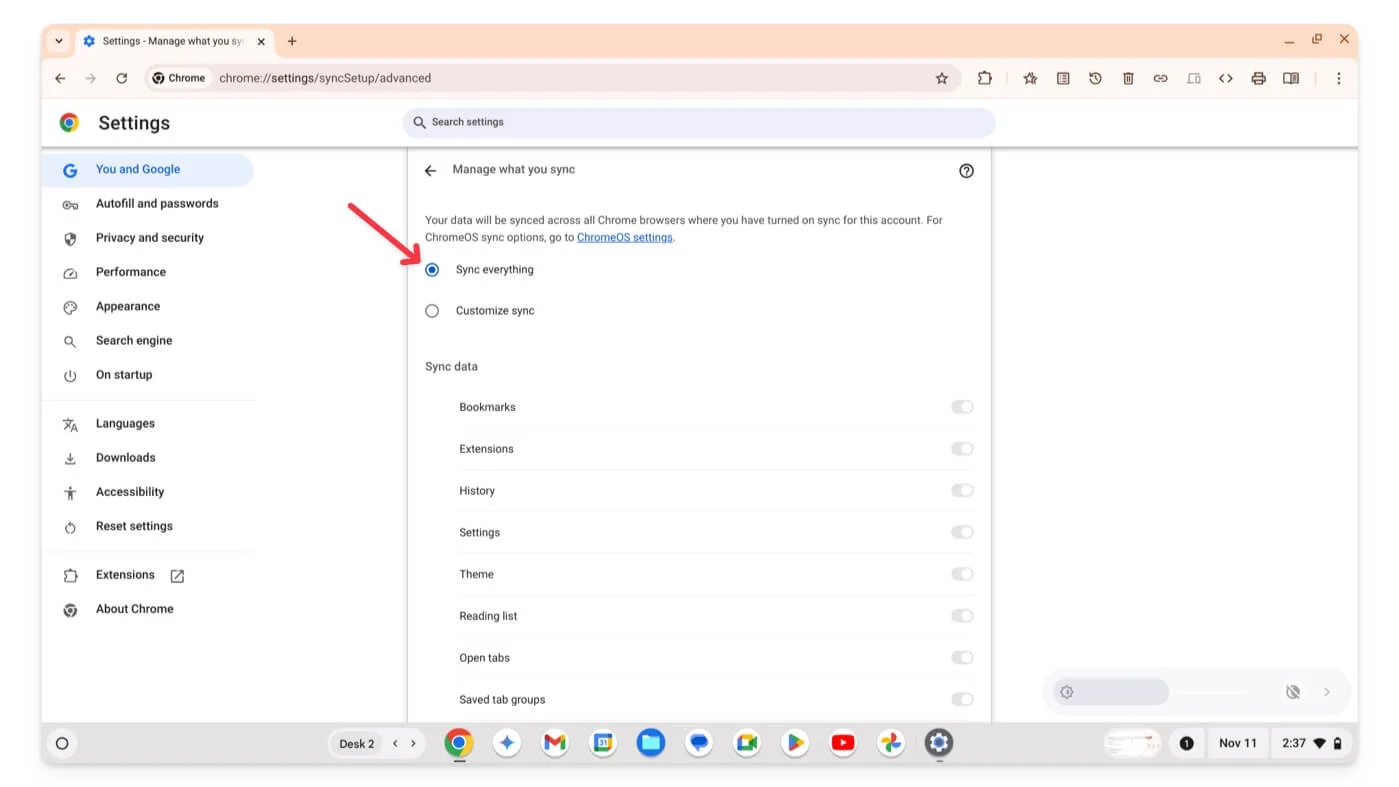
这包括书签、扩展、历史记录、设置、主题、阅读列表、打开的选项卡和保存的组。您可以向下滚动并根据您的喜好启用各个选项。
成功将 Chrome 活动与 Google 帐户同步后,如果您在另一台设备上使用同一 Google 帐户登录 Google Chrome,您的数据将自动同步。
同样,Google Chrome 操作系统允许您将应用程序、网络、主题和设置以及 Chrome 操作系统数据与您的 Google 帐户同步。为了实现这一点,
- 第 1 步:转到 Chromebook 上的“设置” 。
- 步骤 2:点击隐私和安全,然后选择同步和 Google 服务。
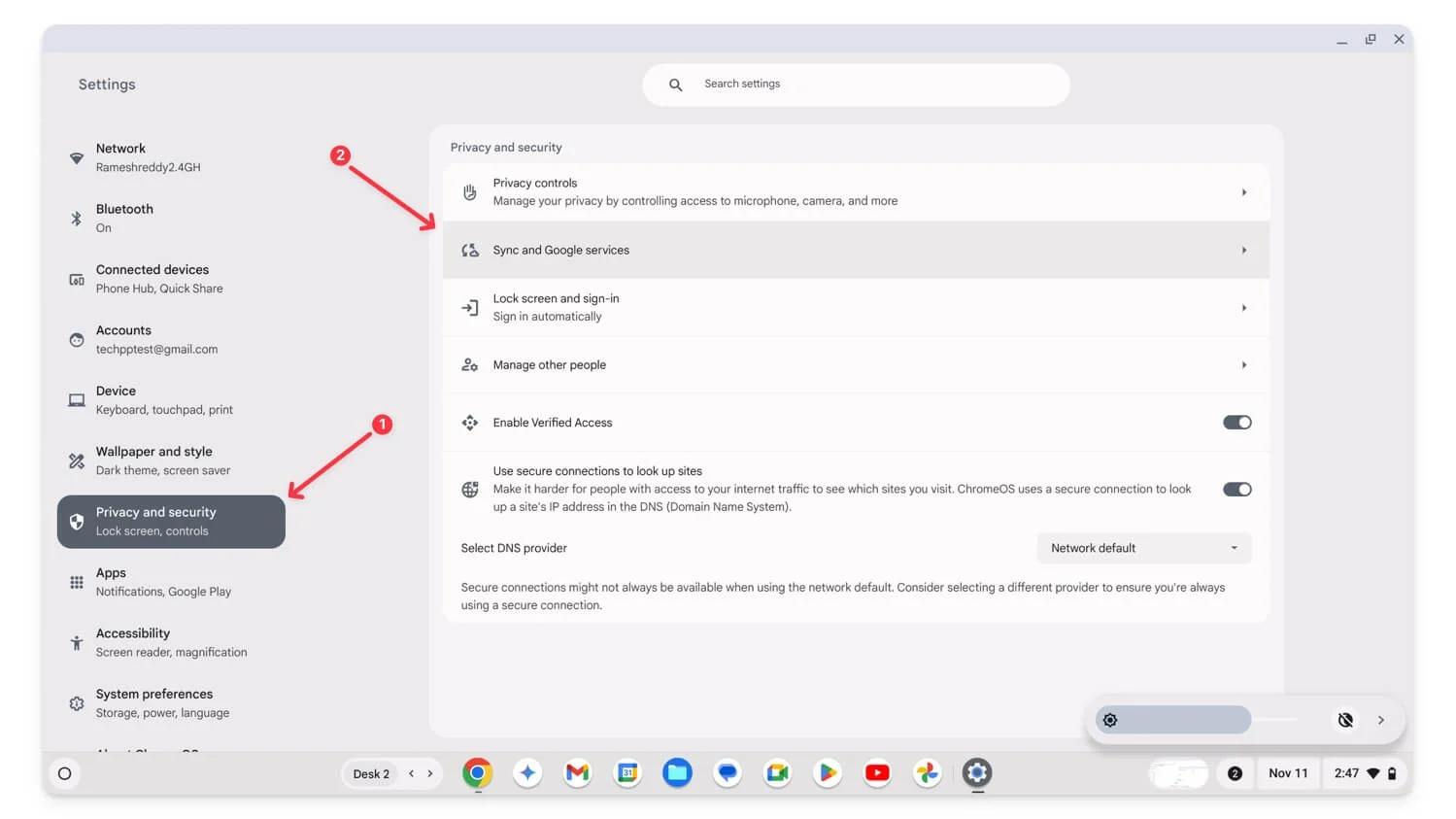
- 步骤 3:点击管理您同步的内容。
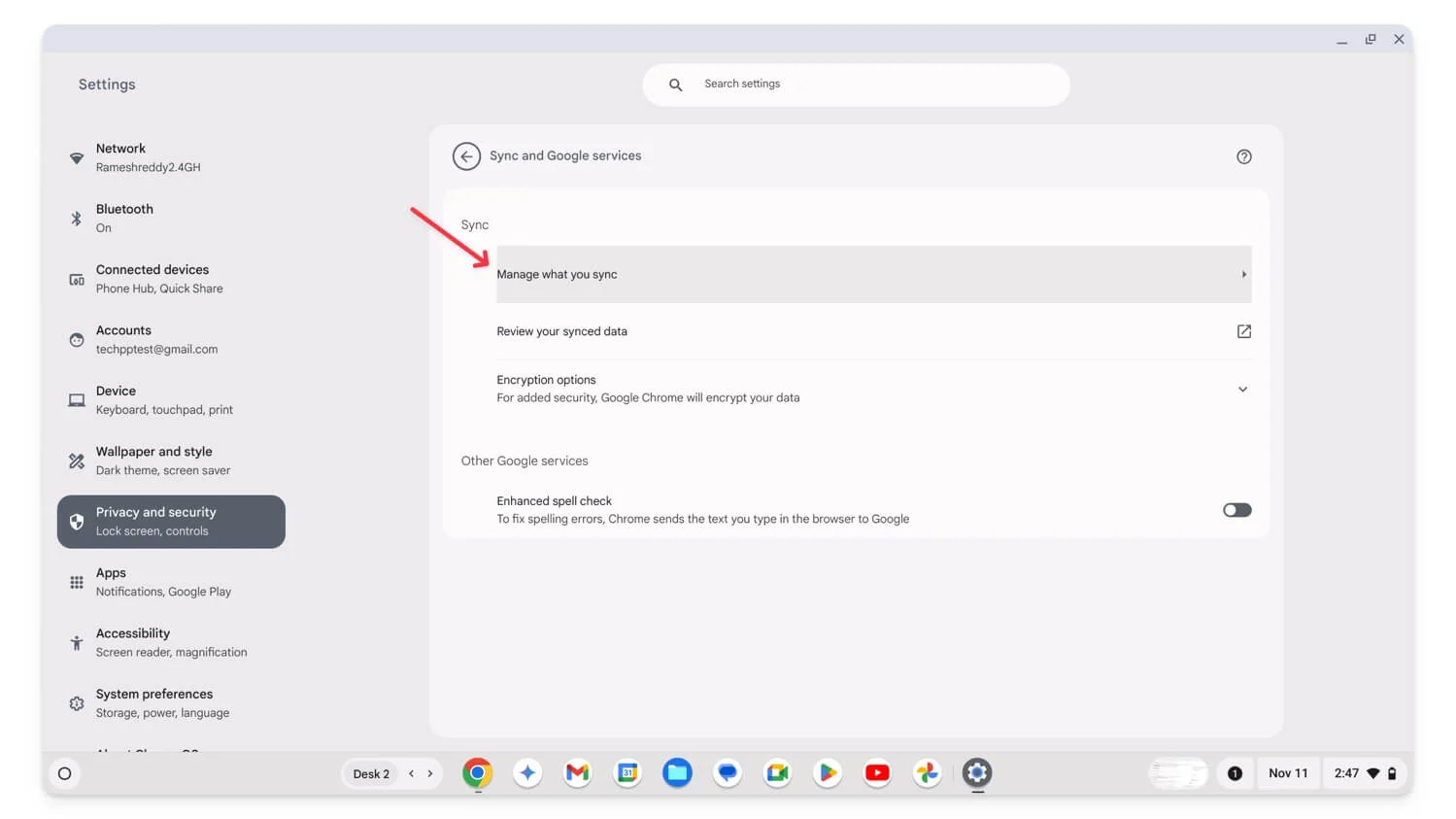
- 步骤 4:确保启用“同步所有内容”选项。
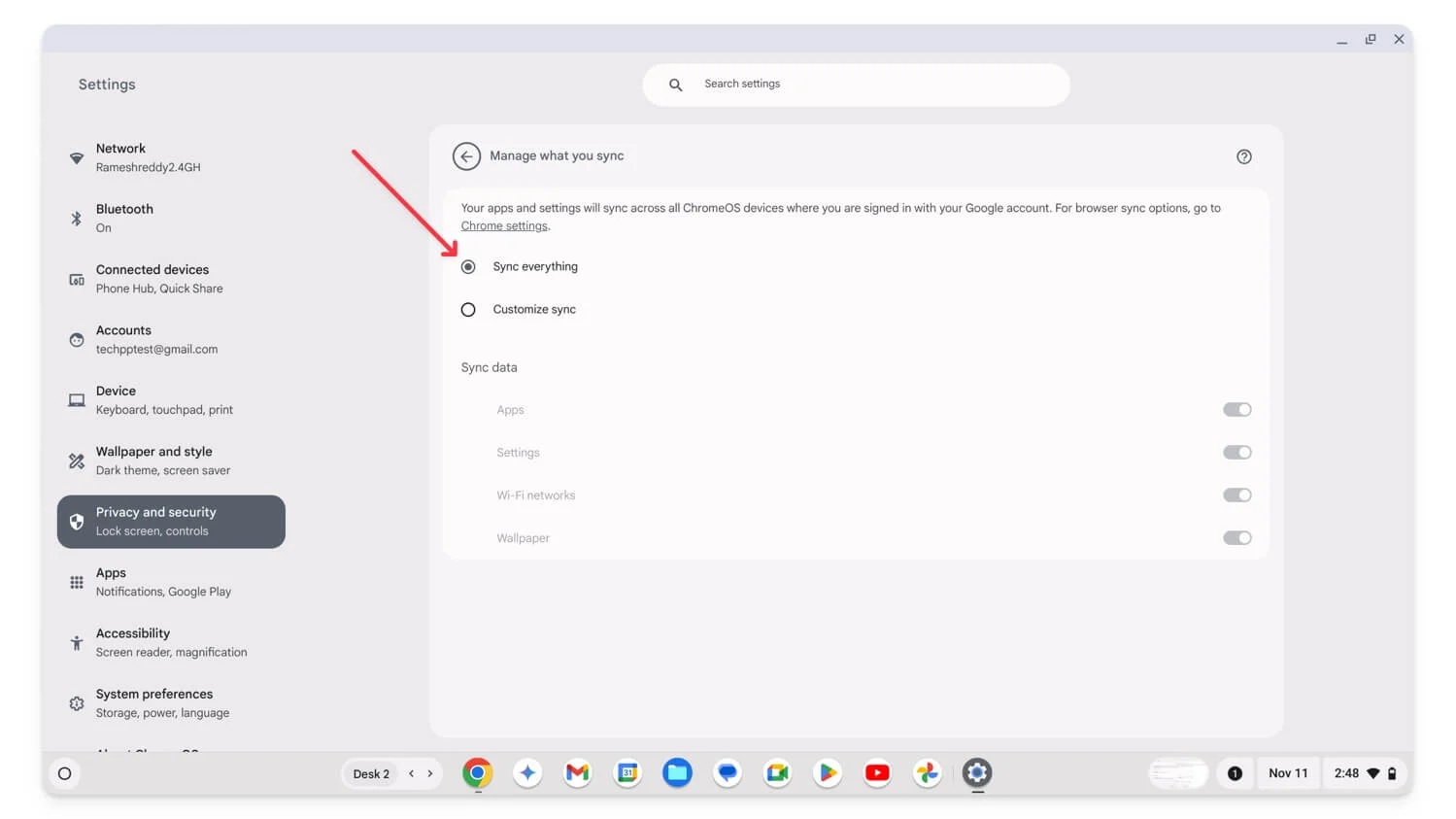
- 默认情况下会启用此功能,但如果您设置“自定义同步”,则可以保留该选项并选择要同步的首选数据,或将其更改为“同步所有内容”以备份 Chromebook 上的每个设置。
下次,如果您在强力清洗后在另一台 Chromebook 或此 Chromebook 上登录相同的 Google 帐户,您的 Chrome 设置、应用设置、Wi-Fi 网络和壁纸将与您当前的 Chromebook 同步并重新加载。

将本地重要文件移至 Google 云端硬盘
如果重要数据存储在 Chromebook 本地,您可以将其移动到 Google Drive 云存储进行备份。但是,如果文件很大,您可以使用外部设备传输现有数据,然后重置 Chromebook 并将其复制回 Chromebook。为此,请打开文件管理器并按照以下步骤操作。
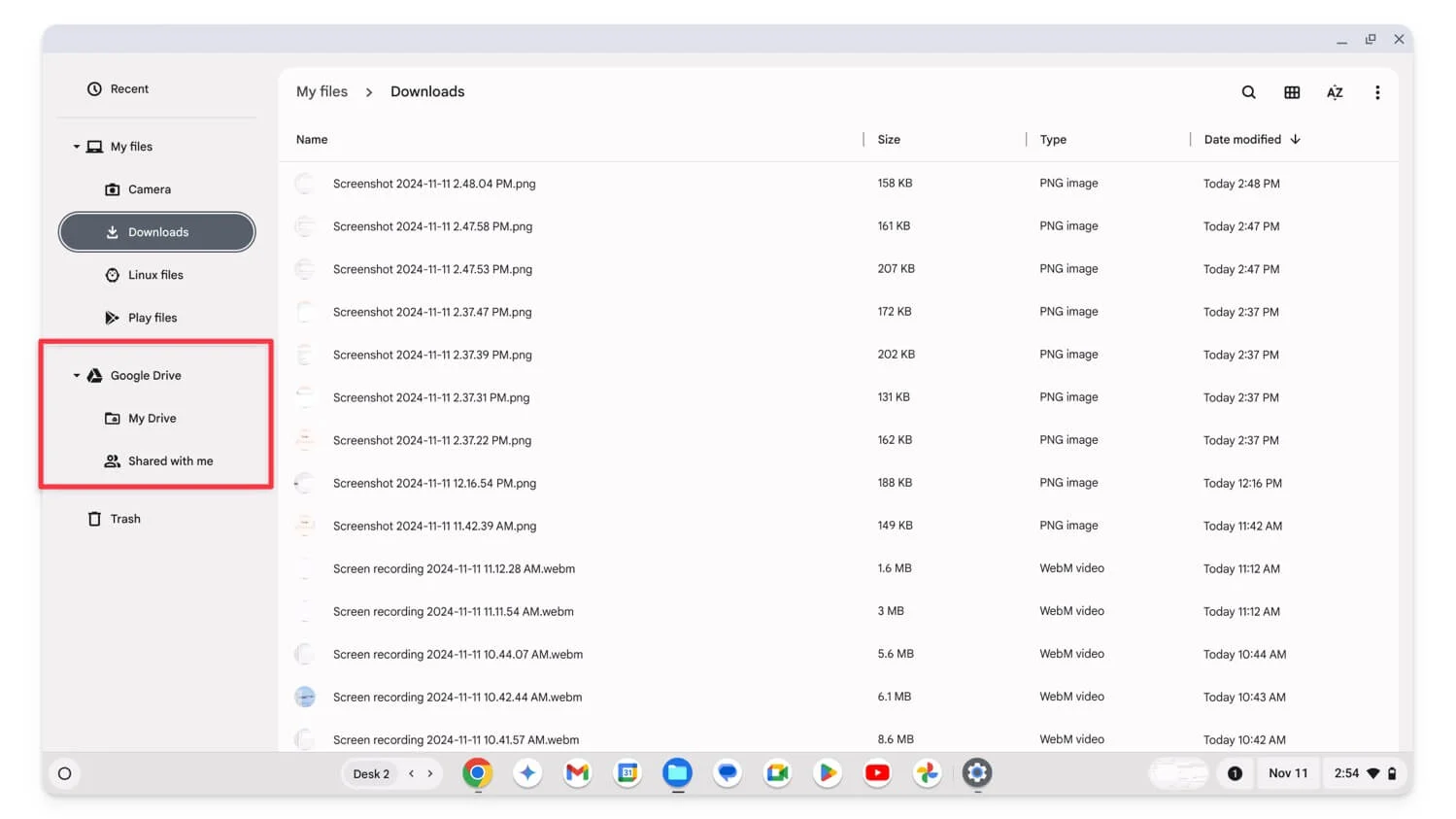
- 第 1 步:打开 Chromebook 上的“文件”应用。
- 步骤 2:转到“下载”或“相机” ,然后选择一个或多个文件。
- 第 3 步:右键单击并将它们拖到Google Drive 的“我的云端硬盘”文件夹中。备份文件可能需要几分钟的时间,具体取决于文件大小。
确保您的 Chromebook 已连接到网络。仅当文件在 Google Drive 文件夹中可见并且大小列左侧没有加载图标时才继续使用 Powerwash。
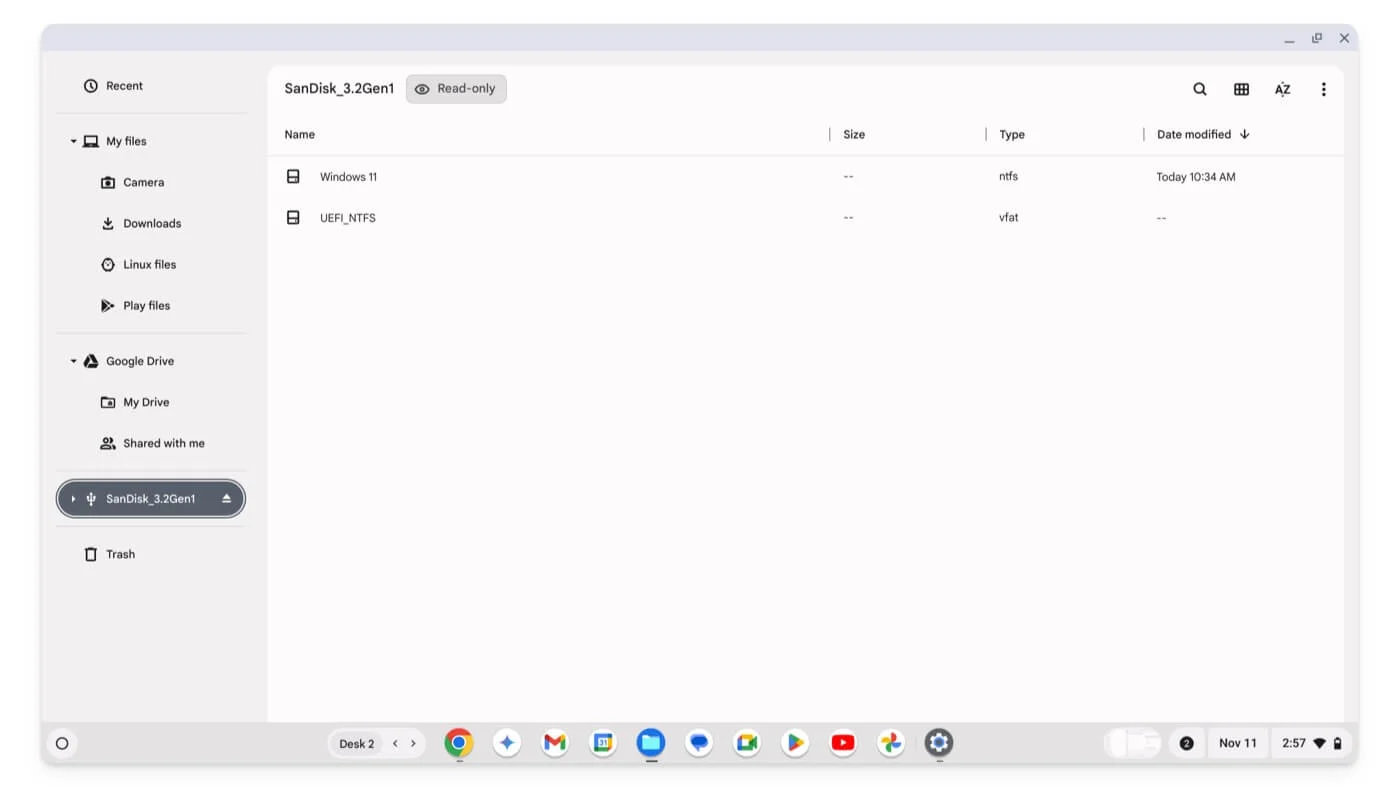
如果您使用免费版本的 Google 帐户,则只能获得 15 GB 的可用空间。如果您的本地文件较大,您可以将它们移动到外部存储以防止数据丢失。为此,请选择文件,然后将它们拖放到外部存储驱动器中。之后,您可以成功地对 Chromebook 进行电源清洗、归还驱动器并将数据传输到 Chromebook。
备份您的 Linux 环境
如果您已经设置了Linux开发环境,Chrome操作系统允许您手动备份和恢复Linux环境。有多种方法可以备份 Linux 文件。您可以将重要文件从 Linux 文件夹复制到 Google Drive 或 Linux 备份工具,以使用手动备份从设置中备份选定的文件。
高级用户还可以使用Linux命令将文件直接复制到共享文件夹或外部文件中以进行自动备份。以下是如何在 Chromebook 上备份 Linux 环境。
手动备份 Linux 文件:
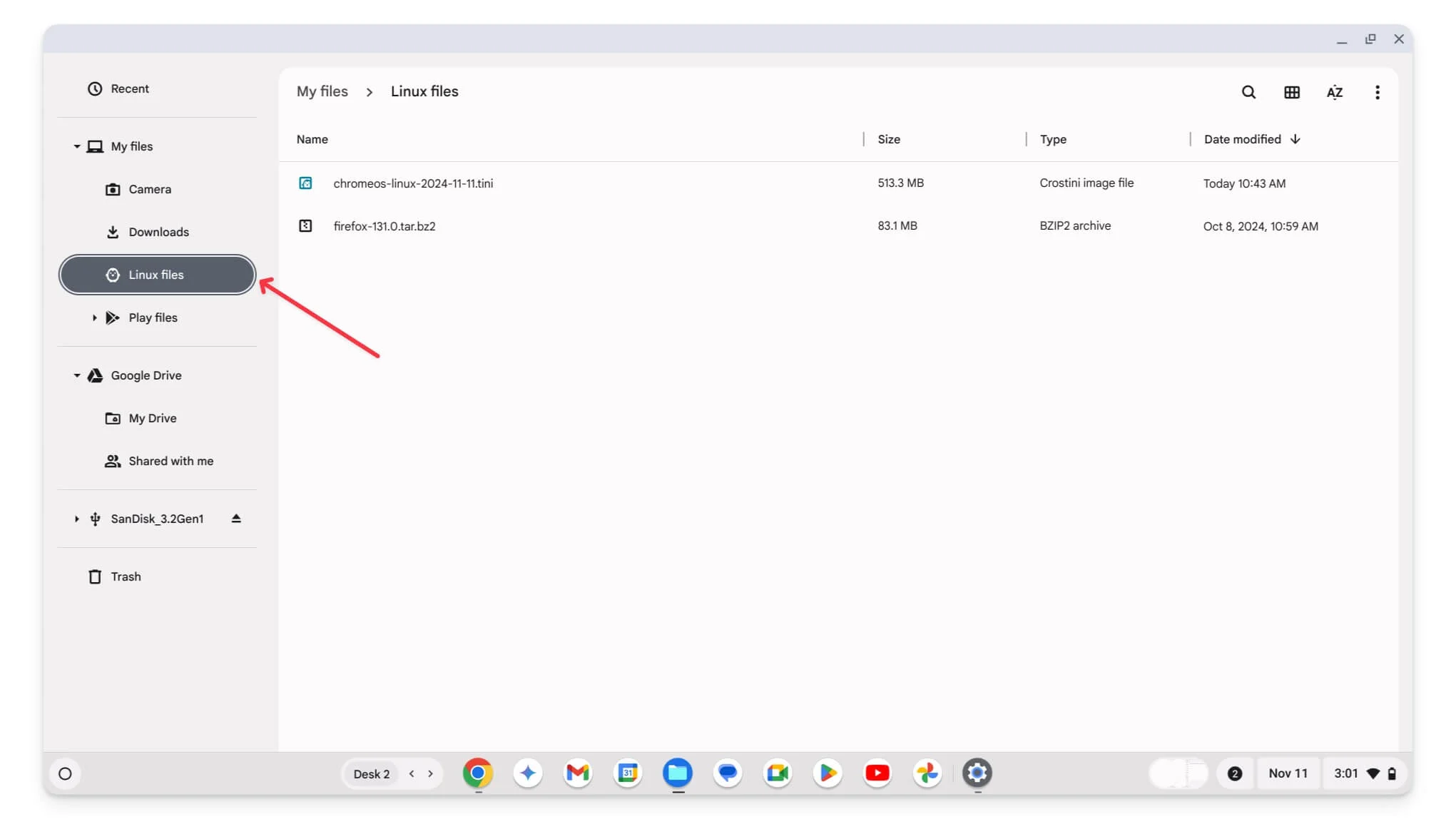
- 第 1 步:在 Chromebook 上打开文件管理器。
- 步骤 2:转到Linux 文件,选择要备份的文件并将其移至 Google Drive 部分下的“我的云端硬盘”或外部存储设备。
使用Linux备份工具备份文件:
- 第 1 步:打开“设置” ,滚动到底部并单击“关于 ChromeOS”。单击“开发人员”部分下的“Linux 开发环境” 。
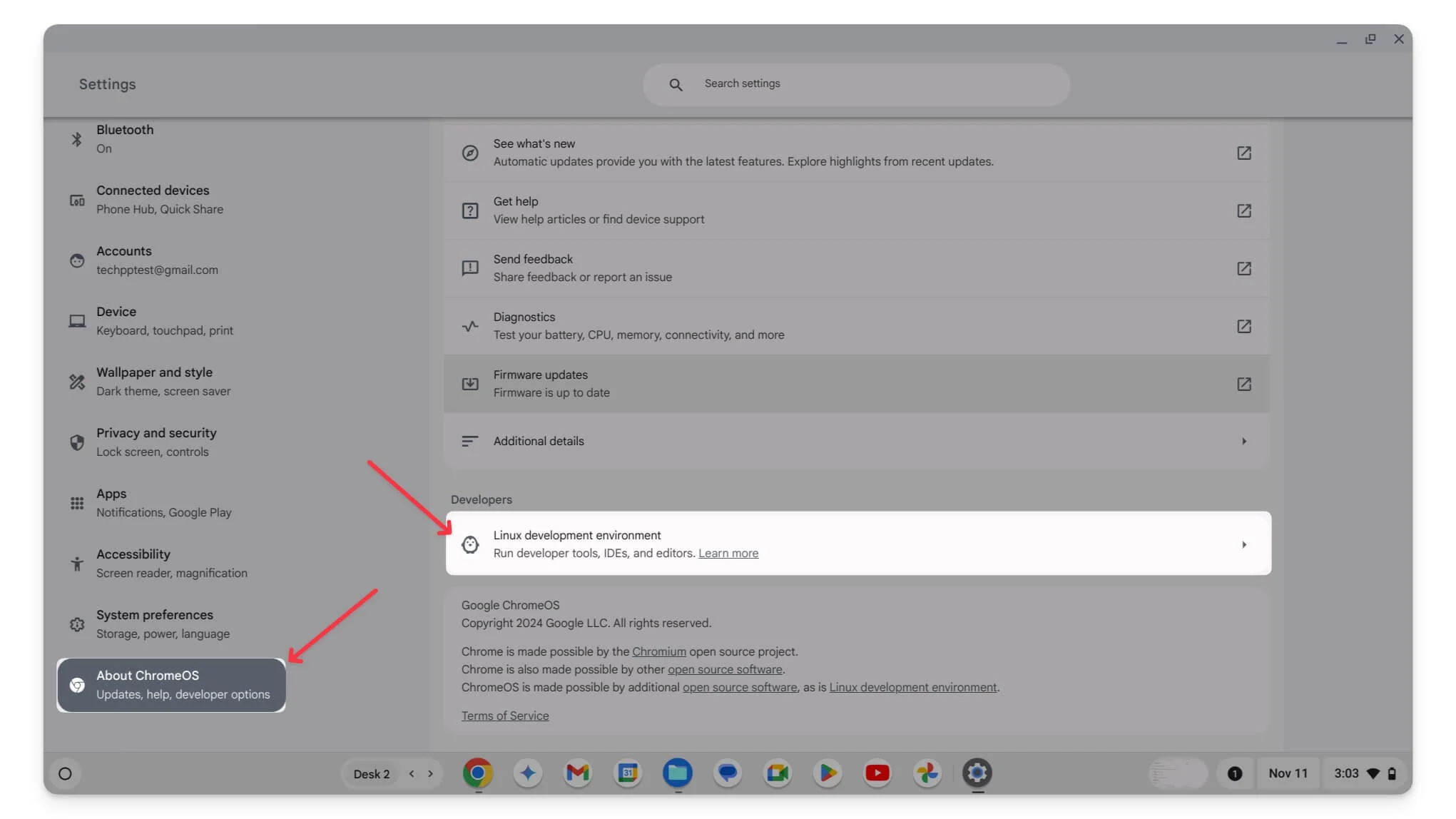
- 步骤 2:点击备份和恢复。
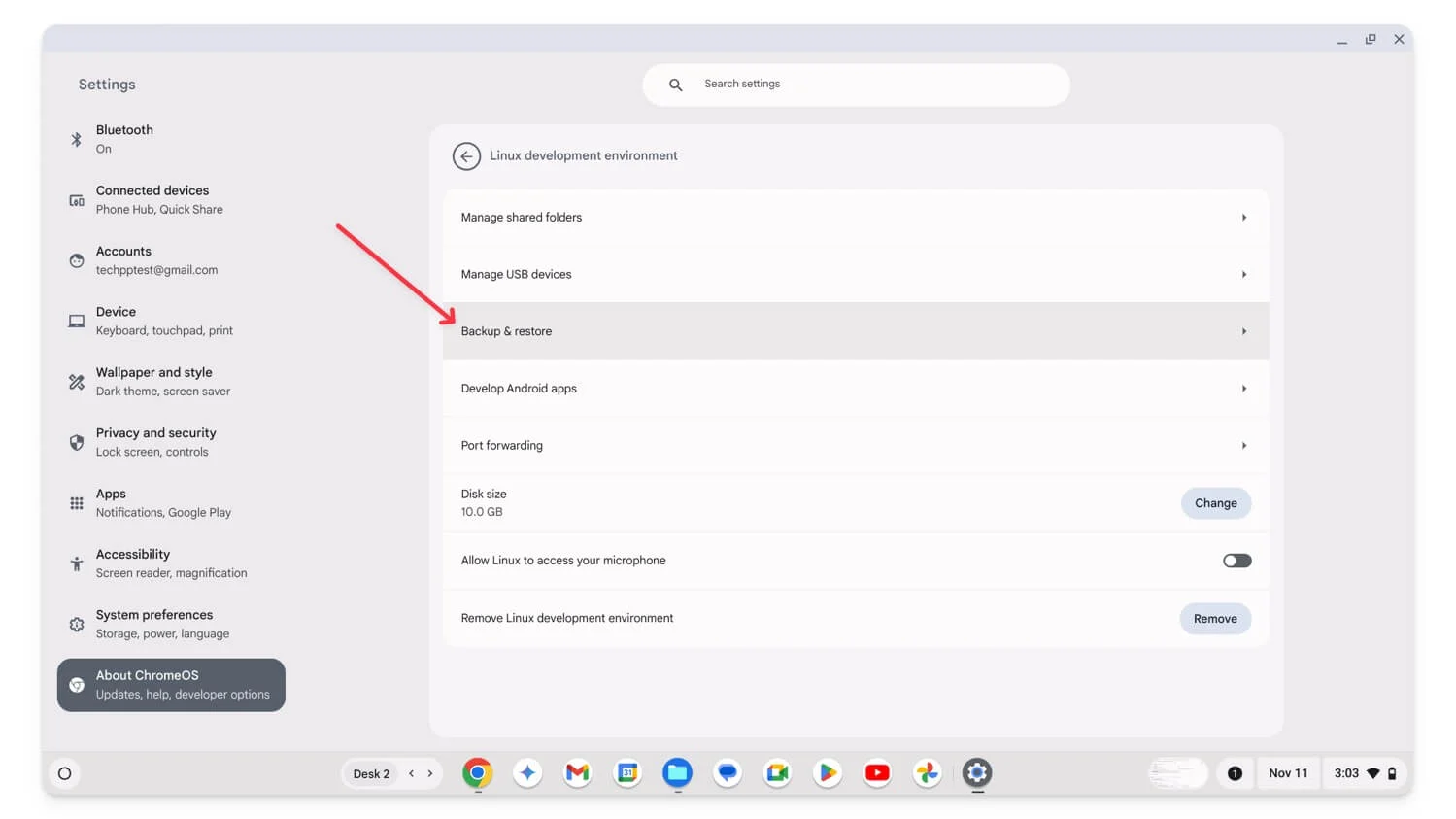
- 步骤 3:单击“备份 Linux 应用程序和文件”旁边的“备份” 。这将打开一个文件管理器。
- 步骤 4:将备份存储在 Google Drive 或外部驱动器中。
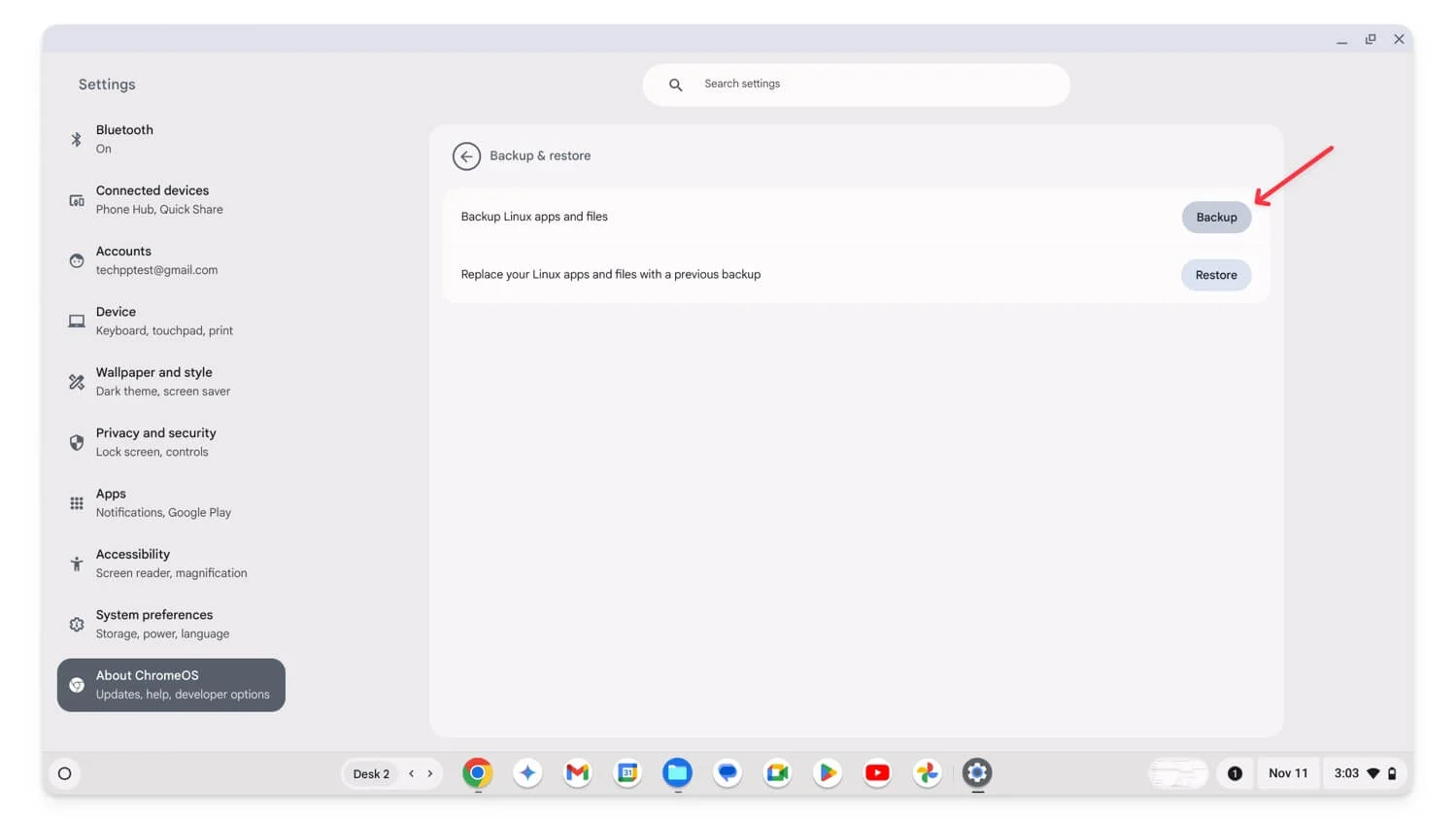
- 第 5 步:单击“保存” 。这会创建文件的备份,您可以将其移动到Google 云端硬盘或外部存储。
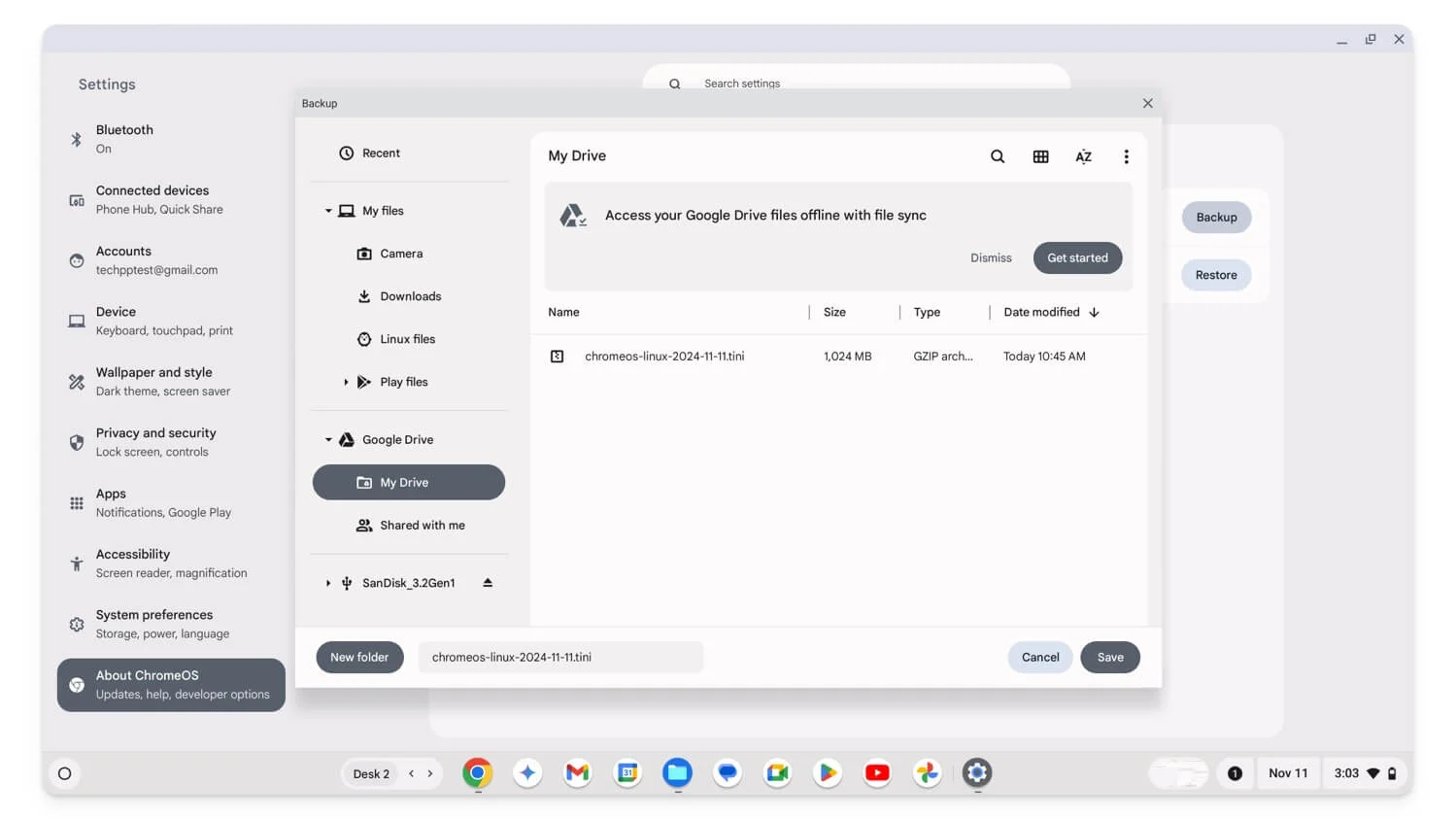
如何在执行出厂重置后恢复备份
要备份您的Chromebook 设置和其他数据,请在设置时使用您之前用于备份 Chrome 操作系统设置的同一Google 帐户。最后,您可以下载上传到 Google Drive 的文件,并将移回外部存储的文件恢复到本地文件。
同样,要备份 Google Chrome 浏览器设置,请在 Chromebook 上打开Google Chrome并使用用于备份的帐户登录。登录时,如果出现提示,请允许 Google Chrome同步。在大多数情况下,Chrome 会自动恢复您的浏览器数据和设置。
备份 Chromebook 上的所有重要数据
与 Windows 和 Mac 不同,将 Chromebook 恢复出厂设置非常简单,您可以使用快捷方式通过简单的步骤完成此操作。我经常建议用户将 Chromebook 恢复出厂设置,以修复与操作系统相关的错误。您应该在将 Chromebook 恢复出厂设置之前对其进行备份。我希望本指南对您有所帮助。
有关备份 Chromebook 的常见问题解答
如何知道我的 Chromebook 是否已启用 Chrome 同步?
要检查 Chromebook 上是否启用了 Chrome 同步,请打开 Google Chrome,单击三点菜单,然后转到“设置”。然后单击“您和 Google”并选择“同步和 Google 服务”。在这里,确保选择“同步所有内容”。要将 Chrome 操作系统数据与帐户同步,请转到“设置”,单击“隐私和安全”,选择“同步和 Google 服务”,然后单击“管理同步内容”并启用“同步所有内容”以同步所有数据。
我可以选择同步特定项目而不是同步所有内容吗?如果我只同步某些项目会怎样?
您可以同步特定数据,而不是同步 Chrome 浏览器和 Chromebook 上的所有内容。按照上述相同步骤访问“同步所有内容”设置,然后在 Chrome 浏览器和设置中选择“自定义同步” 。选择您要同步的数据并确保其余选项已关闭。
如果没有足够的 Google 云端硬盘空间,如何备份 Chromebook 上本地存储的文件?
根据我的经验,解决 Chromebook 存储空间有限的最佳方法是使用外部设备或免费创建一个新的 Google 帐户,这将为您提供 15 GB 的免费存储空间。这可用于上传 Chromebook 上的剩余数据。
如果我不小心重置了 Chromebook 而没有备份,我可以恢复丢失的数据吗?
遗憾的是,重置 Chromebook 后,您将无法恢复数据,并且所有数据(包括本地文件)都将被删除。不过,如果之前已开启同步,您也许能够从您的 Google 帐户恢复同步数据,包括与您的 Google 帐户关联的 Chrome 数据或 Chrome 操作系统数据。
