如何在 Windows 10/11 上将 iPhone 备份到外置硬盘
已发表: 2023-04-11定期备份您的 iPhone 是必要的,特别是如果您不想在 iPhone 出现故障时丢失数据。 但是,iPhone 备份通常会占用大量存储空间,从几 GB 到几十 GB 不等。 如果您的 iCloud 存储空间越来越有限,并且您不想占用计算机上的空间,那么将您的 iPhone 备份到外部硬盘驱动器是一个不错的选择。 本文将演示如何使用 Windows 10/11 计算机将 iPhone 直接备份到外部硬盘。
方法 1:使用 iSumsoft BackupTo 将 iPhone 直接备份到外部硬盘
iSumsoft BackupTo 是将 iPhone 直接备份到 Windows 10/11 PC 上的外部硬盘驱动器而无需使用 iTunes 的最有效方法之一。 这是一款专门的 iPhone 备份工具,可让您将 iPhone 直接备份到外部硬盘驱动器,并在需要时将备份从外部驱动器恢复到您的 iPhone。 该工具具有以下主要特点:
- 在不使用 iTunes 或 iCloud 的情况下在 Windows PC 上备份 iPhone。
- 备份您的整个 iPhone 或仅备份您想要的数据。
- 让您选择要保存 iPhone 备份的路径。
- 让您使用密码加密您的 iPhone 备份。
- 直接在两部 iPhone 之间传输数据,无需事先备份。
在您的 Windows 10/11 计算机上下载并安装 iSumsoft BackupTo,然后按照以下步骤将您的 iPhone 直接备份到您的外部硬盘。
第 1 步:通过 USB 适配器将外部硬盘驱动器连接到计算机的 USB 端口。
第 2 步:通过 USB 数据线将 iPhone 连接到计算机的另一个 USB 端口,然后在出现提示时点击 iPhone 屏幕上的信任。
第 3 步:启动 iSumsoft BackupTo,它会自动检测您的 iPhone 并显示其信息。 确保选中左侧的“备份”选项,然后单击“下一步”继续。
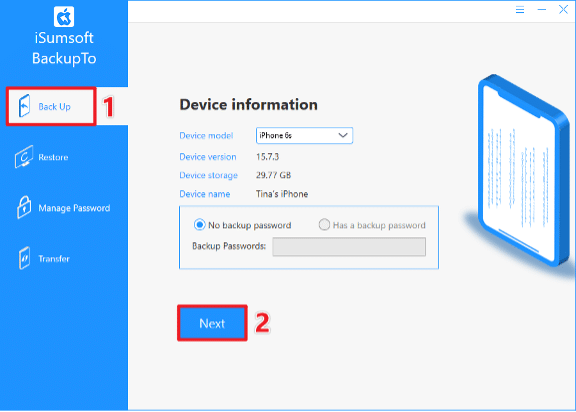
第 4 步:如果要备份 iPhone 上的所有内容,请选择“完全备份”; 否则,选择分类备份,勾选要备份的数据。 然后,单击“选择”按钮以选择您的外部硬盘驱动器作为保存 iPhone 备份的路径。 最后,单击“开始”按钮,软件将立即开始将您的 iPhone 备份到外部硬盘。
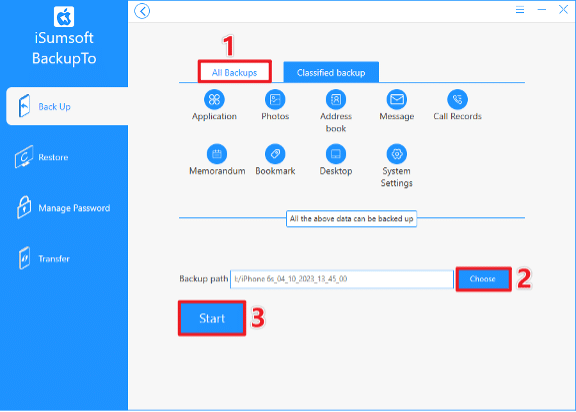
第五步:稍等片刻,直到软件页面显示备份成功,然后你就可以去你的外置硬盘查看你的iPhone备份了。
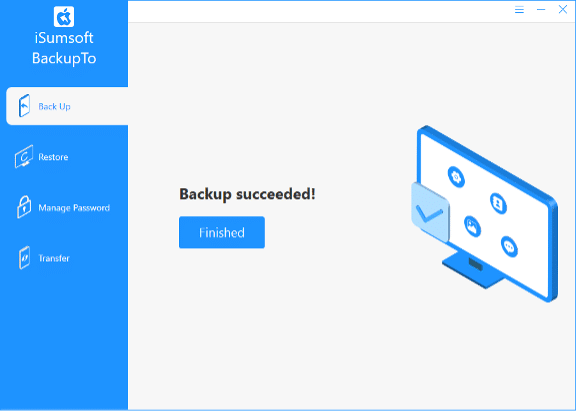
方法 2:使用 iTunes 将 iPhone 备份到外部硬盘
另一种选择是在 Windows 10/11 PC 上使用 iTunes 将 iPhone 备份到外部硬盘驱动器。 默认情况下,iTunes 会将您的 iPhone 备份到电脑的操作系统驱动器,但您可以使用 Windows 命令将备份位置更改为外部硬盘驱动器。 这是如何去做的。
第 1 步:将 iTunes 备份位置更改为外部硬盘驱动器。
将外部硬盘驱动器连接到您的计算机,然后打开并在其上创建一个新文件夹以保存 iPhone 备份。 您可以将新文件夹命名为iPhoneBackup以便于识别。
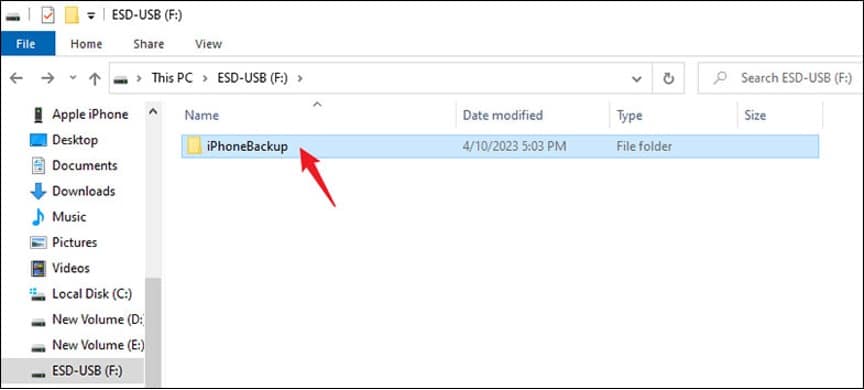

打开文件资源管理器并确保选中“查看”选项卡下的“隐藏项目”选项。 然后,导航到 PC 上的默认 iTunes 备份位置并重命名备份文件夹,例如OldBackup 。
- 如果您从 Microsoft Store 下载 iTunes,则默认的 iTunes 备份位置为: C:\Users\{USERNAME}\Apple\MobileSync\Backup 。
- 如果您从浏览器下载 iTunes,则默认备份位置为: C:\Users\{USERNAME}\AppData\Roaming\AppleComputer\MobileSync\Backup 。
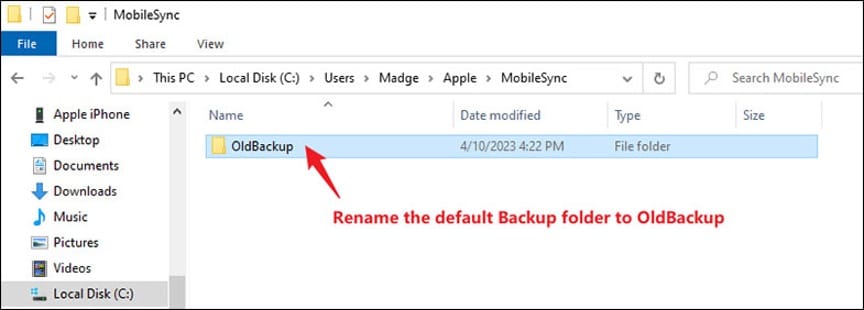
以管理员身份打开命令提示符,然后输入命令: mklink /J “Default Backup Path” “New Backup Path” 。 您需要将Default Backup Path替换为您实际的默认备份路径,并将New Backup Path替换为您在外部硬盘驱动器上创建的新备份文件夹路径,例如我需要输入的实际命令是: mklink /J “C:\Users \Madge\Apple\MobileSync\Backup” “F:\iPhoneBackup”。 完成命令键入后,按 Enter 键,您已成功将 iPhone 备份位置更改为外部硬盘驱动器。
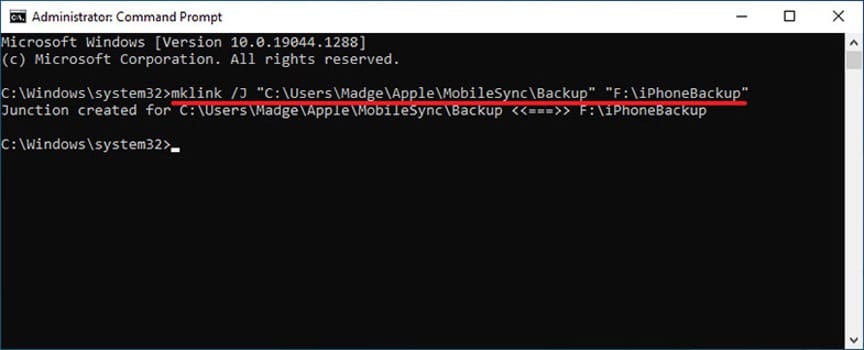
第 2 步:使用 iTunes 将 iPhone 备份到外部硬盘。
打开 iTunes,它会自动检测您的 iPhone。 单击左上角的小电话图标进入“摘要”选项卡。
找到备份部分,选择这台计算机,然后单击立即备份。 如果出现提示,请在 iPhone 屏幕上输入密码以开始备份。
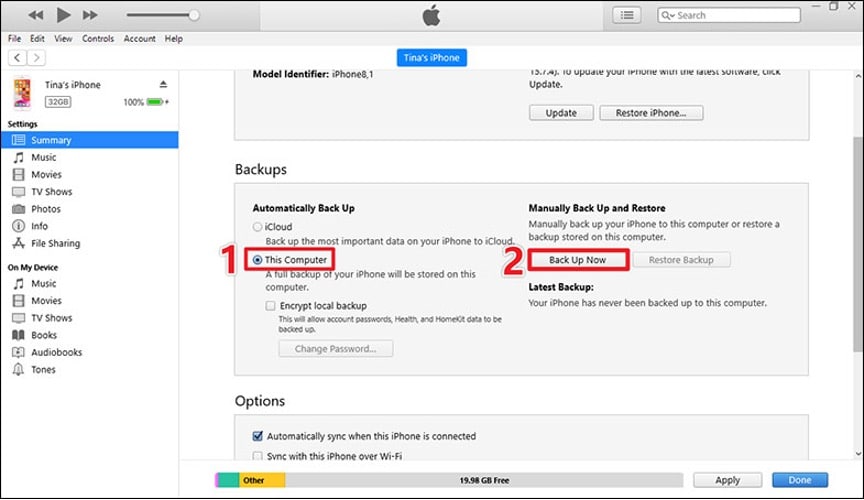
iTunes 将开始将您的 iPhone 备份到外部硬盘驱动器,您只需等待备份完成即可。
您可以在没有计算机的情况下将 iPhone 备份到外部硬盘驱动器吗?
有时您可能不想使用计算机,或者您没有计算机。 那么,可以在不使用计算机的情况下将 iPhone 备份到外置硬盘吗? 答案是肯定的。 最直接的方法之一是使用兼容的 USB-C 数据线或适配器将外部驱动器直接连接到你的 iPhone。
第 1 步:使用 USB-C 数据线或闪电转 USB 相机转换器/闪电转 USB 3 相机转换器将外置硬盘连接到 iPhone 的充电端口。
第 2 步:转到照片应用程序,选择要备份的照片,然后点击左下角的共享图标。
第 3 步:选择保存到文件,选择您的外部硬盘驱动器,然后点击保存。 您选择的照片将直接从您的 iPhone 复制到您的外部硬盘。
如果您没有合适的 USB-C 数据线或适配器将外置驱动器直接连接到您的 iPhone,您可以先将文件上传到云存储驱动器,例如 iCloud 或 Google Drive。 然后,将文件下载到您的计算机。 最后,将文件复制并粘贴到您的外部硬盘驱动器。
结论:
将 iPhone 备份到外部硬盘驱动器有时是更好的选择。 使用 Windows 10/11 计算机上的iSumsoft BackupTo或 iTunes,只需点击几下,您就可以将 iPhone 直接备份到外部硬盘驱动器。 如果您有数据线或适配器可将外置硬盘直接连接到 iPhone,则无需使用电脑即可将 iPhone 备份到外置硬盘。
