如何在没有 iTunes 的情况下将 iPhone 备份到 Windows PC
已发表: 2022-07-20在将 iPhone 备份到 Windows PC 时,iTunes 无疑是最常用的方法。 但是,如果由于某种原因 iTunes 无法备份您的 iPhone 或者您对 iTunes 备份不满意怎么办? 幸运的是,iTunes 并不是将 iPhone 备份到 PC 的唯一方法。 本文向您展示如何在没有 iTunes 的情况下将 iPhone 备份到 Windows PC。
内容:
- 我应该将我的 iPhone 备份到我的电脑吗?
- iTunes备份好用吗?
- 如何在没有 iTunes 的情况下将 iPhone 备份到 Windows PC?
我应该将我的 iPhone 备份到我的电脑吗?
一般来说,有两个地方可以备份你的 iPhone:iCloud 和你的电脑。 相比之下,将 iPhone 备份到计算机是更可靠、更实用的选择。 这是因为云备份有其局限性。
- iCloud 仅提供 5GB 的免费存储空间。 如果您需要更多存储空间,则必须支付额外的月费。
- iCloud 依靠 Apple ID 来备份您的 iPhone。 万一有一天您丢失了 Apple ID,您的备份也将丢失。
- 由于网络问题或其他原因,iCloud 备份有时可能需要数小时或失败。
iTunes备份好用吗?
如果您只想将照片从 iPhone 备份到 PC,则无需 iTunes 或任何其他工具即可完成。 但是,如果您想将其他 iPhone 数据备份到您的 PC,例如联系人、短信、应用程序等,如果没有 iTunes 之类的工具,您将无法做到这一点。
使用 iTunes 将 iPhone 备份到计算机很简单。 您需要做的就是将您的 iPhone 连接到您的计算机,打开 iTunes,然后点击立即备份。 iTunes 备份很好,但它有一些缺点,有时甚至会出现意想不到的问题。
最重要的缺陷之一是 iTunes 有时由于某种原因无法备份 iPhone。 以下是我们听到的一些错误。
- iTunes 无法备份 iPhone,因为这台计算机上没有足够的可用空间。
- 由于发生错误,iTunes 无法备份 iPhone。
- iTunes 无法备份 iPhone,因为备份已损坏。
- iTunes 无法备份 iPhone,因为备份会话失败。
另一个问题是 iTunes 默认将 iPhone 备份保存在操作系统驱动器上。 并且很难更改保存备份的默认位置。 这将占用操作系统驱动器上的大量存储空间,甚至会降低 Windows 的速度,除非您的操作系统驱动器足够大,或者您定期清理不必要的备份。
当您使用 iTunes 备份 iPhone 时,我们当然希望一切顺利。 但是,如果事与愿违并且 iTunes 备份对您不起作用,那么本文将派上用场。 接下来,让我们探讨如何在没有 iTunes 的情况下将 iPhone 备份到 Windows 计算机。
如何在没有 iTunes 的情况下将 iPhone 备份到 Windows PC
您只需要一个名为 iSumsoft BackupTo 的工具。 iSumsoft BackupTo 是一款功能强大且易于使用的 iPhone 备份工具,可让您轻松地将 iPhone 备份到 Windows PC,而无需使用 iTunes 或 iCloud。 它允许您执行以下操作。
- 快速完整地将您的 iPhone 备份到您的 PC。
- 备份所有 iPhone 数据或仅备份您想要的某些文件。
- 选择保存 iPhone 备份的位置。
- 使用密码加密您的 iPhone 备份。
- 将数据直接从 iPhone 传输到 iPhone,无需提前备份。
现在,请按照以下步骤在不使用 iTunes 的情况下将 iPhone 备份到 Windows PC。
第 1 步:将您的 iPhone 连接到您的 PC。
通过 Apple Lightening-to-USB 电缆将 iPhone 连接到 Windows 计算机,解锁 iPhone,然后在出现提示时点击 iPhone 屏幕上的信任。
第 2 步:运行 iSumsoft BackupTo。
在您的计算机上下载并安装 iSumsoft BackupTo。 安装后,运行此工具。
第 3 步:选择备份选项。
iSumsoft BackupTo 将自动检测您连接的 iPhone 并在界面上显示您的设备信息。 要将 iPhone 备份到计算机,请选择左侧的备份选项,然后单击下一步继续。

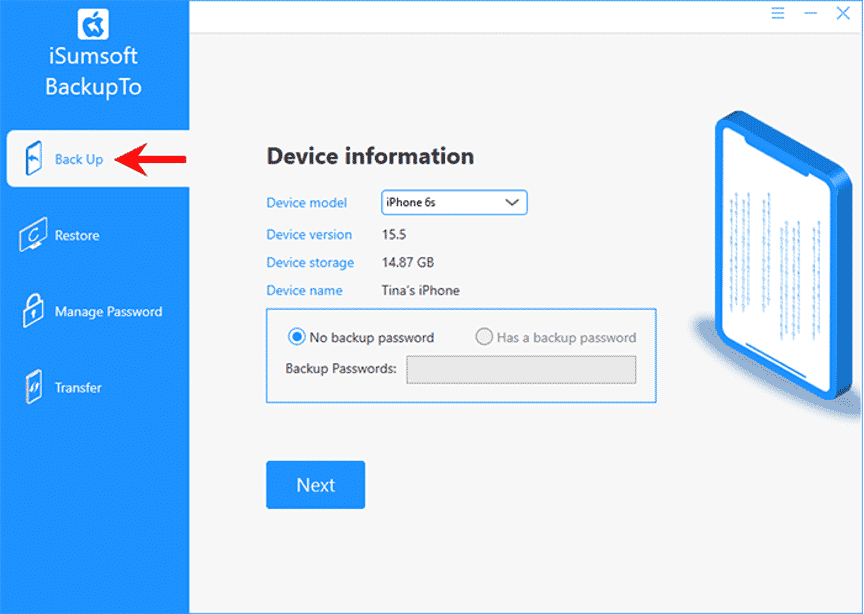
第四步:选择要备份的数据和备份保存路径
如果您想将所有 iPhone 数据(包括应用程序、照片、短信、通话记录、桌面布局、系统设置等)备份到您的计算机,请选择“所有备份”选项卡。 如果您想有选择地备份您的数据,请选择分类备份,然后检查您要备份的文件。
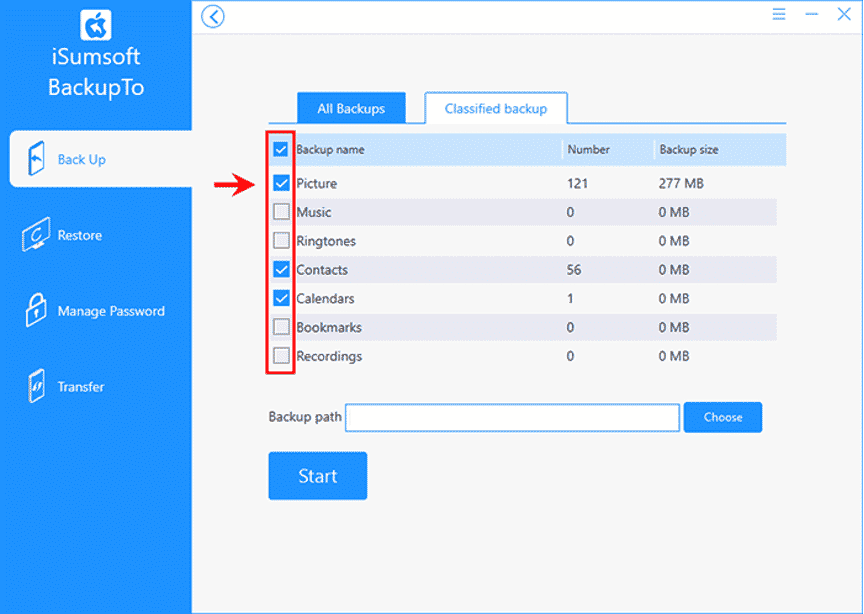
单击选择按钮并在您的计算机上选择一个路径来保存您的 iPhone 备份。 您选择的路径会自动显示在“备份路径”旁边的文本框中。
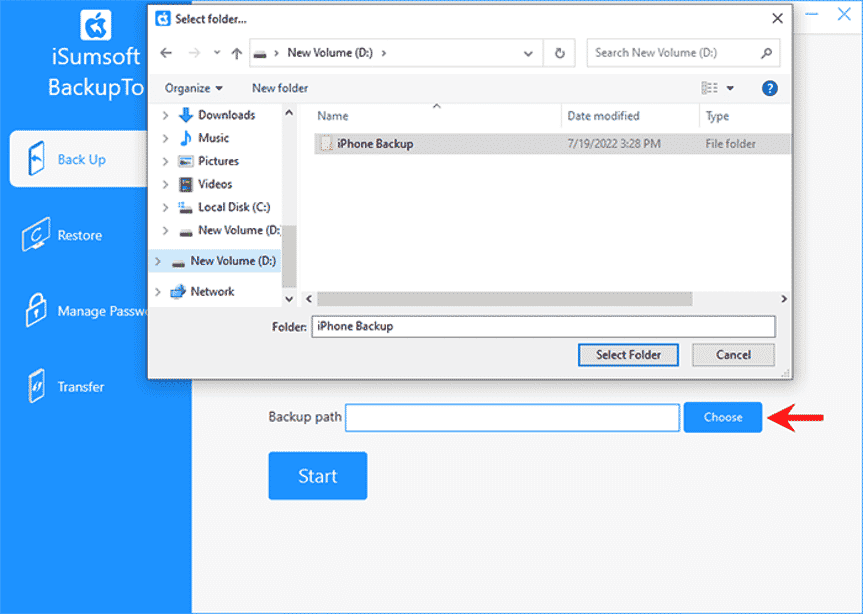
一切都准备好了。 现在您需要单击开始。
第 5 步:将 iPhone 备份到计算机。
一旦您单击开始,该工具将立即开始将您的 iPhone 数据备份到您的计算机,而无需 iTunes。 剩下的就是让 iPhone 保持连接并等待几分钟,直到出现“备份成功”消息。
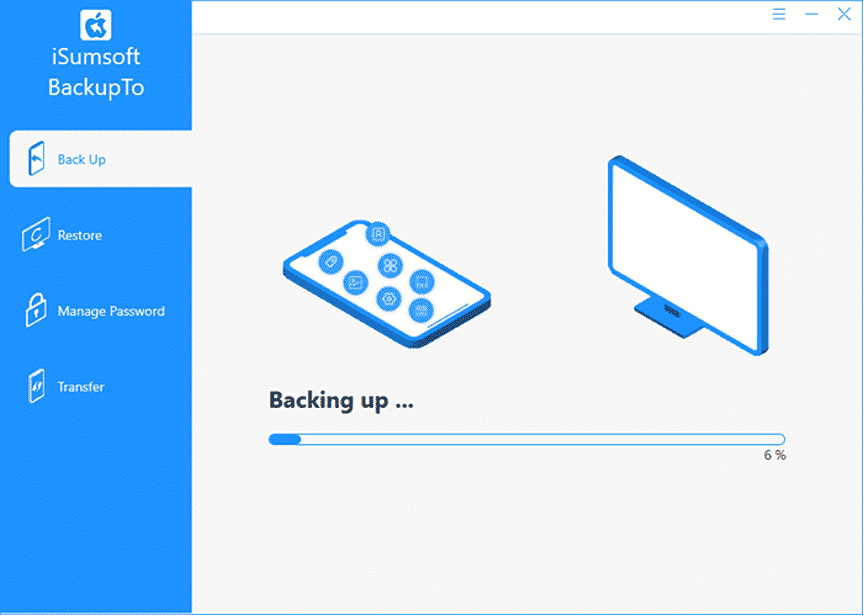
备份成功后,您可以根据需要前往目标路径查看您的 iPhone 备份。
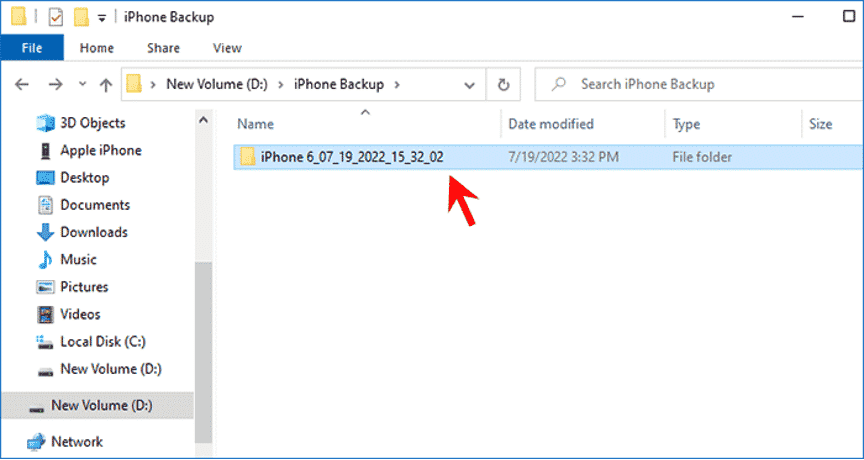
如何从 PC 恢复 iPhone 备份
iSumsoft BackupTo 提供了一个恢复选项,可让您将 iPhone 备份从 Windows PC 恢复到 iPhone。 它还允许您有选择地将备份的内容恢复到您的 iPhone。 您可以选择仅恢复某些文件,而不是所有数据。
第 1 步:通过 Lightening-To-USB 电缆将 iPhone 连接到您的 PC,并在出现提示时点击 iPhone 屏幕上的信任。
第 2 步:在 PC 上打开 iSumsoft BackupTo,选择“还原”选项,然后单击“下一步”。
第 3 步:选择要恢复到 iPhone 的备份版本,然后单击开始。
结论:
iSumsoft BackupTo 绝对是在不使用 iTunes 的情况下将 iPhone 备份到 Windows 计算机的绝佳选择。 最重要的是,该工具允许您有选择地备份文件并选择保存备份的位置。 您只需 29.95 美元即可终身使用该软件,无需支付月费。 此外,您可以与他人共享该软件或在多台计算机上免费使用它。 这是在没有 iTunes 和 iCloud 的情况下将 iPhone 备份到 Windows 计算机的最佳且最实惠的应用程序。 下载并试一试!
