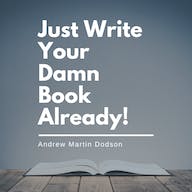如何在有或没有电脑的情况下备份您的 iPad
已发表: 2023-09-12您的 iPad 存储空间是否已满,并且找不到任何要删除和释放空间的文件? 您知道可以轻松地将 iPad 备份到外部硬盘吗?
除了将 iPad 备份到 iCloud、Mac 或 PC 之外,您还可以使用外部硬盘来保存文件。
大多数外部硬盘都具有大存储容量,可让您保存任意数量的文件。 当您想要从 iPad 备份大文件时,这会变得很方便。
如果您有当前不需要的重要照片、视频或文档,将它们移至外部备份有助于节省 iPad 存储空间。
我们将引导您了解如何备份您的 iPad(无论您拥有什么存储设备)。
为什么应该将 iPad 备份到另一个驱动器

您可能出于多种原因想要将 iPad 备份到外部硬盘驱动器。
一是保护您的文件免遭意外删除。 与将文件保存到跨多个设备访问的 iCloud 备份不同,使用外部硬盘驱动器更安全。
这是因为您不会遇到在其他设备上查看照片或视频时意外删除照片或视频的情况。
另一个原因是降低您的订阅成本。 iCloud提供的免费存储空间仅为5GB。 除非您购买了更多存储空间,否则在正常使用情况下,存储空间很快就会填满。
但是,使用外部硬盘驱动器,您可以从 iPad 传输大文件,并使用 iCloud 存储来存储其他重要文件。
外部硬盘驱动器也更便携,并且可以在多个设备上使用来备份这些设备。
如何将 iPad 备份到外部硬盘
根据您使用的是带有 Lightning 端口的旧款 iPad 还是带有 USB-C 端口的新款 iPad,您可能需要一个适配器才能在设备上使用外部硬盘驱动器。
你需要一个适配器

大多数外部硬盘驱动器都使用 USB,因此您需要一个 Lightning 转 USB 3.0 适配器才能在旧款 iPad 上使用它们。 如果您有 iPad Pro 或最近配备 USB-C 的 iPad,则不需要适配器。
将事物连接在一起
将外部硬盘驱动器连接到您的 iPad 或连接到适配器,然后再连接到您的 iPad。
打开照片
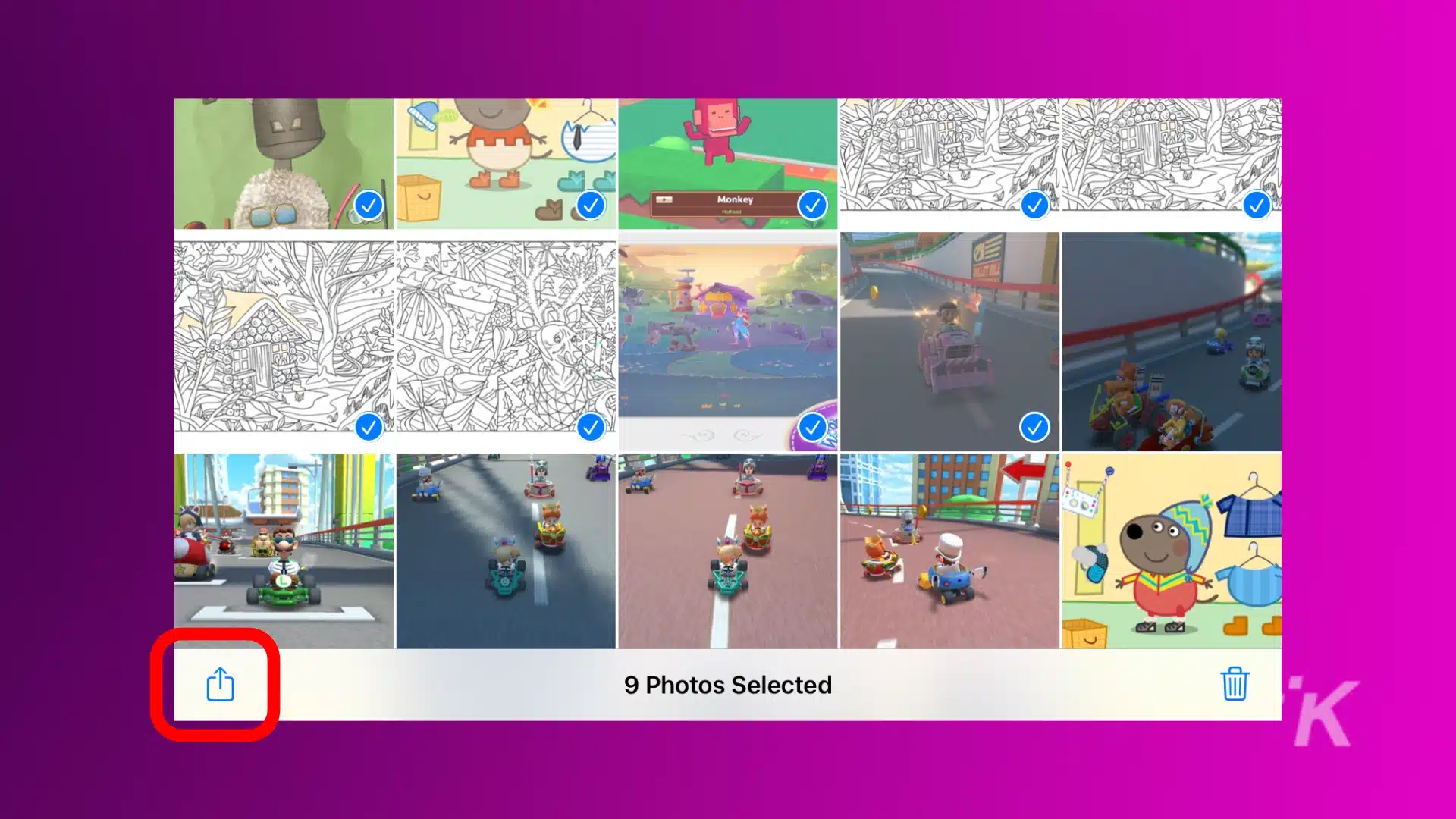
打开“照片”应用程序并选择要保存的图像。 点击“共享”按钮,然后选择“文件”应用程序来保存它们。
保存到外部驱动器
当“文件”应用程序打开时,选择外部驱动器并点击“保存”。
将文件和数据保存到外部硬盘驱动器后,您可以将其与 iPad 断开连接并将其存储在安全的地方。
如何使用 Finder 将 iPad 备份到外部硬盘
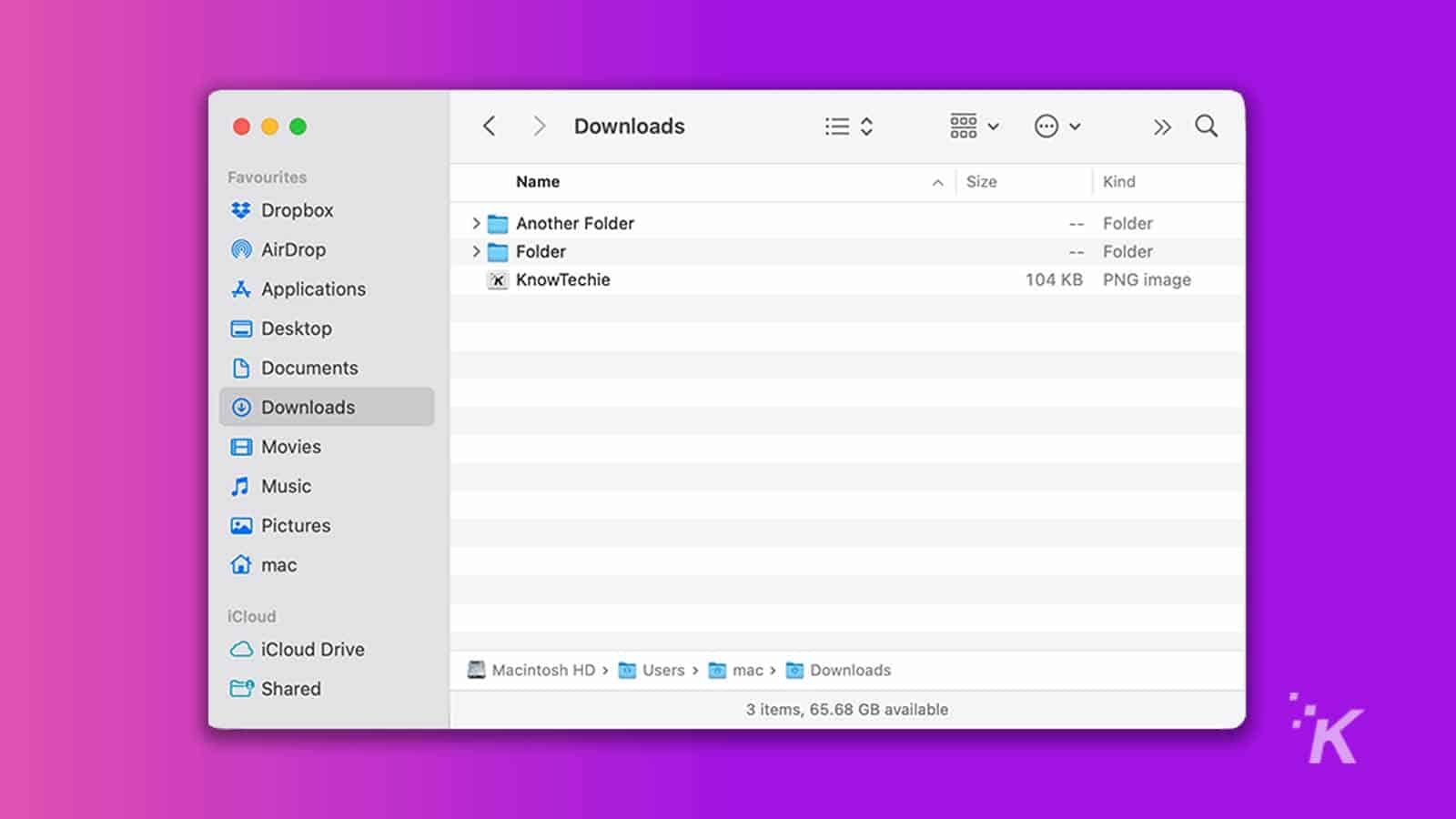
Finder 是运行 macOS 的计算机上管理文件的默认工具。
此应用程序可让您方便地从 iPad 移动文件并将其保存到外部硬盘驱动器。
请注意,这些步骤适用于连接到 Mac 的所有 Apple 设备,而不仅仅是 iPad。
将数据备份到 Mac
- 通过 USB 将 iPad 连接到 Mac。 对您的外部硬盘执行相同的操作。 接下来,启动 Finder 并在“位置”下选择您的 iPad。
- 在“位置”下,转到“常规” ,选择“将 iPad 上的所有数据备份到此 Mac” ,然后单击“应用”按钮。
这将开始备份,您所要做的就是等待它完成。
将备份传输到您的外部硬盘
- 从 Finder 窗口中选择您的 iPad,然后转到“常规”、“管理备份”。
- 找到您之前创建的备份。 右键单击备份,然后选择“在 Finder 中显示”选项。
- 复制备份文件夹,选择您的外部硬盘驱动器作为备份目标,然后单击粘贴项目。 然后,您会将 iPad 数据传输到外部硬盘驱动器。
如何在 Windows PC 上使用 iTunes 将 iPad 备份到外部硬盘
使用 Windows PC,您可以通过 iTunes 轻松将 iPad 文件和数据备份到外部硬盘。
在开始使用 iTunes 之前,请确保您已下载并安装了该软件的最新版本。
此外,您还需要一根 Lightning 转 USB 线缆或一条 USB-C 转 USB-A 线缆,具体取决于您拥有的 iPad 类型。 您还需要外部驱动器附带的 USB 电缆。
- 通过 USB 将 iPad 和外部硬盘连接到 Windows PC。 点击 iPad 上的“信任”按钮。
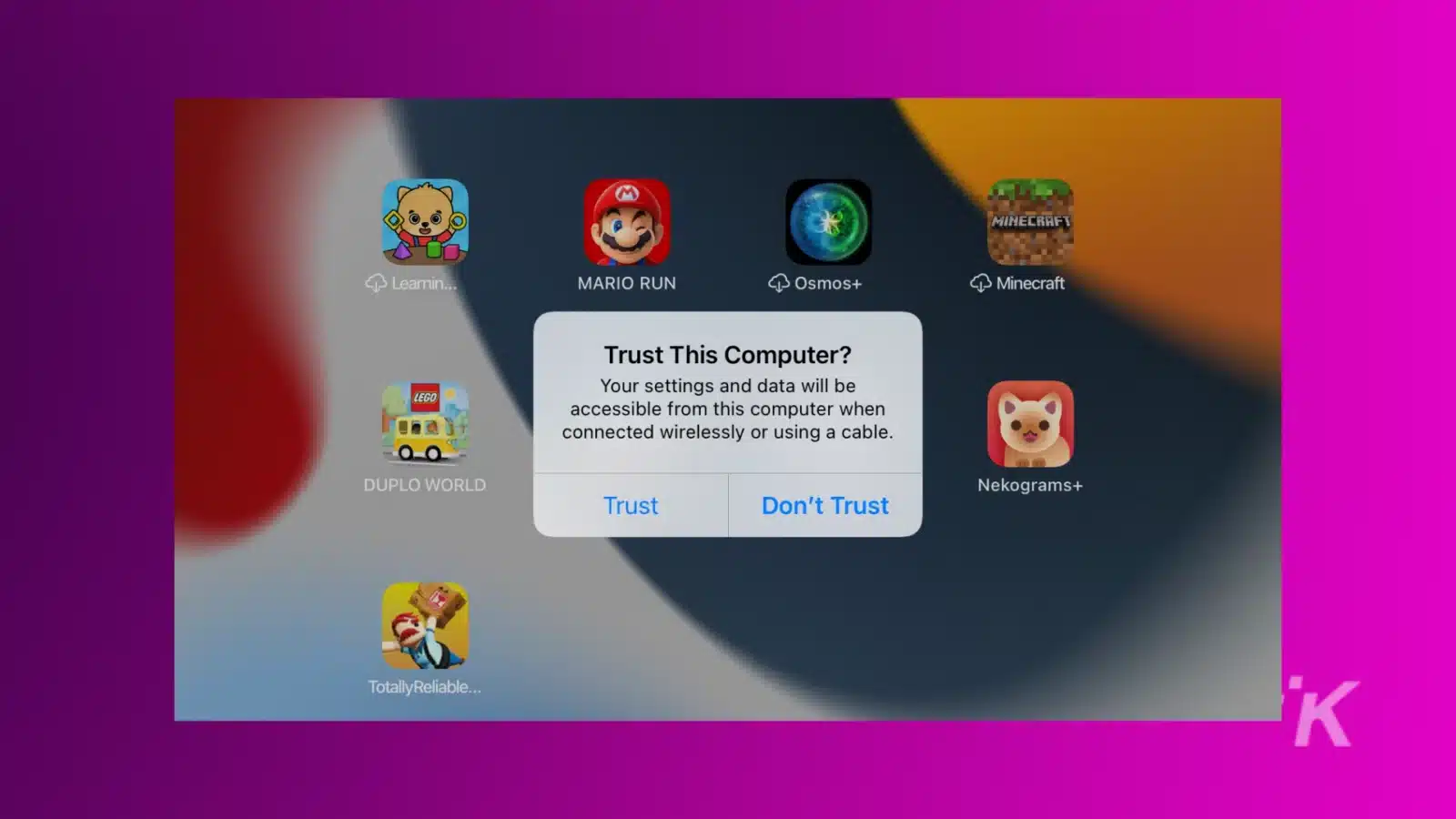
- 步骤 2.在 PC 上启动命令提示符并粘贴以下命令。
mklink /J "C:\Users\Your user name\AppData\Roaming\Apple Computer\MobileSync\Backup" "E:\" 在上面的命令中,将“C”更改为代表您的实际 iTunes 驱动器号,将“E”更改为代表外部硬盘驱动器的实际驱动器号。
- 接下来,从 iTunes 窗口中选择您的 iPad。 转到“摘要”、“备份”,然后单击“此计算机”将其设为备份目标。
- 单击立即备份,然后单击应用。 iTunes 会自动复制 iPad 上的文件和数据并将其传输到外部硬盘。
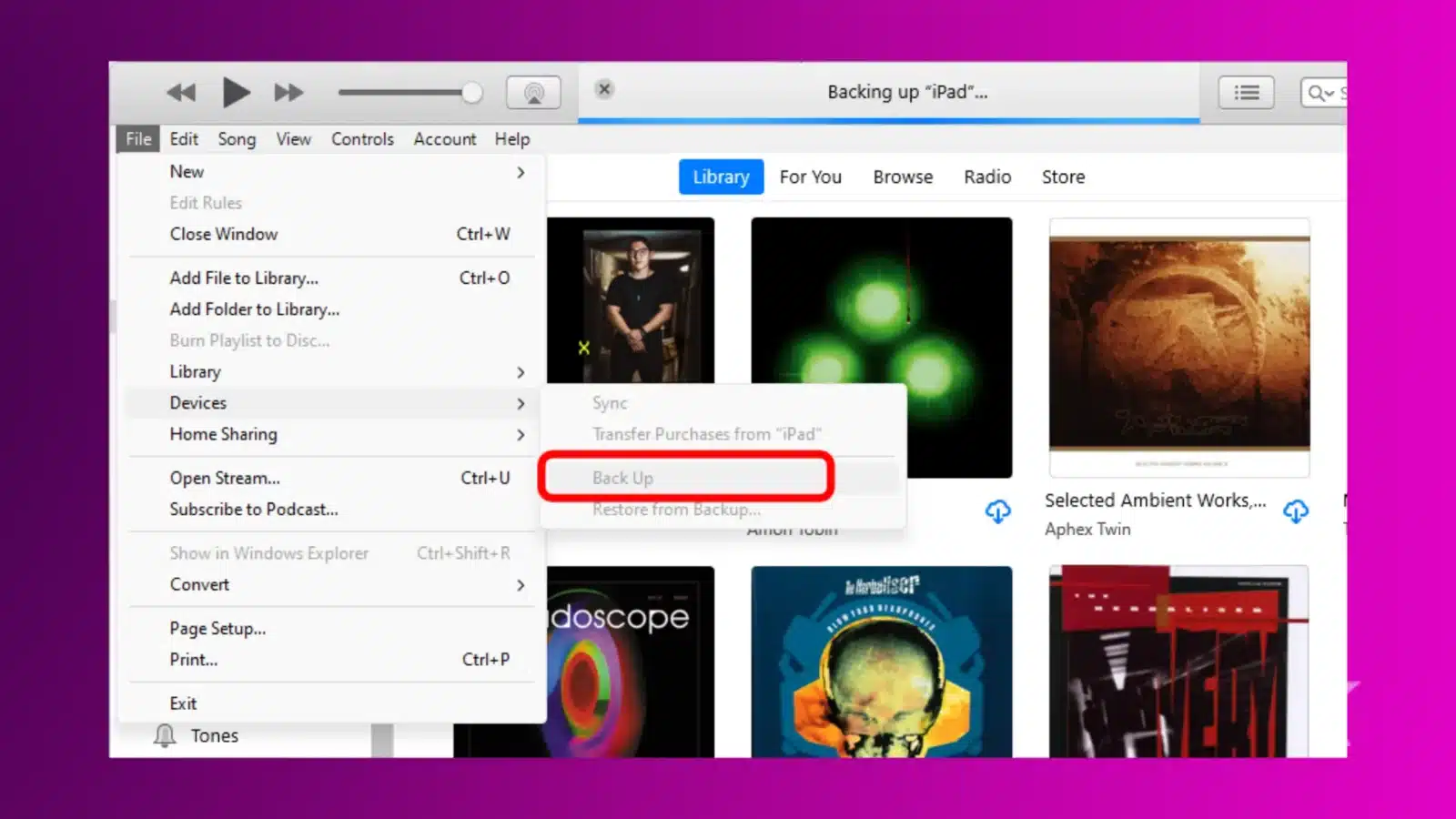
就是这样! 您现在已将 iPad 数据保存到外部硬盘驱动器。
高效备份您的 iPad 数据和文件
将 iPad 文件和数据移至外部硬盘可创建更多存储空间并增强数据安全性。
将文件保存到外部硬盘驱动器可以防止它们被意外删除,如果依赖 iCloud,这种情况很常见。
通过上面讨论的三种备份选项,您可以找到最适合您的一种。
对此有什么想法吗? 请在下面的评论中给我们留言,或者将讨论转移到我们的 Twitter 或 Facebook。
编辑推荐:
- 新的人工智能驱动的 Gboard 功能旨在帮助避免语法错误
- 评测:极米Horizon Ultra投影机
- 如何创建匿名 Facebook 帐户
- Tesla myQ 错误 – 快速修复
在 Flipboard、Google 新闻或 Apple 新闻上关注我们