如何在 Windows 11/10 中刻录 CD、DVD 和蓝光光盘
已发表: 2022-07-09仍然需要 CD、DVD 和蓝光光盘。 无论是离线存储音乐和电影,还是归档重要文档,基于磁盘的存储仍然存在。 大多数设备没有内置 CD、DVD 或蓝光驱动器。 幸运的是,您可以获得外部 DVD 驱动器,并且 Windows 10 和 11 仍然能够将数据刻录到光盘。

Windows 内置光盘刻录软件
Microsoft 有两个工具可用于刻录 Windows 操作系统中内置的光盘。 Windows 文件资源管理器可以格式化光盘以用作闪存驱动器或刻录光盘以与 CD 或 DVD 播放器一起使用。 它还可以将 ISO 映像文件刻录到光盘上。 Windows Media Player 可以刻录要与 CD 或 DVD 播放器一起使用的光盘。 看看两者,看看哪一个最适合你。
要设置默认刻录机,您可以选择第一次插入空白光盘。
- 将空白 CD 或 DVD 光盘插入您的 PC。 如果这是您第一次插入空白光盘,则会收到一条通知,询问您希望对空白 CD 进行什么操作。 点击通知。
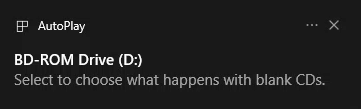
- 选择刻录音频 CD以使用 Windows Media Player 或将文件刻录到光盘以在您下次插入空白光盘时自动使用文件资源管理器。
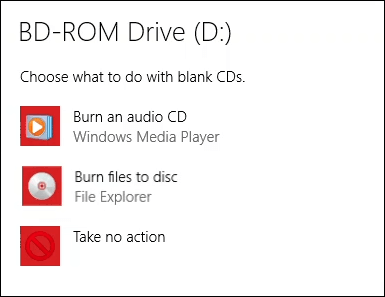
使用 Windows 资源管理器刻录 CD 或 DVD 以像 USB 闪存驱动器一样使用
此方法假定您已将 Windows 设置为自动使用文件资源管理器刻录光盘。 如果没有,只需在插入空白光盘后打开文件资源管理器,即可使用该实用程序。 为此,您必须使用 CD-RW 或 DVD-RW 格式的光盘。
- 当文件资源管理器的刻录光盘窗口打开时,输入光盘标题:然后选择像 USB 闪存驱动器和下一步。
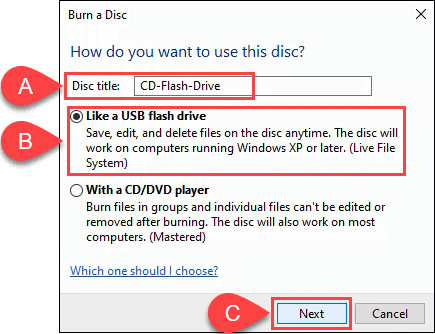
文件资源管理器将格式化光盘,因此它就像 USB 闪存驱动器一样工作。 这个过程大约需要一分钟。
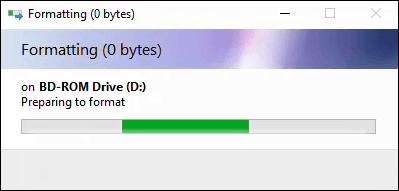
- 文件资源管理器将打开。 最简单的方法是打开另一个文件资源管理器窗口,导航到要添加的文件,选择它们,然后将它们拖放到专注于光盘的文件资源管理器中。
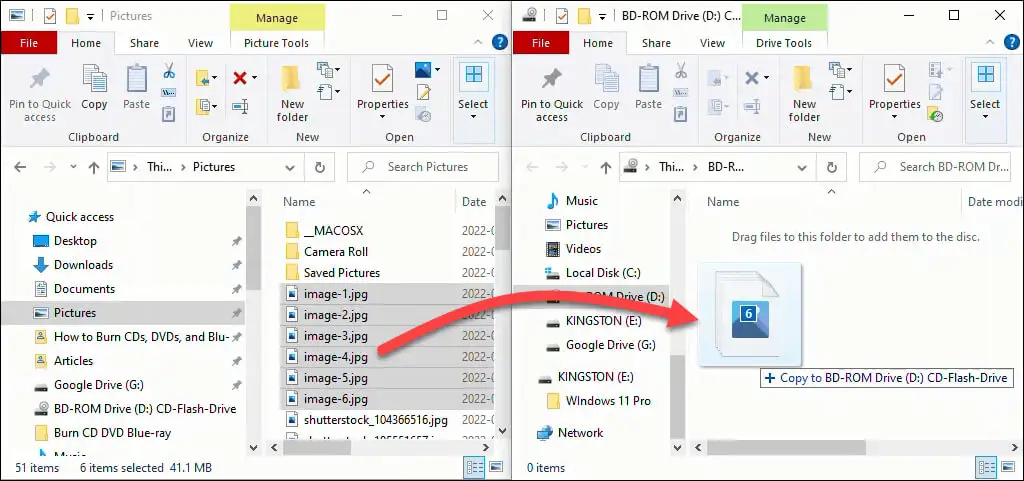
文件被添加到光盘中。 根据数量和大小,这可能需要几秒钟或几分钟。 不过,它不如 USB 闪存驱动器快。
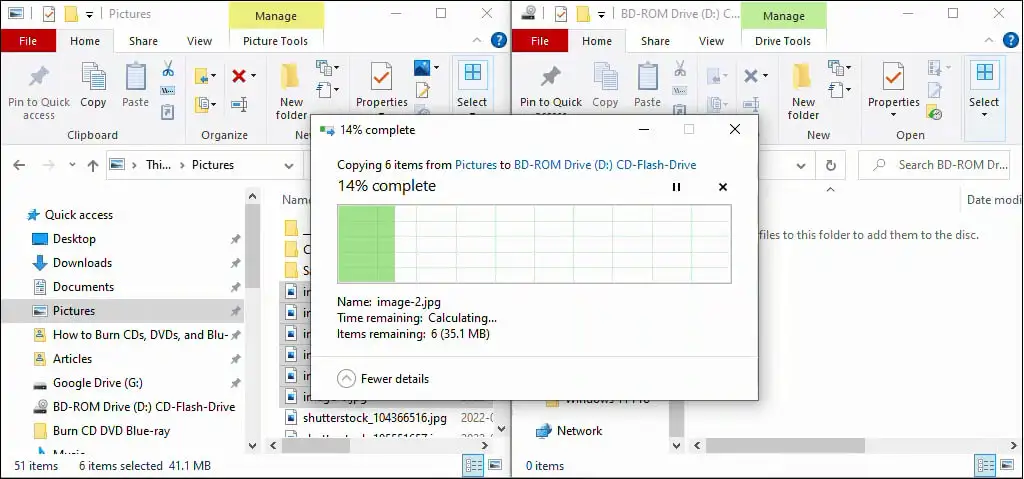
- 您可以删除、添加甚至编辑文件名。 进行任何更改后,选择Drive Tools ,然后选择Eject以取出光盘。 要稍后检索或添加文件,请弹出光盘,Windows 会将其识别为可重写光盘。
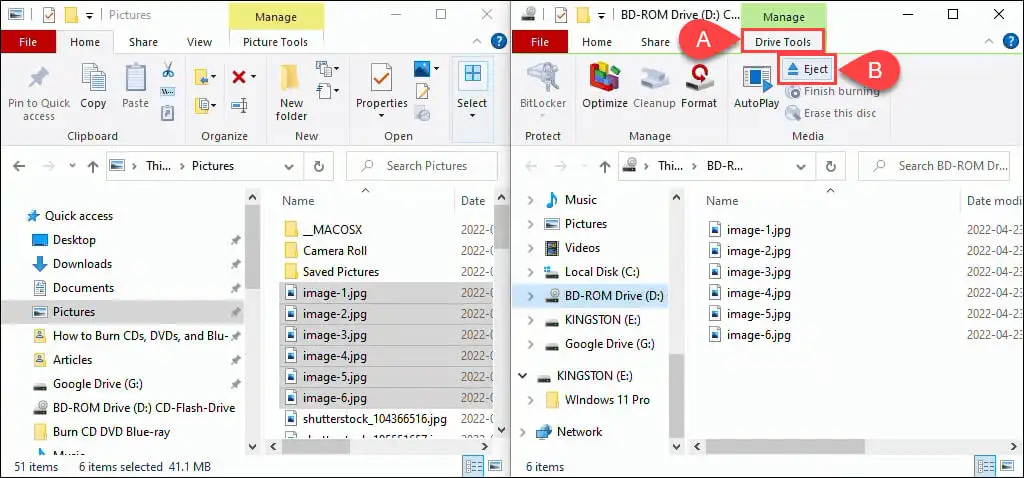
使用 Windows 资源管理器刻录 CD 或 DVD 以与 CD 或 DVD 播放器一起使用
此方法假定您已将 Windows 设置为使用文件资源管理器自动刻录光盘。 如果没有,只需在插入空白光盘后打开文件资源管理器,即可使用该实用程序。
您可以为此使用任何空白 CD 或 DVD 格式的光盘。 如果您使用 CD-RW 或 DVD-RW 光盘,它将不再是可重写的。 这些光盘适用于 PC,但不一定适用于所有其他 CD 或 DVD 播放器。 CD-R 和 DVD-R 光盘最适合这种情况,而且它们也更便宜。
- 当文件资源管理器的刻录光盘窗口打开时,输入光盘标题:并选择使用 CD/DVD 播放器和下一步。
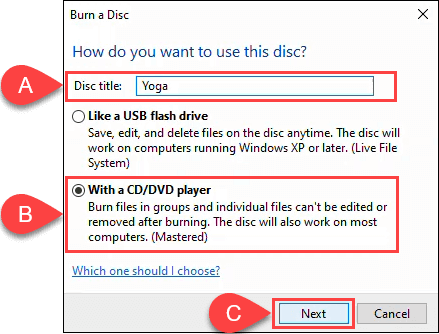
- 文件资源管理器将打开其驱动器工具和选择的光盘。 打开另一个文件资源管理器以从硬盘驱动器或 SSD 中选择文件是最简单的
拖放到光盘上。
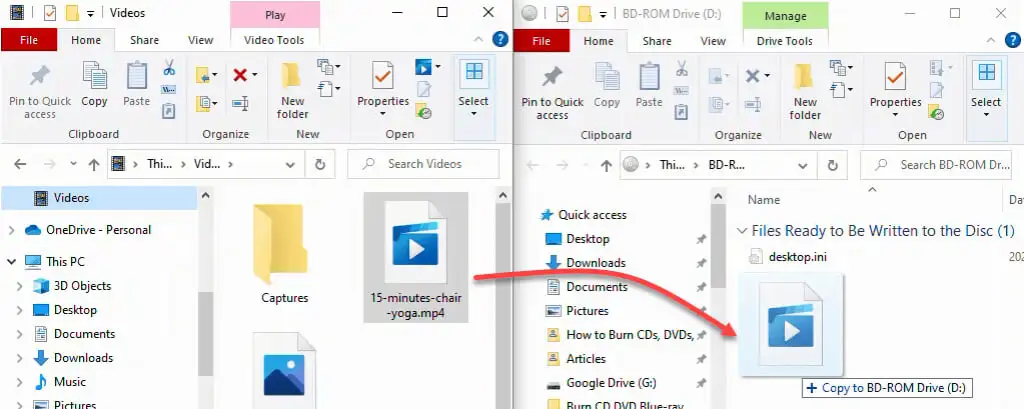
- 将所需的所有文件添加到光盘后,选择Drive Tools ,然后选择Finish Burning 。
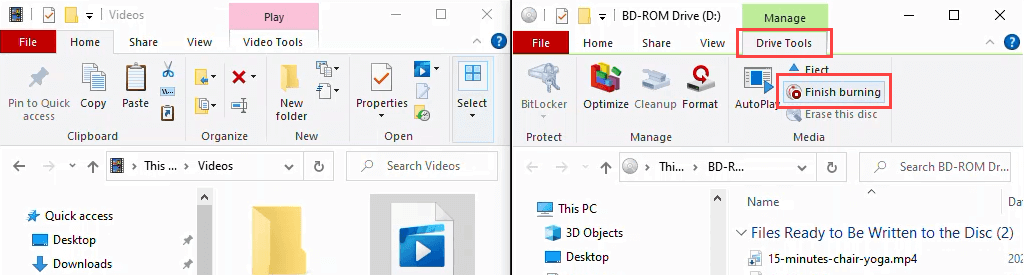
确保光盘标题正确并选择刻录速度。 根据您拥有的 CD/DVD 刻录机的类型,这可能是 4x 到 48x 之间的任何地方。 这意味着它的写入速度将比光盘读取速度快 4 到 48 倍。 速度越高,失败或产生劣质产品的可能性就越大,因此请明智地选择。 如果您确定不会刻录另一个副本,请选择在文件刻录后关闭向导。 然后选择下一步。
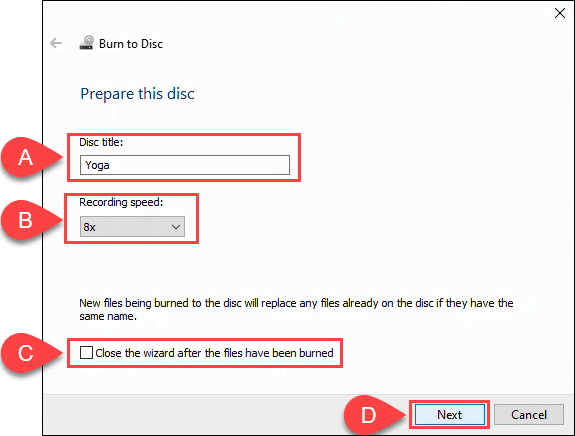
光盘刻录完成后,选择是,如果您想制作另一个副本,请将这些文件刻录到另一张光盘。 否则,选择完成关闭向导。
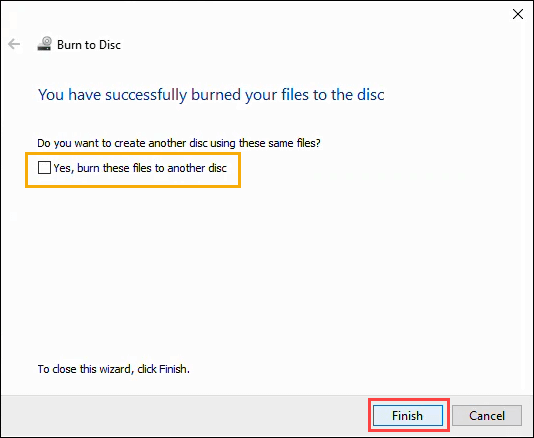
使用 Windows Media Player 刻录 CD 和 DVD
您可以使用 Microsoft 的内置 Windows Media Player 应用程序来刻录音频 CD 和数据 CD 和 DVD。 音频 CD 可以在 PC 和大多数 CD 播放器上运行。 数据 CD 和 DVD 可用于存储数据文件或音乐和视频。 包含音乐和视频的数据磁盘可以在计算机上播放,并且可以在某些 CD 和 DVD 播放器上播放。 请与您的 CD 或 DVD 播放器制造商确认。
使用 Windows Media Player 刻录音频 CD
- 在您的 PC 中使用一张空白 CD,打开 Windows Media Player 并导航到您的音乐库中的音乐部分。 然后选择刻录选项卡。 在右上角附近,选择小选项按钮。 在打开的菜单中,选择Audio CD 。
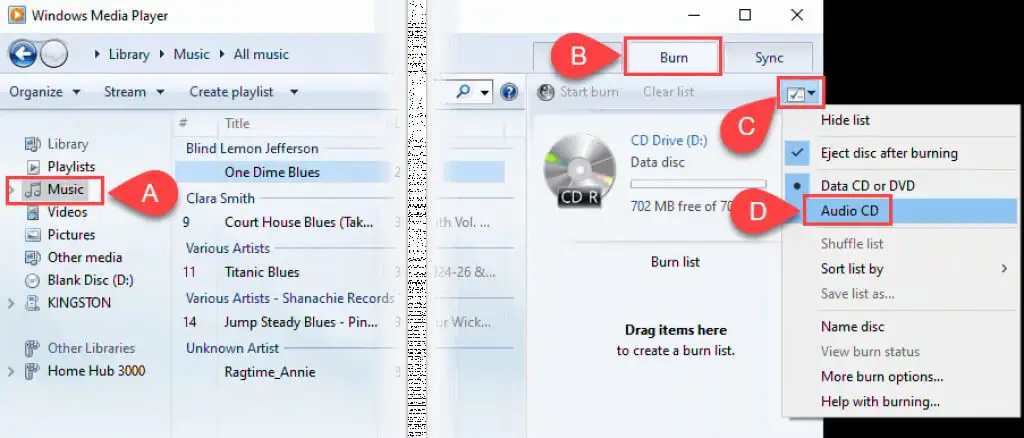
- 将歌曲从 Windows Media Player 的主窗口拖放到刻录列表区域。
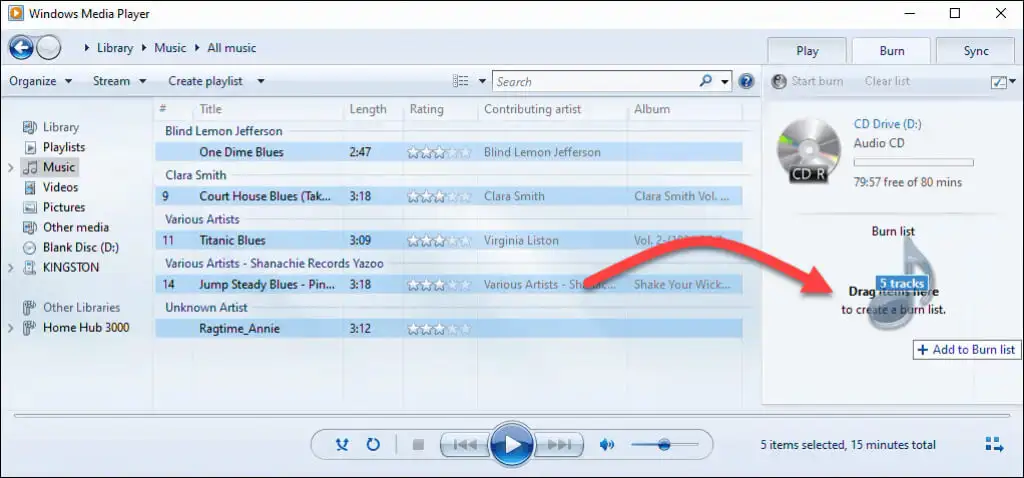
- 您可以返回选项列表并就音乐的排序方式、光盘命名和其他选项做出其他选择。 选择更多刻录选项以微调光盘。
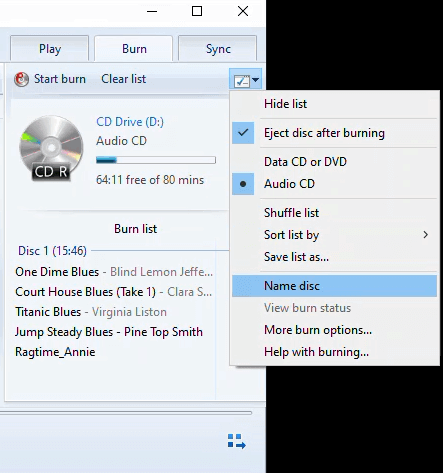
例如,在“刻录”选项卡下的“选项”窗口中,您可以调整刻录速度、跨曲目应用音量调节、消除歌曲之间的间隙以及将刻录文件列表添加到 CD。 默认值对大多数人来说都很好。 选择确定返回 Windows Media Player。

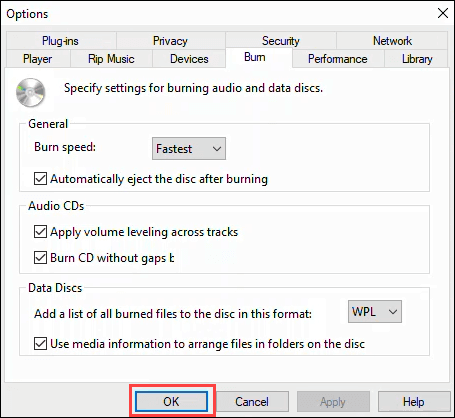
- 准备就绪后,选择开始刻录。 刻录完成后,光盘会弹出。
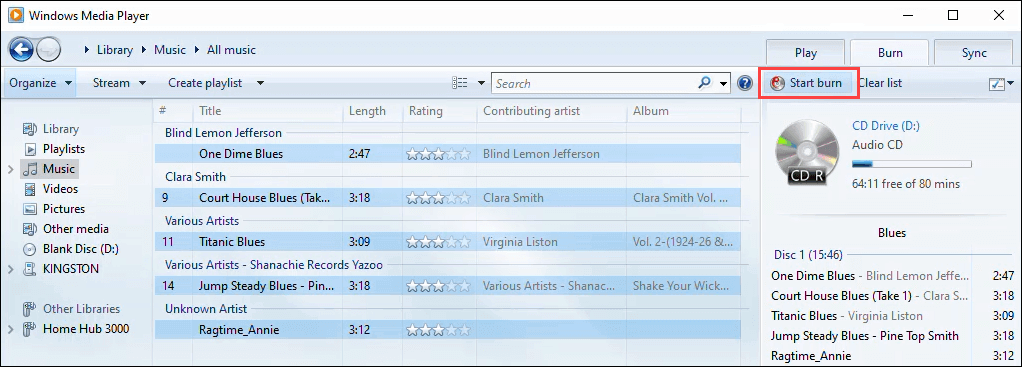
使用 Windows Media Player 刻录数据 CD 和 DVD
此方法用于将纯数据、音乐或视频刻录到 CD 和 DVD。 以这种方式制作的音乐和视频 CD 和 DVD 可能无法在所有 CD 和 DVD 播放器上播放,但它们可以在任何 PC 上播放。 这不是制作 DVD 的最佳方式,但它确实有效。 不幸的是,Microsoft 在 Windows 7 之后停止包含 Windows DVD Maker。要使用经典 DVD 菜单、字幕等进行正确的 DVD 创作,请查看下面“刻录蓝光光盘”部分中建议的 DVD 刻录软件应用程序。
- 使用光驱中的空白 CD 或 DVD,打开 Windows Media Player 并选择刻录选项卡。 然后选择选项按钮并确保选择了数据 CD 或 DVD。 通常,它默认为这个,但最好确定一下。
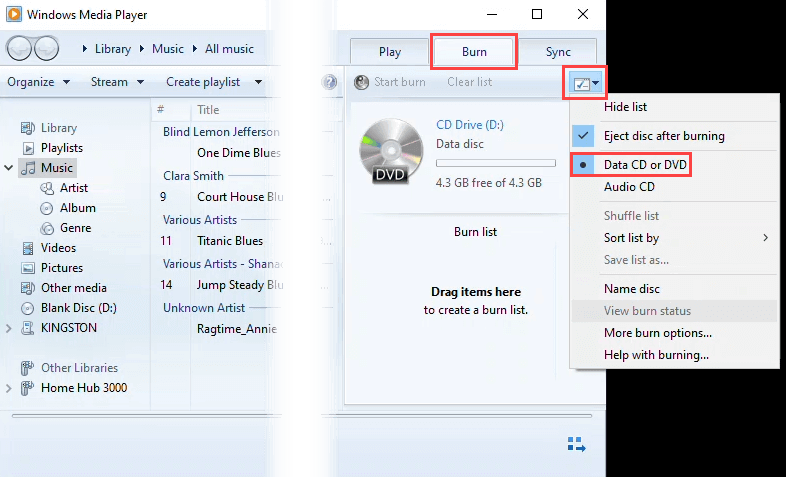
- 转到包含要刻录的数据、音乐或视频的库部分。 然后,将媒体拖放到刻录列表区域。
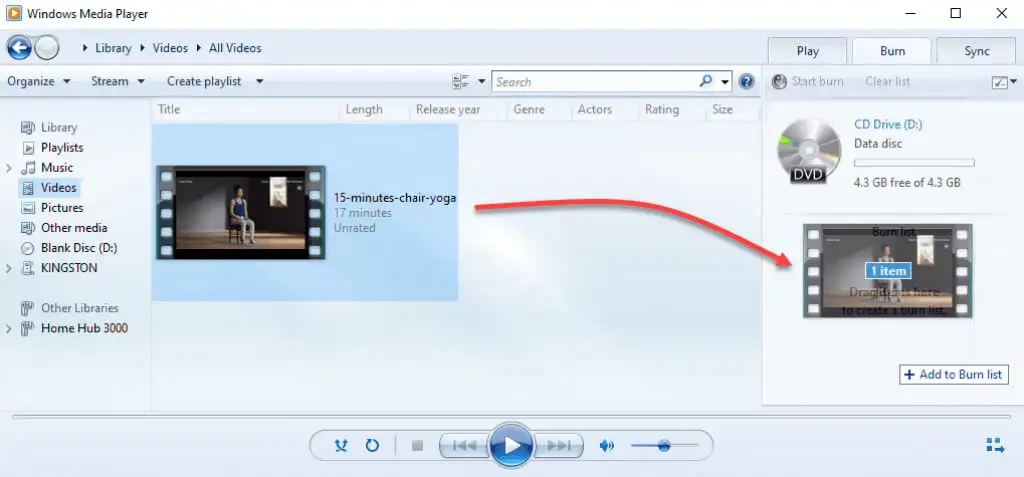
- 选择开始刻录以刻录光盘。 刻录完成后,光盘刻录机会将光盘弹出。
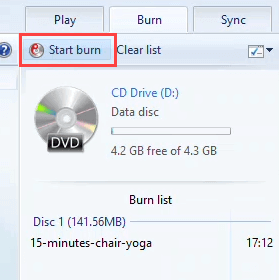
将 ISO 光盘映像刻录到 CD 或 DVD
ISO 光盘映像往往用于操作系统或更大的应用程序甚至游戏。 ISO 文件允许在保持目录结构的同时将大量文件存储到一个文件中。 因此,当您安装 ISO 时,其中的任何内容都会按预期运行。 它也是可引导磁盘的首选格式。 这适用于 DVD 和 CD,但请确保光盘有足够的容量存储 ISO 文件。
- 将空白光盘插入光盘刻录机。 接下来,打开 Windows 资源管理器并导航到要刻录的 ISO。 在 Windows 11 中,右键单击 ISO 文件并选择显示更多选项,或选择文件并按Shift + F10 。
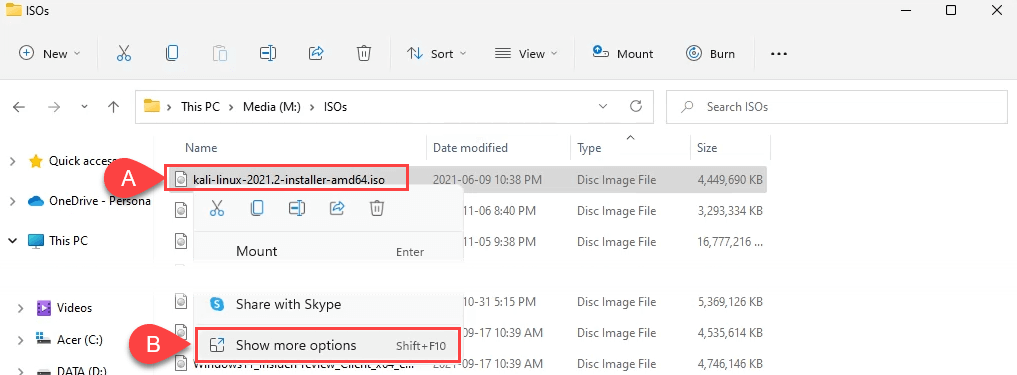
然后选择刻录光盘映像。
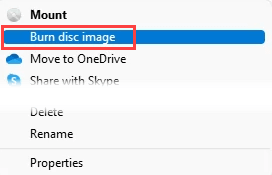
在 Windows 10 中,只需右键单击并选择刻录光盘映像。
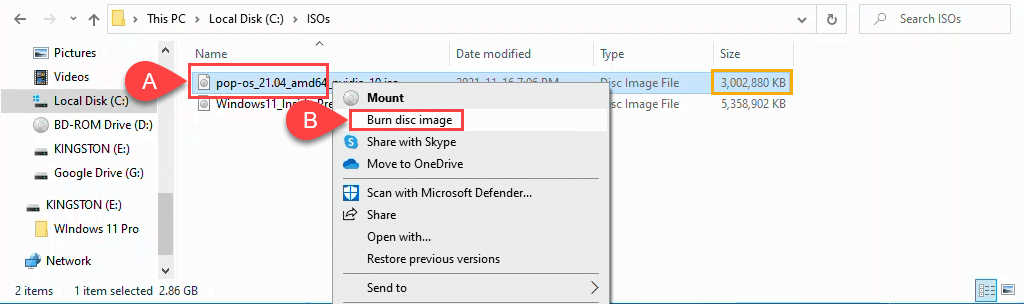
- 在 Windows 光盘映像刻录机窗口中,您可以选择使用哪个光盘刻录机或在刻录后验证光盘。 它将默认为您的主刻录机,并且大多数情况下,不需要验证光盘。 选择刻录继续。
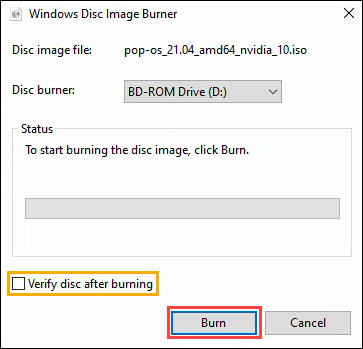
刻录完成后,光盘将弹出。 选择关闭以结束会话。
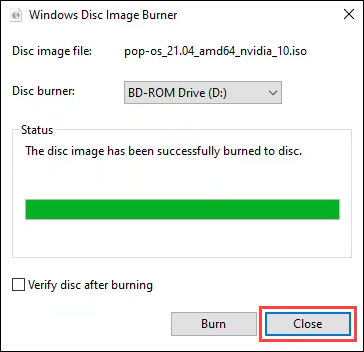
在 Windows 11/10 中刻录蓝光光盘
事实证明,Windows 操作系统中没有任何内容可用于刻录蓝光光盘。 此外,大多数 Windows PC 和笔记本电脑不配备任何类型的光盘读取器或刻录机。 所以你需要一个蓝光刻录机和蓝光刻录软件。 确保您也拥有正确的蓝光光盘类型。
这三个免费应用程序具有良好、悠久的历史,并且继续运行良好。 您可能会在 90 年代末和 2000 年代初的洪流下载全盛时期认出 CDBurnerXP、ImgBurn 和 Ashampoo Burning Studio Free。
CDBurnerXP 看起来很老派,顾名思义就是 XP 部分。 尽管如此,它仍然是一款可靠的蓝光和 DVD 刻录软件。 它是三款中唯一一款具有便携式应用选项的,因此可以从 USB 闪存驱动器运行。
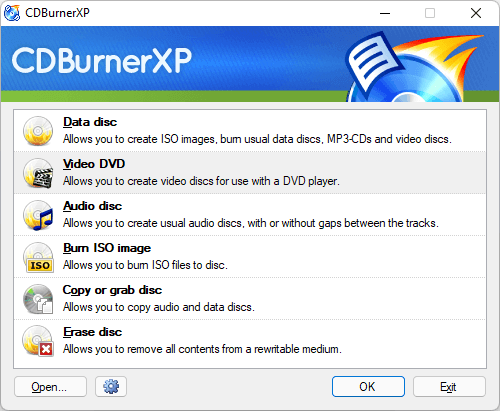
ImgBurn 可能看起来像一个 Windows 7 应用程序,但它可以很好地刻录任何类型的光盘,包括蓝光。 还有一个强大的 ImgBurn 社区论坛,其中包含大量指南,可以帮助您做任何事情。
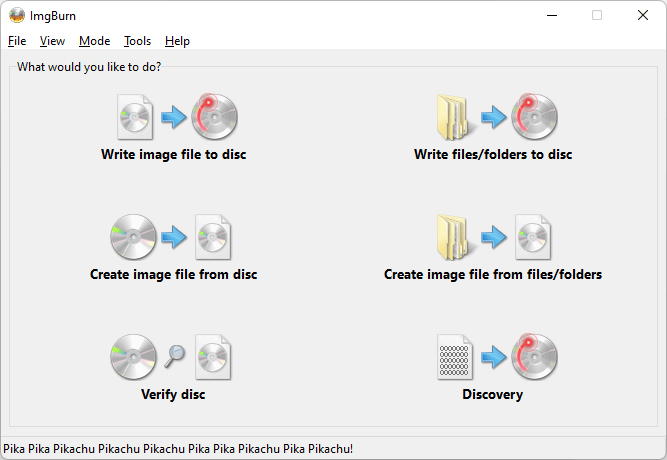
Ashampoo Burning Studio Free 是另一个已经存在很长时间的免费应用程序。 它确实得到了更新,如下面的应用程序设计所示。 Ashampoo Burning Studio Free 需要您通过电子邮件注册才能使用该软件,而 ImgBurn 则不需要。
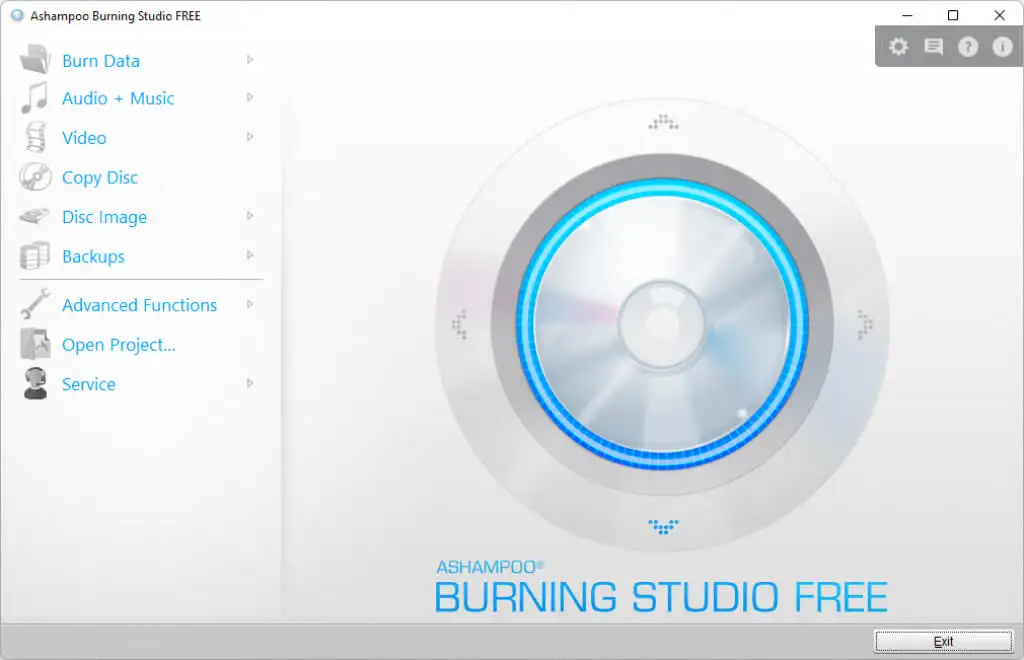
烧伤,宝贝,烧伤
如果您仍在摇摆 CD 播放器,或者更喜欢在周五晚上播放 DVD 或蓝光而不是 Netflix 并放松一下,那么所有工具和信息都触手可及。 或者你已经有喜欢的刻录软件了? 请在评论中告诉我们。
