如何在 Nintendo Switch 上捕捉游戏视频
已发表: 2023-02-04众所周知,您可以在 Nintendo Switch 上玩游戏时截取屏幕截图,但也可以捕捉镜头。 有时,当您试图展示游戏中的某些内容时,图片并不能满足您的要求。 也许这是一个动作序列,或者您想捕捉整个游戏场景。 值得庆幸的是,在玩 Nintendo Switch 游戏时录制一些视频并不太难。
但是,在 Switch 上使用内置的视频捕获方法时有一些注意事项,这可能并不适用于所有情况。 为了避免这种情况,您可能需要使用其他方法,例如采集卡。 我们将向您展示如何以不同的方式在 Nintendo Switch 上捕捉视频,因此无论您想录制什么,您都可以顺利完成。

如何在没有采集卡的情况下录制视频
虽然采集卡并不是在 Switch 上录制游戏画面的必要条件,但如果没有采集卡,这样做会有很多限制。 仅使用控制台软件录制游戏时,每次录制最多只能录制 30 秒的视频。
您还必须将系统菜单更新到 4.0.0 或更高版本,屏幕录制只能用于以下游戏:塞尔达传说:荒野之息、马里奥赛车 8 豪华版、ARMS 和 Splatoon 2。这些游戏也必须全面更新。
如果满足所有这些要求,您可以按照以下步骤继续录制游戏画面。
- 在玩支持的游戏时,使用左侧的 Joy-Con 并按住捕捉按钮。
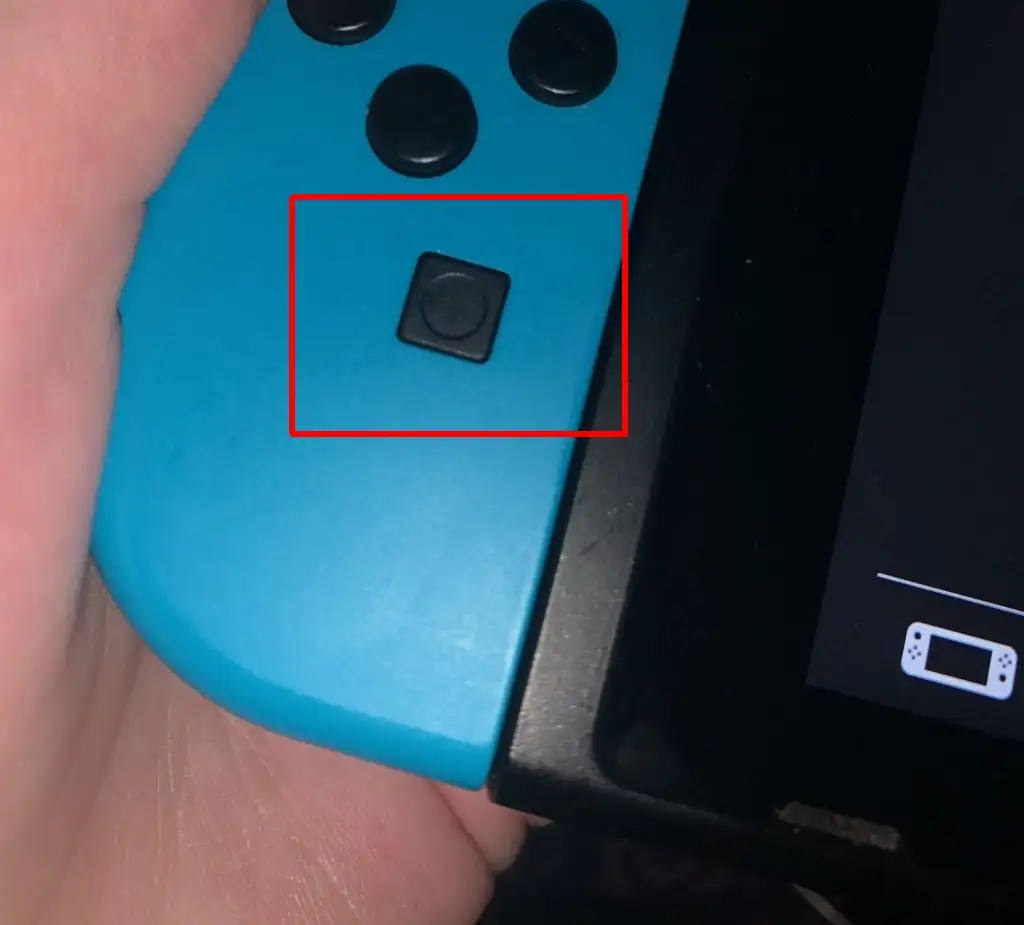
- 在按下捕捉按钮之前最多 30 秒的游戏过程将被记录下来。
- 录制完成后,您会在屏幕一角收到一条通知。
如您所见,Nintendo Switch 上的视频捕捉能力受到严重限制。 如果您想快速捕捉游戏的一部分,它可能很有用,但您将无法进行更长的录制或使用它进行直播。 但是,仍然有一些选项可以在您的 Switch 上实现此目的。
如何使用采集卡录制游戏视频
通过使用采集卡,您可以录制无限量的游戏,以及从 Switch 本身直播游戏。 您的第一步就是在线购买优质的采集卡,例如如果您正在寻找更高端的东西,则可以购买 Elgato HD60 S+,或者如果您的预算有限,则可以购买 TKHIN 采集卡。 市面上有很多采集卡,因此请找到适合您的一款。
获得采集卡后,请按照这些说明将其与 Nintendo Switch 一起使用并采集更长的游戏视频。 不同采集卡的具体步骤可能有所不同,但您可以将其用作一般指南。
- 将 Nintendo Switch 放入扩展坞中。
- 将 HDMI 电缆的一端连接到 Switch,另一端连接到 HDMI 输入中的采集卡。
- 将另一根 HDMI 电缆连接到您的电视或其他显示器,然后将另一端插入采集卡的 HDMI 输出端口。
- 现在要么将 USB/存储设备插入您的采集卡以保存视频,要么将采集卡连接到计算机以保存或流式传输游戏。
- 打开您要录制的游戏并在您的捕获设备上开始录制。 完成录制后,请确保也结束捕获设备上的录制功能。
尽管使用此方法涉及一些初始成本和设置,但它无疑是最佳选择。 您可以录制任何时间的任何游戏,并拥有可以在线上传、编辑或直播的原始游戏画面。
如何传输保存在 Nintendo Switch 上的游戏视频
如果您使用内置录制选项来捕捉游戏玩法,您可能想知道如何将这些视频传输到另一台设备。 如果您想将这些视频发送到您的智能手机或平板电脑,您可以使用传输功能非常轻松地做到这一点。
- 在 Switch 的主菜单中,导航到相册。
- 找到您要传输的视频,然后选择它。
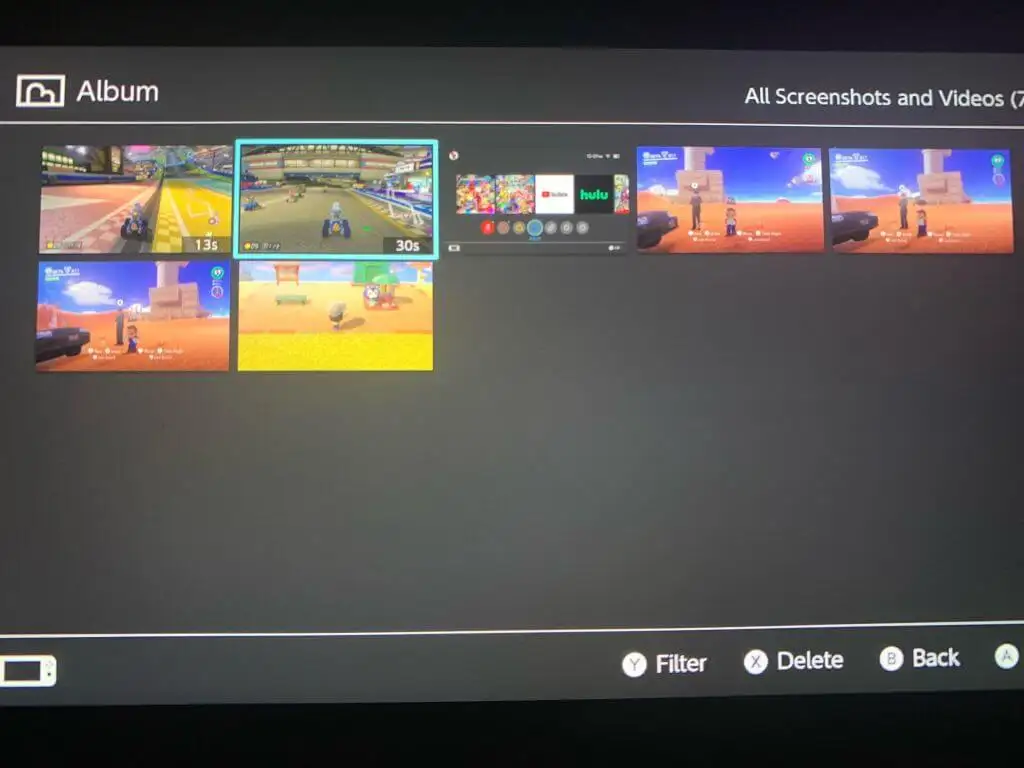
- 按A打开菜单,然后选择发送到智能手机。 您一次只能将一个视频发送到智能设备。
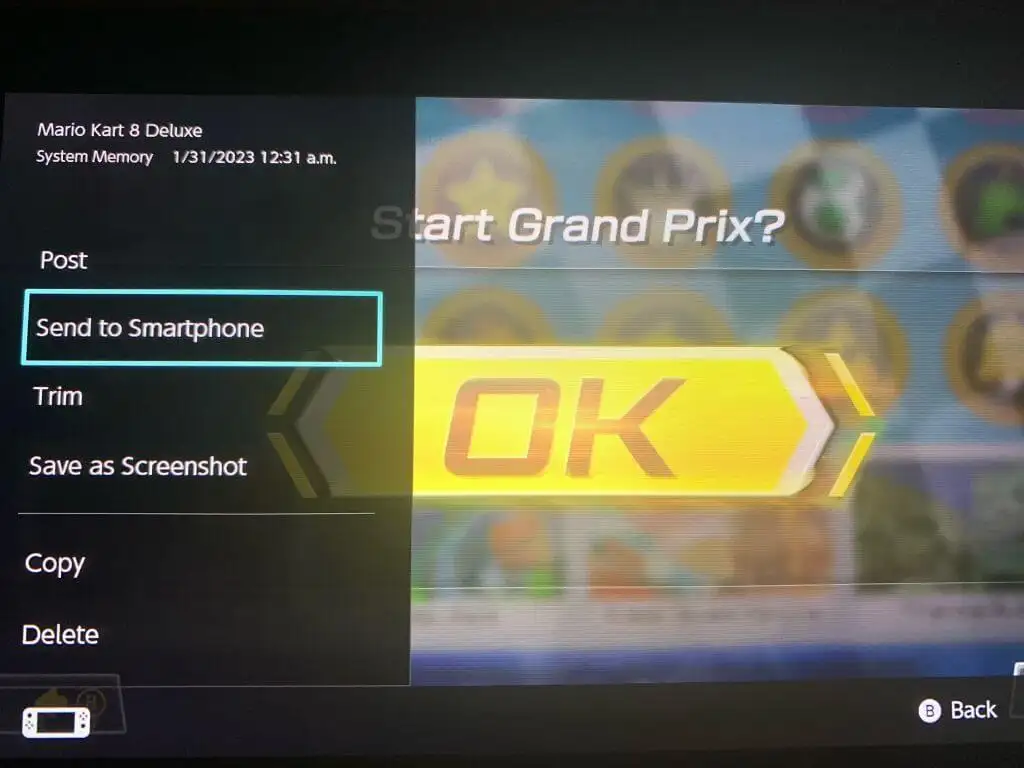
- 使用智能手机/平板电脑扫描出现在屏幕上的二维码。 您可以使用内置相机或下载应用程序来执行此操作。
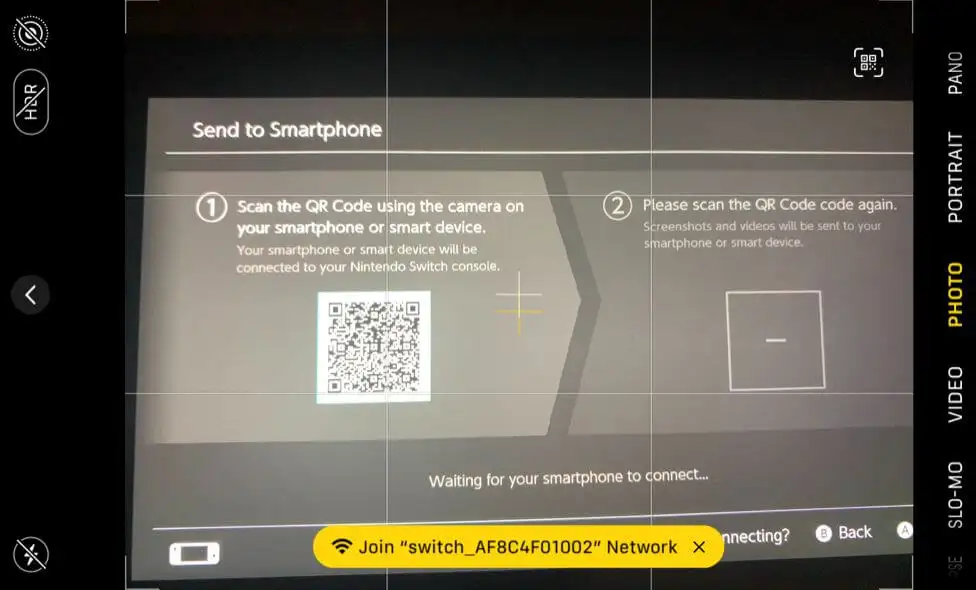
- 连接到设备上显示的 Wi-Fi 网络。
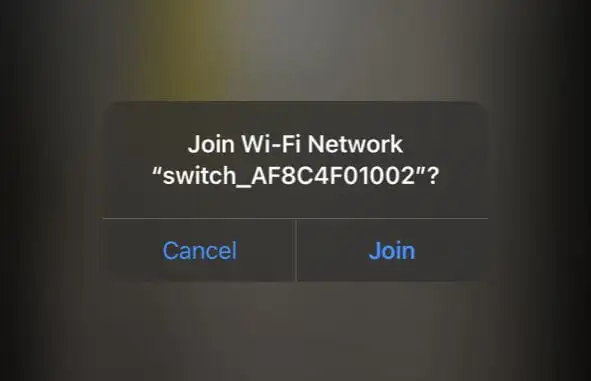
- 扫描出现在 Switch 屏幕上的第二个二维码。
- 您的视频应该出现在智能手机/平板电脑的网页上。 点击并按住它以下载它。
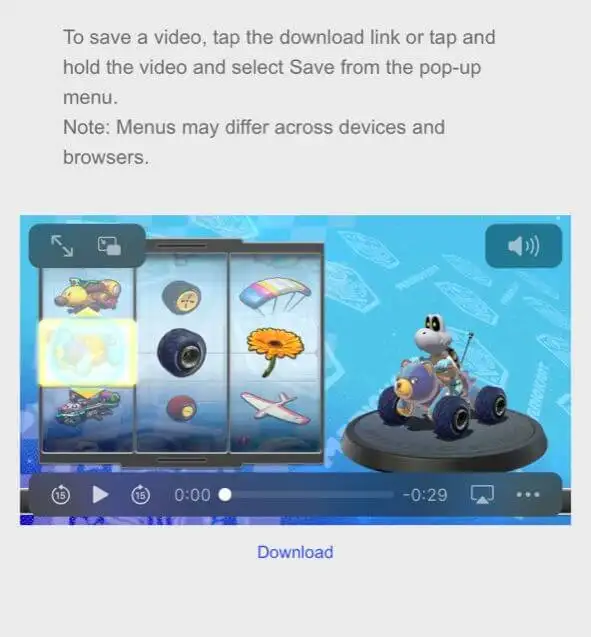
这是一种将 Switch 上录制的视频发送到另一台设备的超级快捷方式。 但是,如果您想将视频发送到您的计算机,您也可以这样做。 对于这种方法,您只需要一条 USB-C 数据线,即可将您的 Switch 连接到您的 PC。

- 在 Switch 主屏幕上,选择设置 > 数据管理。
- 转到管理屏幕截图和视频 > 通过 USB 连接复制到计算机。
- 将 USB 数据线连接到 Switch 以及您的计算机。 确保在 Switch 端,它连接到 Switch 底部的 USB-C 端口,而不是扩展坞上的 USB 端口。
- 连接后,选择要从 Switch 传输到计算机的视频。
如果您不想这样做,您也可以将视频从您的智能设备发送到您的计算机,可能是通过上传到托管服务,例如 Dropbox 或 Google Drive。
如何在 Switch 上修剪和编辑视频
如果你想在发送前编辑或修剪视频,你可以直接在 Switch 上进行。 切换相册/视频相册只需几步。
- 在 Switch 主屏幕中,打开相册。
- 导航到您要编辑的视频,然后选择共享和编辑 > 修剪。
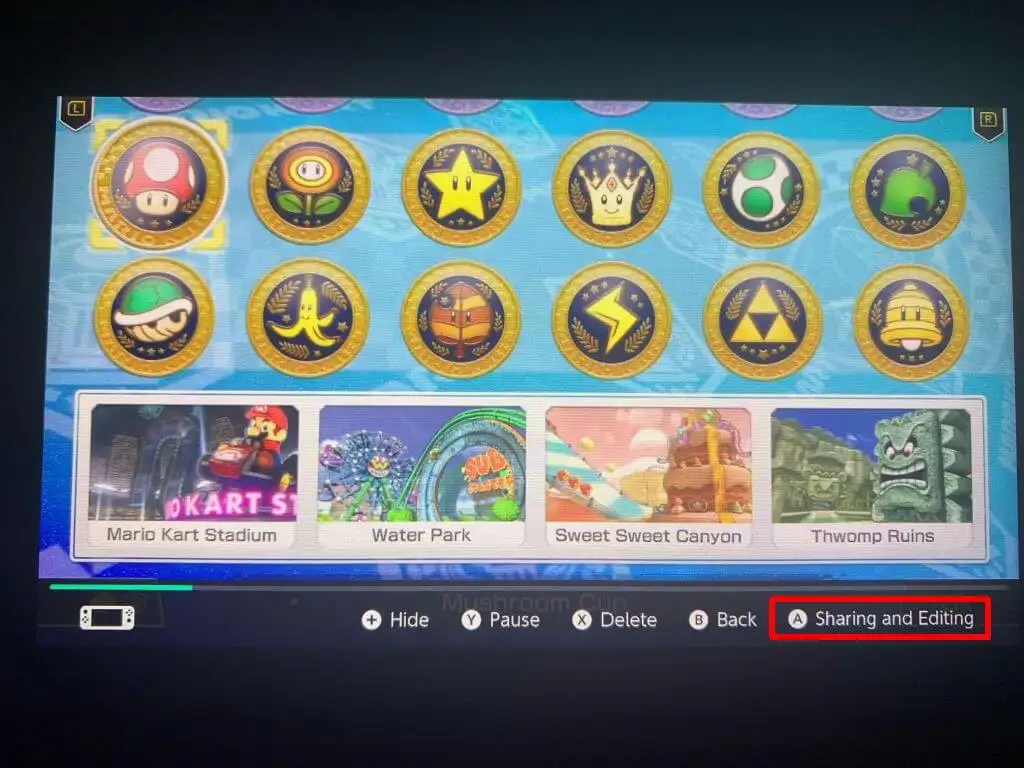
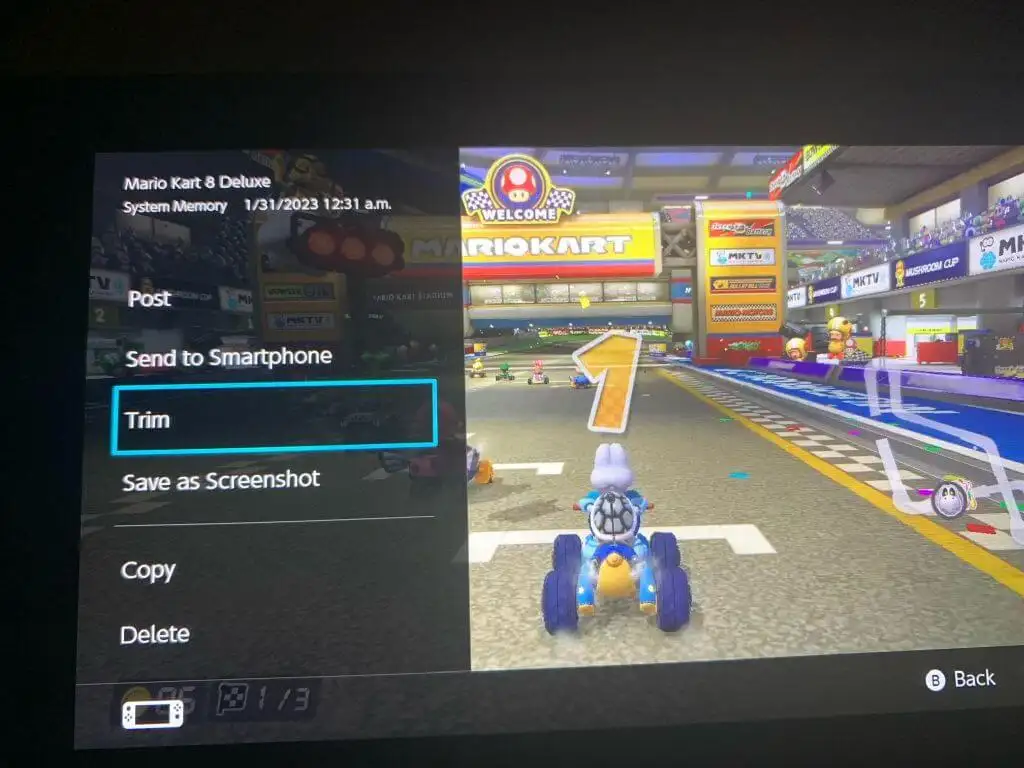
- 将左侧标记移动到您希望视频开始的位置,然后选择下一步。 将下一个标记移动到您希望视频结束的位置。
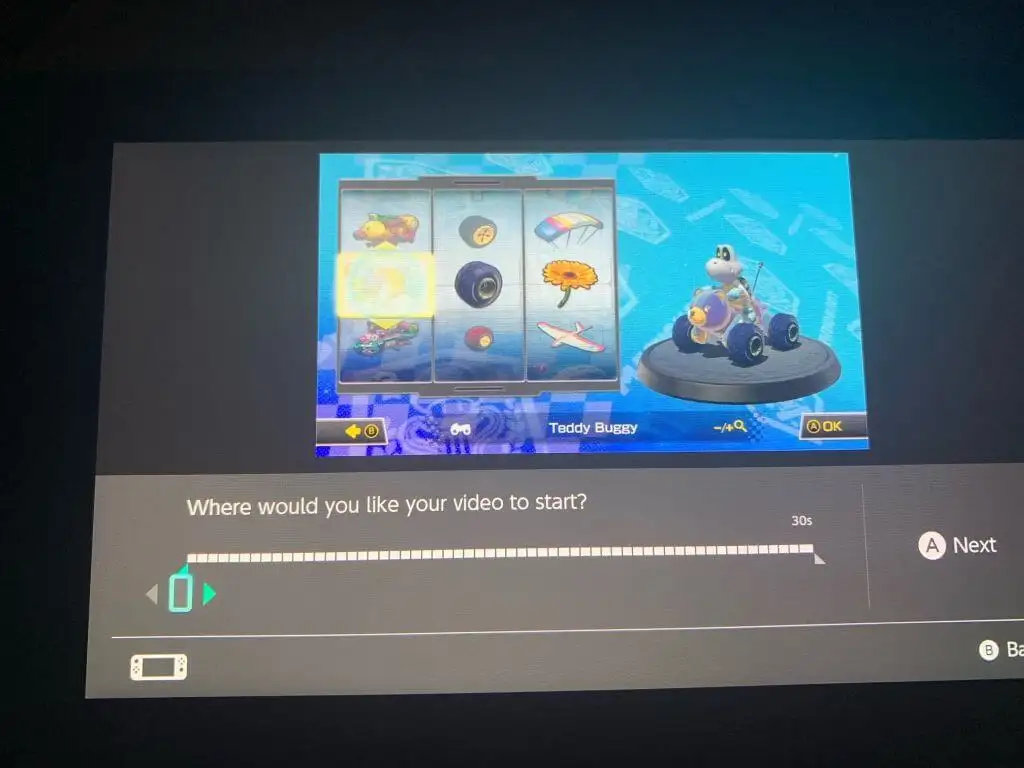
- 选择保存,新剪辑的视频将保存到相册中。
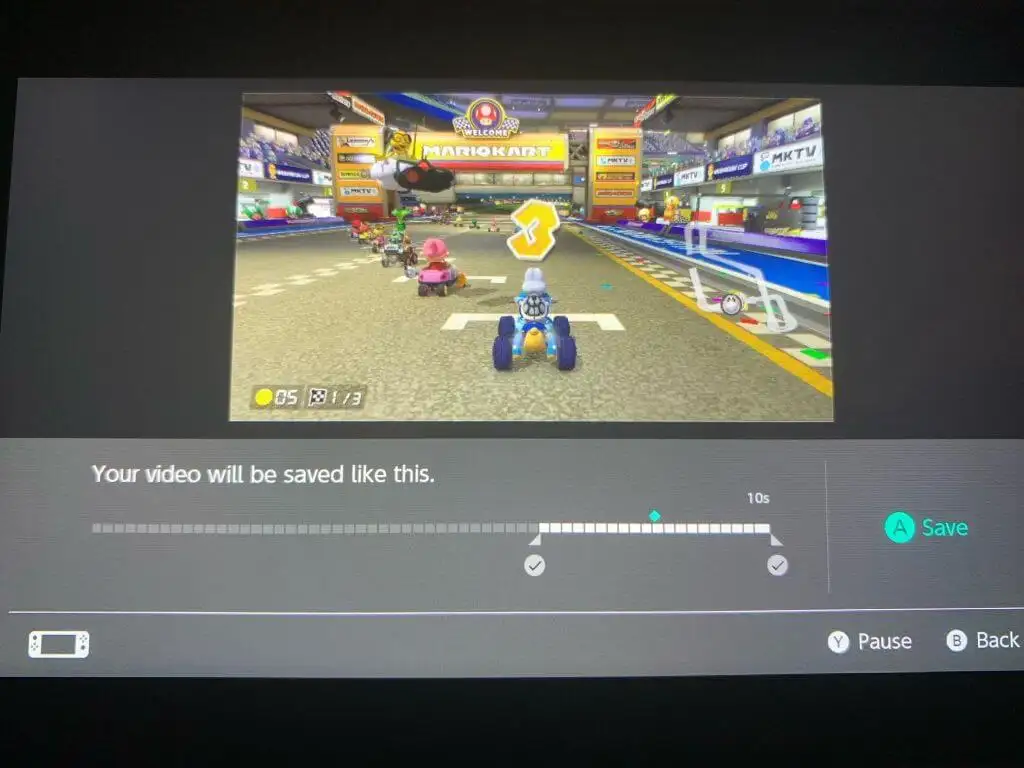
您还可以快速发布您在 Switch 上拍摄的视频,方法是选择您想要发布的视频,然后转到共享和编辑 > 发布。 从那里您只需选择要发布到的社交媒体平台。
在 Switch 上获取精彩的游戏视频
值得庆幸的是,有一些很好的方法可以捕捉 Switch 游戏画面并在线分享。 无论您是想拍摄快速、简单的视频还是捕捉大量镜头,都可以在控制台上实现。 Switch 还附带了一些很棒的工具,可用于修剪和发布录制的剪辑。 因此,无论您想如何分享您的视频游戏成果,总有办法做到。
