如何将 Oculus Quest 或 Quest 2 投射到 Roku TV
已发表: 2023-05-31对于大多数电视,您可以轻松地将 Oculus Quest 或 Quest 2 直接投射到电视上,这样您就可以与他人分享 SteamVR 游戏或 Quest 体验中的游戏玩法。 但是,如果您有 Roku 电视,则需要做一些不同的事情。 幸运的是,将 Oculus 投射到 Roku TV 非常容易,我们将逐步指导您完成操作。

使用 Quest 移动应用程序将 Oculus 投射到 Roku
将 Oculus 投射到 Roku TV 需要在您的智能手机上安装 Meta Quest 移动应用程序。 在将手机屏幕镜像到电视之前,您首先需要投射到 Meta Quest 移动应用程序。 以下是使用该应用程序将 Quest 或 Quest 2 耳机投射到 Roku TV 的步骤。
- 下载并安装 Meta Quest 移动应用程序。
- 启动应用程序并使用您的帐户(或您关联的 FB 帐户)登录。
- 确保您的 Quest 移动应用和 Oculus Quest/Quest 2 耳机都是最新的,并根据需要安装任何更新,然后再继续。
- 此外,请确保您的 Oculus Quest/Quest 2 耳机与手机连接到同一 Wi-Fi 网络,并且您已登录帐户。
- 打开手机上的蓝牙。
- 戴上 VR 耳机并按下Oculus (主屏幕)按钮调出主屏幕。
- 在底部,选择相机(它应该是带有相机图标的粉红色或红色按钮)。
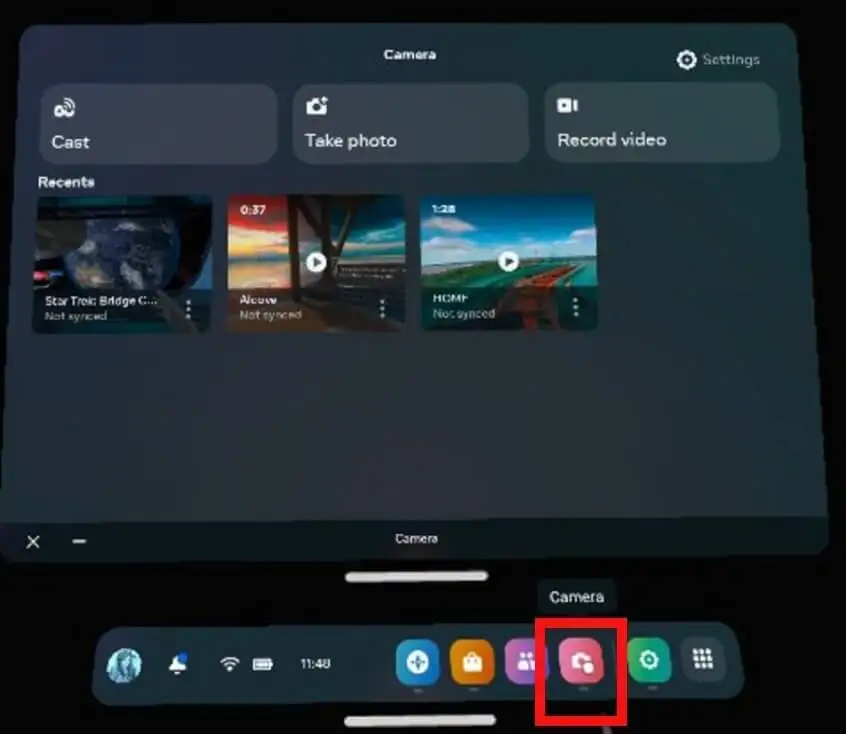
- 然后从左上角选择投射。
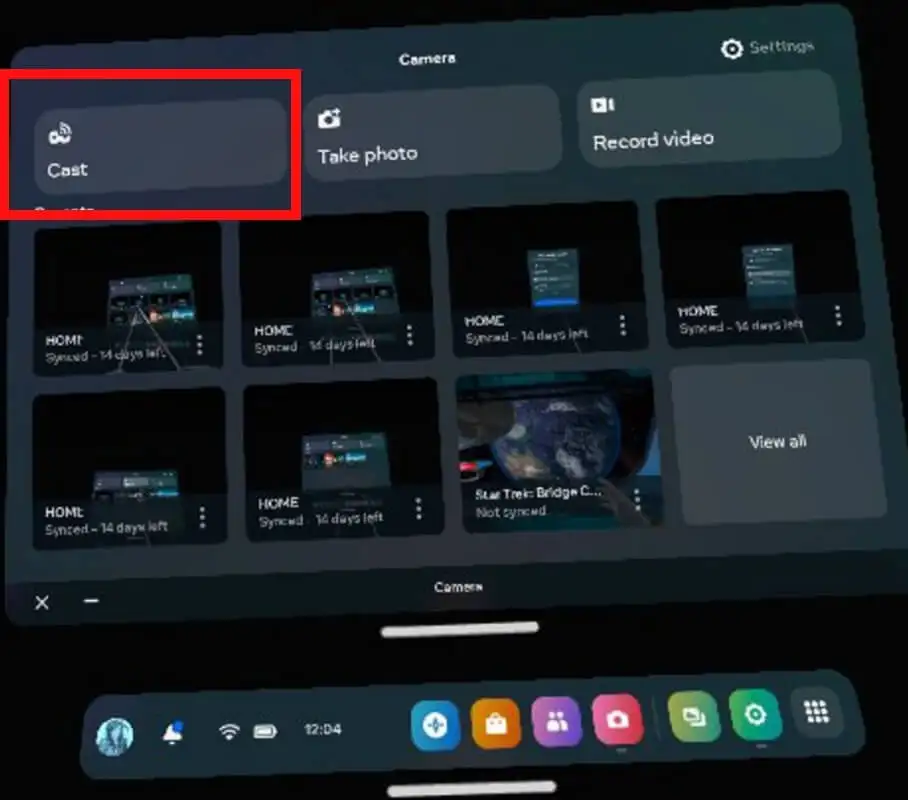
- 从可用设备列表中选择Meta Quest 移动应用程序。
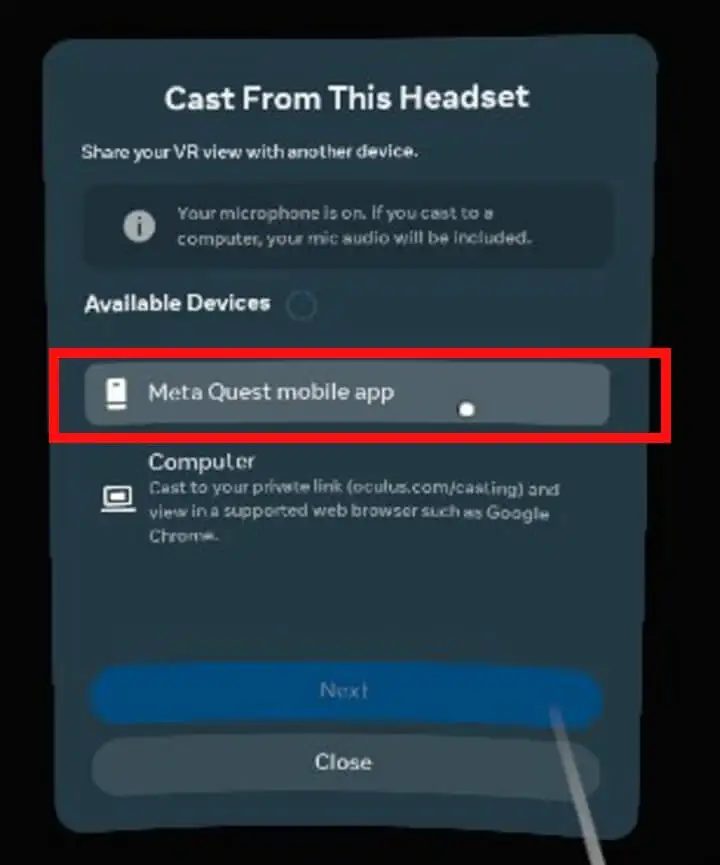
- 选择下一步。
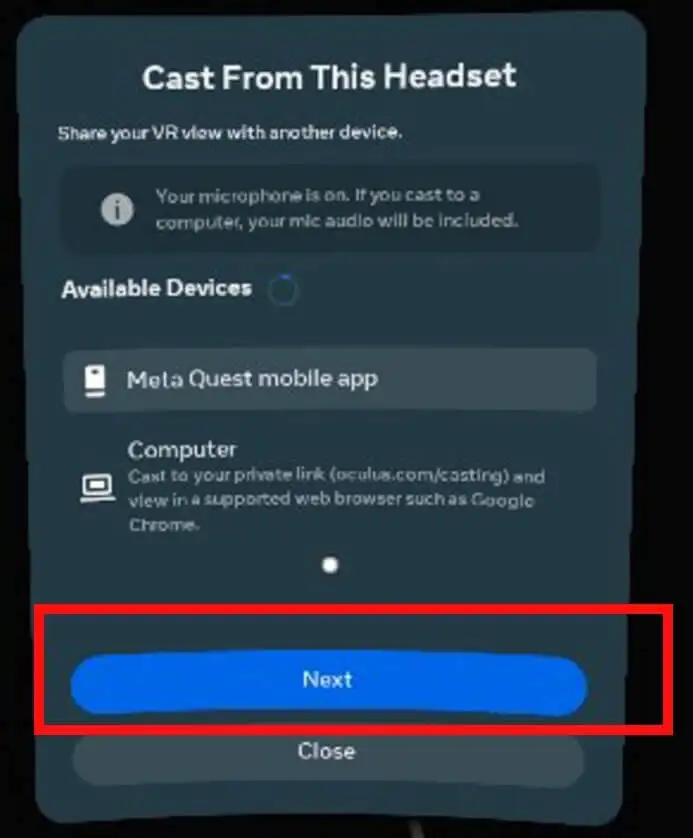
- 您的 Quest 耳机现在应该开始投射到移动应用程序,您会在屏幕上看到一条确认信息:“您的耳机现在正在投射到 Meta Quest 移动应用程序。”
如何将手机屏幕镜像到 Roku 电视
镜像手机屏幕的方法可能因您使用的设备品牌而异。 以下是三星、谷歌 Pixel 和 iPhone 的一组说明。
从三星手机镜像您的手机屏幕
如果您有三星手机,则可以使用 Smart View 将手机屏幕镜像到 Roku TV。
- 确保您的 Roku 电视已打开并连接到 Wi-Fi。
- 在您的智能手机上,从屏幕顶部向下滑动两次以打开快速访问图标列表。
- 向左轻扫,然后选择Smart View 。
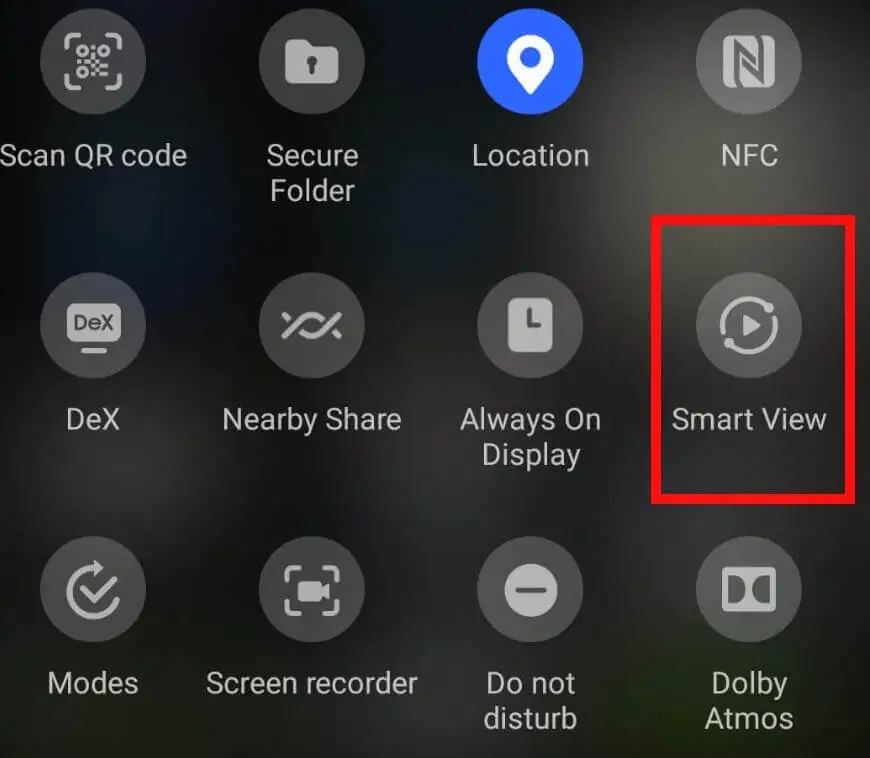
- 您应该会看到您的电视已列出,因此请从列表中选择它。
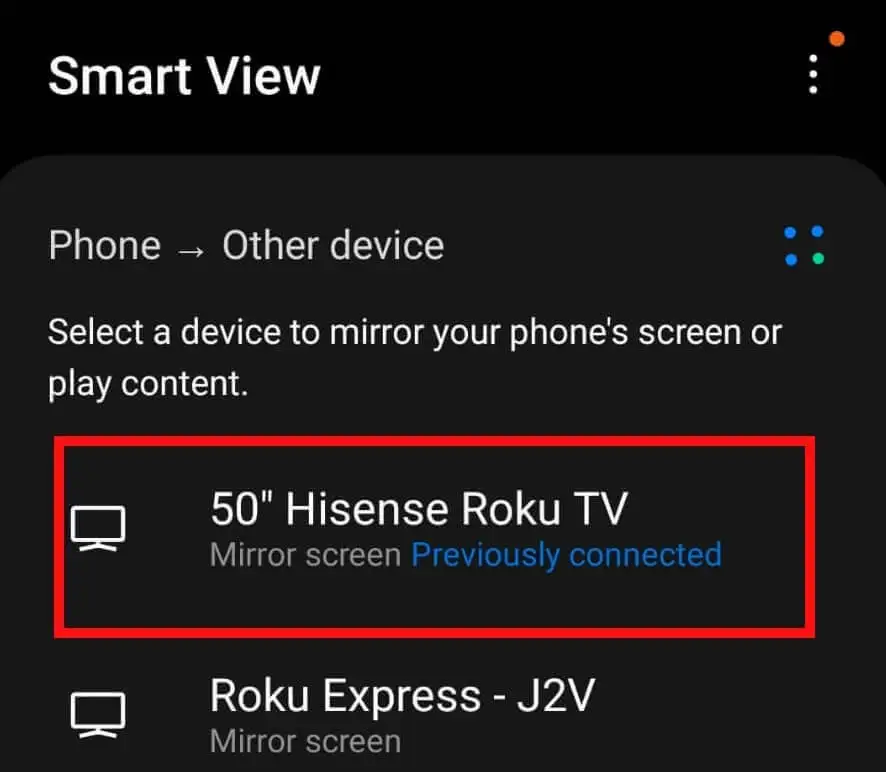
- 系统将询问您是否要开始使用 Smart View 进行镜像。 选择立即开始。
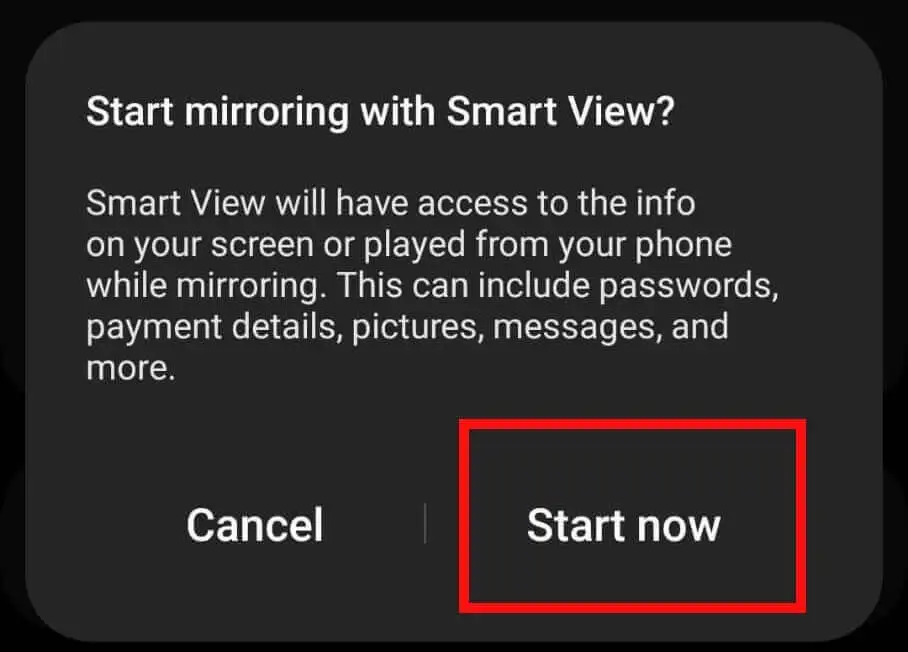
- 您应该会在电视上看到镜像正在启动的确认信息。
- 几秒钟后,您应该能够在 Roku 电视上看到您的手机屏幕。
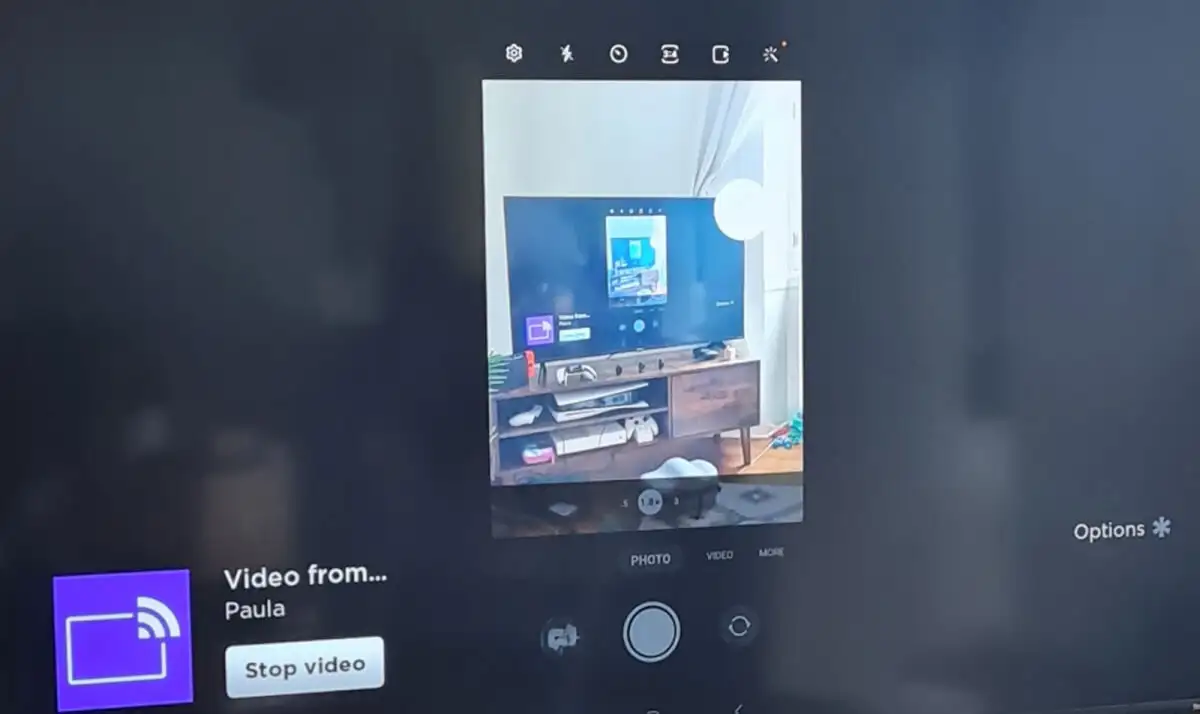
- 戴上您的 Quest 耳机,Meta Quest 移动应用程序应该会自动将您通过手机所做的一切反映到您的电视上。
- 要停止镜像,只需返回“快速访问”图标并再次选择“智能视图”图标(可能会显示您的电视名称)以断开连接。
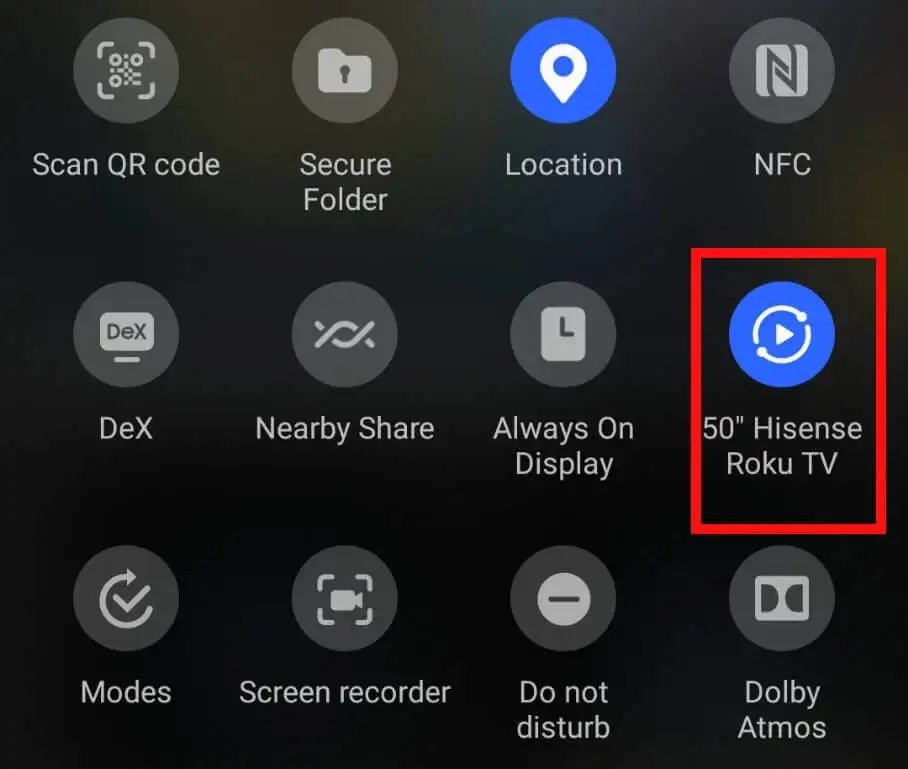
- 要停止从 Quest 耳机投射,请选择“相机” > “投射”,然后选择“停止投射” 。
从 Google Pixel 手机镜像您的手机屏幕
如果您拥有 Pixel 手机,则需要内置此功能的 Google Chromecast 设备或智能电视才能将您的手机屏幕镜像到您的 Roku 电视。

- 如果您使用的是 Chromecast 设备,请确保它已插入您的电视。
- 在您的手机上,转到“设置” > “连接的设备” > “连接设置” ,然后选择“投射” 。
- 从显示的设备列表中选择您的电视。
从 Apple iPhone 镜像您的手机屏幕
使用 iPhone? 您可以使用 AirPlay 将手机屏幕镜像到 Roku TV。 以下是如何做到这一点:
- 确保您的 iPhone 和 Roku TV 都连接到同一个 Wi-Fi 网络。
- 打开控制中心。
- 选择屏幕镜像并从列表中选择您的电视。
故障排除:将 Oculus Quest 投射到 Roku TV 的最常见问题
在将 Oculus 转换为 Roku 时,您可能会遇到各种问题,我们将在下面介绍一些最常见的问题,并提供简单的解决方案。
问题:Meta Quest 应用程序未检测到我的 Roku 电视
如果 Meta Quest 应用程序未在可连接的可用设备列表中显示您的 Roku TV 怎么办? 不要惊慌——这是要做的:
- 确保您的 Roku TV 安装了最新的软件更新。
- 检查您的电视是否连接到与您的 Quest 耳机和手机相同的 Wi-Fi 网络。
- 尝试重启您的电视和手机并重置您的 Oculus Quest 头戴设备。
- 如果该应用仍未在可用设备列表中显示您的电视,您可能需要联系 Meta 寻求支持。
问题:我的手机未检测到我的 Roku 电视
如果您的 Roku 电视未显示在通过 Smart View 或 AirPlay 镜像到的设备列表中,您可以按照上面列出的相同步骤重置您的电视和手机。
问题:我的 Quest 耳机投射按钮变灰或不起作用
您可能遇到的另一个问题是您的 Quest 耳机上的投射按钮呈灰色显示,或者当您选择它时没有任何反应。 发生这种情况时,通常是由于您的耳机软件不是最新的。 解决问题既快速又容易。
- 确保您的 Quest 耳机已安装最新的软件更新。
- 您可以转到“设置”来执行此操作。
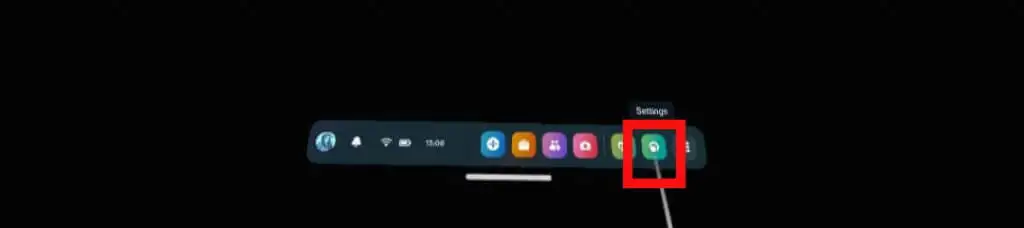
- 选择左上角的系统。
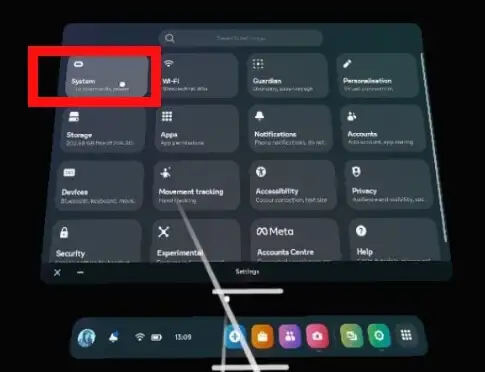
- 然后向下滚动并选择软件更新。
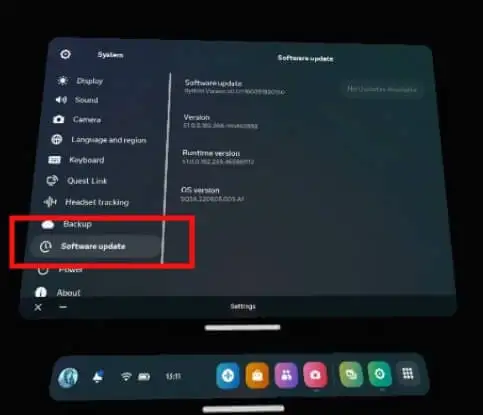
- 在右上角,您的系统将搜索任何可用的更新,您可以选择下载并安装它们。
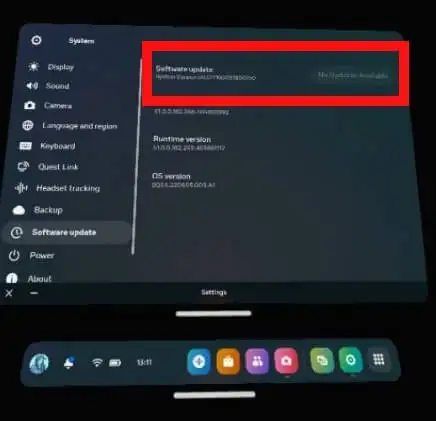
- 将下载并安装更新,然后您的耳机将重新启动。
问题:我在 Roku 电视上看不到我的耳机活动
如果您已通过上述步骤将您的 Quest 耳机投射到 Meta Quest 移动应用程序,然后将您的智能手机显示屏镜像到您的 Roku 电视,如果您的耳机活动没有显示在您的电视上,您该怎么办?
- 检查您的耳机、电视和 Meta Quest 移动应用程序是否都是最新的,并在必要时安装任何软件更新。
- 重新启动所有设备。
- 您可能还想尝试重置路由器,以防出现任何问题。
- 如果您仍然无法在电视上看到您的 VR 耳机活动,您可能需要联系 Meta 寻求支持。
如您所见,一旦您知道如何操作,将 Oculus 投射到 Roku TV 并不那么复杂。 请记住,您需要一部安装了 Meta Quest 移动应用程序的智能手机才能投射到您的 Roku TV,以便您可以与朋友和家人分享您的游戏玩法。 您可能还想查看我们的将 Oculus Quest 连接到 PC 的指南。
