如何在 iPhone、iPad 和 Mac 上更改您的 AirDrop 名称 [2023]
已发表: 2023-02-08AirDrop 是 Apple 设备上的一项功能,允许用户通过 Wi-Fi 和蓝牙在 Apple 设备之间快速轻松地共享文件、照片、视频等。 当您在 Apple 设备之间共享文件时,您的 AirDrop 名称将出现在其他人的屏幕上。
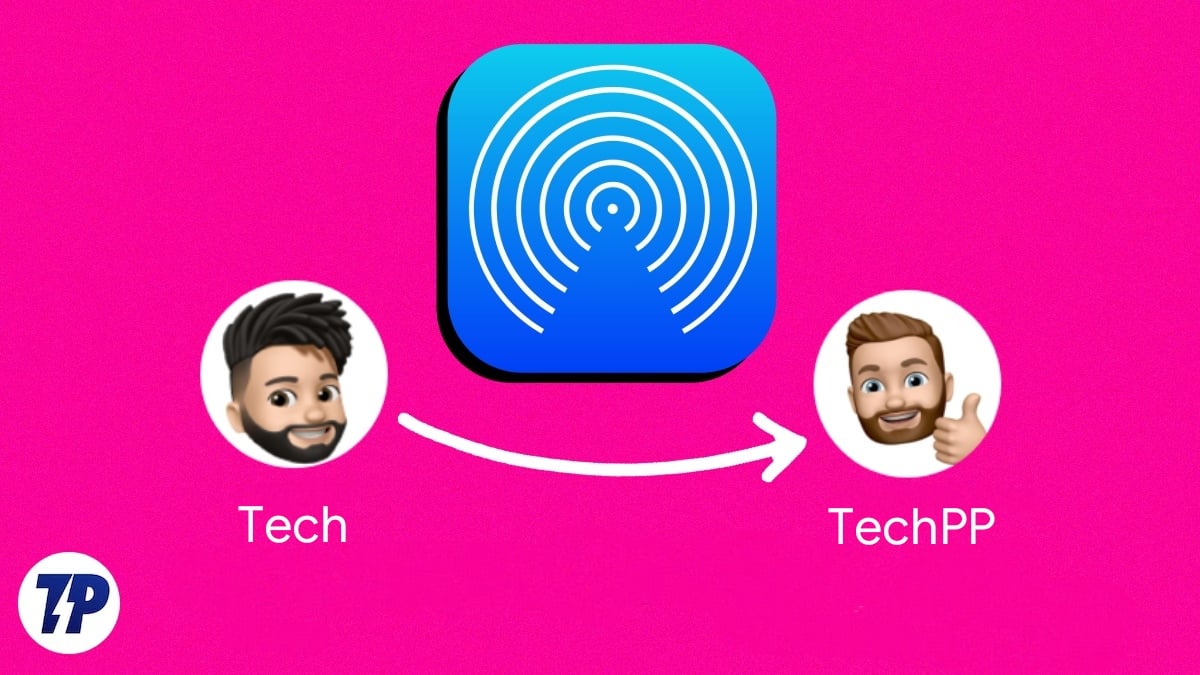
如果您更改 Apple 设备上的 AirDrop 名称,当您在跟踪丢失或被盗设备的“查找我的 iPhone/iPad”功能、iTunes、iCloud 和个人热点中共享文件时,将出现新的 AirDrop 名称。 更改设备名称不会影响现有设置。
如果您已经使用 Airdrop 有一段时间了,并且想在您的 Apple 设备上更改您当前的 AirDrop 名称,那么本指南适合您。 在本文中,我们将向您展示如何在 iPhone、iPad 和 Mac 上更改您的 AirDrop 名称。 所有这些方法都非常简单易用。
目录
如何在 iPhone 上更改您的 AirDrop 名称
有两种方法可以更改 iPhone 上的 AirDrop 名称。 您可以更改名片上的名称或设备名称。 更改您名片上的姓名不仅会更改您在 AirDrop 中的外观,还会更改您在访问名片的所有应用程序中的姓名。 如果您不设置实际名称,这有时会很烦人。
例如,如果我们想将您通讯录中的姓名从“Ramesh”更改为“Vascular”,则每当 Safari 尝试在网站的表单中自动填写姓名时,它都会使用“Vascular”作为名字,这可以是有时很烦人。 如果您没有设置您的名字,请按照其他过程更改设备名称(第二个过程)。
通过更改联系人卡上的名称来更改 iPhone 上的 AirDrop 名称:
- 打开联系人应用程序(或打开电话并点击联系人)。
- 在列表顶部点击您的名字。
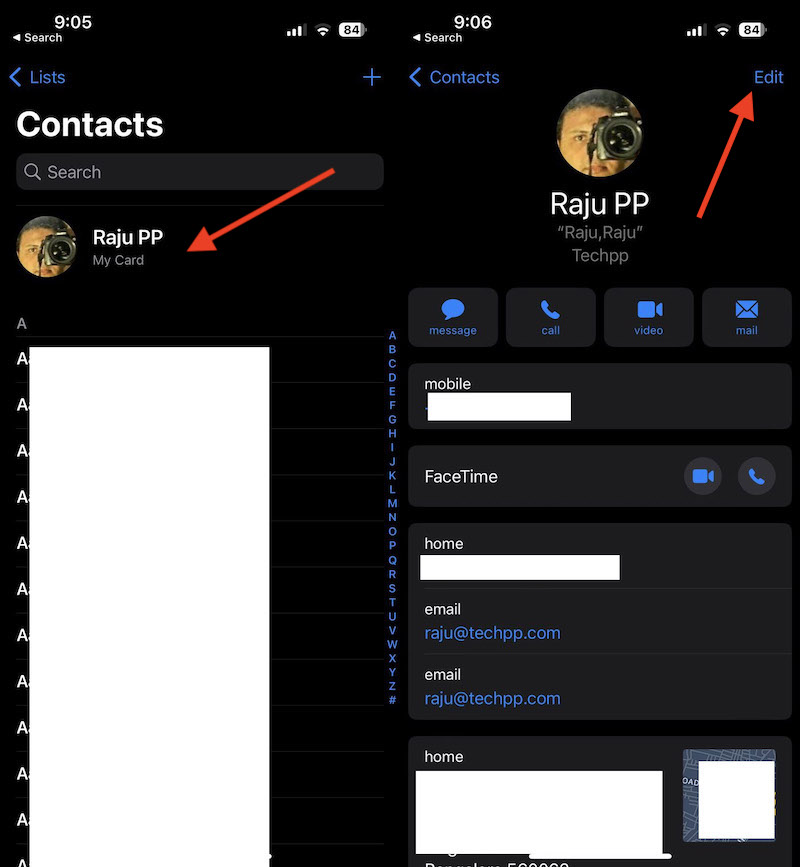
- 点击编辑。
- 点击您的名字,然后点击此字段中的x以删除其中的内容。
- 输入您要使用的新名字,然后点击完成保存。
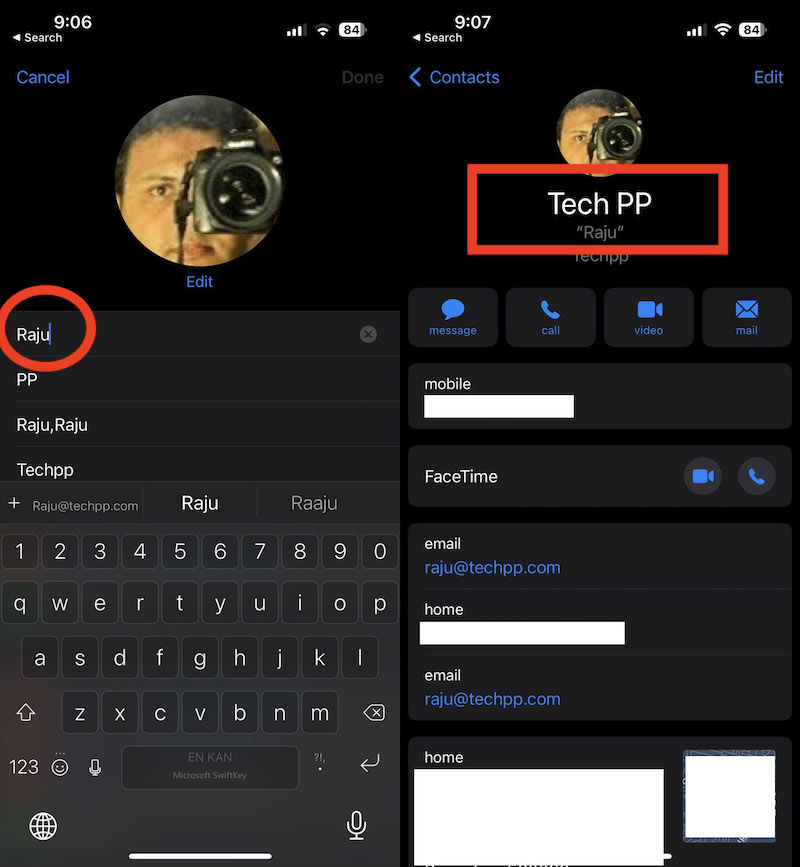
通过更改设备名称更改 iPhone 上的 AirDrop 名称:
- 打开设置并转到“常规”
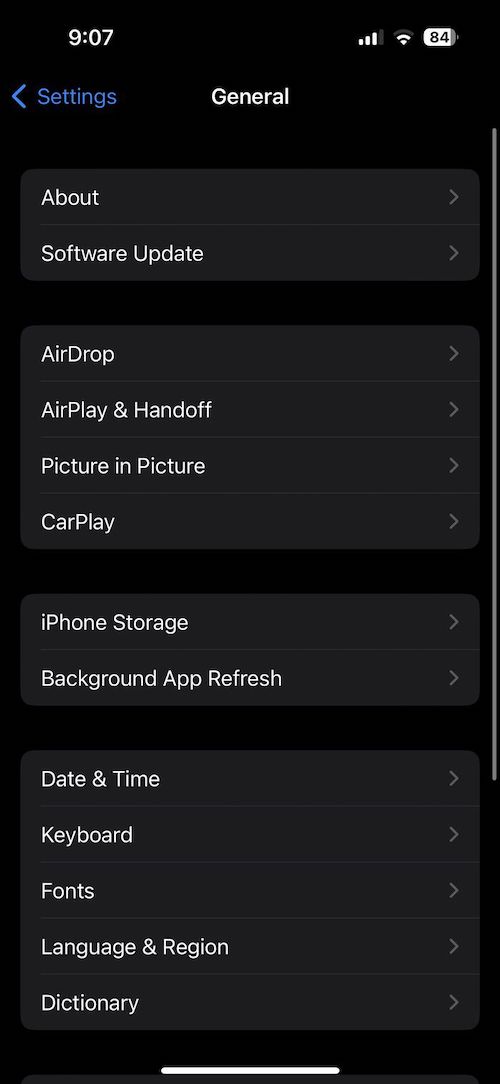
- 点击屏幕顶部的“关于”。
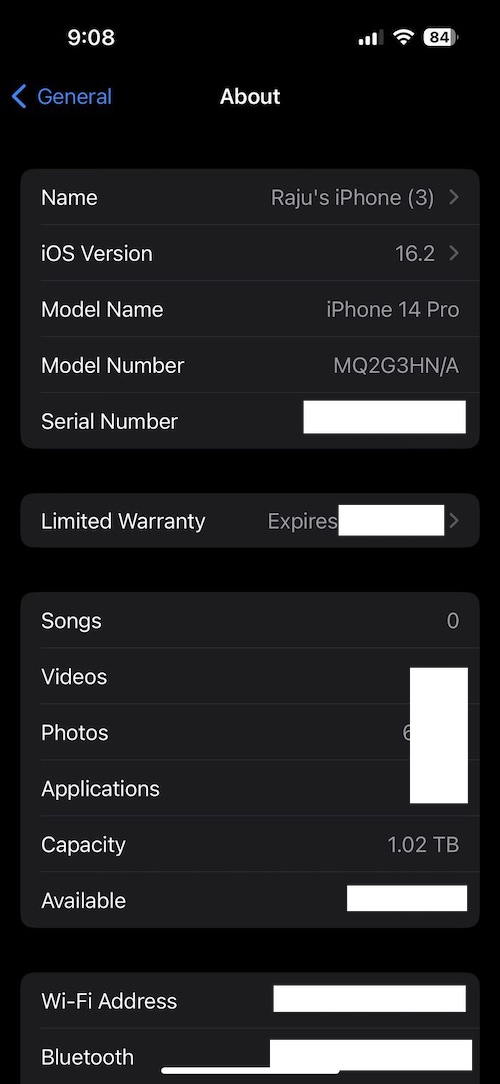
- 点击屏幕顶部的“名称”。
- 输入您要为设备命名的名称,然后选择“完成”以重命名设备。
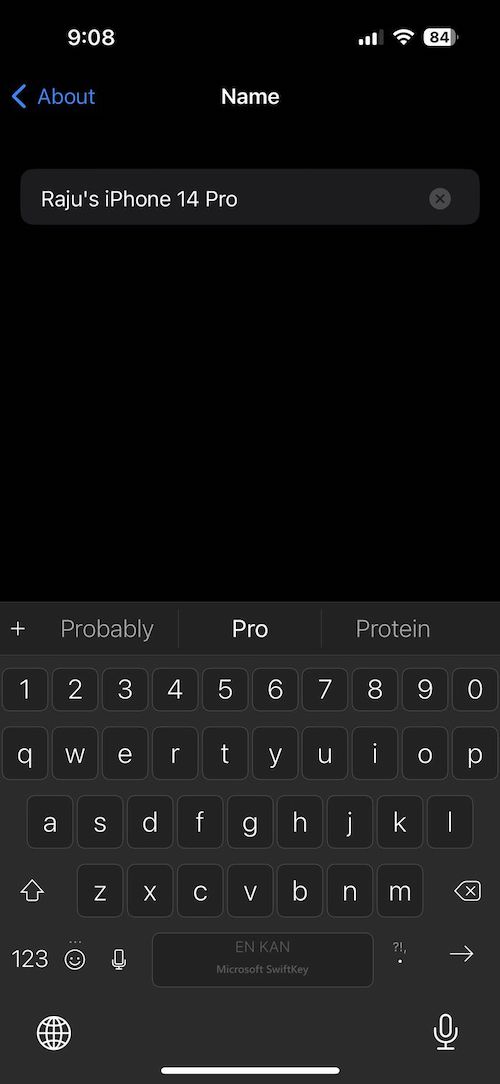
如何在 iPad 上更改 AirDrop 名称
与 iPhone 和 Mac 相比,在 iPad 上的 AirDrop 中更改您的名字非常简单,并且与 iPhone 不同。 这不是在联系人中更改您的名字的问题。 相反,您只需转到“设置”即可更改 iPad 本身的名称。 按照以下步骤更改 iPad 上的 Airdrop 名称。
- 打开 iPad 上的“设置”应用,点击“通用”,然后点击“关于”
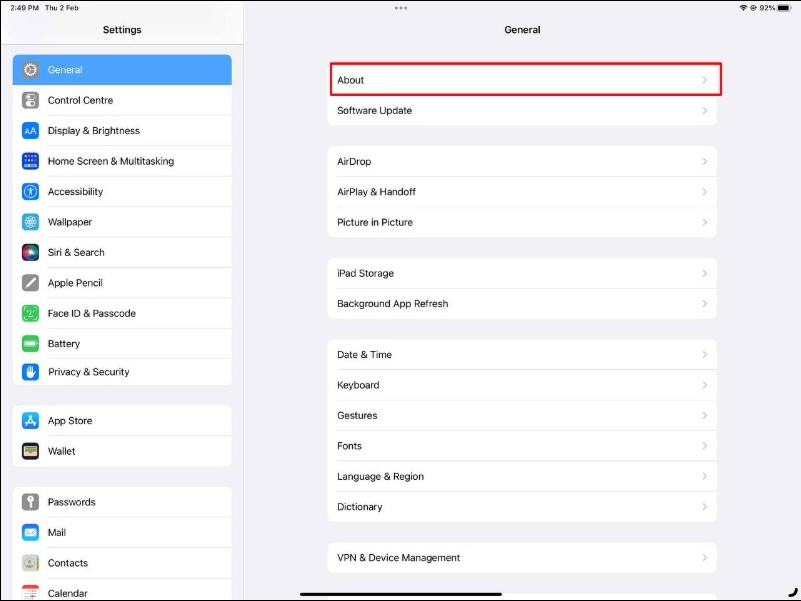
- 进入后,点击名称
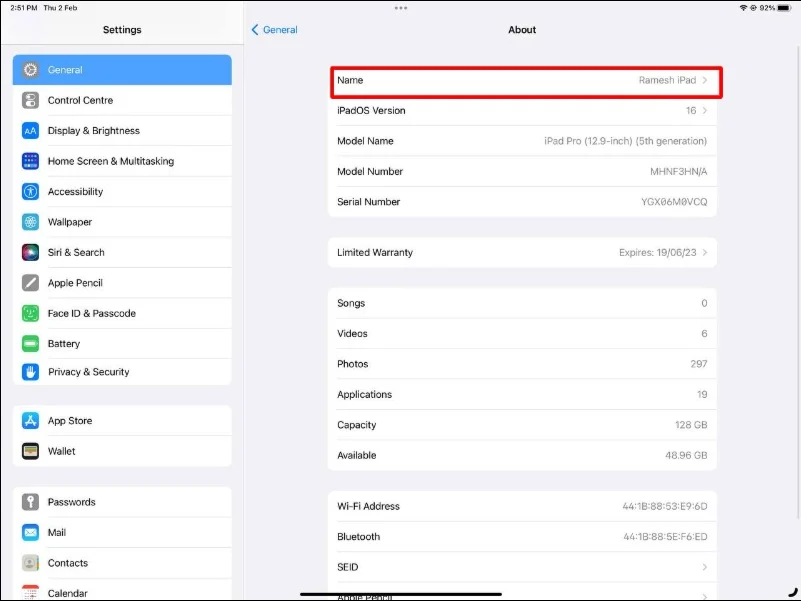
- 现在输入新名称。 在 iPad 上更改设备名称也会反映在您的 AirDrop 名称上。
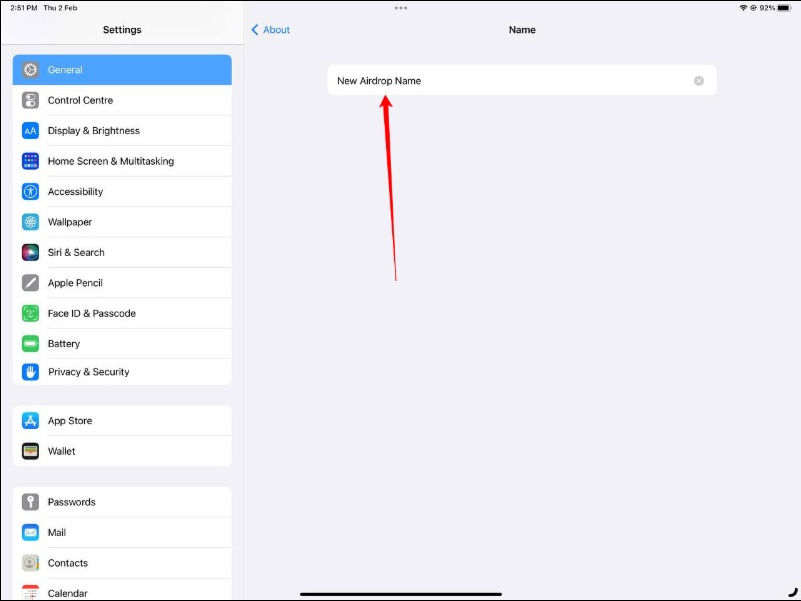
如何在 Mac 上更改 AirDrop 名称
在 Mac 上更改 Airdrop 名称的过程与在 iPhone 和 iPad 上的过程不同。 就像在 iPad 上一样,它非常简单明了。 按照以下步骤更改 Mac 上的 AirDrop 名称。

在 macOS 上
- 单击屏幕左上角的 Apple 图标。
- 从选项列表中,选择系统设置。
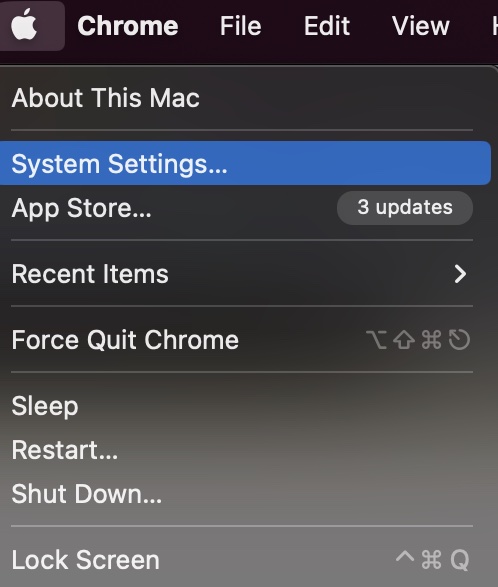
- 单击“常规” >“关于”。
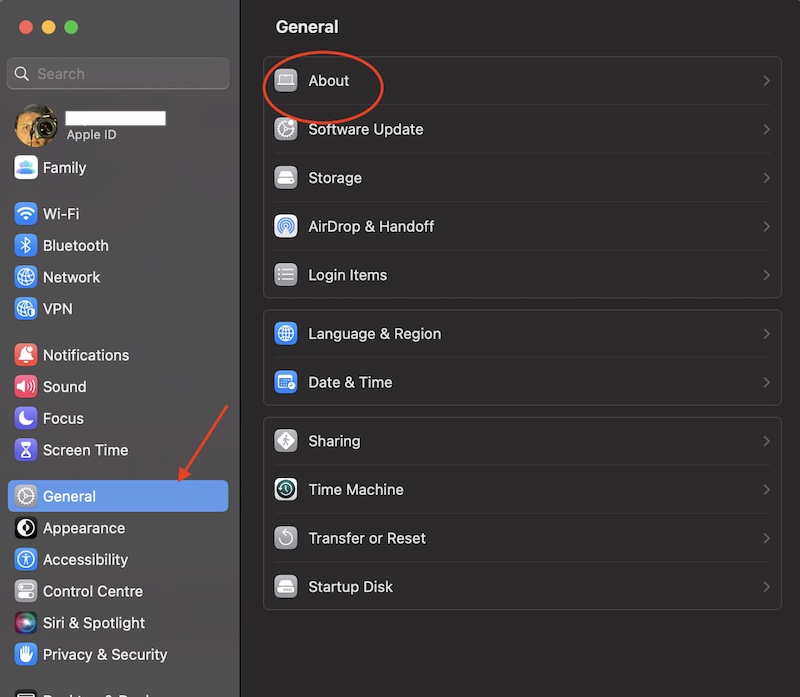
- 在名称旁边,您可以键入一个新名称来为您的 Mac 设置 AirDrop 名称。
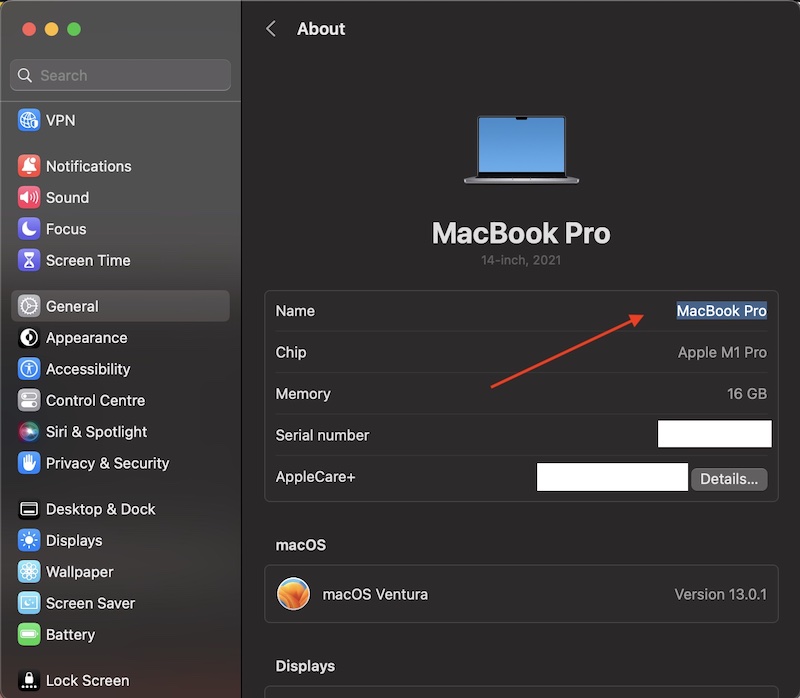
- 您的更改将自动保存。 您可以通过单击窗口左上角的红色圆圈退出系统设置。
在 macOS Monterey 和更早版本上
- 单击屏幕左上角的 Apple 图标。
- 从选项列表中,选择系统偏好设置。
- 点击分享
- 在“计算机名称”旁边,您可以键入一个新名称来为您的 Mac 设置 AirDrop 名称。
- 您的更改将自动保存。 您可以通过单击窗口左上角的红色圆圈退出系统偏好设置。
这就是您在 iPhone、iPad 和 Mac 上更改 AirDrop 名称的方法。 在某些情况下,您的新名称可能需要一些时间才能在您的 Apple 设备上更新。 如果您在使用 AirDrop 时遇到问题,例如设备名称未弹出,您可以查看我们关于如何修复 AirDrop 不工作的详细指南。 如果您在更改 AirDrop 名称时遇到任何问题,请在下面的评论中告诉我们。
在 iPhone、Mac 和 iPad 上更改 AirDrop 名称的常见问题解答
您可以更改多少次 Apple 名称?
您可以更改设备名称或联系人姓名的次数没有限制。 您可以根据需要随时更改它们。
我怎么知道我的计算机名称在 Airdrop 上是什么?
请按照以下步骤了解您的计算机在 AirDrop 上的名称:
- 在 Mac 上,单击屏幕左上角的 Apple 图标。
- 从下拉菜单中选择“系统偏好设置”。
- 点击“分享”。
- 您的计算机名称将列在“共享”窗口的顶部,在“计算机名称”标签旁边。
如果你是极客,你也可以使用 Terminal 来查找你的计算机名称:
- 打开终端。
- 输入以下命令:“ scutil --get ComputerName ”
- 按回车。
- 该命令的输出将显示您的计算机名称。
如何让我的 Mac 可被 AirDrop 发现?
要使您的 Mac 可被 AirDrop 发现,您需要按照以下步骤操作:
- 打开 Finder:转到 Mac 上的 Finder 应用程序并单击菜单栏中的“前往”,然后选择“AirDrop”。
- 打开 Wi-Fi:确保 Mac 的 Wi-Fi 已打开。 如果不是,请转到菜单栏中的“Wi-Fi”菜单并选择“打开 Wi-Fi”
- 打开 AirDrop:在 AirDrop 窗口中,您应该会看到打开 AirDrop 的选项。 单击“允许我被发现”并选择“所有人”。
- 等待您的 Mac 被发现:完成这些步骤后,您的 Mac 现在应该可以被 AirDrop 发现。
- 如果您的 Mac 仍然无法被发现,请重新启动您的 Mac 和您的其他设备,然后重试这些步骤。
更新 AirDrop 名称需要多长时间?
在大多数情况下,您可以立即看到更改。 但是,有时可能需要更长时间,具体取决于您设备的设置。 如果您认为它花费的时间太长,您可以重新启动您的设备。 这应该可以解决问题。
你可以在没有 Wi-Fi 或蓝牙的情况下使用 AirDrop 吗?
不可以,AirDrop 需要 Wi-Fi 和蓝牙才能工作。 它使用 Wi-Fi 连接到互联网并查找其他设备,并使用蓝牙在设备之间创建点对点连接以传输文件。 如果没有这两种技术中的任何一种,AirDrop 将无法工作。 请务必注意,必须在两台设备上启用 Wi-Fi 和蓝牙,AirDrop 才能正常工作。 此外,两台设备之间的距离必须在 30 英尺以内,AirDrop 才能有效工作。
你能在 AirDrop 中看到你的发件人姓名吗?
是的,当您收到 AirDrop 请求时,发件人的姓名会与收件人的个人资料图片(如果有)一起显示在收件人的设备上。 这使您可以轻松识别发件人并决定是接受还是拒绝 AirDrop 传输。
我可以更改特定设备的 AirDrop 名称吗?
不,您不能更改特定设备的 AirDrop 名称。 AirDrop 的名称与设备名称相关联,并将与所有其他设备共享。
