如何在 Windows 10,11 中更改日期和时间
已发表: 2022-10-17想要更改 Windows 10 中的日期和时间? 查看这个简单的指南,使用最简单的方法轻松更改日期和时间。
事实上,Windows 10/11 可以自动检测您设备的时区,并相应地设置您设备的日期和时间。 但是,有时它可能会显示错误的时间,或者您可能需要为您的设备设置不同的日期和时间。 在这种情况下,您可以手动更新时间并尽可能使用 Windows。
您可以轻松地使用操作系统的不同方法来更改时间。 在本指南中,您将找到根据您的要求更新 Windows 设备时间的不同方法。 因此,让我们看一下轻松的方法。
在 Windows 10 中更改日期和时间的方法
如果您想知道如何在 Windows 10 中更改日期和时间,以下是一些编辑和设置时间的简单可靠的方法。使用提供的任何方法轻松完成工作。
方法一:使用任务栏修改时间
首先,您可以借助任务栏上的时间和日期部分来更改 Windows 10 中的日期和时间。为此,您可以借助如下所示的详细步骤:
- 右键单击任务栏的时间部分并打开调整日期/时间设置。
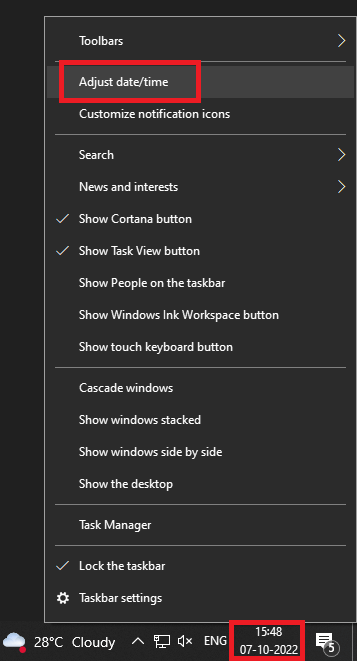
- 向下滚动到设置的日期和时间部分,然后关闭自动设置时间和自动设置时区选项。

- 在更改日期和时间类别下,单击更改按钮。

- 最后,将出现一个弹出窗口,使用相同的设置为您的设备设置所需的时间。 在流程结束时单击“更改”按钮。
因此,这是使用任务栏设置在 Windows 11/10 中设置日期和时间的方法。 但是,您也可以使用下面提供的替代方法。
另请阅读:如何在 Windows 中隐藏任务栏
方法二:在设备设置中修改时间
了解如何在 Windows 10 中更改日期和时间的另一种方法是使用设备设置进行修改。 Windows 设置还允许您在需要时更改时间。 为此,您需要采取以下步骤的帮助:
- 首先,右键单击Windows 图标或开始菜单,然后打开设备的设置。
- 单击设置中的时间和语言类别。

- 向下滚动到设置的日期和时间部分,然后关闭自动设置时间和自动设置时区选项。

- 在更改日期和时间类别下,单击更改按钮。

- 最后,将出现一个弹出窗口,使用相同的设置为您的设备设置所需的时间。 在流程结束时单击“更改”按钮。
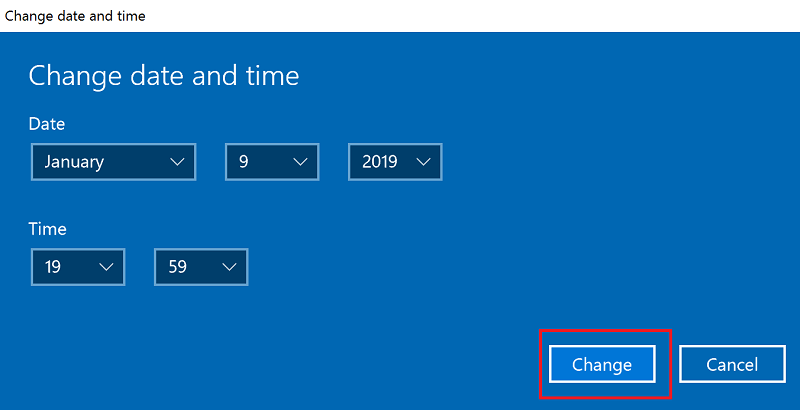
如果您不想更改 Windows 10 中的日期和时间,以下部分可能会对您有所帮助。
另请阅读:如何修复 Windows 10 任务栏不工作
专业提示:如何在 Windows 设备上添加时钟?
有时,您可能不需要更改 Windows 10/11 中的日期和时间,而只想添加不同的时钟。 同样,Windows 允许您添加默认时钟以外的时钟。 您可以手动选择此时钟的时间,也可以使用时区。 请按照以下步骤了解如何在 Windows 10/11 上添加时钟:

- 首先,右键单击Windows 图标或开始菜单,然后打开设备的设置。
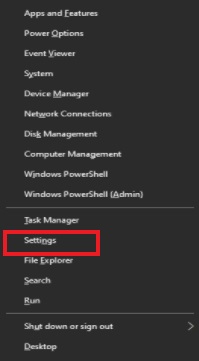
- 在右侧窗格中,单击为不同时区添加时钟。
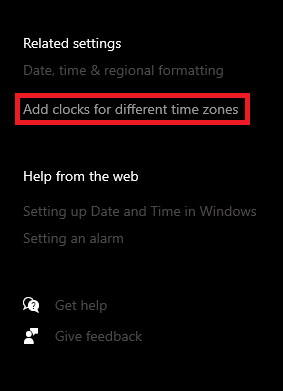
- 导航到Additional clocks选项卡并选中名为Show this clock的框。
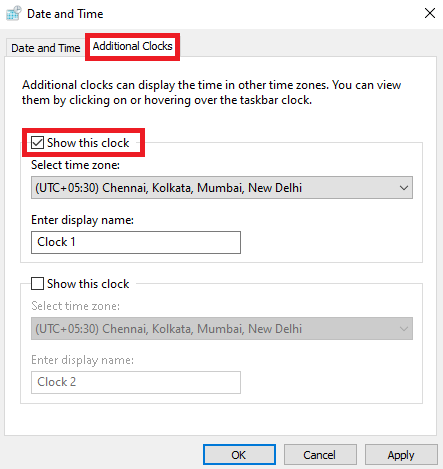
- 根据需要从下拉菜单中选择时区。
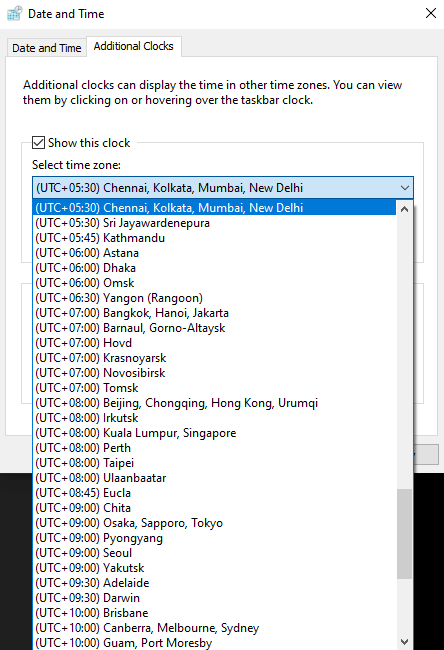
- 最后,根据需要编辑第二个时钟的名称,然后单击Ok 。
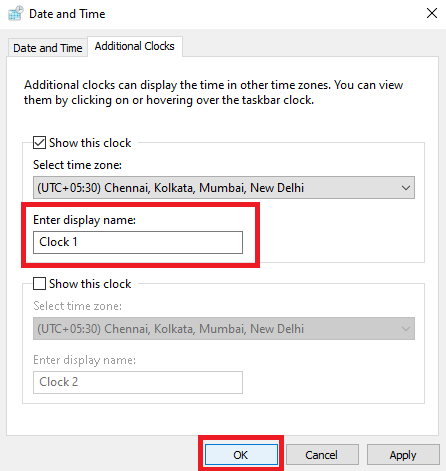
您可以使用上述任何方法更改 Windows 11 中第二个时钟的日期和时间。 此外,您可以在 Windows 11/10 上添加最多两个不同的时钟,除了一个默认设置。
另请阅读:如何在 Windows 上关闭防火墙
加倍努力:如何更改 Windows 设备上的时钟格式?
您可能不想更改 Windows 10 中的日期和时间,但希望更改您在 Windows 设备上查看日期和时间的方式。 为此,您需要使用日期和时间设置修改格式。 按照下面的说明了解如何修改它:
- 首先,右键单击Windows 图标或开始菜单,然后打开设备的设置。

- 在右侧窗格中,单击日期、时间和区域格式。
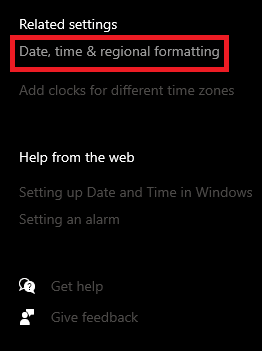
- 如果需要,请从下拉菜单中更改国家或地区。
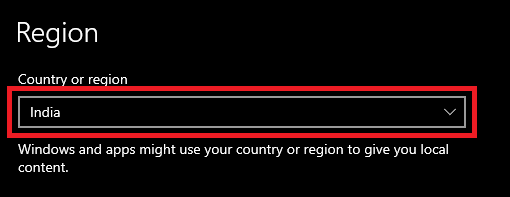
- 接下来,在区域格式类别下,根据您要查找的国家/地区更改格式。
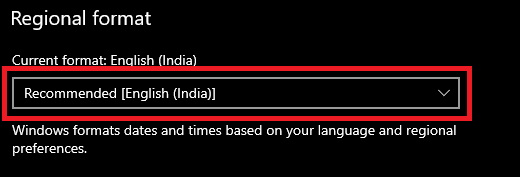
- 为了更好地控制,单击名为更改数据格式的选项。
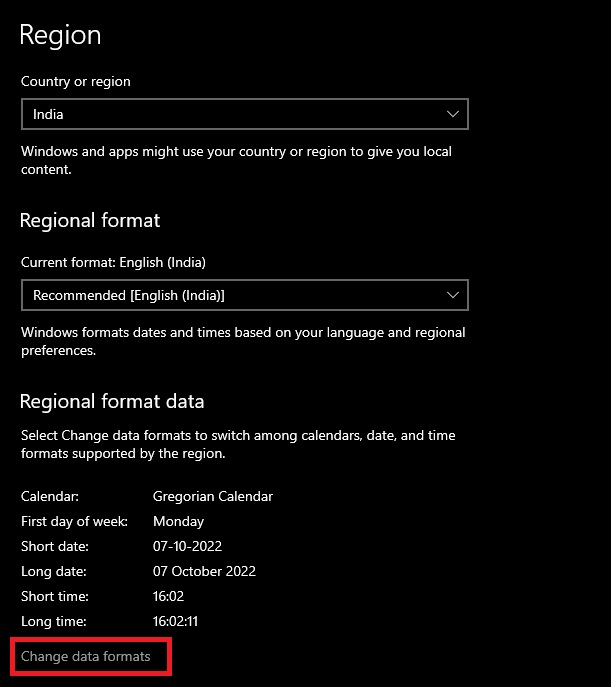
- 使用不同类别的下拉菜单,根据您的基本情况设置时钟的格式。
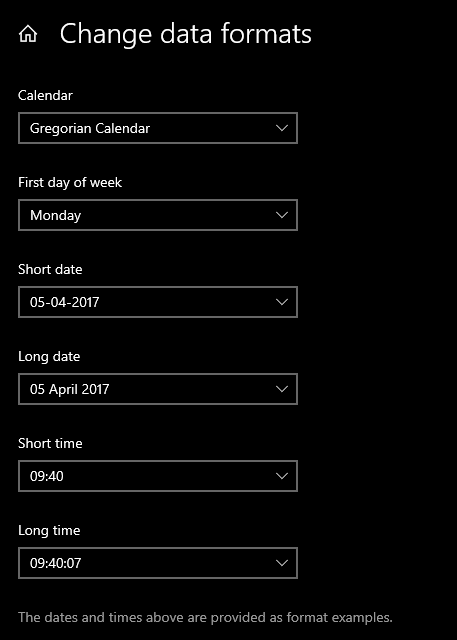
- 最后,完成后关闭窗口。
另请阅读: Windows 10 上的时钟看门狗超时错误
如何在 Windows 10 中更改日期和时间?:已回答
因此,我们在这里总结了在 Windows 10 和 Windows 11 设备中设置时间和日期的方法。 我们希望通过使用提供的两种方法中的任何一种,您都能够更改设备的日期和时间。 PS 如果您在设置上看到一条消息,说明“其中一些设置已隐藏或由您的组织管理”,那么您需要激活 Windows 或要求您的设备管理员更改时间。 或者,在这种情况下,最好使用上面提供的过程添加一个额外的时钟。
如需更多信息或帮助,请随时使用下面的评论部分与我们联系。 我们很乐意以各种可能的方式为您提供帮助。 如果您喜欢本指南,了解在 Windows 10 中更改日期和时间的过程,请不要忘记订阅我们的时事通讯。 这将允许您获取与新指南、教程、文章、新闻更新等相关的每日电子邮件更新。
