如何更改 Gmail 背景图像或主题或颜色
已发表: 2022-02-13您是否正在考虑更改 Gmail 背景主题或图像或颜色? 然后是时候知道如何更改 Gmail 背景主题或图像了。
目录
1. 为什么要更改 Gmail 背景主题?
数百万人正在使用 Gmail 传输文件和图像。 您有一个默认主题,这使得它的外观不是最漂亮的。 当 Gmail 的功能没有显示在沉闷的默认主题上时,它们看起来会更好。 如果您想让您的 Gmail 看起来更漂亮,请使用网络图片或您的图片作为背景图片自定义您的 Gmail 背景,就像在您的计算机或移动桌面上一样。
2.如何在 Windows 上更改 Gmail 背景主题或图像
以下是更改 Gmail 背景主题或图像的两种方法。
视频教程
为了方便读者,我们以视频教程的形式提供了这篇文章。 如果您有兴趣阅读,则可以跳过视频并开始阅读。
2.1。 使用网络图像自定义 Gmail 背景。
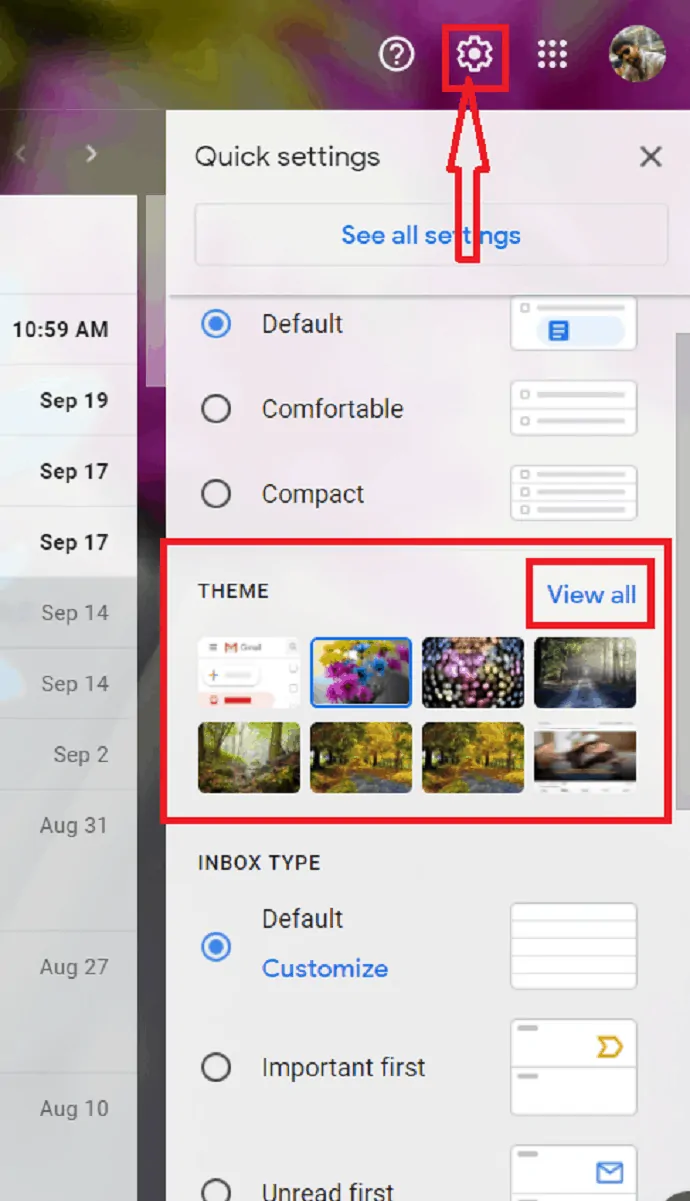
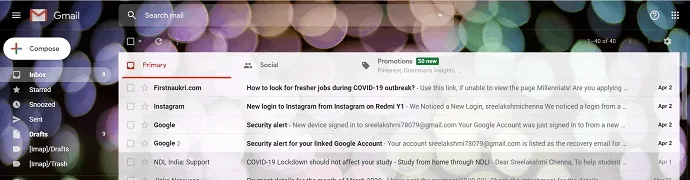
本文将为您提供有关使用 windows 更改 Gmail 背景图像或主题的信息。
总时间: 2分钟
Step:1 主题选择
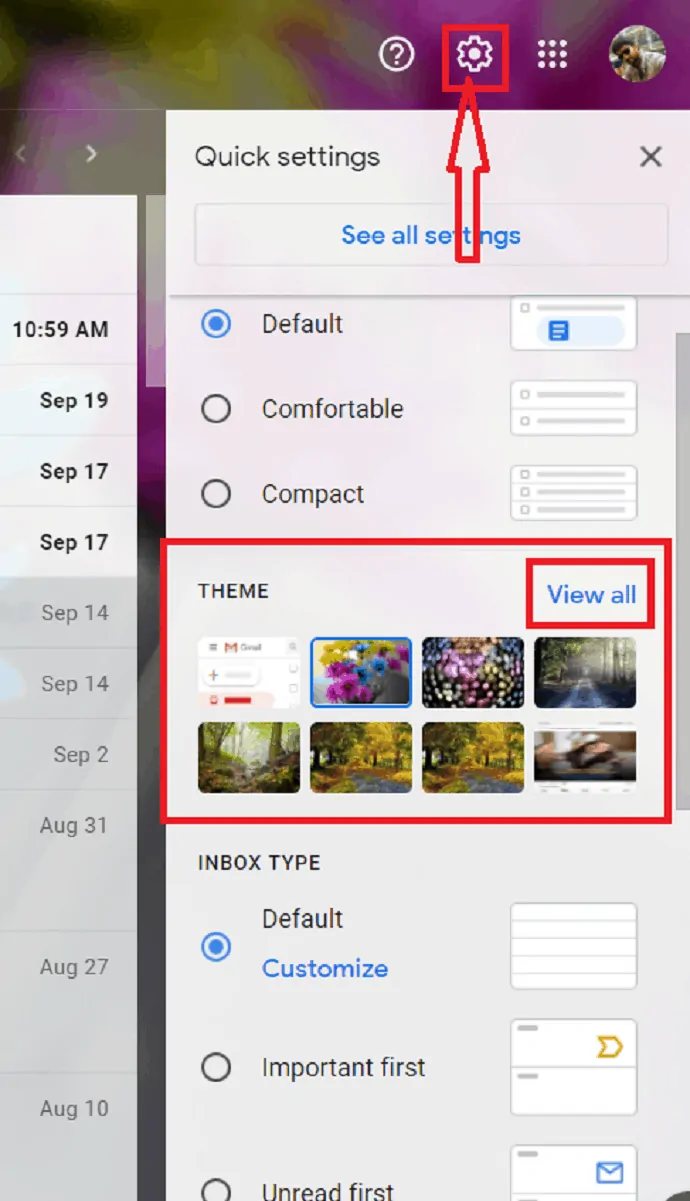
登录到您的 Gmail 帐户。 单击谷歌窗口右侧的设置符号。 单击“主题”部分中的“查看全部”选项。
步骤:2 选择所需图像
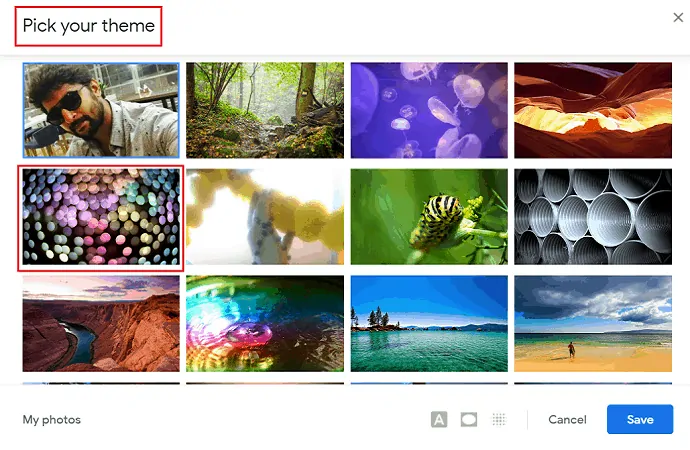
“选择您的主题”窗口显示在屏幕上,其中包含许多 Web 主题。 选择您的主题并双击它。 它自动应用于 Gmail 背景。
Step:3 自定义效果
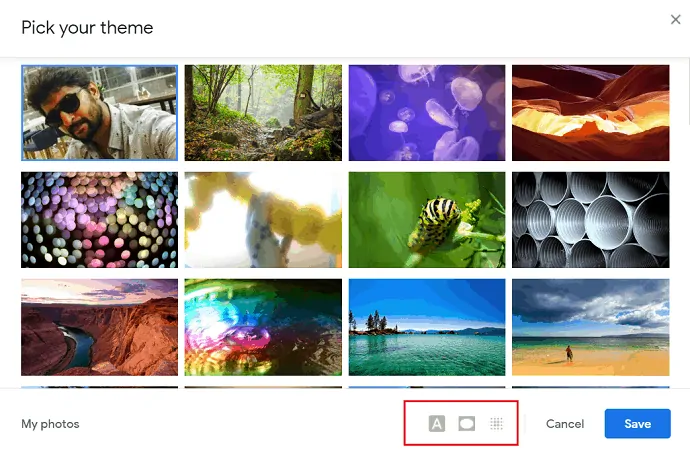
Gmail 为主题/图像提供了一些自定义效果。 效果图标位于窗口底部。
文字背景:“文字背景”效果用于将消息和按钮更改为浅色或深色。
晕影:晕影滑块用于使图像/主题的角落变暗。
模糊:模糊滑块用于使图像失焦。
步骤:4 保存图像和效果
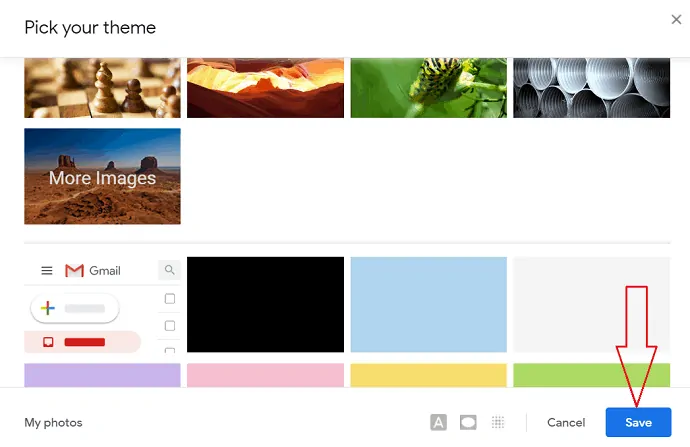
完成向背景图像添加效果后,单击保存选项。
步骤:5 应用为背景主题的图像
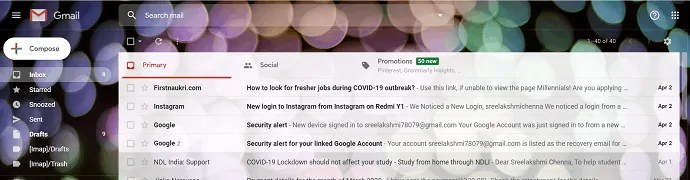
最后,具有自定义效果的图像被应用为 Gmail 的背景主题/图像。
2.2. 使用您的照片自定义 Gmail 背景。
另一方面,将照片用作背景图像或主题就像您想象的那样简单。 首先,您想在 Google 照片中创建一个“相册”。
在 Google 照片中创建相册:
步骤:1 登录谷歌相册。 选择屏幕右侧的创建选项。
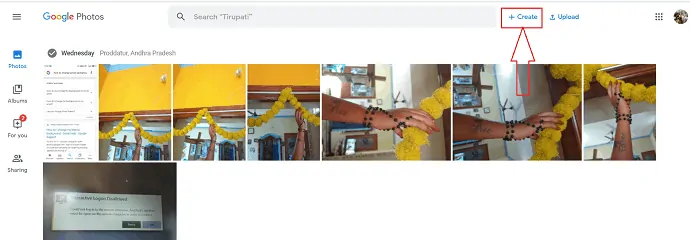
在创建选项下选择“相册”。 将打开一个带有“添加标题”和“添加照片”的新窗口。
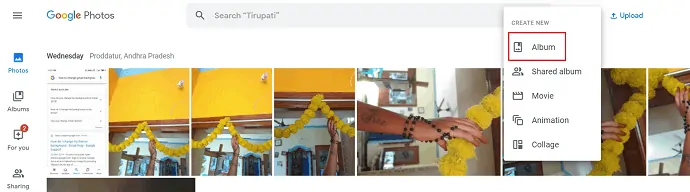
步骤:2 在“添加标题”处输入您想要的标题,然后单击“添加照片”以添加来自 Google 照片的照片。
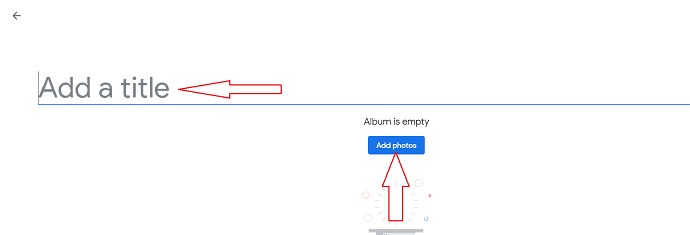
步骤:3 选择要添加到相册的照片,然后单击屏幕右上角的完成选项。 您还可以从 PC 中选择照片以添加到相册,只需点击“从计算机中选择”即可。
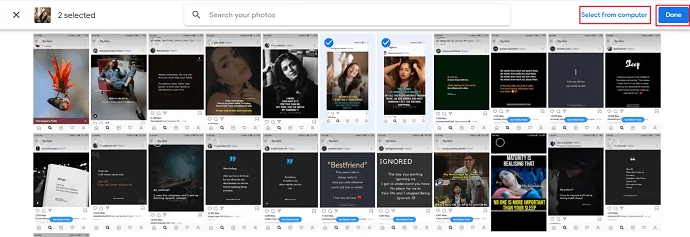
步骤:4 创建的相册会自动显示在“我的照片”对话框下的 Gmail 主题中。

登录到您的 Gmail 帐户。 点击 Gmail 窗口右上角的设置符号。 选择“主题”。(如第一组步骤)。从“选择你的主题”窗口中选择“我的照片”。
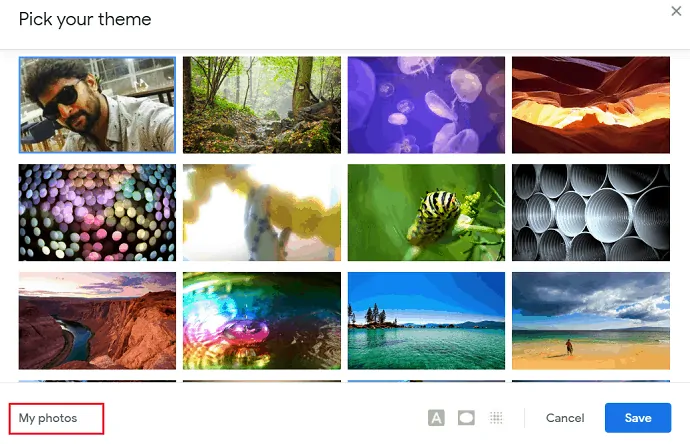
步骤:5 显示“选择背景图像”窗口。 在该窗口中,从“我的照片”中选择所需的图像,然后单击“选择”选项。
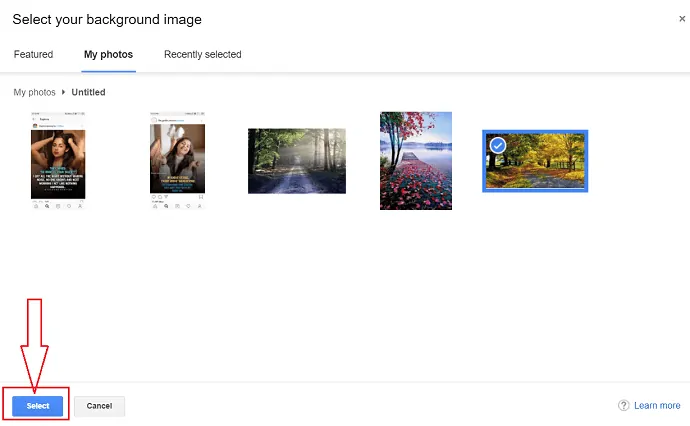
您还可以使用“选择主题”窗口右下方的“文本编辑器”、“晕影”、“模糊”等自定义效果。
文字背景:“文字背景”效果用于将消息和按钮更改为浅色或深色。
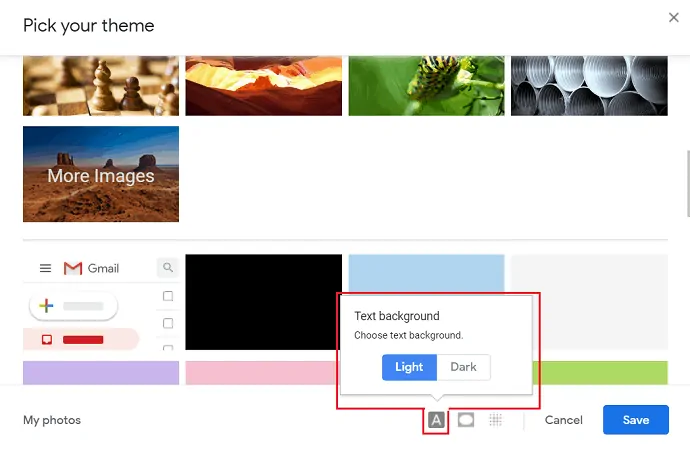
晕影:晕影滑块用于使图像/主题的角落变暗。
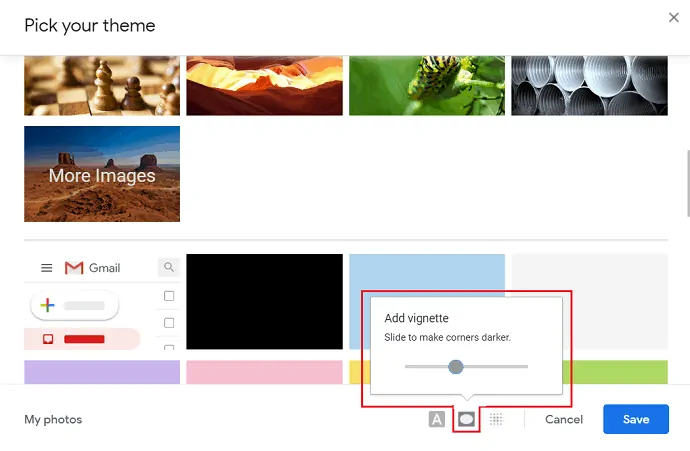
模糊:模糊滑块用于使图像失焦。
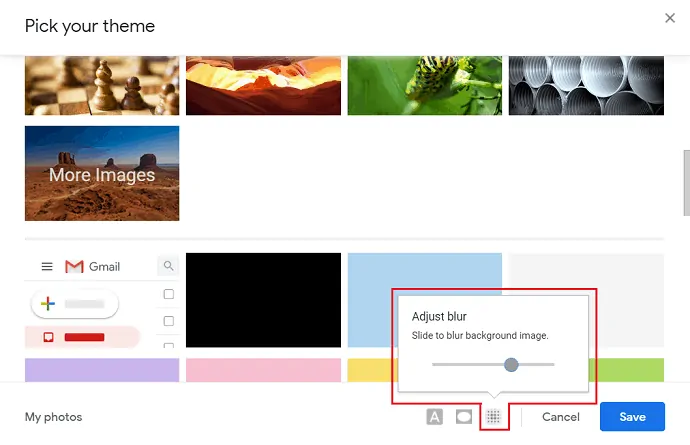
步骤:6 最后,将选定的具有自定义效果的图像作为背景应用到 Gmail。
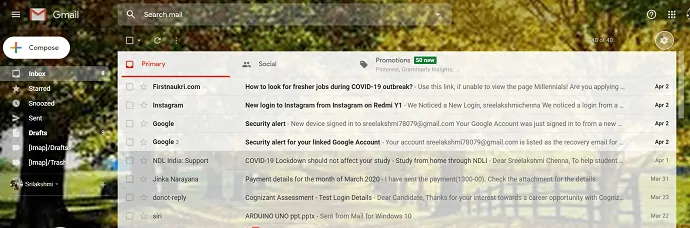
- 相关:如何使用谷歌驱动器通过 Gmail 发送大文件。
- 如何将 Gmail 联系人导出或导入到 Outlook。
3.如何在 Android 上更改 Gmail 背景
3.1。 如何使用网络图像在 Android 中更改 Gmail 主题。
步骤:1 在手机上打开 chrome 并在搜索栏中输入 google web。
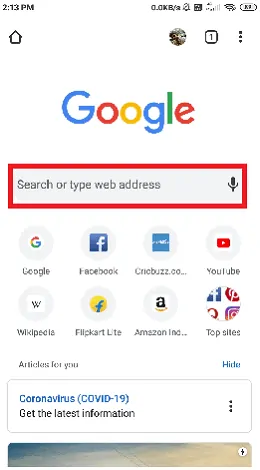
步骤:2 谷歌页面将打开,使用您的邮件地址登录。 选择屏幕右侧的三个点。
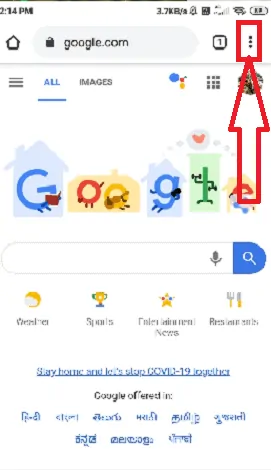
Step:3 将显示几个选项。 从该选项中选择“桌面模式”,然后页面将以桌面模式显示。
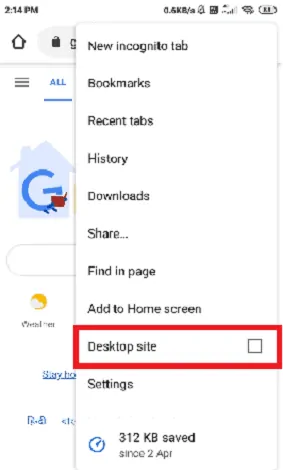
步骤:4 选择正方形的点,屏幕上会显示几个谷歌应用程序。 从这些应用程序中选择“Gmail”。
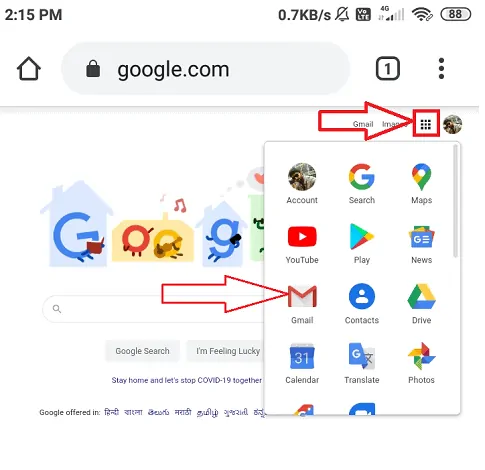
步骤:5 Gmail 窗口打开。 您可以观察 Google 屏幕右上角的设置符号。 单击设置,然后从指尖的“主题”部分中选择“查看全部”选项。
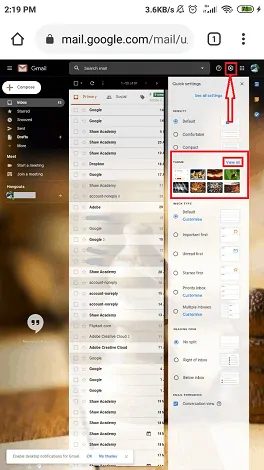
步骤:6 然后将打开“选择您的主题”窗口,其中包含多个主题。 其中选择您想要的主题,并有一些效果,如“文本背景”、“晕影”、“模糊”,为您的背景图像/主题提供最后的触感。
- 文字背景:“文字背景”效果用于将消息和按钮更改为浅色或深色。
- 晕影:晕影滑块用于使图像/主题的角落变暗。
- 模糊:模糊滑块用于使图像失焦。
单击保存选项。
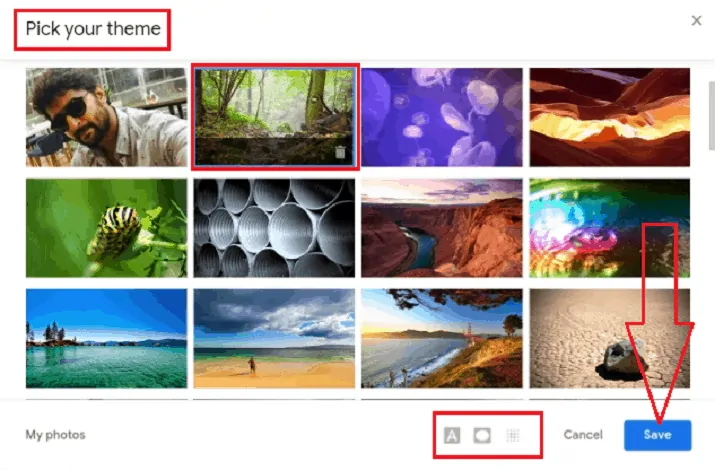
然后将具有自定义效果的选定图像应用为 Gmail 的背景图像。
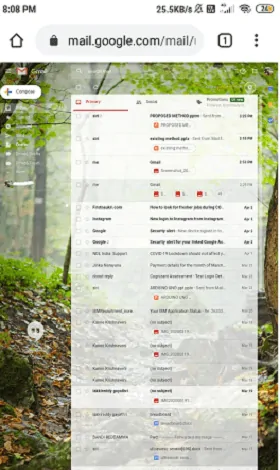
3.2. 如何使用您的照片自定义 Gmail 背景。
您还可以将图库中的图像用作背景主题。 在你要使用你的图片之前,首先在谷歌图片中创建一个画廊。 图库会自动显示在 Gmail 的“选择背景图片”中。 使用 Android 在 Google Photos 中创建相册与使用 windows 相同。 创建专辑后的过程与第一次设置相同,屏幕上显示“选择你的主题”窗口
步骤:1 点击屏幕左下方“选择您的主题”对话框下方的“我的照片”。
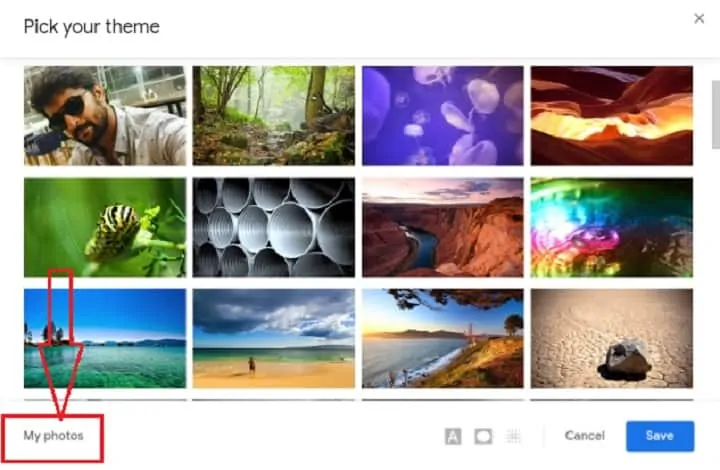
步骤:2 如果您在 Google 相册中创建了相册,您现在应该可以选择一张作为背景。 创建的相册显示在“选择背景图片”对话框的“我的照片”部分下。
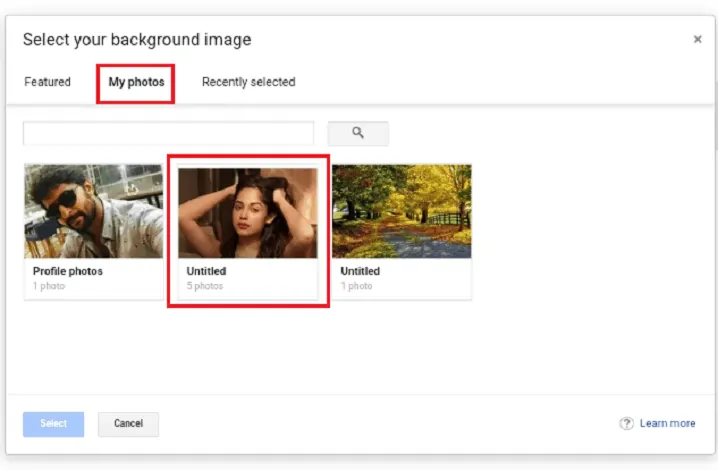
步骤:3 打开相册并选择要使用的图像,然后按选择选项。
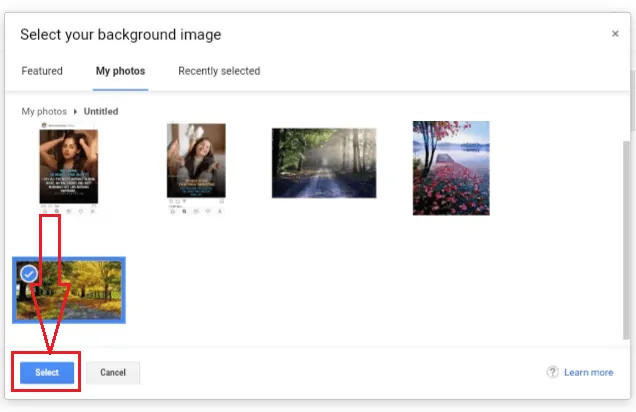
step:4 最后,您的图片被应用为 Gmail 的背景主题或图片。
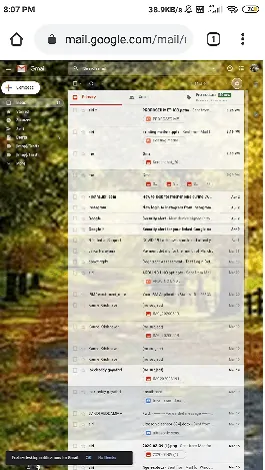
- 相关:如何更改 Gmail 电话号码以及 Gmail 中电话号码的用途。
- 如何在 Gmail 中创建群组。
结论
当您将四分之一的工作时间花在电子邮件中时,拥有反映您的个性或提醒您一些特别的东西的 Gmail 背景可以使您的收件箱富有成效和乐趣。 不要忘记您可以为每个 Gmail 帐户设置漂亮的背景主题。
我希望这篇文章能帮助您轻松更改 Gmail 背景主题或图像。 如果您喜欢这篇文章,请分享并在 Facebook、Twitter 和 YouTube 上关注 WhatVwant 以获取更多提示。
如何更改 Gmail 背景主题或图像? - 常问问题
Gmail 是否支持背景图片?
是的。 Gmail 支持不同的背景图片。
我可以使用我的照片作为背景图片吗?
是的。 您可以将照片用作背景图像。 该过程在上面的文章中有详细说明。
Gmail 有深色主题吗?
是的。 Gmail 有一个深色主题。 它在主题选项下可用。
