如何更改 Android 设备上的键盘颜色
已发表: 2023-11-06在充满活力的个性化世界中,即使是 Android 设备的键盘也能体现您独特的风格。 更改键盘颜色可以让您为设备的界面添加个人风格。
无论您是在寻求微妙的转变还是大胆的转变,探索在 Android 上修改键盘颜色的步骤都可以为您的数字交互带来耳目一新的新外观。 在本教程中,我们将向您展示如何使用 Android 内置选项或第三方应用程序自定义键盘配色方案。
为什么要更改 Android 设备上的键盘颜色
有没有想过为什么有人想要更改 Android 手机上的键盘主题? 以下是有人想要更改设备上键盘颜色的一些可能原因。
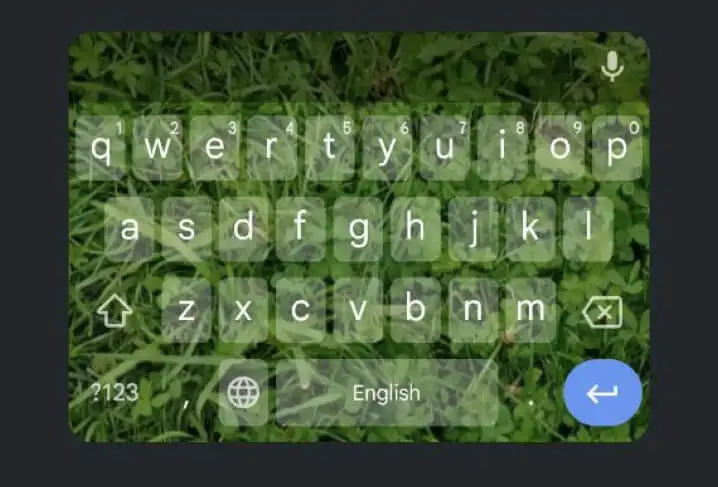
- 让它更容易看到。 如果您看不清东西,尤其是在较暗的地方,或者看不清某些颜色,更改键盘颜色可以帮助您更好地看清和打字。
- 定制它。 您的手机就像您自己的特殊物品。 您可能希望它独特并符合您的风格。 更改键盘颜色或键盘背景是另一种方法。
- 提高视觉美感。 不同的颜色可以给你不同的感觉。 为键盘选择您喜欢的颜色可以让您的手机使用起来更加愉快,并改善您的整体用户体验。
- 减少眼睛疲劳。 长时间盯着手机可能会导致眼睛疲劳,尤其是在默认键盘颜色无法提供最佳对比度的情况下。 通过将键盘颜色调整为眼睛更舒服的颜色,您可以打造更舒适、更愉快的屏幕体验。
- 表达自己。 正如您选择的单词和表情符号反映了您的想法和情感一样,您选择的键盘颜色也可以传达您的心情和感受。 切换颜色可以为您的信息增添一层额外的表现力,使您的数字通信更具吸引力和活力。
通过更改 Android 键盘的颜色,您可以让手机更好地工作。 这是一件简单的事情,但可以带来很大的不同,从让事情更容易看到到以有趣的方式表达自己。
如何在 Android 上更改键盘颜色
如果您准备更改键盘颜色,请按照以下步骤在 Android 设备上进行操作。 根据手机型号和设备上的 Android 版本,说明可能会略有不同。
- 在智能手机上,打开“设置”应用程序。
- 向下滚动并选择其他设置或系统设置。
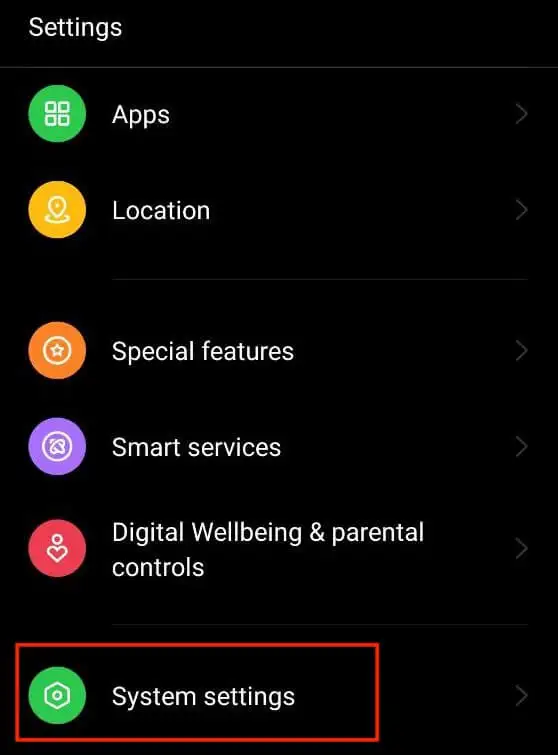
- 从菜单中选择键盘和输入法或语言和输入。
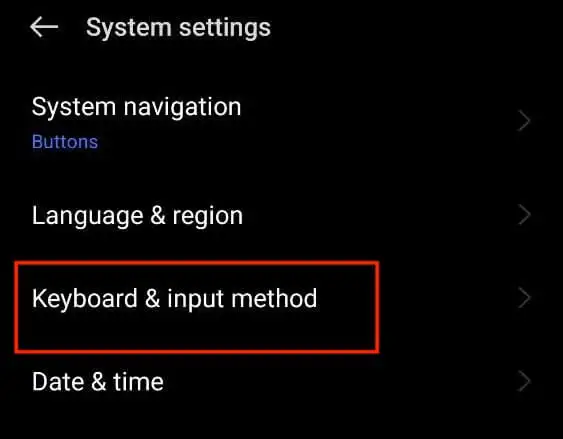
- 在下一页上,选择Gboard 。 如果您没有看到 Gboard 选项,请选择屏幕键盘> Gboard或找到您正在使用的键盘的名称并选择它。
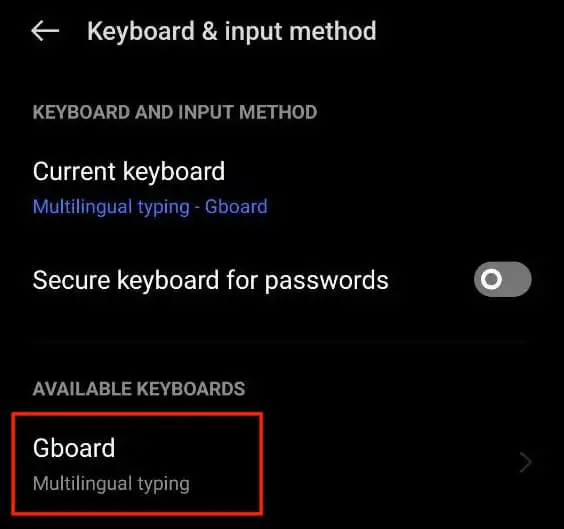
- 在 Google 键盘设置中,选择主题以打开自定义选项。
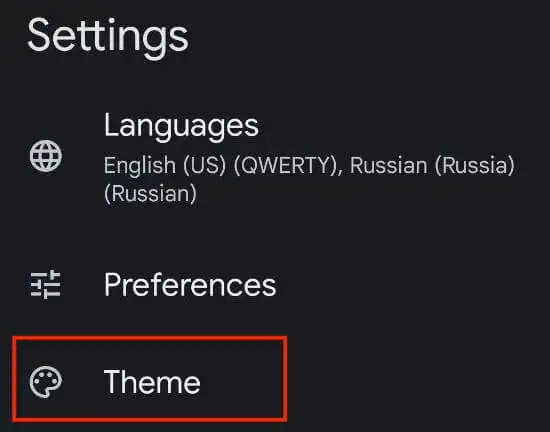
- 在这里您将看到各种可用的 Gboard 主题。 您可以选择任何颜色甚至图像作为新的键盘主题。 您可以选择颜色、风景、浅色渐变和深色渐变。
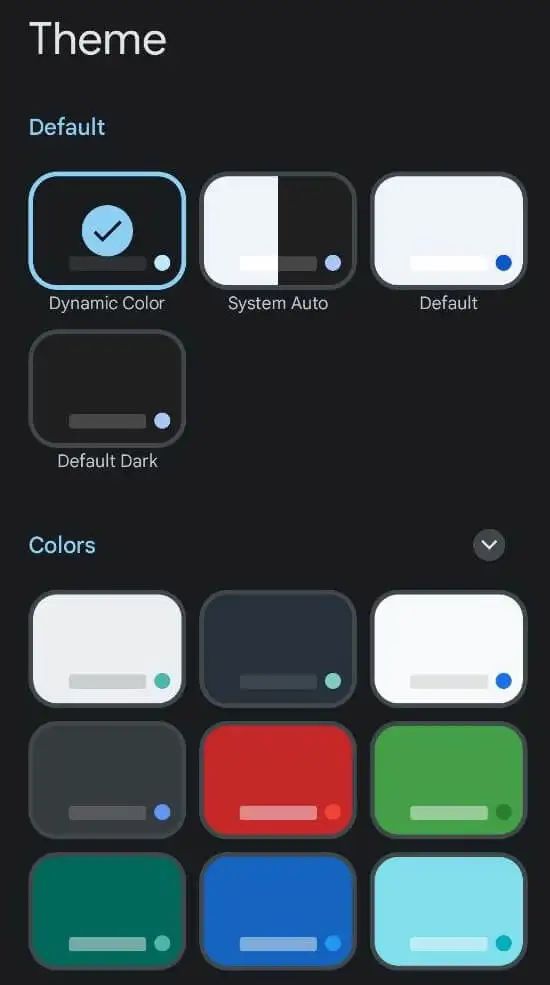
- 选择您喜欢的颜色主题后,您将看到新键盘布局和颜色的预览。 选择“应用”以保存更改。
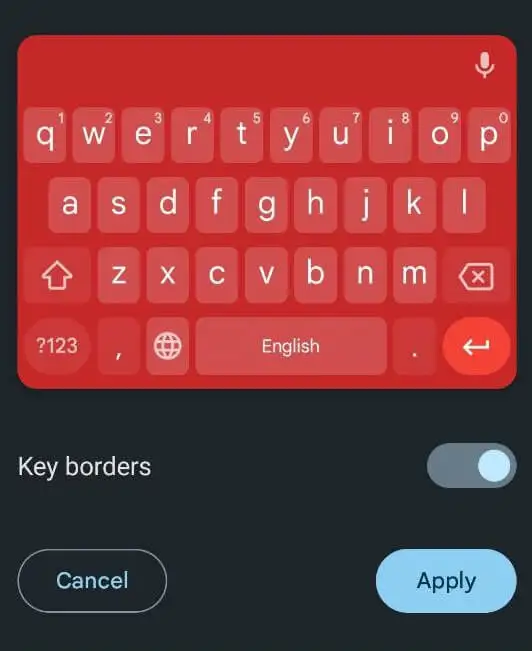
如何在 Android 上使用自己的照片作为键盘背景
Android 允许您使用手机上保存的任何图片或图库中的照片作为键盘背景。 如果您想将照片设置为键盘颜色主题,请按照以下步骤操作。
- 打开 Android 设备上的“设置”或在主屏幕上向下滑动并选择“设置”图标。
- 在“设置”菜单中,向下滚动并选择“其他设置”或“系统设置” 。
- 然后选择键盘和输入法或语言和输入。
- 选择Gboard或键盘的名称 >主题。
- 在“我的主题”下,选择加号图标。
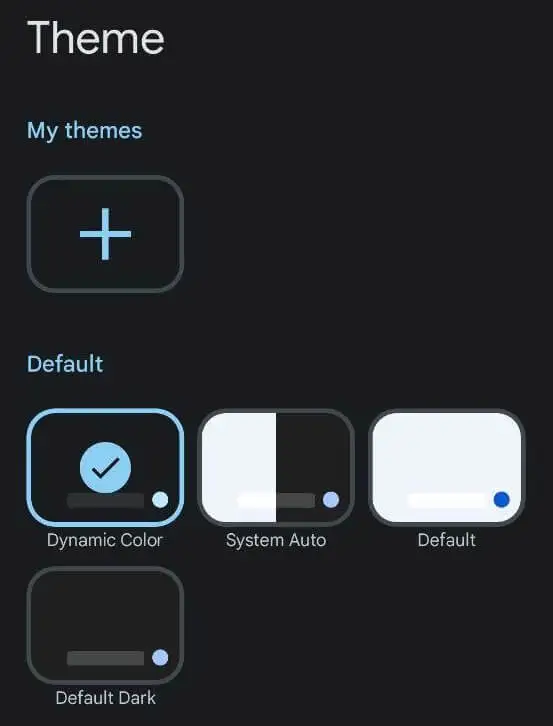
- 从图库中选择您想要作为键盘背景的图像。 然后选择要使用的图像部分,然后选择“下一步”继续。
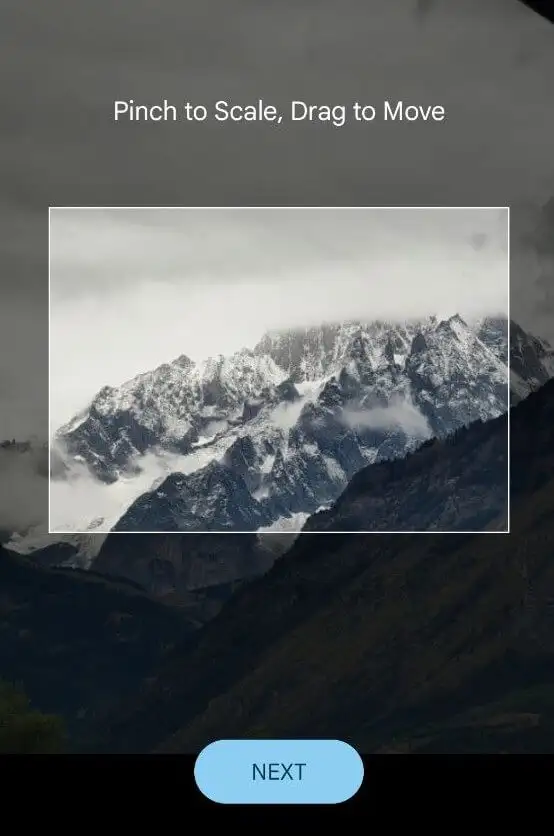
- 调整亮度以使图像或多或少透明。
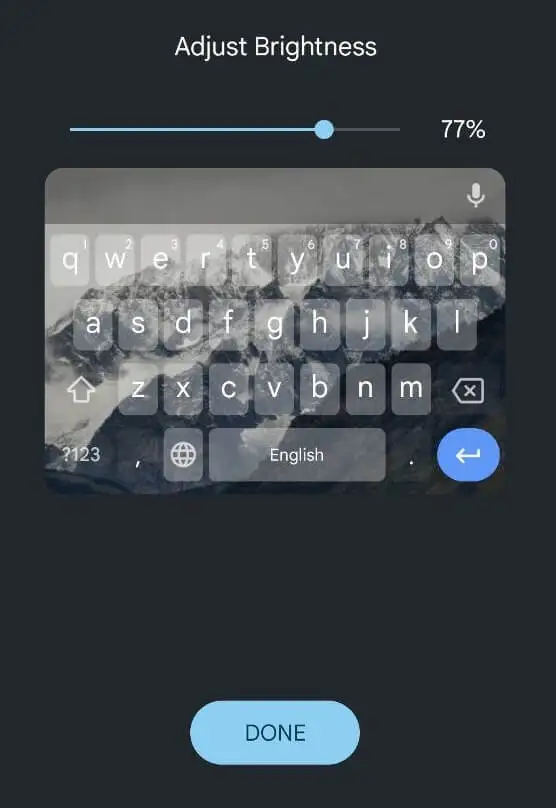
- 当您对图像感到满意时,选择“完成”以保存更改。
如何更改三星键盘颜色
三星手机与其他智能手机略有不同,您需要特殊说明才能更改三星 Galaxy 手机上的键盘主题。

如果您只是想将其从浅色更改为深色,最简单的方法是更改三星手机的主题。 在这种情况下,键盘会自动变黑。 要在 Samsung Galaxy 手机上启用深色模式,请按照路径“设置” > “显示” > “深色” 。
如果该方法对您来说还不够,您可以使用三星键盘提供的内置高对比度主题。 它们允许您在Yellow 、 Black 1 、 Black 2和Blue主题之间进行选择。 要更改三星键盘主题,请按照以下步骤操作。
- 在您的三星手机上,打开“设置” 。
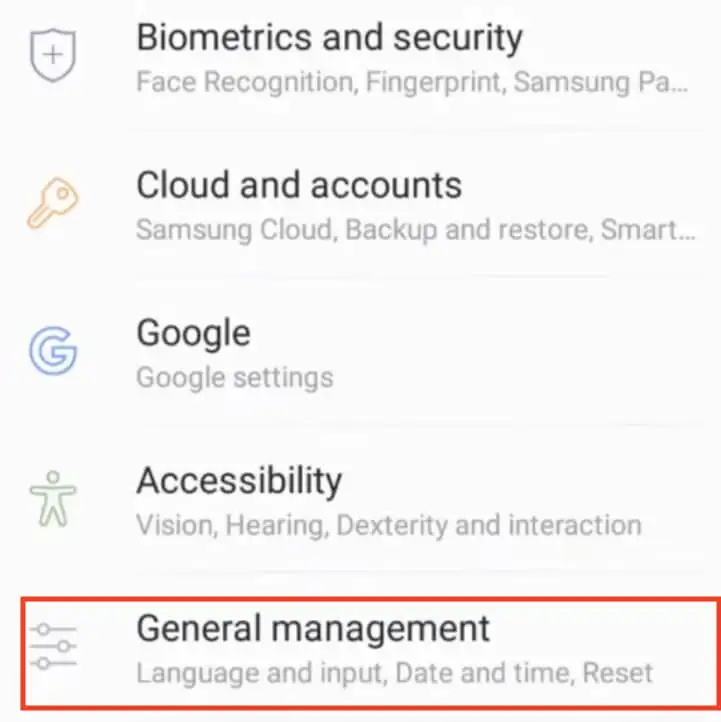
- 按照路径“常规管理” > “语言和输入法” > “屏幕键盘” > “三星键盘” 。
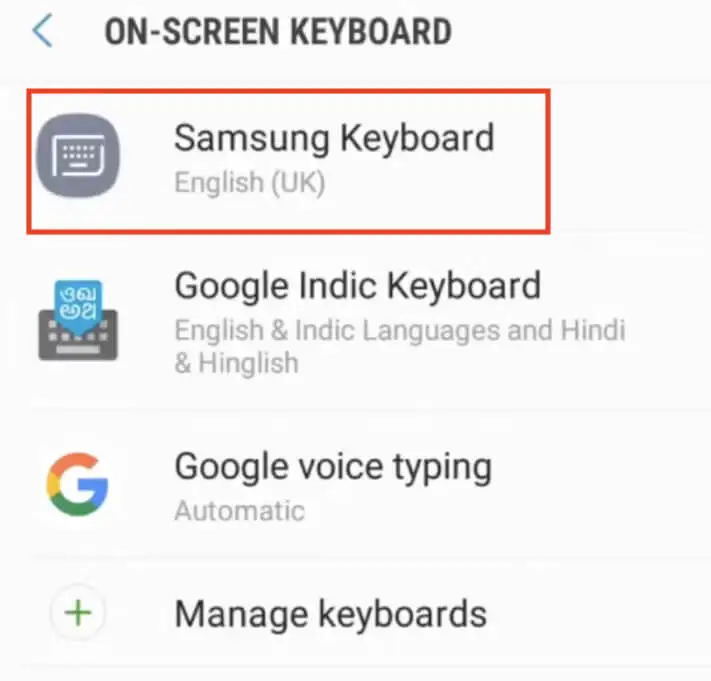
- 从 Samsung 键盘设置菜单中,选择键盘布局和反馈。
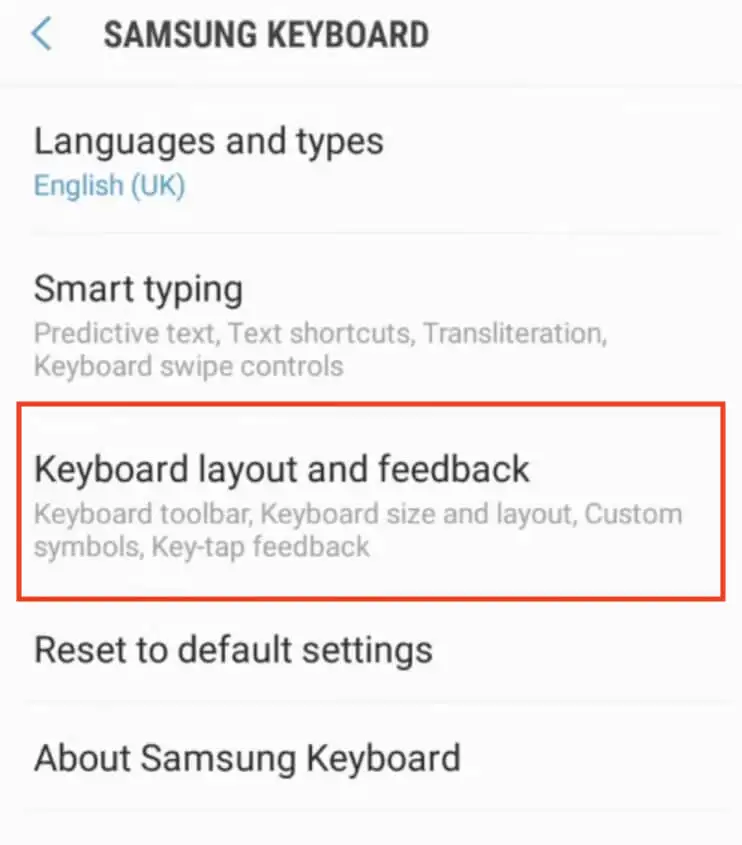
- 然后选择高对比度键盘并打开开关以启用该选项。
- 当高对比度键盘打开时,您将看到所有可用的主题。 选择适合您键盘的主题。
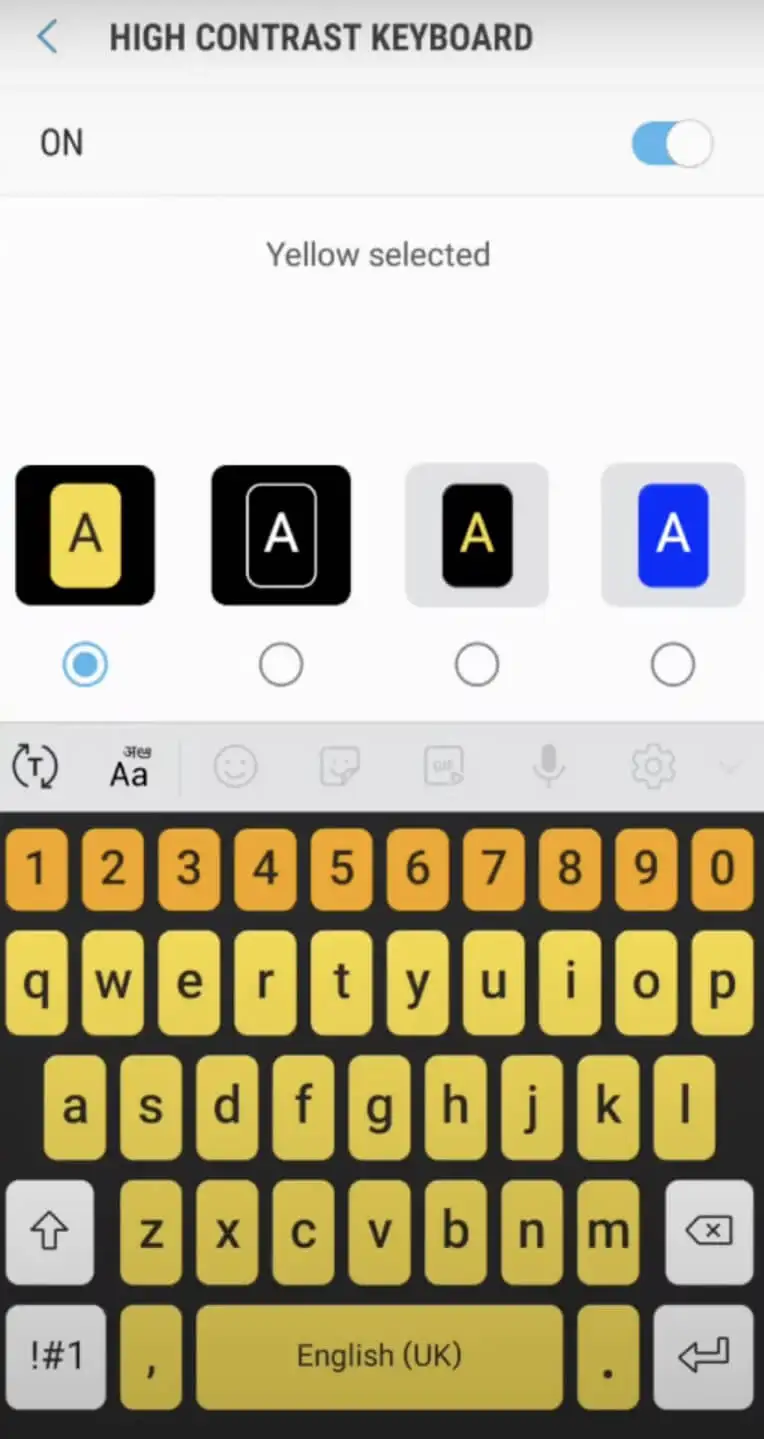
- 要查看预览,请选择屏幕底部的显示键盘选项。 如果任何选项呈灰色,则意味着您需要先禁用手机上的深色模式,然后重试。
使用第三方应用程序更改 Android 上的键盘主题
如果您设备的默认键盘不提供变色选项,您可以转向提供此功能的第三方键盘应用。 以下是您可以采取的方法。
- 前往 Google Play 商店并搜索提供可自定义颜色选项的键盘应用程序。 Microsoft SwiftKey AI Keyboard 就是此类应用程序的一个很好的例子。
- 下载并安装您选择的键盘应用程序。 按照设置说明进行操作,如果需要,请在设备设置中将其设置为默认键盘。
- 设置键盘应用程序后,将其打开并导航到可让您个性化键盘外观并更改其背景颜色的选项。 确切的位置可能会因应用程序而异,但通常您会在应用程序的设置中找到它。 寻找与更改键盘主题或颜色相关的功能。
另一种选择是使用第三方键盘主题应用程序,它使您能够访问各种具有独特颜色和样式的预先设计的键盘主题。 为此,请按照以下步骤操作。
- 转到 Google Play 商店并搜索键盘主题应用程序,例如 FancyKey 或 LED 键盘。
- 下载并安装所选主题应用程序。 启动应用程序并探索各种可用主题,直到找到一个吸引您眼球的主题。
- 按照提供的说明下载所选主题并将其应用到您的键盘。 这些步骤可能涉及调整应用程序内的设置或从设备的键盘设置中选择主题。
这些第三方解决方案提供了大量创意选项,可用于更改 Android 设备上的键盘外观。
自定义键盘的其他方法
除了更改键盘的颜色之外,Android 设备还允许您通过更改键盘的声音和振动方式来进一步自定义键盘。
您可以通过以下方法更改键盘是否发出声音或振动,以及声音的大小和强度。
- 在 Android 设备上,打开“设置” 。
- 向下滚动并选择其他设置或系统设置。
- 选择键盘和输入法或语言和输入。
- 选择Gboard (或虚拟键盘> Gboard )并打开“首选项” 。
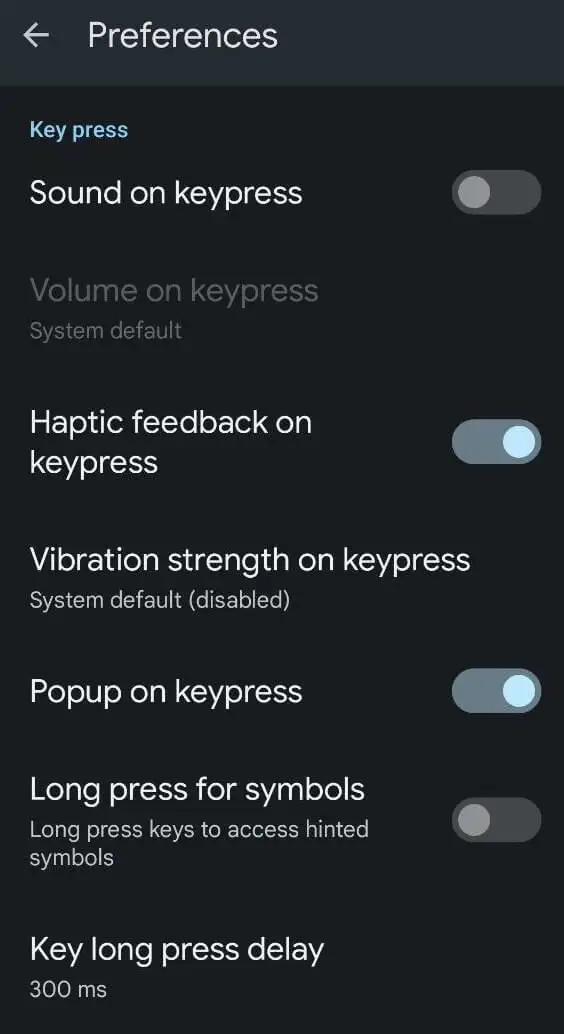
- 在“首选项”菜单中,向下滚动直至看到按键。 在那里你会发现不同的选项:按键声音、按键音量、按键触觉反馈、按键振动强度和其他选项。 切换设置,直到您对自定义级别感到满意为止。
如何更改 iPhone 上的键盘颜色
与 Android 不同,iPhone 没有更改键盘颜色或主题的选项。 iOS 上唯一的内置方法是在 iPhone 或 iPad 上启用深色模式,并将键盘从白色更改为黑色。
如果您需要更多自定义选项,则必须安装 Gboard 等第三方应用程序来更改键盘颜色。
