如何使用 Photoshop 更改图像中的背景
已发表: 2022-08-25如果您为主题拍摄了精美的照片,但背景不合适,请不要担心 - 您可以使用照片编辑程序(如 Adobe Lightroom 或Photoshop。
在本 Photoshop 教程中,我们将向您展示如何替换背景图像,包括如何选择主题和颜色匹配原始图像。

如何使用 Photoshop 更改背景图像
在 Adobe Photoshop CC 中替换背景图像有几个步骤。 首先,您需要同时导入原始图像和新的背景图像。 然后,您需要选择并遮盖您的主题,减去背景,并将主题覆盖在新背景上。 最后,您可以添加诸如颜色之类的最后润色以匹配两个图像。

当然,使用具有明确定义的主题和背景的图像(例如我们选择用于说明该过程的图像)会更容易。 如果有多个主题,或者有前景或背景不清楚,则难以创建令人信服的图像。
有了这个,这里是如何改变图像的背景。
第 1 步:导入新的背景图像
第一步是打开您的图像并导入新背景。 这里的诀窍是使用尽可能适合主题视角的背景图像。
在我们的示例中,一位女士正在向远处望去,她的上半身是可见的。 选择具有太多前景的图像将无法匹配,因此我们选择了具有相似视角的远处风景作为新背景。
- 通过单击并拖动文件或选择文件>打开并选择图像文件,在 Photoshop 中打开图像。
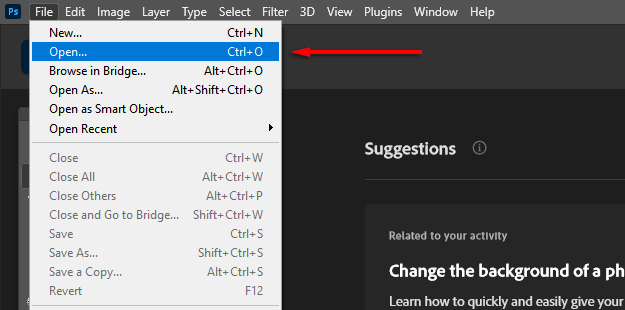
- 在 Photoshop 中打开图像后,选择File > Place Embedded 。
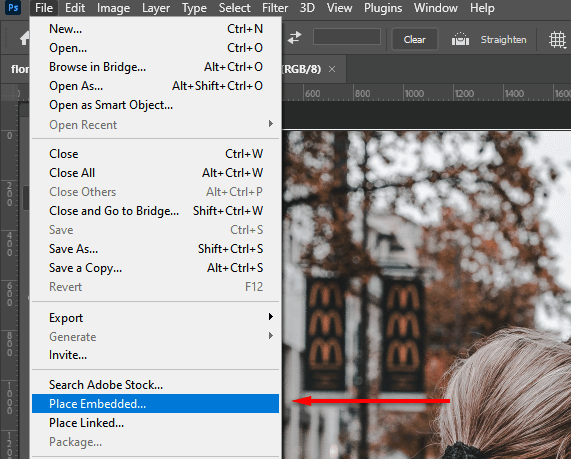
- 导航到您的新背景图像并选择Place 。
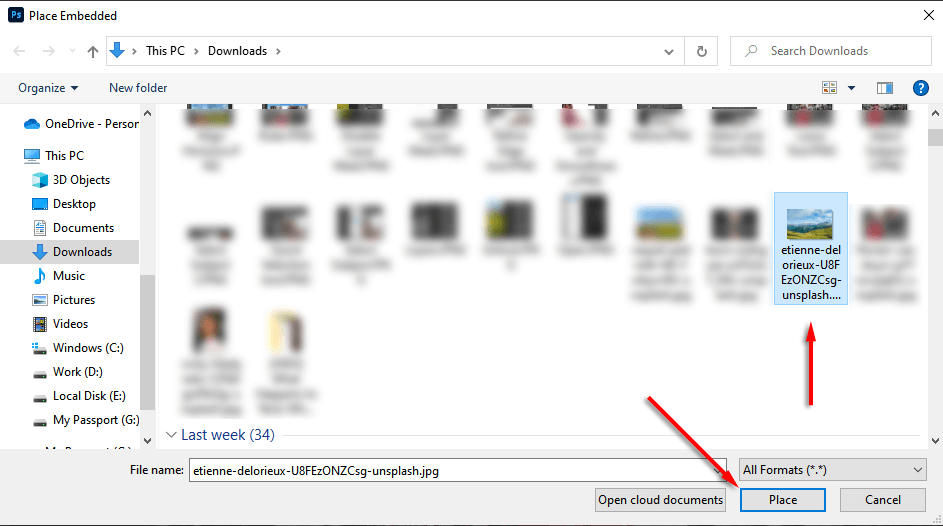
- 通过在“图层”面板中单击并拖动新图层,将新图层放置在原始图层下方。 您可能必须先单击锁定图标来解锁原始图层。
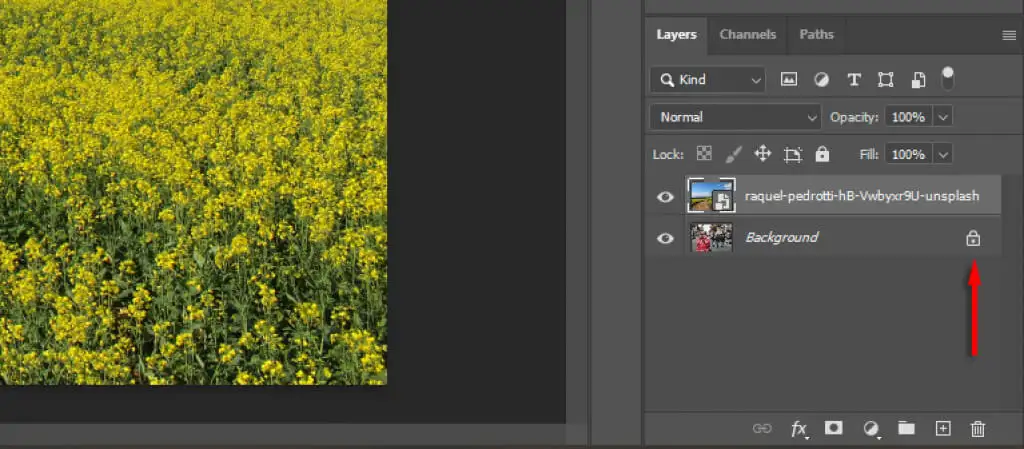
第 2 步:选择并掩盖主题
有几种方法可以创建选择。 如果您有明确的主题,Adobe Photoshop 的自动主题选择工具是最容易使用的。 但是,您也可以使用快速选择工具、魔棒工具和套索工具的组合来选择您的主题。
选择你的主题
- 单击选择。
- 点击选择主题 让 Photoshop 发挥它的魔力。
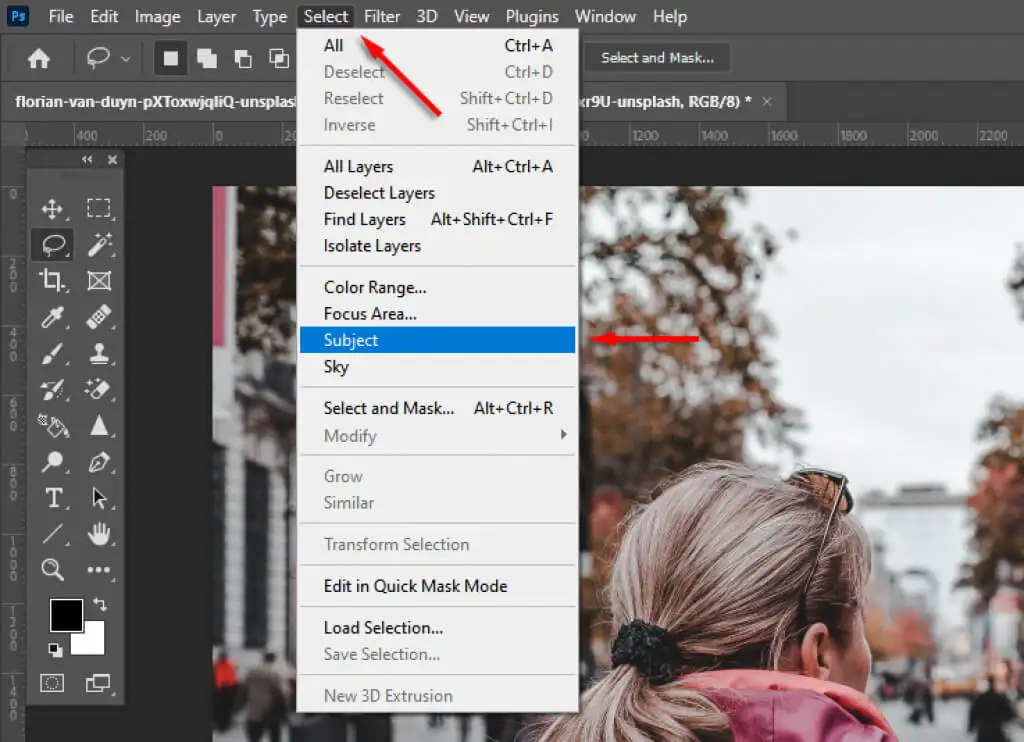
- 或者,使用快速选择或魔棒工具尽可能多地选择您的主题。
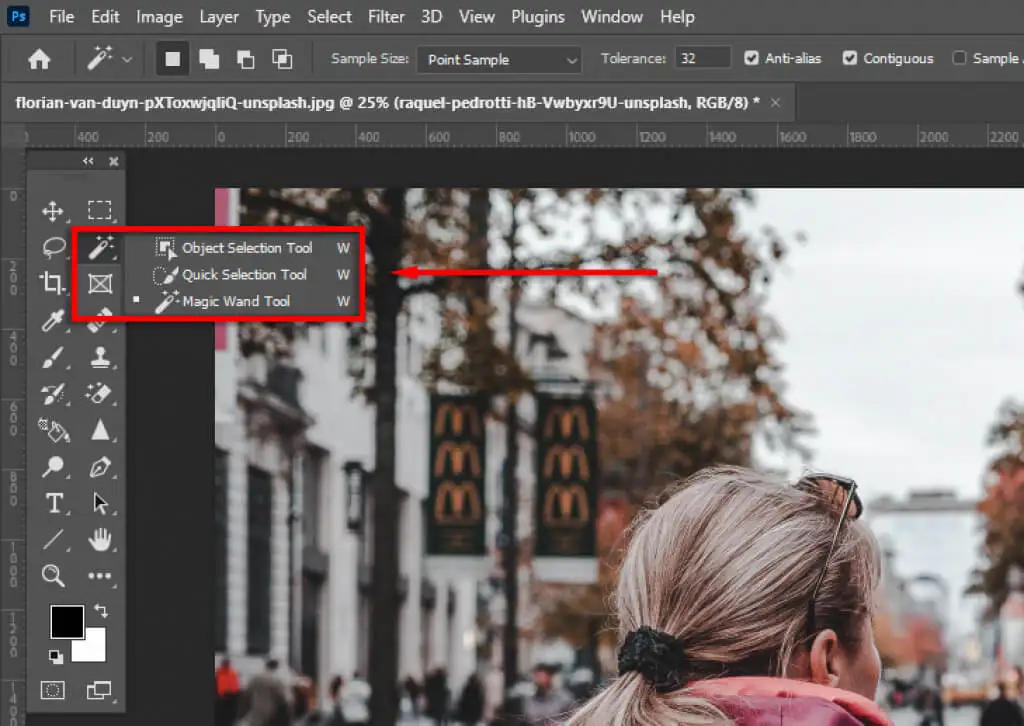
- 使用套索工具细化您的选择。 这对于更难识别主题是必要的。 在我们的示例中,您可以看到 Adobe 选择了一些错误的区域。

- 使用套索工具,按住alt按住shift并圈出一个区域将添加到选择中 会减去。
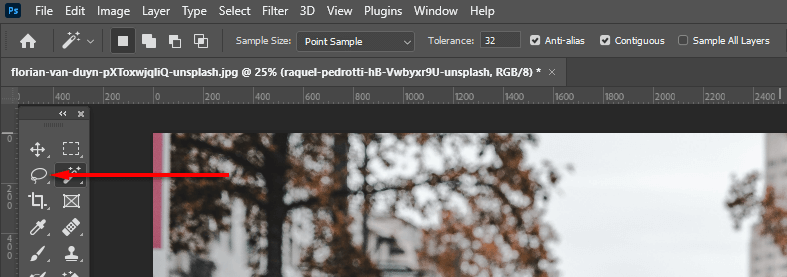
- 单击选择并蒙版...以剪切您的主题。
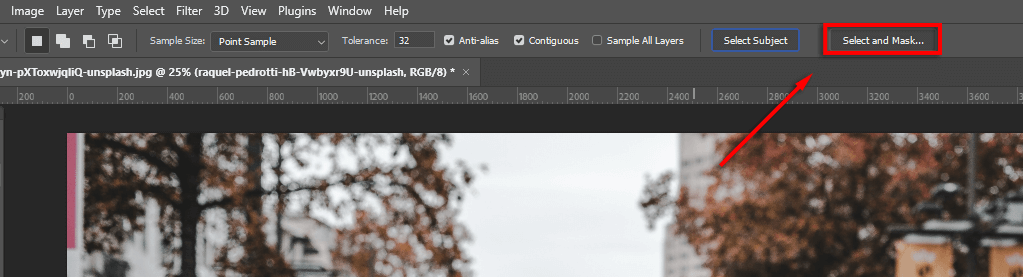
优化选择
- 如果需要,可以使用工具栏中的套索和画笔工具进一步细化选择。 要添加到您的选择,请确保选择添加到选择按钮。 要删除区域,请单击从选择中减去按钮。
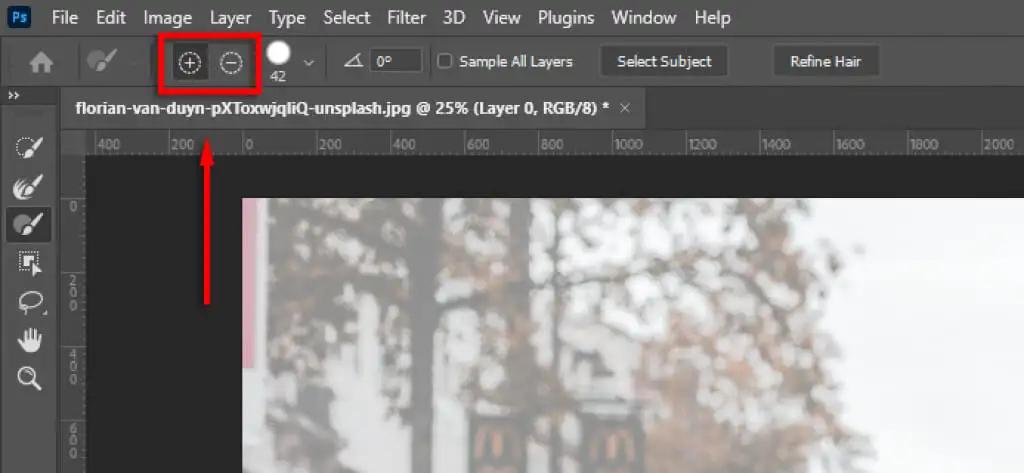
- 最后,放大到所选内容的边缘。 如果边缘看起来不自然,请在Global Refinements下更改平滑度和对比度滑块,直到选择看起来更自然。 调整不透明度会很有帮助 滑块到 100% 以更好地查看边缘。
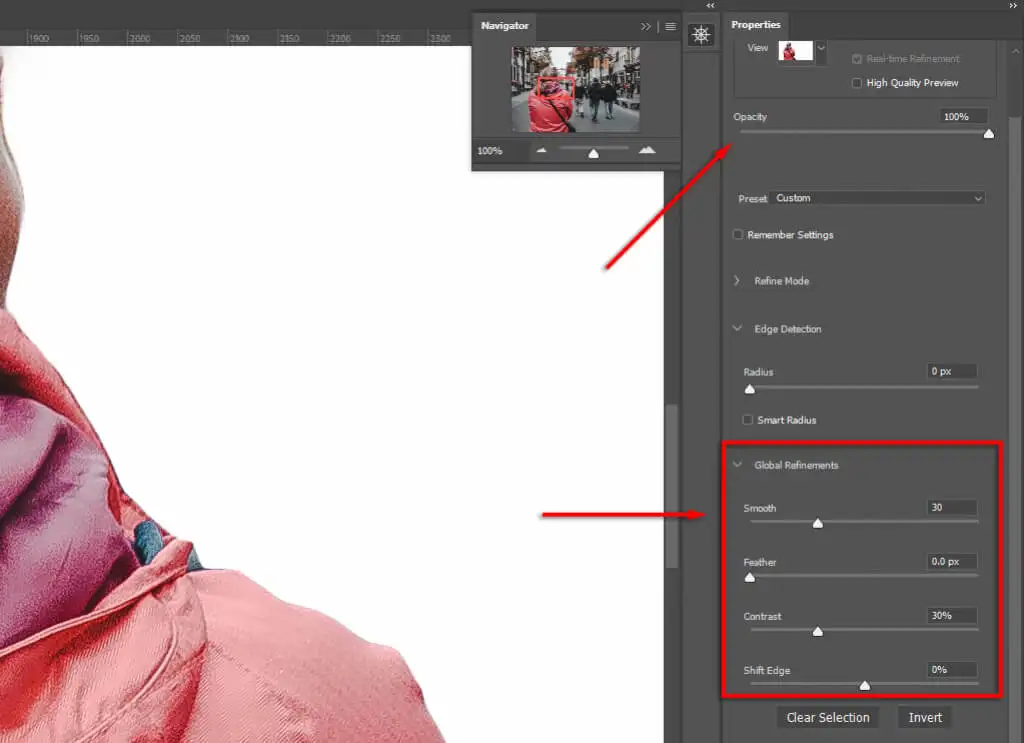
- 单击“优化边缘”以微调任何困难的区域,例如头发。 然后选择细化头发(如果是头发)让 Photoshop 自动细化边缘,或使用画笔将区域添加到您的选择中。
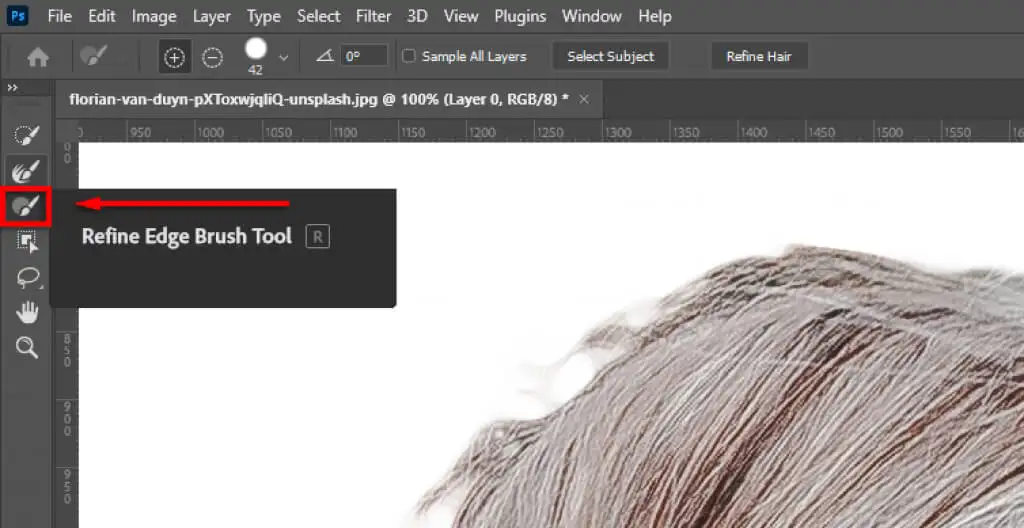
- 在输出设置中,选择下拉菜单并单击图层蒙版,然后选择确定。
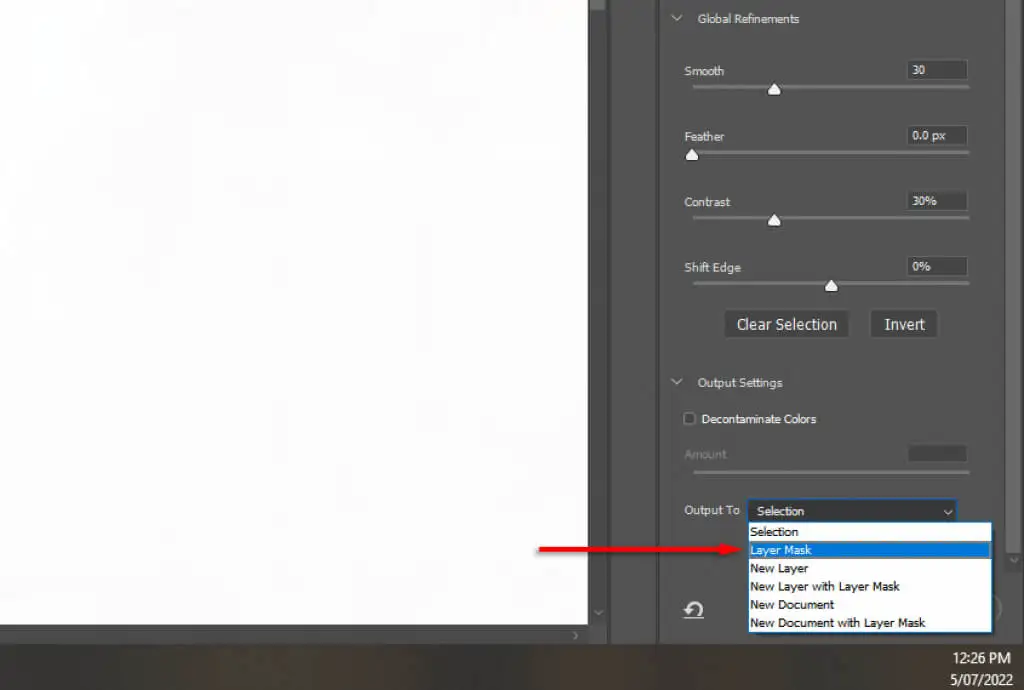
注意:您花在优化选择上的时间越多,结果就会越好。 放大并密切注意 Photoshop 意外添加或删除的任何区域。 您可以随时通过双击蒙版图层来调整您的选择。
在构图中定位你的主题
现在,只需单击并将您的主题拖动到您希望它们出现在最终图像中的位置。 这完全取决于偏好。
第 3 步:匹配视角
将原始照片的视角与新背景相匹配将有助于使图像看起来更逼真。 为此,您可以使用标尺工具标记地平线在原始图像中的位置,并将新背景对齐,使其处于或多或少相同的位置。

- 通过按住shift并单击图层蒙版来禁用图层蒙版,使原始背景清晰可见。 如果成功,图层蒙版应该有一个红十字覆盖它。
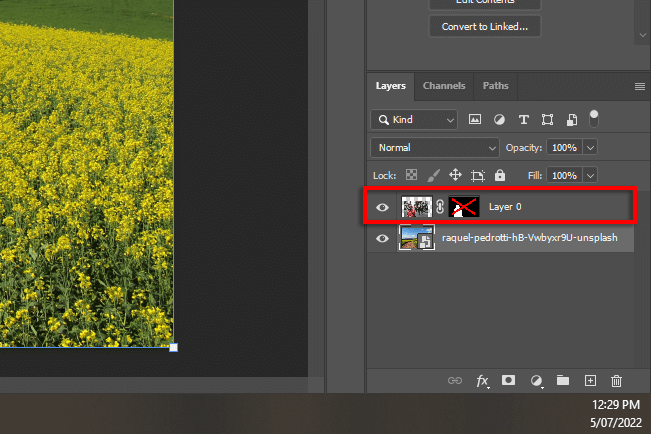
- 单击并从水平标尺拖动以在水平线可能出现的位置创建一条线。
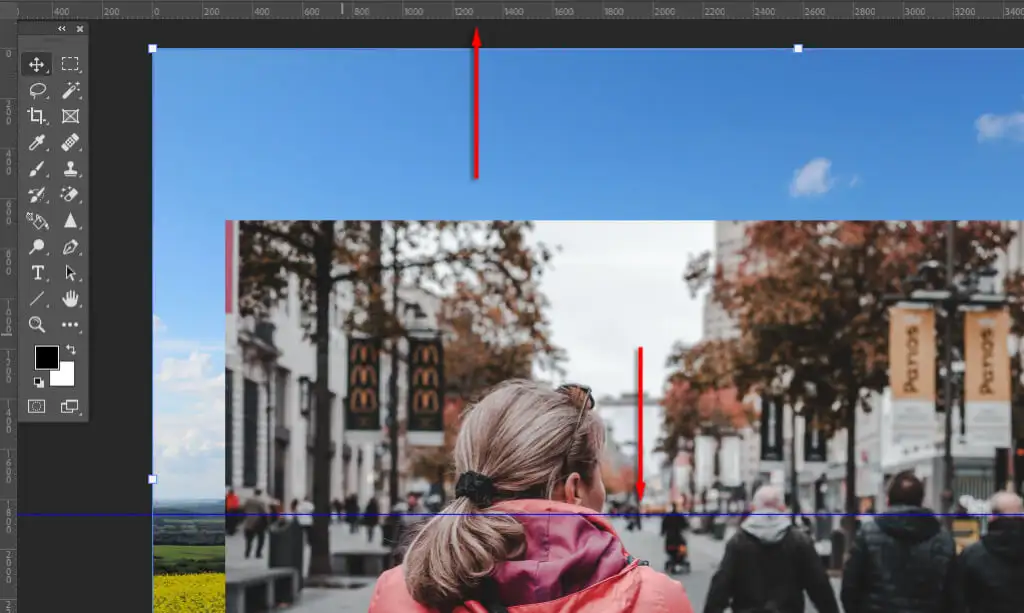
- 使用移动工具,定位或调整新背景的大小,使地平线与原始透视对齐。 为了使这更容易,请向下滑动不透明度 在顶层。
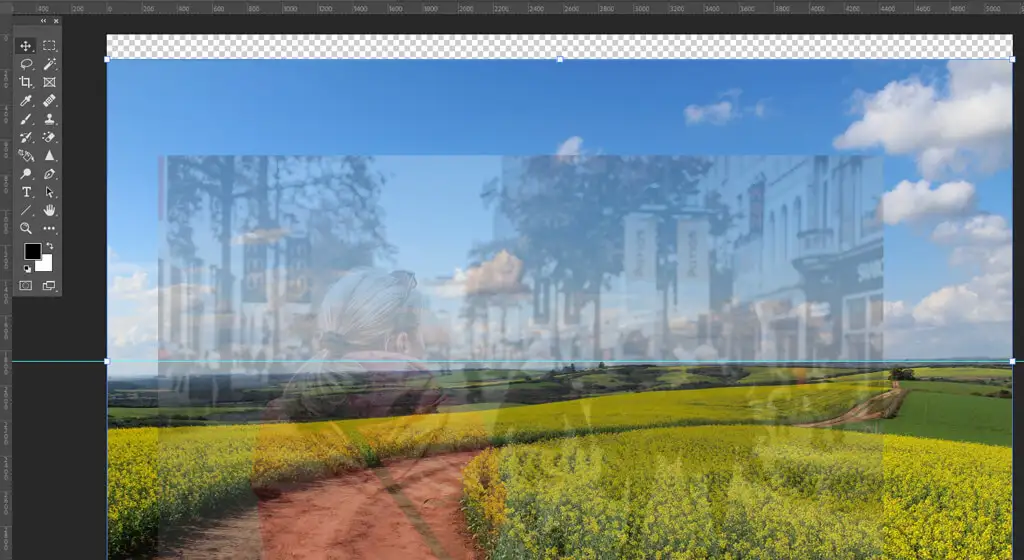
第 4 步:内容感知填充
如果您已到达图像边缘并引入了透明背景,则可以使用内容识别填充工具在该区域创建背景。 如果您的背景没有透明像素,您可以跳过此步骤。
填充透明区域:
- 右键单击背景图层并选择栅格化图层。
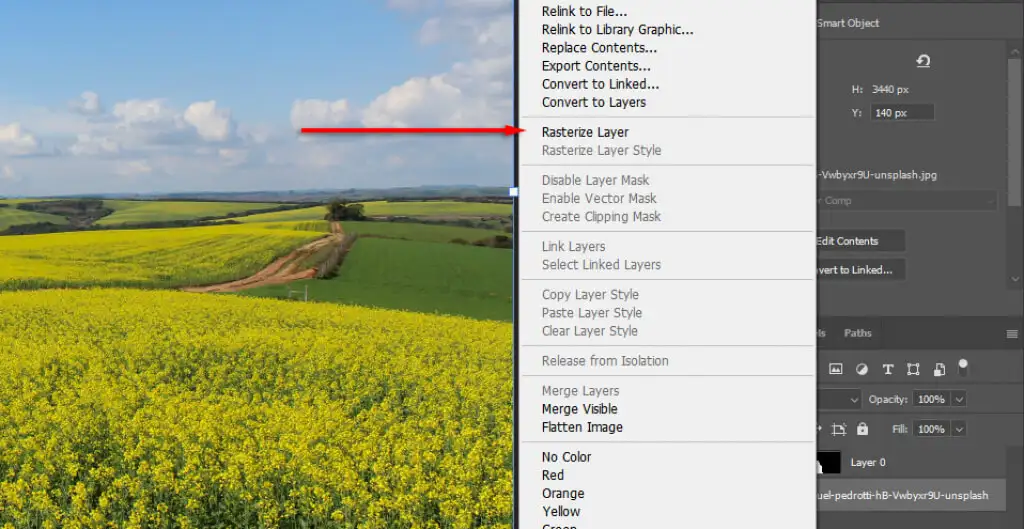
- 选择矩形选框工具并进行选择,包括透明区域以及少量背景。
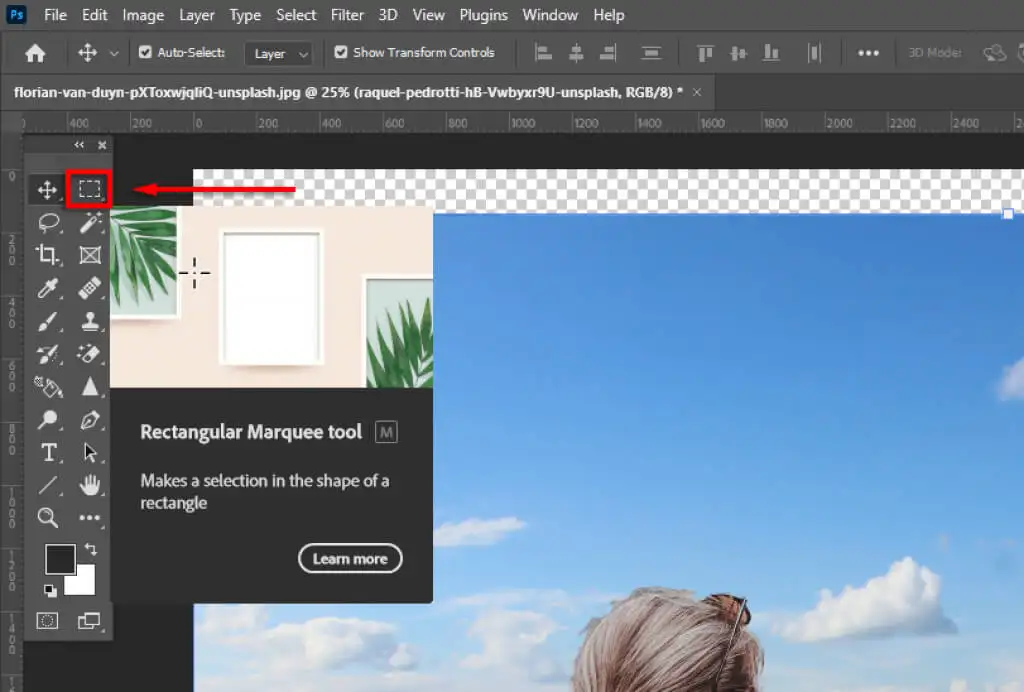
- 单击编辑>内容识别填充。
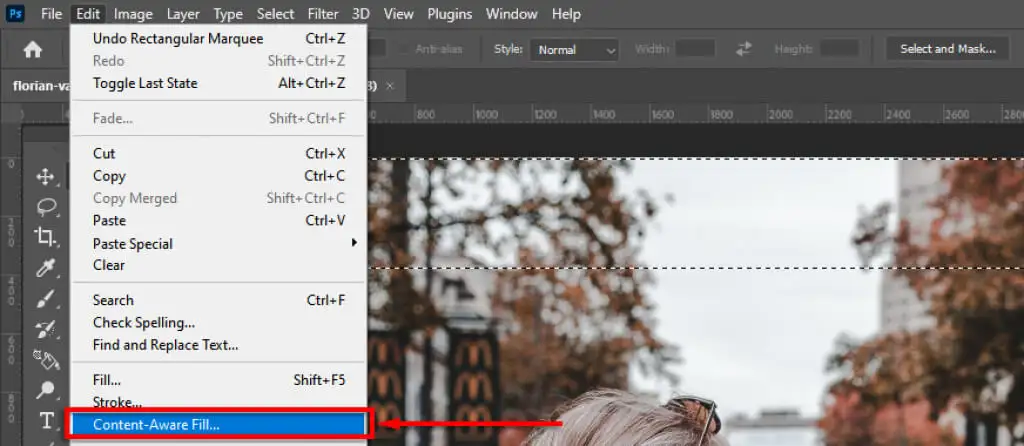
- 单击确定。
第 4 步:匹配景深
下一步是匹配原始图像的景深。 为此,您必须想象相机是如何工作的,以及图像的哪些部分应该是焦点。 在我们的示例中,前景中的女性处于焦点位置,这意味着远处的一切都将失焦。 离得越远,它就越失焦。
为了添加这种效果,我们将模糊引入背景图像:
- 选择背景层。
- 选择滤镜>模糊画廊>移轴。 其他模糊效果也会起作用(例如高斯模糊),但倾斜移位会产生逐渐增加远处模糊的效果。
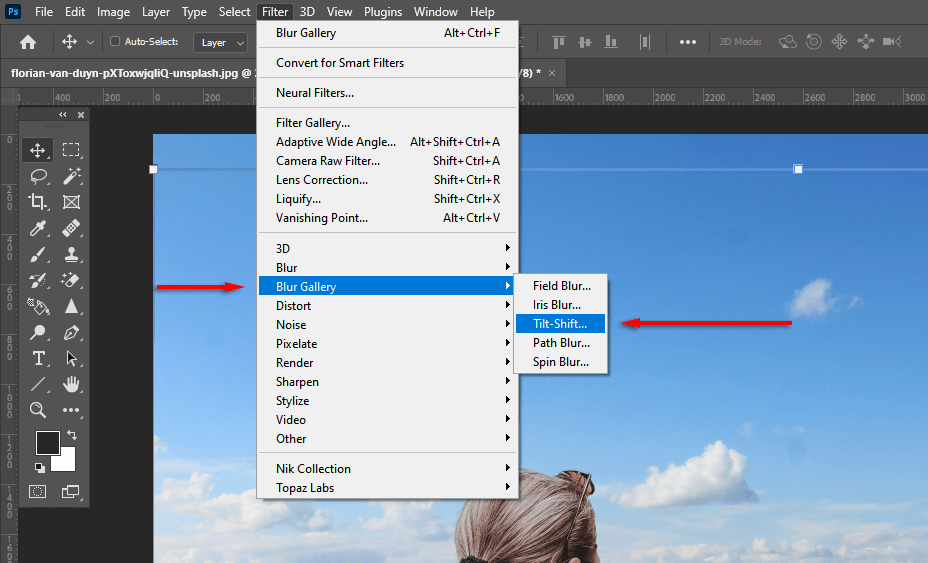
- 向下拖动中间的圆圈,直到它是您的主体焦点平面的位置(在我们的例子中,是女人的脚)。 顶部虚线上方的所有内容都将失焦。
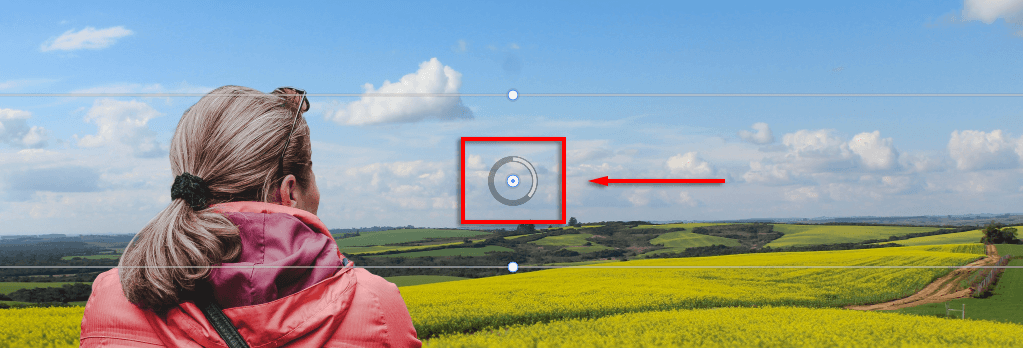
- 使用“模糊”滑块更改引入的模糊程度。 移动它直到它看起来很逼真,然后选择OK 。
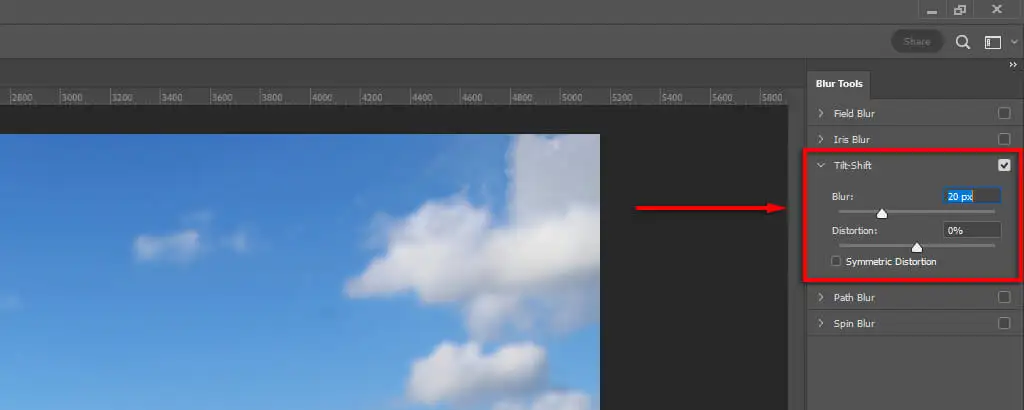
第 5 步:匹配照明
您可能会注意到您的主体和新背景具有不同的光源。 这可能很难调整,因此最好选择具有相似光源的背景。 在我们的示例中,您可以在背景中看到光源位于左侧(阴影落在右侧)。 但是,在主体中,光源更多的是自上而下。
这可以通过引入照明和阴影来调整。 为此:
- 选择调整,然后选择曝光。
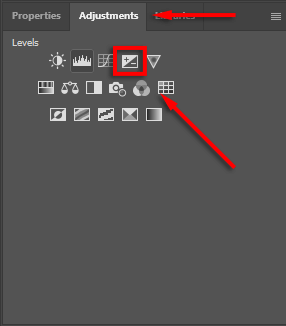
- 按Ctrl + I反转蒙版。
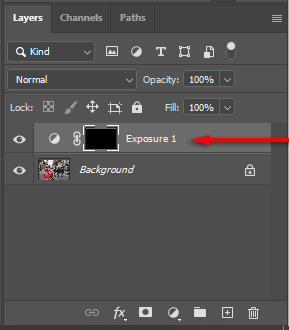
- 降低曝光,然后使用白色绘画以将阴影引入主体的正确一侧。
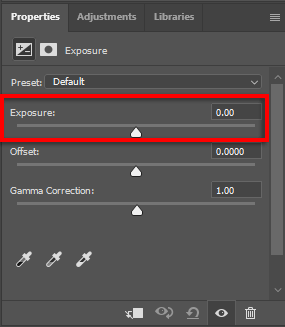
- 重复步骤 1 到 3,但提高曝光以添加高光。
第 5 步:颜色匹配您的图像
此时,您应该让您的主题在新背景上很好地对齐。 但是,您会注意到这两个图像具有不同的色调。 要解决此问题,您可能需要:
- 通过选择背景图层,然后单击图像>调整>匹配颜色来自动匹配颜色。 对于来源选择您的主题。 然后,单击中和以匹配颜色。 如有必要,请使用亮度和颜色强度滑块,然后选择确定。
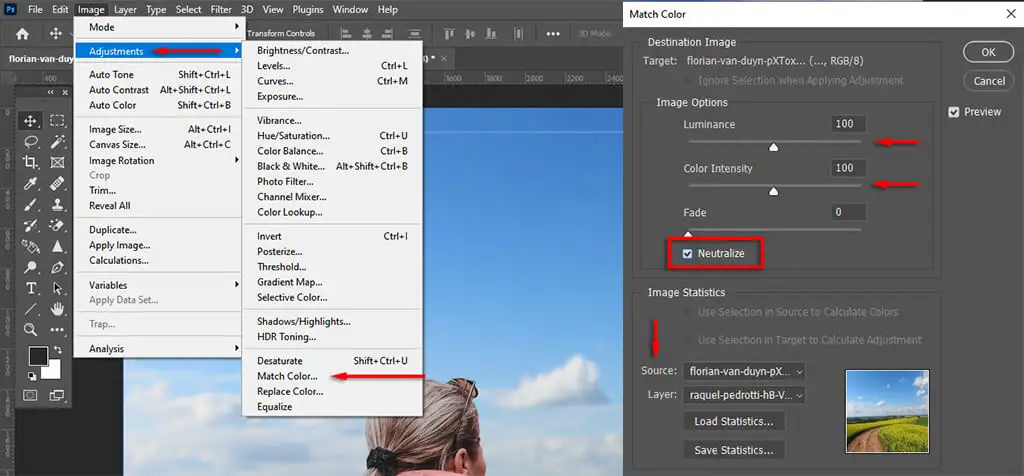
- 或者,通过调整 RGB 级别手动匹配颜色。 为此,请选择调整,然后选择级别。 通过选择剪贴蒙版图标,确保调整仅影响您的主题。 现在分别调整红色、蓝色和绿色通道,直到主题颜色与背景颜色更接近。
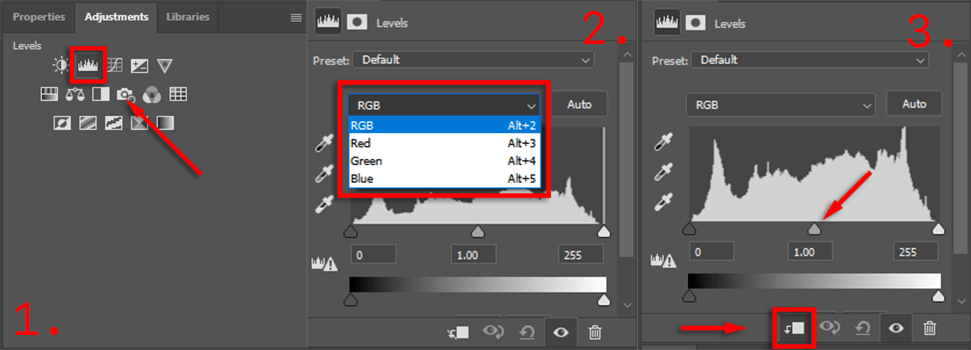
- 最后,添加一个全局调整层,使主体和背景相互匹配。 这可以包括添加颗粒、滤色器或晕影以提高凝聚力。 要添加全局颜色调整,最好的方法是选择调整>颜色查找。 然后,在“属性”面板中选择一个适合您的图像的 3DLUT 文件并调整不透明度 滑块更改其强度。
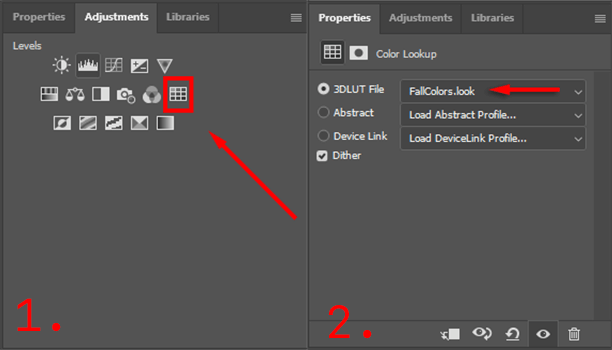
这需要一些时间才能使其完美,但是您对细节的关注越多,最终您的图像看起来就越好。
导出最终图像
而已。 只需单击文件然后另存为即可将最终图像保存为 JPEG。 如您所见,背景去除相对简单,但需要对细节有敏锐的眼光才能使其完美——所以不要放弃!
