如何在 Windows 10 中更改时区? 5种简单的方法
已发表: 2022-02-13想知道如何在 Windows 10 中更改时区? 然后您选择了正确的博客来解决您的问题。 在本教程中,我们将提供有关如何在 Windows 10 中更改时区的指南。 请继续阅读并遵循以下提示。
目录
1. 为什么要更改时区?
国家或某些边界之间的时区不同。 时区倾向于遵循国家及其细分地区的边界,而不是严格遵循经度,因为这样便于商业或其他通讯密切的地区保持相同的时间。
当您从地球的一个地方旅行到另一个地方时,时区会发生变化,并且不同地方的时间也会有所不同。
如果您不应该更改时区,那么系统会在桌面上显示错误的时间,并且您也无法在正确的时间收到任何更新。 因此,当您从一个区域移动到另一个区域时,有必要更改系统的时区。
- 另请阅读:如何在 Windows 10 中更改日期和时间
- 如何在PC中重置Windows 10登录密码
2. 如何在 Windows 10 中更改时区
以下是在设备上设置时区的 4 种可能方法。 他们是:
- 使用设置(自动)。
- 使用设置(手动)。
- 使用命令提示符。
- 使用电源外壳。
- 使用控制面板
2.1。 如何自动更改 Windows 10 中的时区?

在本节中,我们将向您解释如何自动更改时区。
总时间: 1分钟
步骤:1 从任务栏中选择调整日期/时间。
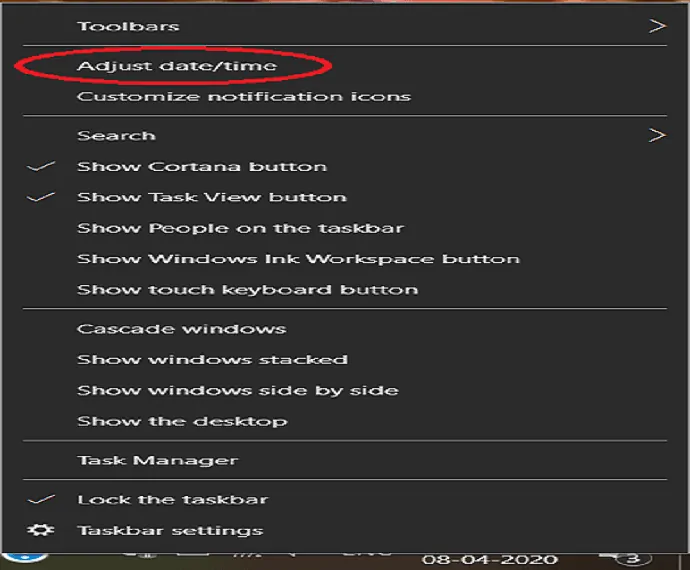
登录到您的 PC。 您可以在屏幕右下方看到日期和时间,只需右键单击它即可。 点击调整时间/日期后,屏幕上会显示几个选项。
步骤:2 将“自动设置时区”滑块切换到开启状态。

从该选择的日期和时间打开时间和语言窗口。 您可以在右侧平面上看到“自动设置时区”。 将滑块按钮切换到 ON 位置。
该过程完成后,系统会根据地点自动更新时区。
2.2 如何在 Windows 10 中手动更改时区?
要使用设置手动设置时区,请遵循以下准则:
步骤:1 登录到您的 PC。 您可以在屏幕右下方看到日期和时间,只需右键单击它即可。 点击调整时间/日期后,屏幕上会显示几个选项。
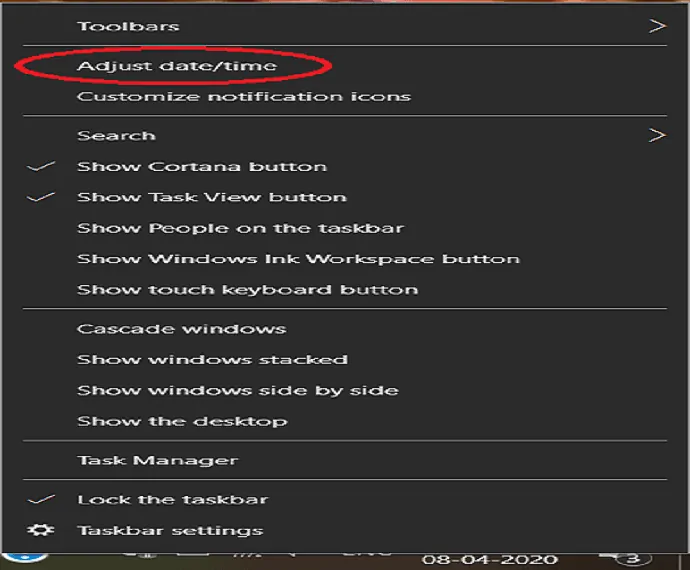
步骤:2 从选择的日期和时间打开时间和语言窗口。 从那个点击时区。
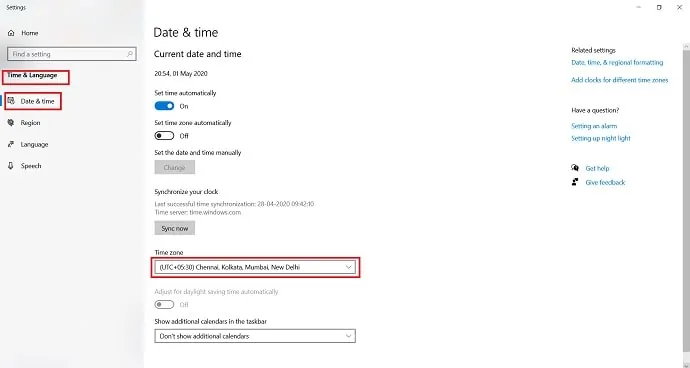
步骤:3 从选择您想要的时区观察几个时区。
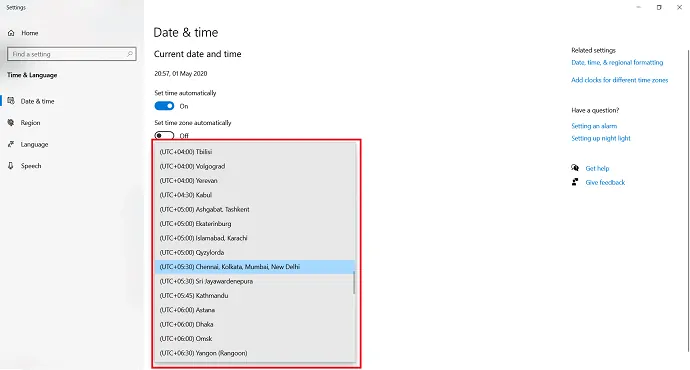
完成这些步骤后,Windows 10 将使用您指定的时区更新其设置。
2.3 如何在 Windows 10 上使用命令提示符更改时区
如果您希望使用命令更改时区,您可以使用命令提示符应用程序并遵循以下指南:
步骤:1 使用搜索栏搜索“命令提示符”应用。 找到应用程序后,只需右键单击该应用程序并选择“以管理员身份运行”。
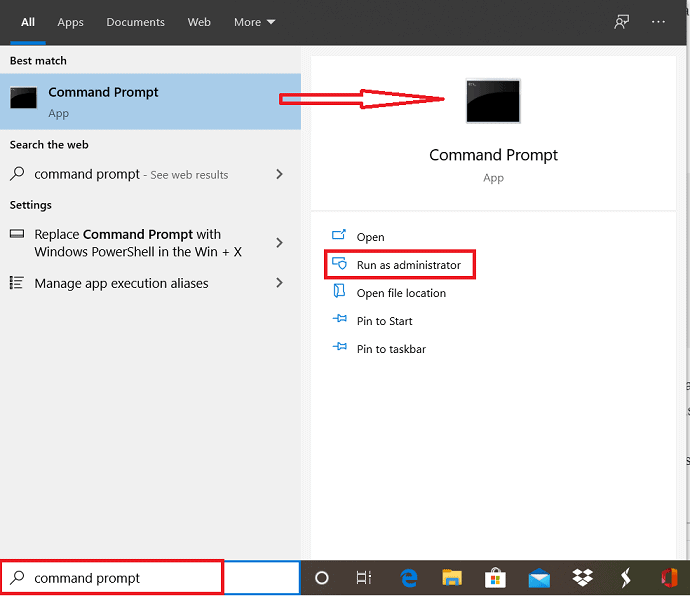
步骤:2 在打开应用程序之前,屏幕上会显示一条确认消息。 点击“是”以管理员身份运行命令提示符应用程序。
步骤:3 屏幕上显示命令提示符窗口。 使用tzutil /g命令并点击 enter 以确认当前时区。

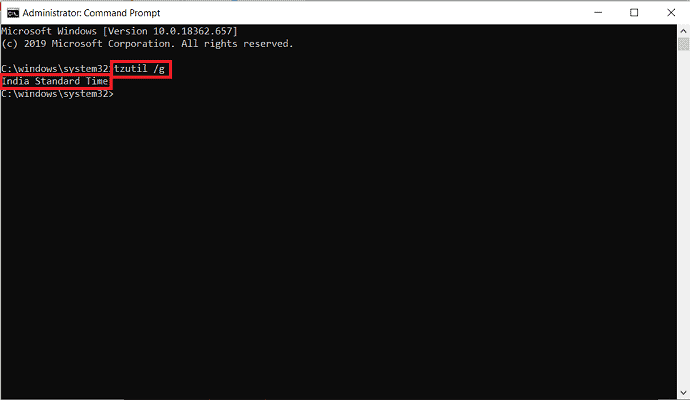
Step:4 在命令提示符窗口输入以下命令,获取不同时区列表: tzutil /l 。 不要忘记按回车键查看时区列表。 从列表中记下您想要的时区。
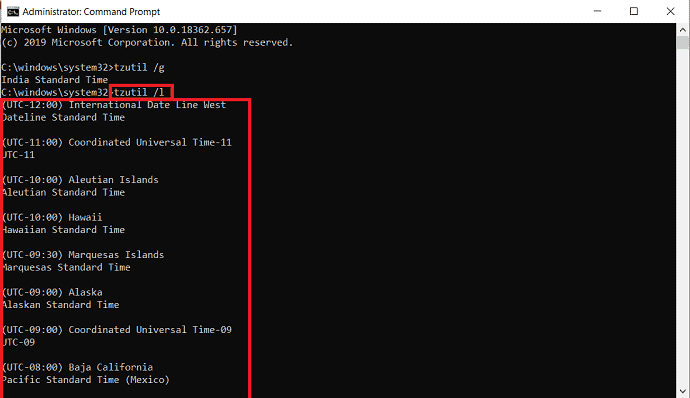
步骤:5 使用以下命令设置新时区并回车。
tzutil /s “印度标准时间”
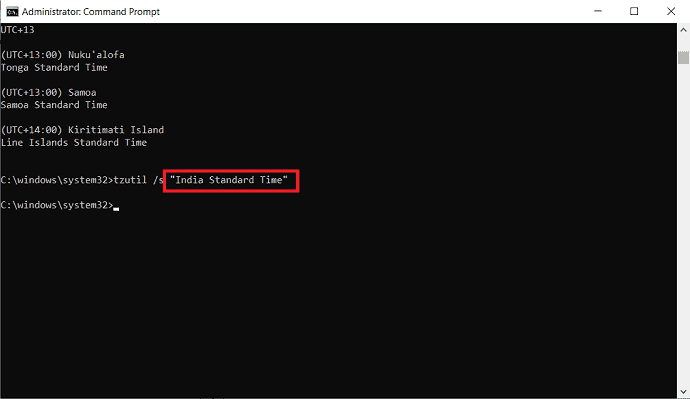
步骤:6 在命令中,确保将“印度标准时间”更改为您在步骤 4中记下的正确时区。 此外,请确保完全按照命令提示符中显示的方式键入全名。
要检查时区是否更新,请在命令提示符窗口中输入 tzutil /g 命令,然后点击 Enter。
完成这些步骤后,您的设备时区将更改为您在命令提示符中指定的设置。
- 另请阅读:如何在 Windows 10 上恢复丢失的文件
- 如何轻松创建 Windows 10 映像备份
2.4. 如何在 Windows 10 中使用 power shell 更改时区
除了命令提示符,您还可以使用 Power shell 应用程序通过以下步骤在您的设备上使用命令更改时区:
步骤:1 使用搜索栏搜索“Power shell”应用。 找到应用程序后,从 windows power shell 应用程序下方的选项中选择“以管理员身份运行”。
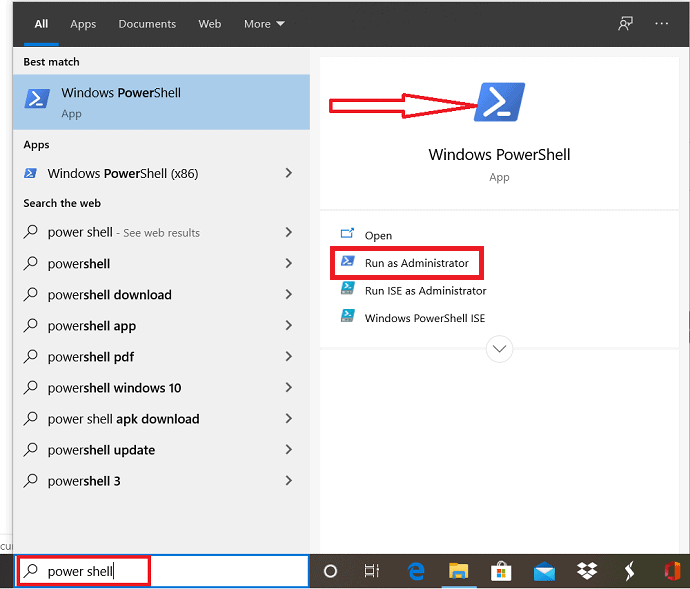
步骤:2 在打开 Powershell 应用程序之前,屏幕上会提示确认消息。 单击“是”以授予权限。
Step:3 打开电源外壳窗口。 如果要检查系统的当前时区,请在 power shell 中使用Get-Timezone命令并单击 enter。 当前时区显示在窗口上。 否则,请转到下一步设置时区。
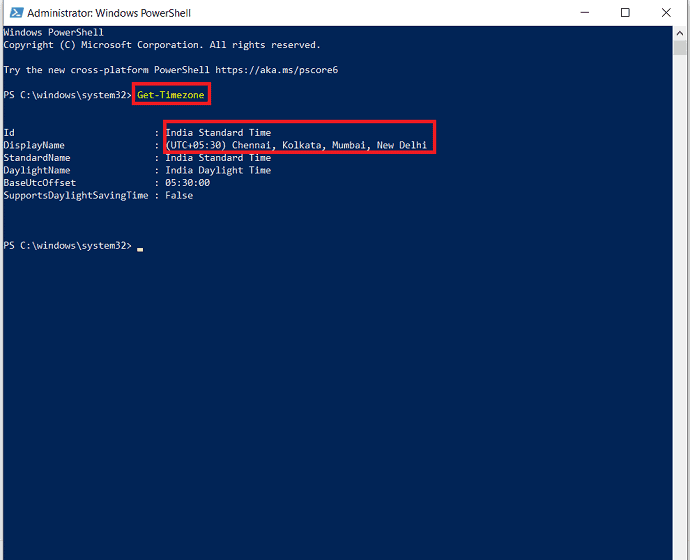
步骤:4 要获取时区列表,请在 power shell 窗口中使用以下命令: Get-Timezone –ListAvailable。 单击输入以查看时区列表。
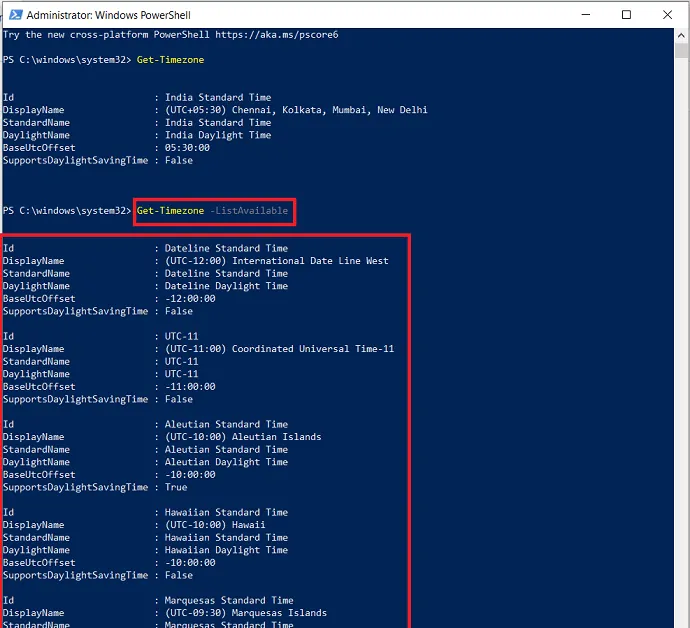
步骤:5 浏览可用时区列表,直到您偶然发现要使用的时区。 记下它。
步骤:6 现在输入以下内容: Set-TimeZone -Name “India Standard time” 与您记下的正确时区。 记得按 Enter。
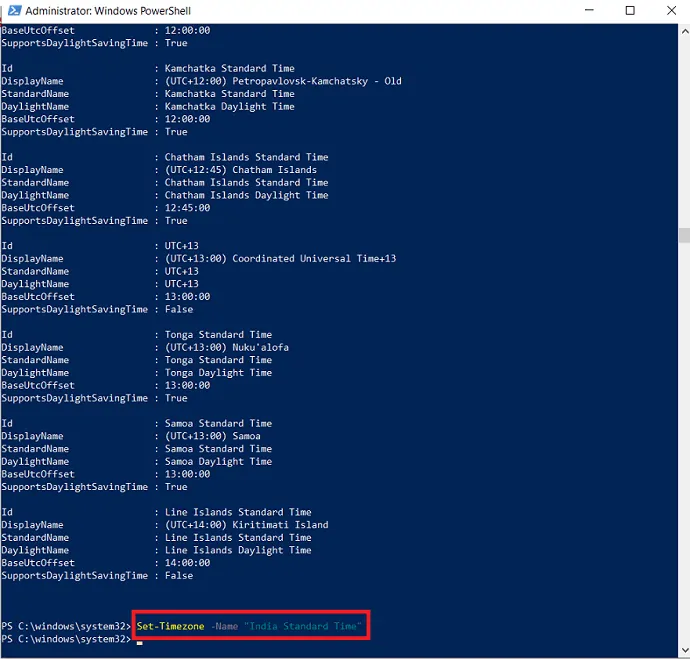
步骤:7 使用“Get-Timezone”命令并按回车键检查您的系统是否成功更新为新时区。
完成这些步骤后,您的系统将使用您使用 power shell 指示的新时区进行更新。
2.5. 如何在 Windows 10 中使用控制面板更改时区
控制面板是在 Windows 10 中设置时区的另一种方式,而不是设置。 您可以借助以下步骤更改系统中的时区。
步骤:1 通过从任务栏搜索打开控制面板应用程序。
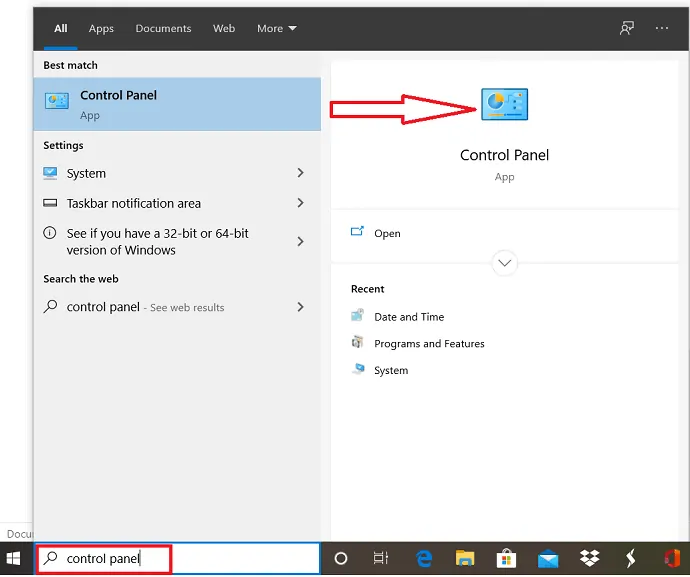
步骤:2 打开控制面板窗口并选择时钟和区域。
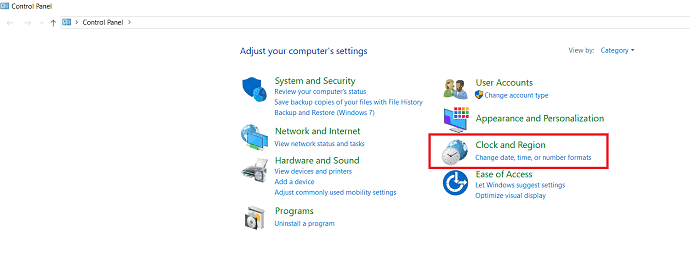
步骤:3 单击时钟和区域窗口下的日期和时间。 在日期和时间对话框中选择更改时区选项。
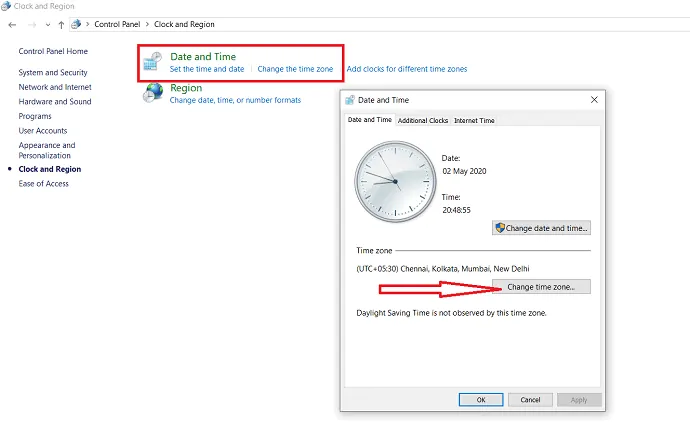
步骤:4 然后显示时区设置对话框。 从时区下拉框中选择所需的时区。
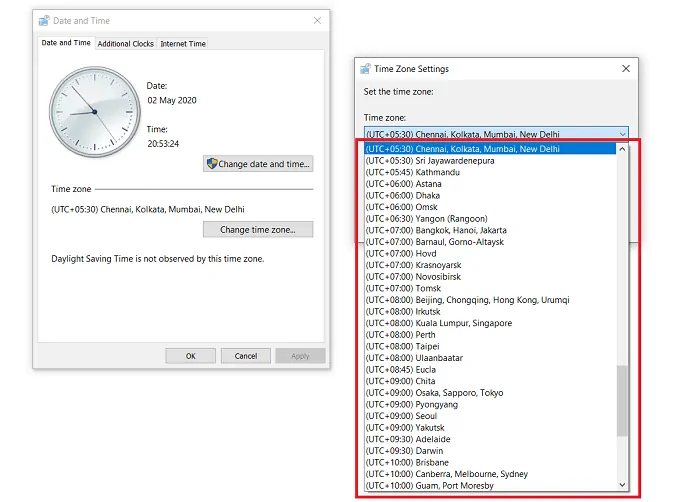
步骤:5 最后单击“确定”以使用新时区更新您的系统。
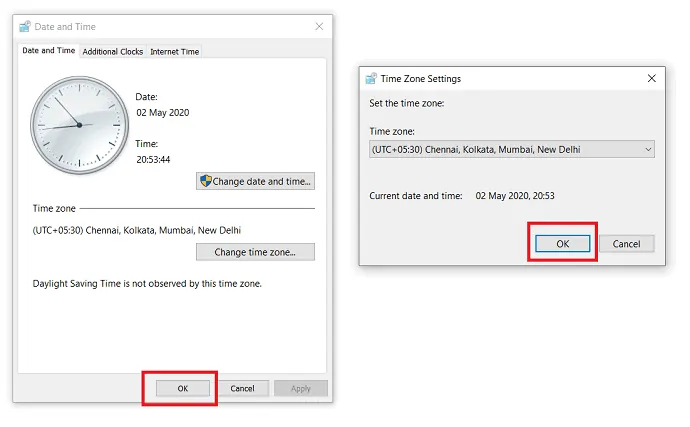
- 另请阅读:如何在 Windows 10 中显示或隐藏桌面图标
- 在 Windows 10 中更改桌面图标大小的 3 个步骤
3.结论:在Windows 10中更改时区的最佳方法是什么
在本教程中,我们解释了几种设置时区的方法。 通过使用每种方法的给定指南,您可以更改 Windows 10 中的时区。在这五种方法中,最好同时使用手动和自动设置时区,因为它只有 3 个步骤。
现在,我认为您可以使用文章中给出的指令轻松更改系统的时区。
我希望本教程可以帮助您更改 Windows 10 中的时区。如果您喜欢这篇文章,请分享并关注 Facebook、Twitter 和 YouTube 上的 WhatVwant 以获取更多提示。
4.Windows 10如何更改时区? - 常问问题
如何更改计算机上的时区?
您可以使用上述文章中介绍的任何一种方法更改计算机上的时区。
windows可以自动调整时区吗?
是的。 您可以选择使用设置在 Windows 中自动调整时区。 上面解释了这些过程。
设置时区如何自动工作?
当您移动到其他区域时,“自动设置时区”会更改系统的时区。
