如何在 Windows 11 上检查电池运行状况和容量
已发表: 2022-07-21锂离子电池是人类最伟大的发明之一。 他们已经帮助我们开发了便携式电子设备和电动汽车,并且即将征服电网储能市场。

但就像所有好事一样,锂离子电池也有其缺点。 锂离子电池在反复充电时会失去充电容量。 除了失去电量外,电量不足的电池还会导致电力输出不佳或电池膨胀/膨胀等危险情况,尤其是在智能手机或笔记本电脑等设备中使用时,它们都会产生热量并且缺乏适当的电池冷却解决方案通常存在于 EV 电池组中。
这就是我们创建此详细指南的原因,解释如何使用内置软件工具检查 Windows 11 笔记本电脑电池的状况和容量以确定是否需要更换。
目录
如何在 Windows 11 中生成电池健康报告?
默认情况下,Windows 11 允许您通过在内置命令行应用程序(即命令提示符 (CMD) 或 PowerShell)中键入特定代码来生成电池健康报告。 下面介绍如何使用 CMD 和 PowerShell 在 Windows 11 中使用相同的代码生成电池报告:
- 按 Windows 键+R 打开“运行”对话框。
- 在“运行”对话框中,键入 CMD 或 PowerShell,然后单击“确定”或按 Enter。
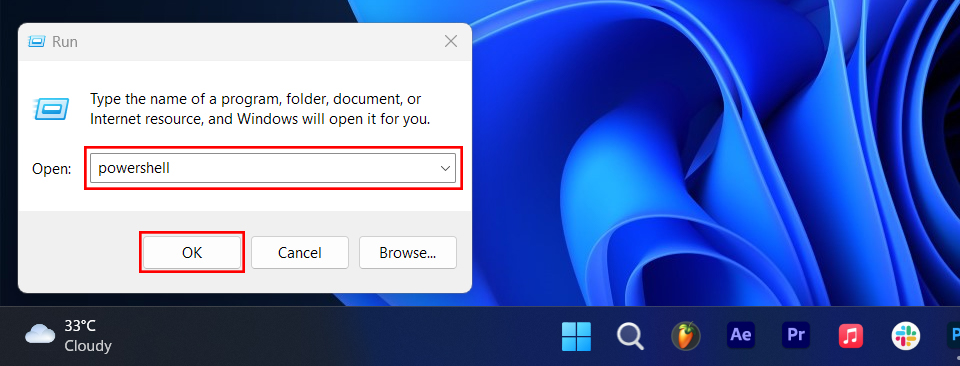
- 在命令提示符或 PowerShell 窗口中,键入powercfg /batteryreport并按 Enter。
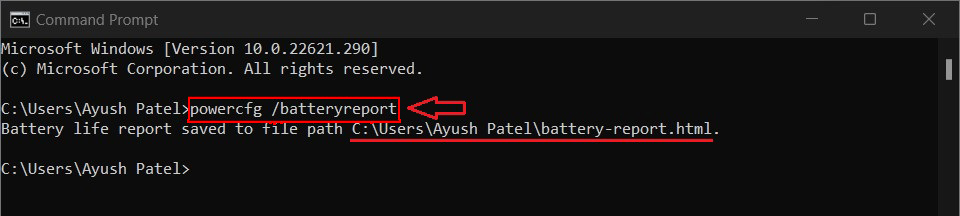
使用命令提示符生成电池运行状况报告 或者
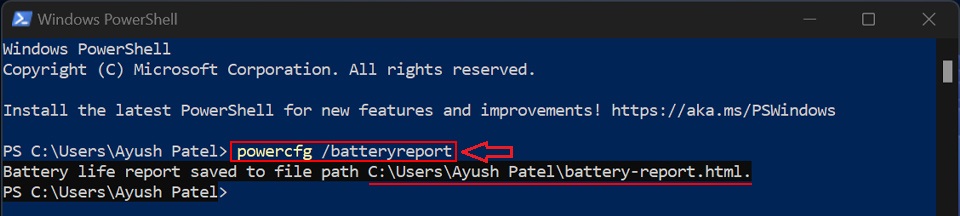
使用 PowerShell 生成电池健康报告 - 一旦您收到消息“电池寿命报告已保存在文件路径中”,请记下它旁边指示的文件路径/保存位置。
如何查找和阅读电池健康报告?
现在您已经按照上一节中列出的步骤成功创建了电池健康报告,下一步是查找并阅读电池健康报告以确定是否需要更换笔记本电脑的电池。
要查找电池健康报告,请转到我们已经提到的路径,即C:\Users\“Your Username” ,然后双击 battery-report.html 文件以在默认 Web 浏览器中打开它。
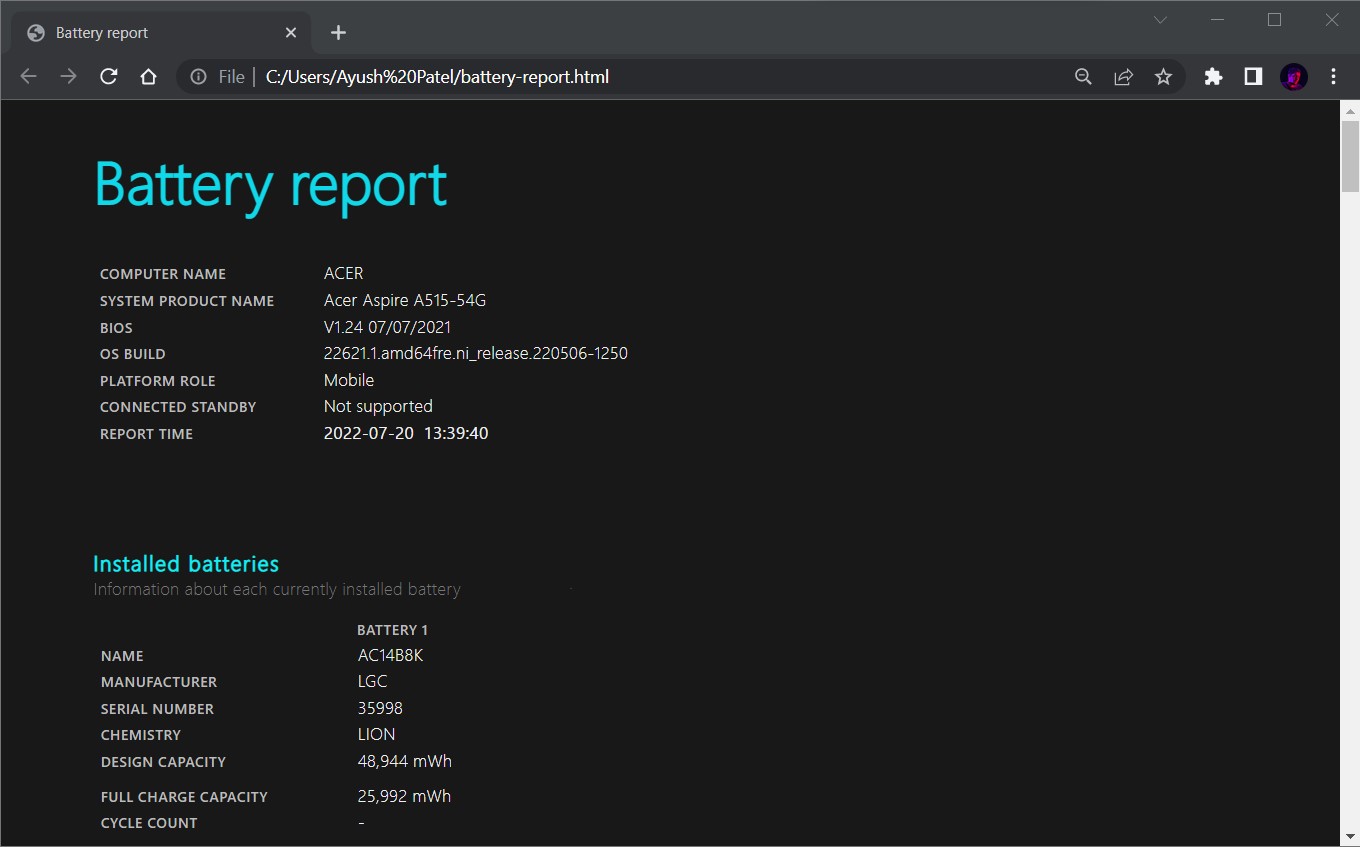
如果您在网络浏览器中打开了电池报告文件,您会注意到它分为几个部分,其中包含有关笔记本电脑电池的不同信息。 这就是它的全部含义:
- 已安装的电池:本节概述了笔记本电脑中安装的电池。 它包括制造商、序列号、电池的化学成分/类型、容量和充电周期数,即电池在其生命周期内的充电次数。
- 最近使用情况:此部分显示计算机处于活动状态、暂停状态或在待机模式下连接到充电器的时间。
- 电池使用情况:此部分显示一个图表,表示过去三天的电池消耗情况。
- 使用历史记录:此部分记录计算机使用电池供电运行的时间以及连接充电器的时间。
- 电池容量历史记录:此部分跟踪并显示电池的充电容量历史记录。
- 电池寿命估算本节顾名思义,根据当前的充电容量和功耗对电池的预期寿命进行估算。
如何确定您的笔记本电脑是否需要更换电池?
运行电池健康报告后,很容易确定您的笔记本电脑是否需要新电池。 请注意, “设计容量”和“完全充电容量”都列在电池健康报告的已安装电池部分下。
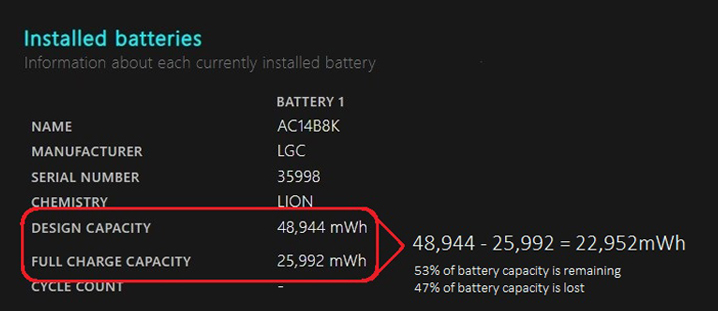
如果这两种容量之间的差异不是很大,您不必担心更换电池。 但是,如果总充电容量大大低于 50% 标记,那么您就不走运了,应该尽快更换笔记本电脑的电池。
在 Windows 11 中保持电池寿命的 5 个技巧
既然您知道如何在 Windows 11 中生成和阅读电池运行状况报告,那么让我们来看看一些有用的提示,您可以使用这些提示来改善和维护笔记本电脑在 Windows 11 中的电池寿命。
1. 尝试使用不同的电源计划:
Windows 11 和之前的所有 Windows 版本让您可以在三种电源模式之间进行选择,包括:

- 最佳性能:顾名思义,此电源计划通过为 CPU 和其他组件提供更多电源而无需担心能源效率,从而帮助您的 PC 保持快速和响应。
- 平衡: Windows 使用的默认电源模式结合了电池电量和性能以及平衡的功耗。
- 最佳电源效率:最佳电源效率模式是三个选项中的第三个,也是最好的,它通过降低屏幕亮度和关闭后台进程来提供比系统默认设置更长的电池寿命。
根据您当前的工作量选择省电计划有助于延长笔记本电脑的电池寿命。 要更改 Windows 11 中的电源计划,请转到设置>系统>电源和电池,然后从电源模式下的下拉菜单中选择一个电源计划。
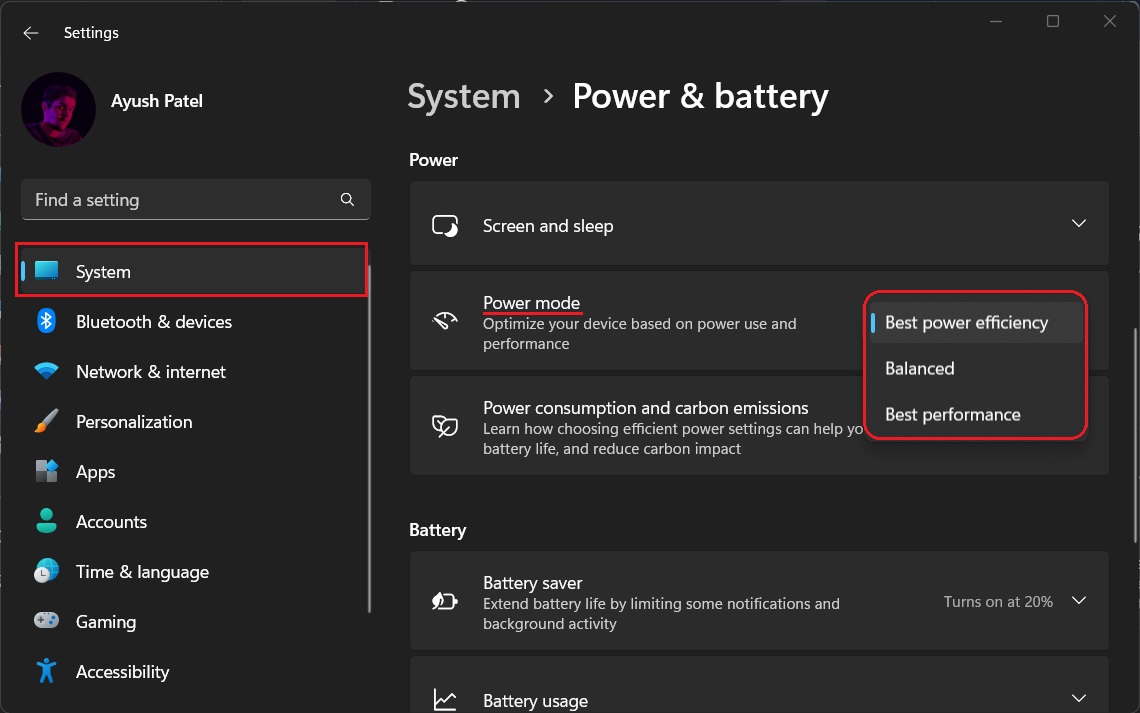
2.调整睡眠和屏幕关闭时间:
如果您经常让计算机无人看管,请考虑减少计算机休眠和屏幕关闭的时间。 这将有助于减少笔记本电脑电池的整体消耗。
要设置睡眠和屏幕关闭时间,请打开设置>电源和电池>屏幕和睡眠,然后从每个下拉菜单中选择您喜欢的时间。
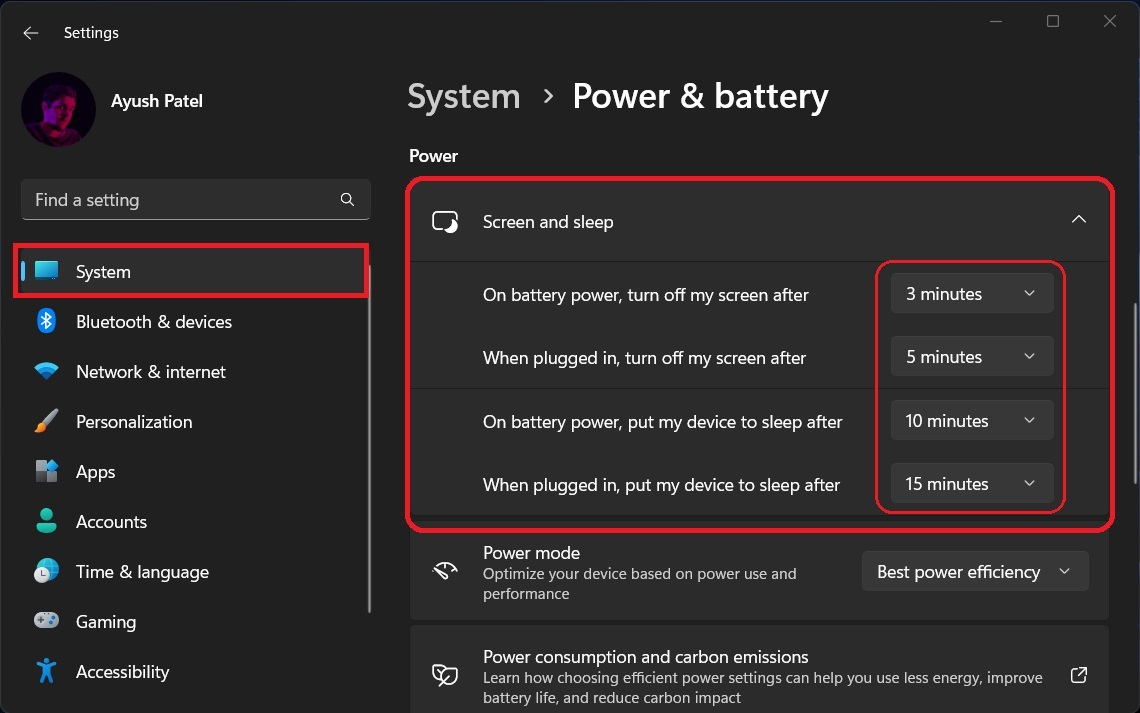
3. 尝试在具有高刷新率显示器的笔记本电脑上使用动态刷新率
动态刷新率 (DRR) 仅适用于具有高刷新率屏幕的游戏笔记本电脑。 它允许您的计算机根据屏幕上显示的内容在 60 和 144 Hz 之间动态调整刷新率,而不是以 144 Hz 连续传输图像。
尽管这会导致图像质量和屏幕整体响应能力的下降,但它对于延长笔记本电脑的电池寿命非常有帮助。 要启用此功能,请转到设置>系统>高级显示,然后在刷新率下拉菜单下选择动态。
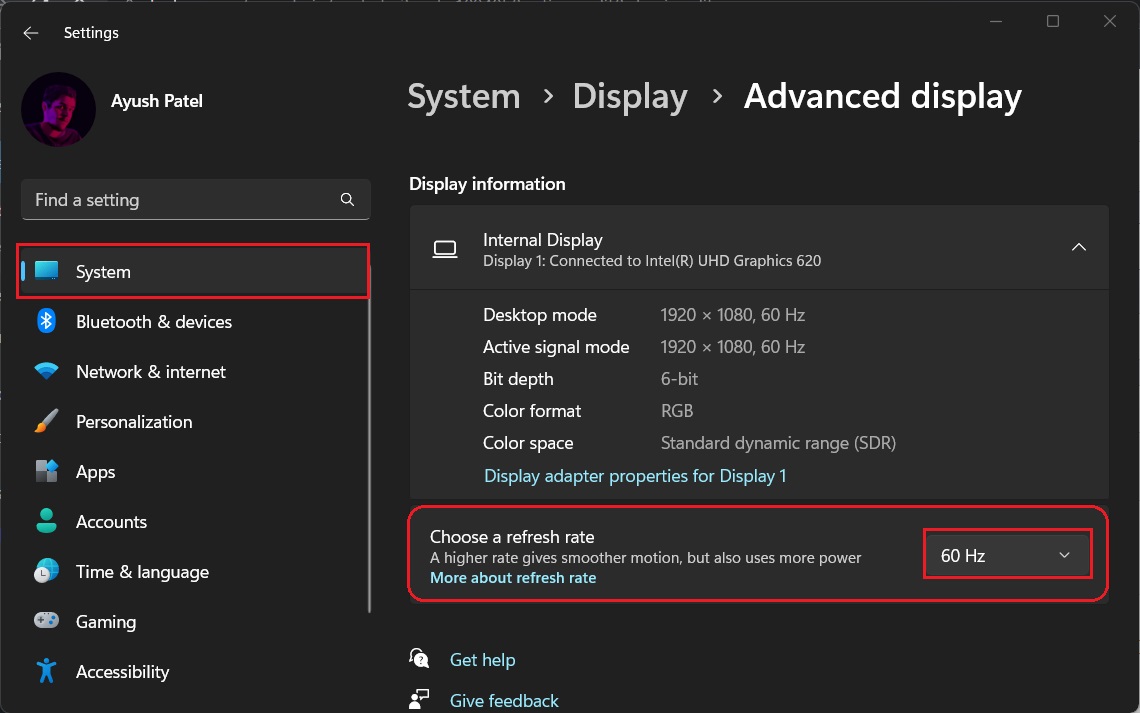
4.尝试使用暗模式
每当您激活暗模式时,您的屏幕消耗的能量都比平时少。 因此,如果您使用深色模式和深色主题来延长 Windows 11 的电池寿命,将会很有帮助。
您可以在 Windows 上启用暗模式,方法是转到设置>个性化>颜色,然后在模式下选择暗。
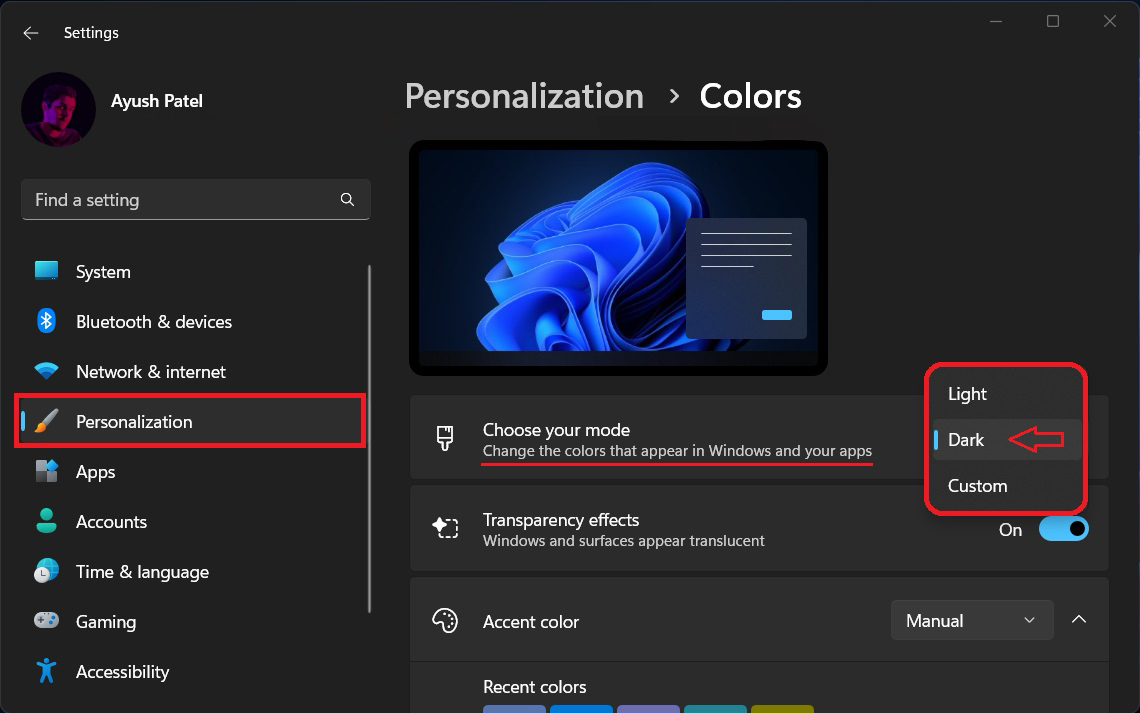
5. 拔掉不需要的设备:
每当您激活暗模式时,您的屏幕消耗的能量都比平时少。 因此,如果您使用深色模式和深色主题来延长 Windows 11 的电池寿命,将会很有帮助。
关于 Windows 11 电池健康和容量检查的常见问题
我应该为笔记本电脑充电多长时间?
虽然,您的笔记本电脑足够智能,不会因过度充电而“过度充电”并伤害自己。 如果您尝试将电池电量保持在 80% 或以下,这将有所帮助。
我应该在充电时关闭笔记本电脑吗?
可以在使用笔记本电脑时为其充电。 但是,仍然建议您在关机时为其充电,因为它有助于更快地为笔记本电脑充电。
Windows 11 是否存在电池问题?
不,Windows 11 没有任何电池问题。 它具有快速启动功能,您可以启用该功能以减少系统启动时间。
但是,不利的一面是,此功能会消耗更多电池以提供更快的启动时间。 您可以尝试禁用此功能以提高笔记本电脑电池的性能。
电池坏了有什么症状?
电池坏的最常见症状之一是,如果您的笔记本电脑已插上电源,但电量仍然很快。 有故障的电源适配器可能会导致这种情况,但通常是由于电池坏了。
笔记本电脑电池无法正常充电可能会导致笔记本电脑运行速度比平时慢。 它还会导致计算机比预期更快地关闭。 电池坏的笔记本电脑的寿命也会比它应该的短。
如何确定您的笔记本电脑是否需要更换电池?
您可以通过从“设计容量”中减去“完全充电容量”来确定您的笔记本电脑是否需要更换电池。
如果差别不大,那就没问题了。 但是,如果总充电容量低于 50% 标记,则应考虑更换笔记本电脑的电池。
