在 Mac 上检查存储的 4 种简单方法
已发表: 2022-02-13想知道如何检查 Mac 上的存储。 存储是 Mac 的主要问题之一。 以下是更频繁地检查 Mac 上的存储空间的方法。 看一看。
对于大多数 Mac 用户来说,存储是一个大问题。 存储信息不是通过单击即可获得的,但很容易检查。 Mac 确实有很多关键的见解来检查事物并相应地优化它们。 存储就是其中之一,需要跟踪、检查和优化。
目录
在 Mac 上检查存储需要什么?
技术有了很大的改进,Mac 配备了具有非常大存储空间的硬盘。 因此,从字面上看,您可以将所有内容存储在您的设备上。
但是,对于每个 mac 用户来说,情况并不相同。 至少 10% 的存储空间应该始终是免费的,这鼓励 mac 运行更顺畅。 相比之下,Mac 存储升级的成本确实很高。 因此,优化和关注存储可以为您节省一些钱。 定期检查后的一些主要好处是
- Mac 运行更流畅。
- 定期优化。
- 经常删除不需要的文件和应用程序。
希望你有信心去做。 以下是在mac上检查存储的方法。
- 另请阅读:如何读取未显示在 Mac 上的外部硬盘驱动器
- 如何使用活动监视器监视 Mac 上的活动
在 Mac 上检查存储的方法
不需要任何应用程序。 内置功能足以完成这项工作。 但是,可以通过不同的方式访问相同的内容。 看看如何检查 Macbook Air 上的存储空间(显然所有变体都相同)。
1.如何使用磁盘实用程序检查 Mac 上的存储
磁盘实用程序是一个系统应用程序,专门用于 Macintosh 操作系统中的磁盘和磁盘卷相关任务。 以下是如何通过几个步骤访问它以检查存储。
有两种方法可以访问磁盘实用程序应用程序。 一种是使用查找器,另一种是使用聚光灯搜索。 两者的工作方式相同。 在这里,我们将使用 Finder。
总时间: 3分钟
打开查找器
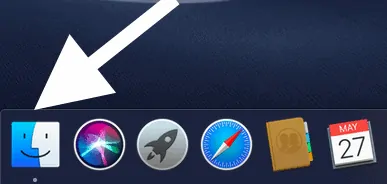
打开查找器,通常位于我们通常启动应用程序的常规停靠表单上。
打开应用程序
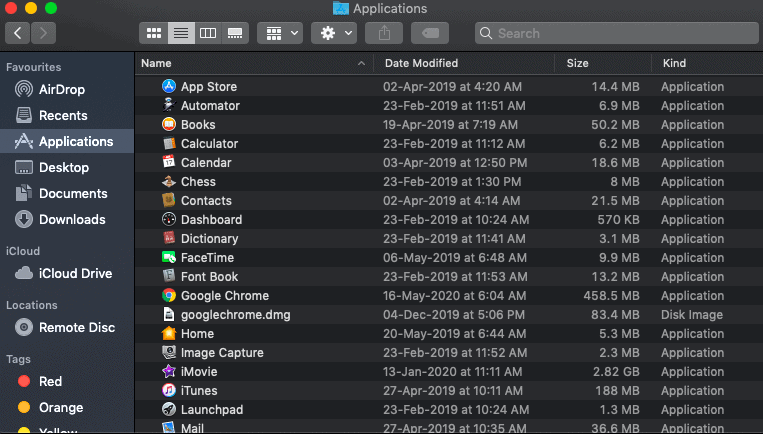
单击左侧边栏中的应用程序。 这将打开 Mac 上的应用程序列表。
搜索磁盘实用程序并启动它
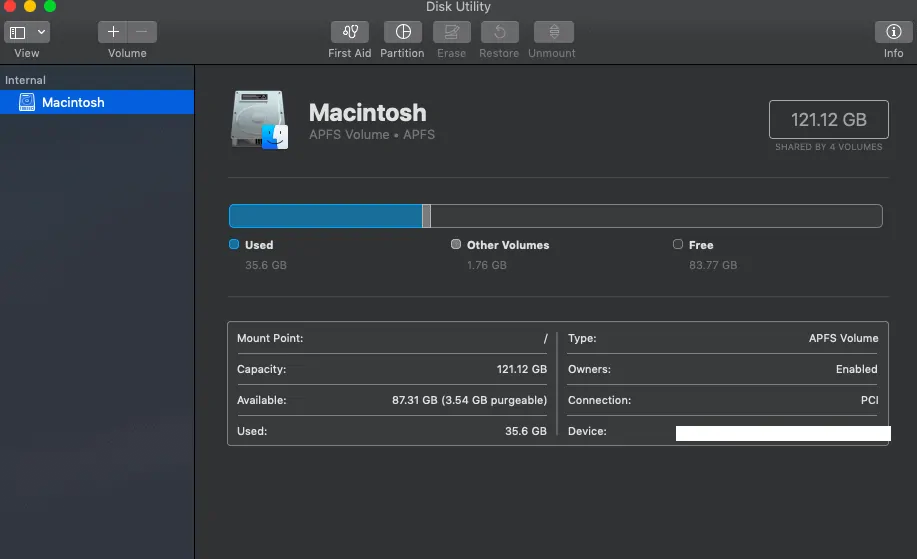
如前所述,磁盘实用程序是一个系统应用程序。 使用提供的搜索选项搜索它。 启动它并获取磁盘信息,即有多少是免费的,有多少是在使用中等。它完成了。
如果您是 Spotlight 用户,只需搜索磁盘实用程序并启动应用程序。
- 另请阅读:如何从 Mac 中删除 AnySearch 管理器
- 2020 年适用于 Mac 的 5 款免费防病毒软件
2. 如何使用预览选项检查 Mac 上的磁盘空间
让我跟你说一句,

在 Mac Os(无论您使用什么 mac)中,如果您单击一个应用程序,然后单击键盘上的空格键,它会显示该特定应用程序的预览。 现在我们将使用此功能在不启动任何应用程序的情况下检查存储。
但是为此,您需要将存储磁盘保留在桌面上(为了方便)。 这是如何做到的。
- 单击左上角苹果徽标旁边的查找器。
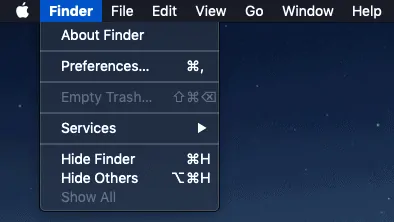
- 单击首选项,然后单击常规。 点击硬盘,它将显示在桌面上。
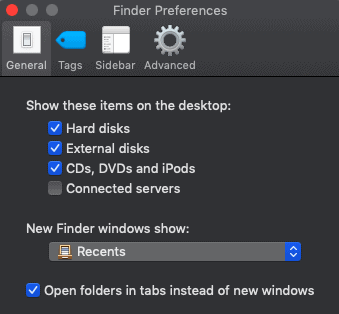
- 现在前往桌面并找到 macintosh 磁盘。 单击它,然后从键盘上点击“空格”。 它预览该特定磁盘的信息。 这是它的外观。
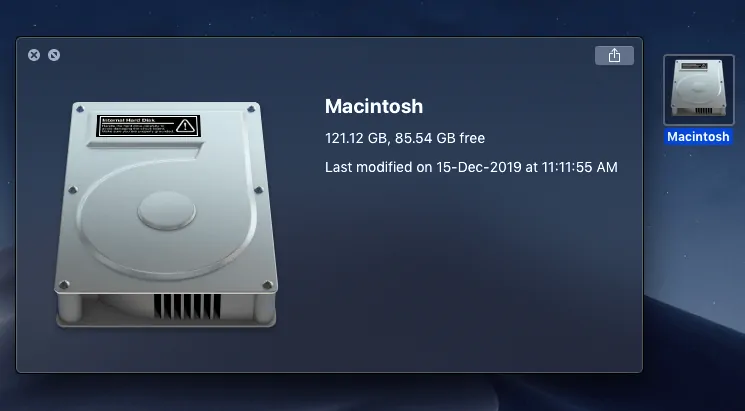
3.如何检查 MacBook Pro 和 MacBook Air 上的存储空间:使用信息
此过程适用于所有变体,因此是首选。 这比所有其他的都简单。 看一看。
- 转到左上角的 Apple 图标,然后单击它。
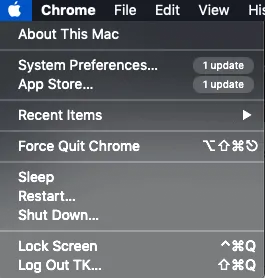
- 稍后单击第一个选项“关于 Mac”,然后从可用选项卡中单击存储选项卡。 点击管理查看所有信息。
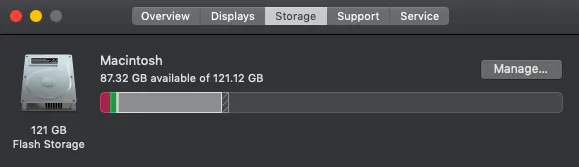
4.如何从存储状态栏查看mac上的磁盘空间
这是一个一步过程,我们将在其中显示一个显示存储信息的栏。 该信息将根据其使用情况自动更新。 您所要做的就是设置它。
- 打开查找器
- 单击主菜单栏中的“查看”。
- 勾选“显示状态栏”,这意味着它在查找器底部显示一个栏。
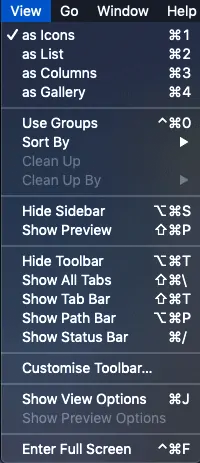
- 现在从finder的左侧边栏中选择“Macintosh”。
- 所有数据都将显示在选项卡底部的状态栏中。
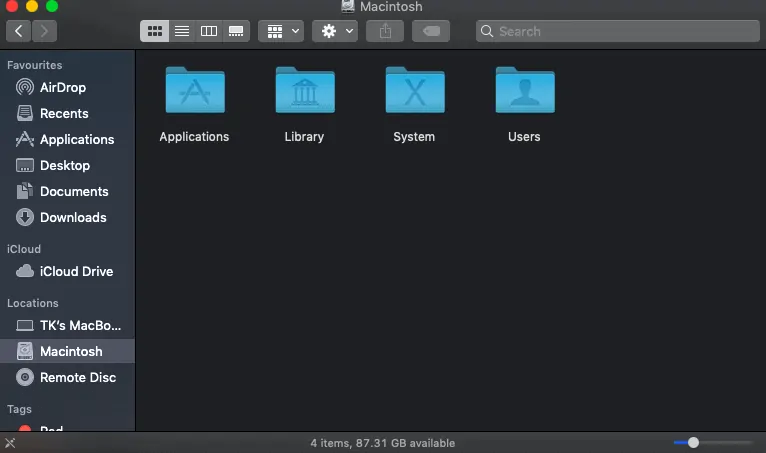
结论 - 始终检查存储信息
这就是我们可以使用所有内置选项检查完整存储信息的方式。 但是,商店中还有许多其他应用程序可以通过出色的视觉效果和选项更好地工作。 但我建议您为应用程序捐赠更多空间来管理存储。 是有线的。 如上所述,始终保持 10% 的免费存储空间,以使事情顺利运行。 如果您不能简单地升级它或在常规过程中删除无用的文件。
我们建议您使用 Intego Mac Premium 捆绑包,该捆绑包可为您提供最佳的 Mac 安全性以及 Mac 加速器功能,该功能将自动清除您不必要的文件。
我希望本教程能帮助您检查 Mac 上的存储。 如果您喜欢这篇文章,请分享并在 Facebook、Twitter 和 YouTube 上关注 WhatVwant 以获取更多提示。
如何检查 Mac 上的存储空间 – 常见问题
如何检查 Mac 上的可用空间?
单击 Apple 图标,然后单击“关于本机”。 检查有关信息的存储。
如何检查我的存储空间?
使用磁盘工具应用程序可以完全了解存储信息。 还要检查应用程序使用的存储空间。
如何解决 Mac 上没有存储问题?
很可能有 3 件事您可以轻松完成。 删除未使用的应用程序和东西,然后将一些数据上传到任何云服务。 最后一个选项是升级存储。
