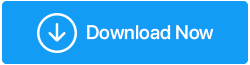清理可怕的 C 驱动器的方法 正确的方法
已发表: 2020-10-19C驱动器或Windows驱动器是您计算机中如此重要的驱动器。 它存储操作系统、与在操作系统上运行的应用程序有关的关键文件以及其他几个系统文件。 这意味着如果您错误地删除了其中任何一个,您可能会犯下很大的错误。 但是,你不能忽视的是它会很快被塞满,这会影响你的计算机的性能。 更重要的是,C 盘甚至积累了大量的垃圾和缓存以及其他一些不需要的文件。 不用说想知道如何清理 C,你必须清理 C 驱动器。 而且,在本博客中,我们将告诉您如何以正确的方式做到这一点?
这是释放 C 驱动器空间的方法 -
| 目录 |
|---|
| 1.使用专用的优化工具 2. 扫描 C 盘上的大量文件 3.压缩驱动 4.关闭休眠功能 5.定期清除浏览器cookies和缓存 6.将数据移动到另一个外部硬盘或硬盘驱动器 7. 配置并运行存储感知 |
1.使用专用的优化工具
虽然您可以亲自动手并从计算机的 C 驱动器中手动删除不需要的文件。 但是,我们如何为您提供一种更安全、更快速、更有效的方式来清洁您的 Windows C 驱动器?
Advanced System Optimizer 就是这样一种工具,它可以扫描您的 PC 以查找不需要的垃圾文件,并帮助您一键删除它们。 不仅如此,它甚至还有一个磁盘优化器,可以从驱动器中删除碎片。
单击此处下载高级系统优化器( 49.95 美元)
- 安装并运行高级系统优化器
- 从左侧窗格中单击磁盘清洁器和优化器
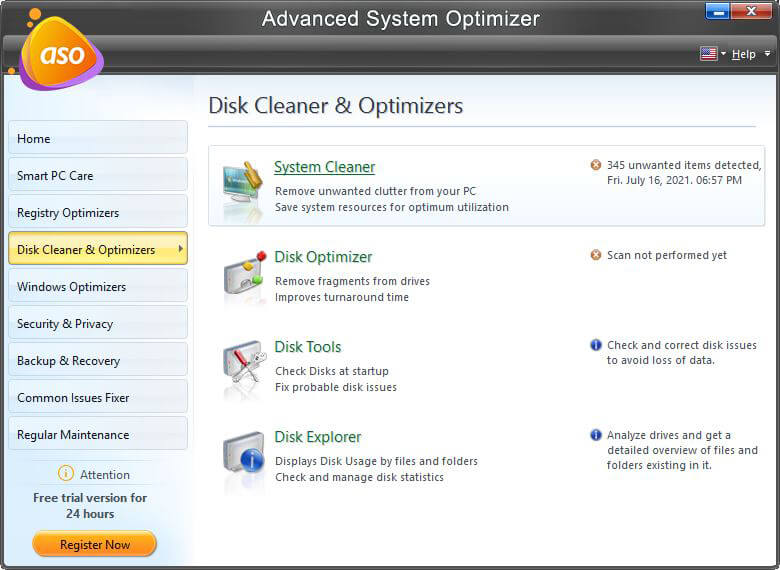
- 从右侧选择System Cleaner
- 点击立即开始扫描
- 您甚至可以通过单击查看详细信息来浏览扫描的不需要的项目
- 一旦确定点击清洁系统按钮
另请阅读:这是对高级系统优化器的全面回顾
2. 扫描 C 盘上的大量文件
如果您能够抓住大型冗余文件,清理 C 盘将变得更加容易。 在这里,我们将过滤掉大于特定大小的文件和文件夹,以便我们更容易将应该删除的文件归零 -
- 打开文件资源管理器
- 在屏幕右上角的搜索栏中输入 -
大小:> 1gb (或您想要的任何大小)
- 您可以直接删除文件,也可以通过右键单击然后选择进一步对它们进行排序
按 > 大小排序
您很可能能够找到那些已存放多年且不重要的文件。
3.压缩驱动
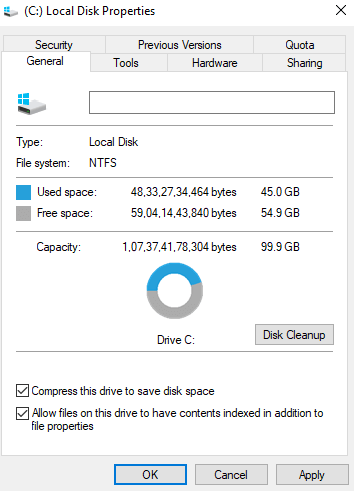
如果你问很多专家如何清理C盘空间,他们建议的方法之一是压缩操作系统中的安装文件。 但是,请注意,因此您的系统可能会停止以最佳方式运行。 以下是如何使用内置压缩功能清理本地磁盘 C –
- 转到这台电脑
- 选择C盘并右键单击它
- 选择属性,然后单击常规选项卡
- 单击压缩此驱动器以节省磁盘空间
- 单击应用,然后单击确定
4.关闭休眠功能
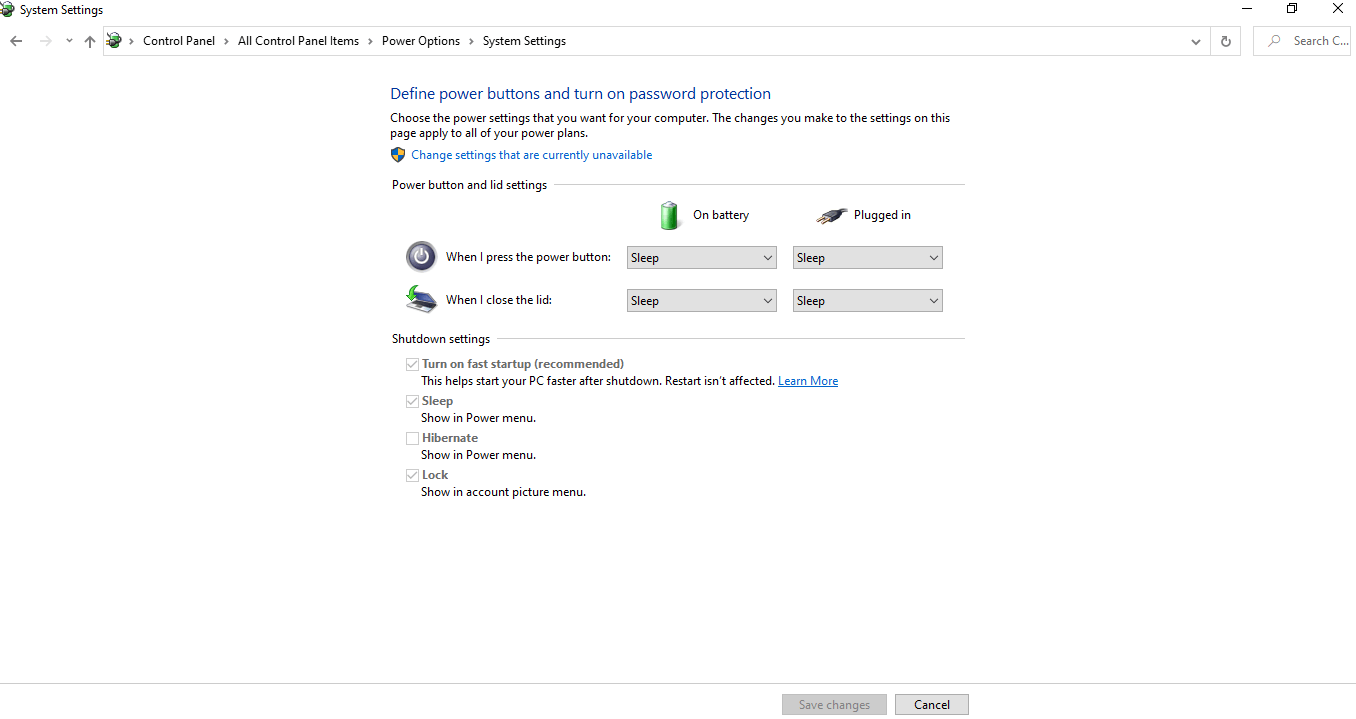

毫无疑问,休眠是 Windows 10 中的一项很棒的功能。它通过保存当前状态来帮助您节省时间和电力。 但是,为此,它会创建一个 hiberfil.sys,它是一个系统文件。 此文件存储系统的所有基本详细信息,以便您在打开计算机电源后立即从离开的位置恢复。 因此它占用了大量的磁盘空间。 因此,禁用休眠功能可能是在 Windows 10 上清理 C 盘的一种方法 –
- 在搜索栏中输入控制面板
- 找到电源选项并单击它
- 现在单击从左侧窗格中选择电源按钮的功能
- 单击更改当前不可用的设置
- 向下滚动并取消选中休眠复选框
另请阅读:在 Windows 10 中删除重复文件有多安全?
5.定期清除浏览器cookies和缓存
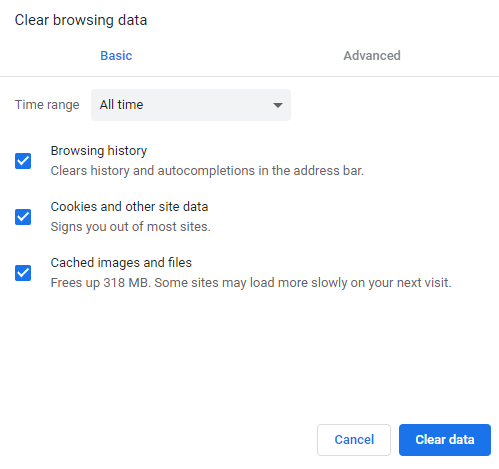
不仅是计算机上的临时文件,甚至浏览器的临时缓存和 cookie 也会占用 C 盘上的一些空间。 所以,如果你想清理 C 盘,你应该定期清除浏览器缓存和 cookie。 我们以 Chrome 浏览器为例。 以下是删除 Chrome 的缓存和 cookie 以及清理 Windows C 驱动器的方法 -
- 打开 Chrome 浏览器
- 单击屏幕右上角的三个点,然后选择设置
- 现在单击屏幕左侧的汉堡包图标(三条水平线),然后单击隐私和安全
- 点击清除浏览数据
6.将数据移动到另一个外部硬盘或硬盘驱动器
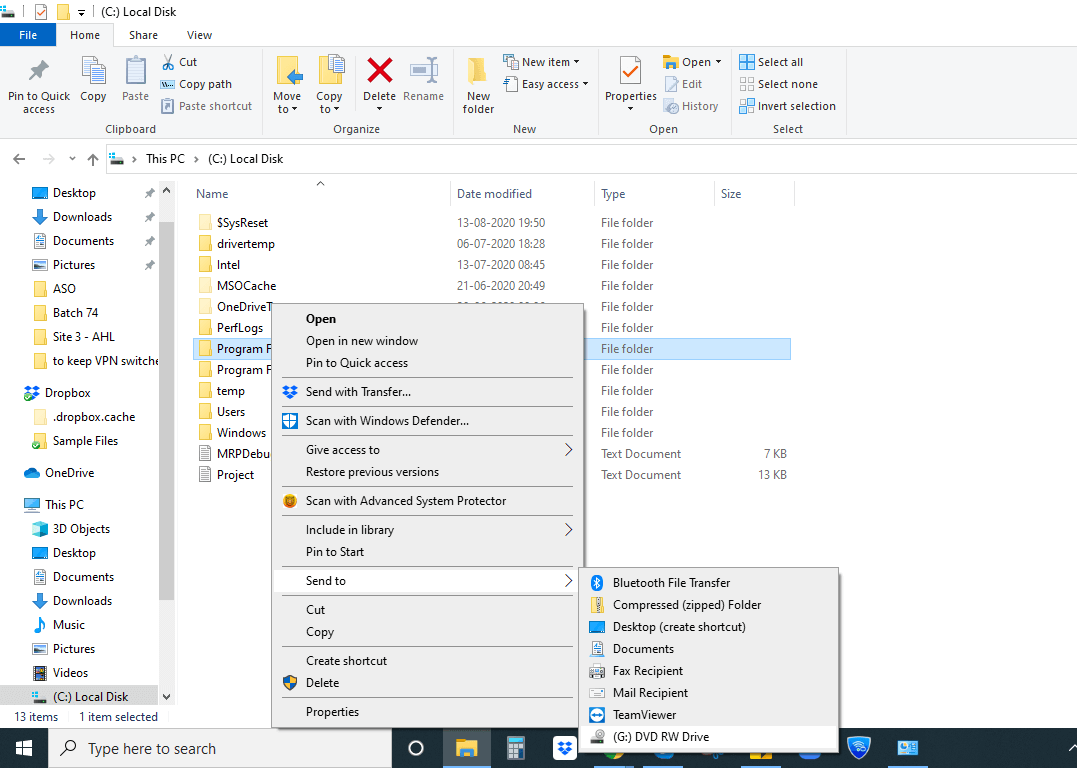
要清除 C 盘上的空间,删除不需要的文件和文件夹是一种方法,但如果您不确定要从系统中删除哪些文件,您可以将它们转移到另一个外部硬盘。 如果是外部硬盘,只需将硬盘连接到您的计算机并执行以下步骤 -
- 转到这台电脑或我的电脑
- 双击(C:) 本地磁盘
- 浏览要从 C 盘中删除的数据
- 选择此数据,剪切并粘贴到硬盘中
- 或者,右键单击它并选择发送到
7. 配置并运行存储感知
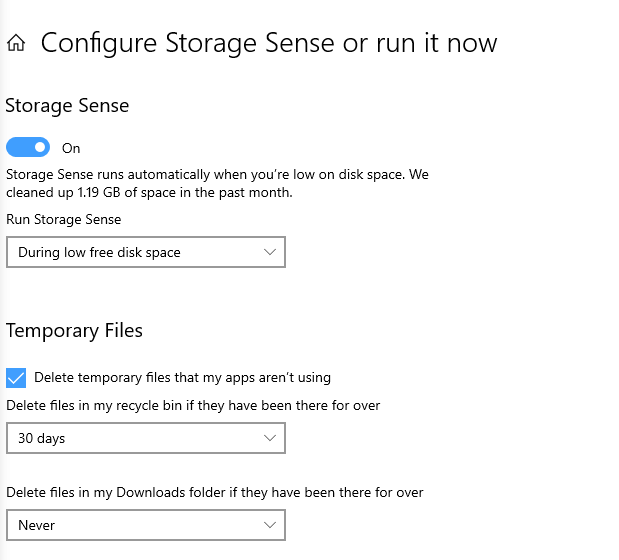
当你有像 Storage Sense 这样的选项时,你不需要自己清理 C 盘,也不必担心丢失重要的东西。 Storage Sense 是 Windows 10 中的一项便捷功能,可让您仅在监视计算机上的空间后释放 C 盘中的空间。 在 Windows 10 中设置存储感知时,您可以删除临时文件、管理 OneDrive 中的数据、清除回收站,甚至删除下载文件夹中的旧不需要的文件。
要配置存储感知,您需要遵循以下步骤 -
- 按 Windows + X 并选择设置
- 进入系统
- 在左侧窗格中单击存储,然后单击配置存储感知或立即运行它
- 当Storage Sense窗口打开时,您可以选择何时运行 Storage Sense或何时从每个选项下的下拉列表中删除临时文件
结论
如果如何释放 C 驱动器已经在您的脑海中萦绕了很长时间,那么现在是时候冒险了。 而且,我们希望我们上面提到的方法能够让您在 C 盘中摆脱混乱,而不会对您的计算机造成任何伤害。 如果您有更有效的方法来清理 C 驱动器,请在下面的评论部分中提及它们。
到那时,更多这样的内容请继续阅读 Tweak Library。 您也可以在YouTube 、 Facebook 、 Instagram和Twitter 上关注我们。
下一个阅读
是否有修复系统存储耗尽和性能问题的工具
如何让旧系统运行得更快?