如何清除 Mac 上的所有通知:3 种简单方法
已发表: 2023-10-27虽然通知是专门为“通知”可能需要立即注意的事情而设计的,但您会同意它们经常会过于深入并分散注意力。 如果您本身就是一个忙碌的人,您将能够产生联系,更不用说那些讨厌的 iMessage 通知会立即填满您的通知中心。
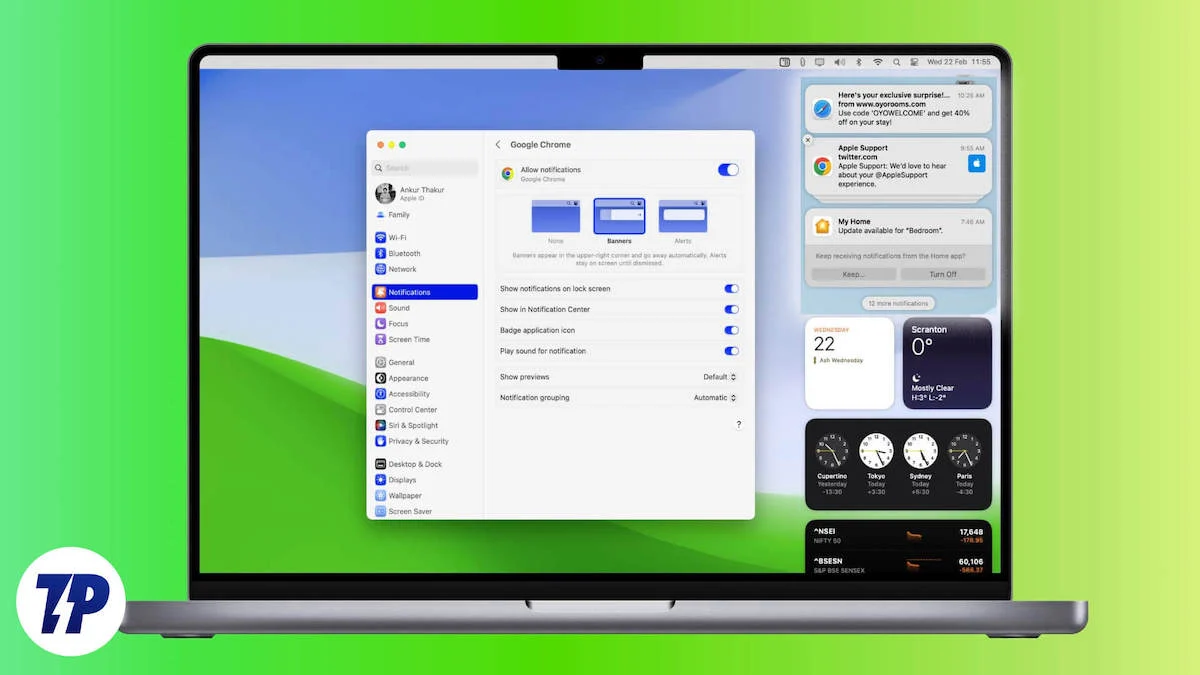
值得庆幸的是,macOS 为您提供了立即清除所有通知的选项。 不仅如此,您还可以通过打开焦点例程、启用“请勿打扰”模式或直接禁用它们来选择不再向您打招呼的通知。 让我们开始!
目录
Mac 上的通知出现在哪里?
如果您不知道问候语后通知横幅隐藏在哪里,可以通过三种方法来显示它们的隐藏位置 - Mac 的通知中心。 在第一种方法中,从 MacBook 触控板或 Magic Trackpad 的右边缘滑动两根手指。 通知中心应从屏幕右边缘向内擦拭。
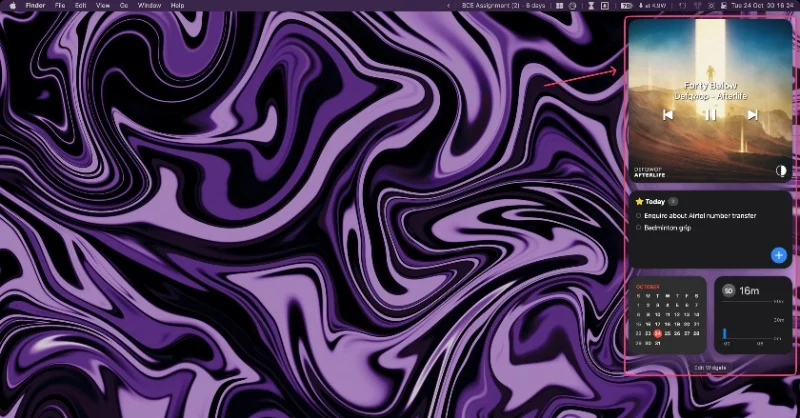
对于第二种方法,您只需单击 Mac 状态栏的右侧部分即可。 换句话说,单击右上角的日期或时间图标将打开 Mac 的通知中心。
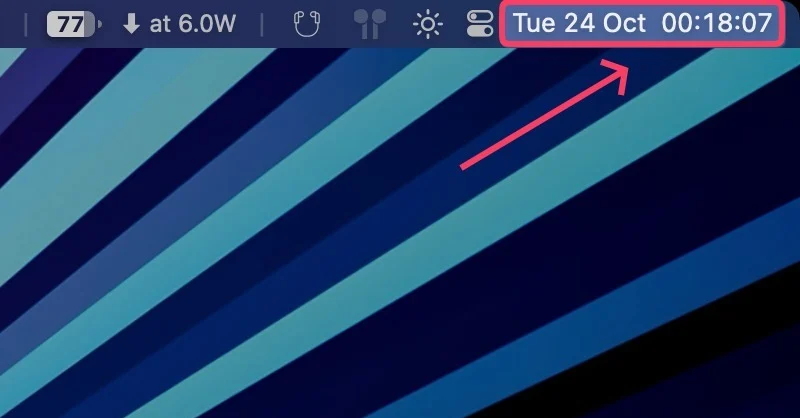
或者,您可以设置 Hot Corners,通过简单的滑动手势来显示 Mac 的通知中心。 如果您正确设置此方法,这是访问 Mac 通知中心并清除所有通知的最有效方法。
- 按command + space打开Spotlight 搜索。
- 输入Hot Corner Shortcuts并按回车键。 或者,您可以在 Mac 的设置中搜索相同的内容。
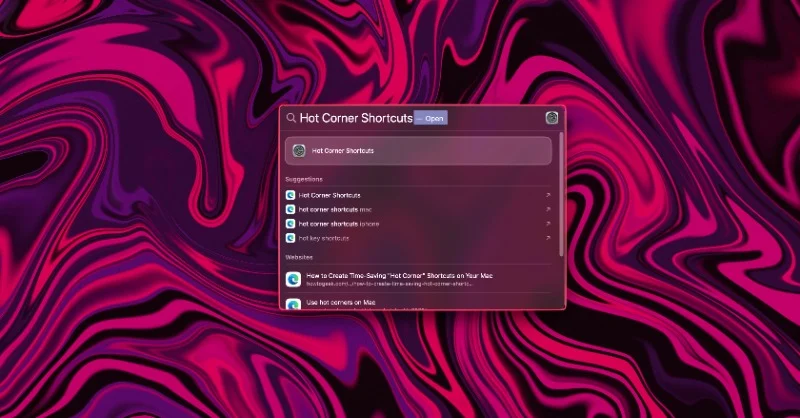
- 选择您喜欢的角落并打开相应的对话框。 右上角应该是一个明显的选择,因为这是通知中心所在的位置,但如果您愿意,也可以选择其他角落。
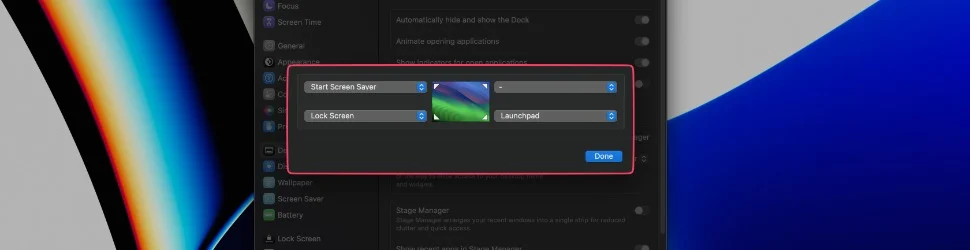
- 从下拉菜单中选择通知中心。
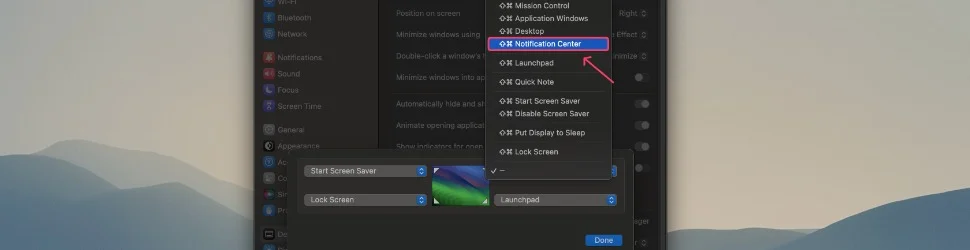
清除通知中心的所有通知
使用上述方法访问通知中心后,您可能会通过以下方式看到通知。 但是,删除所有通知的方法对于所有类型都是相同的。
1. 单独的应用程序通知
如果您没有从单个应用程序收到多个通知,您将看到它们作为单个横幅。 此外,如果多个应用程序发送单个通知,您将在应用程序标题下看到它作为单个横幅。 如果您将鼠标悬停在通知上并单击十字图标,它们将被禁用。
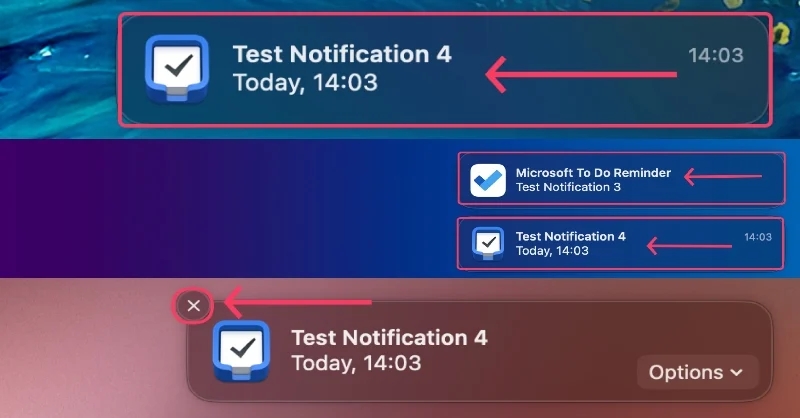
2. 堆叠式通知
当您从单个应用程序收到多个通知时,macOS 会通过创建堆栈将它们放在一个部分中。 您可以通过单击这些堆栈来展开它们。 您可以通过展开堆栈并单击所需通知旁边的十字图标来删除单个通知,也可以通过将鼠标悬停在主堆栈上时单击“全部删除”选项来删除该应用程序中的所有通知。
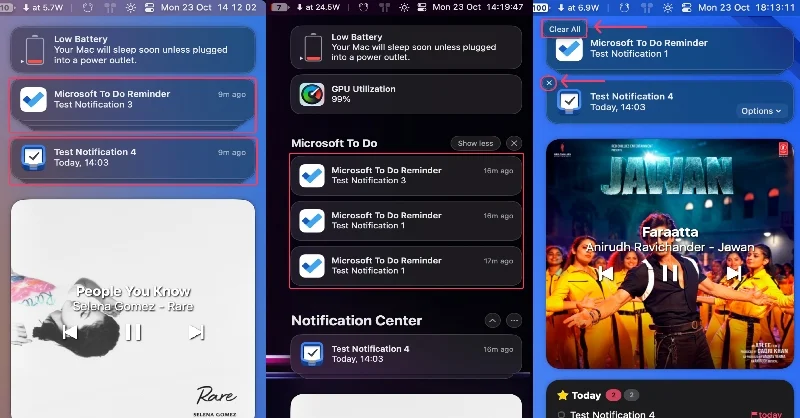
“显示较少”图标将通知重新分组到一个堆栈中。 它还将多个应用程序通知堆叠在各自的应用程序标题下,以避免混淆。
3. 多个堆叠通知
如果 Mac 的通知中心中有很多小部件,则后续堆栈将被隐藏以节省屏幕空间。 单击最后一个通知下方的图标会显示隐藏的通知,可以类似地关闭这些通知。 将鼠标悬停在堆栈上可以清除该特定应用程序的所有通知,而显示堆栈可以让您忽略特定的警报。

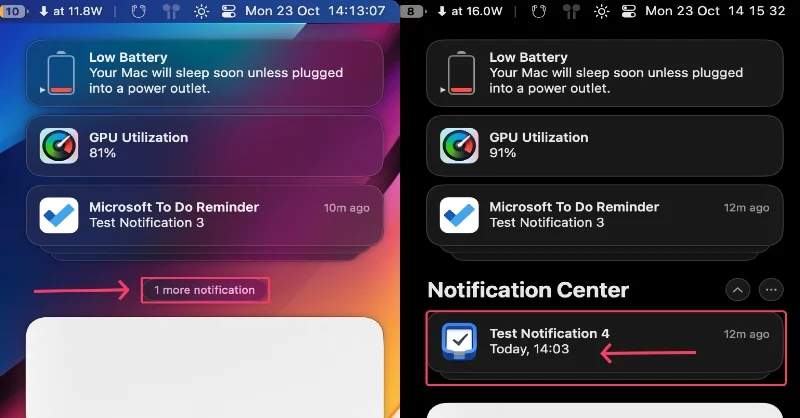
完全禁用应用程序通知
不断发送通知的应用程序有时会非常烦人。 处理此类应用程序的最佳方法是撤销其发送通知的权限。
- 按command + space打开Spotlight 搜索。
- 输入通知并按回车键。 您还可以通过 Mac 的设置页面访问它。
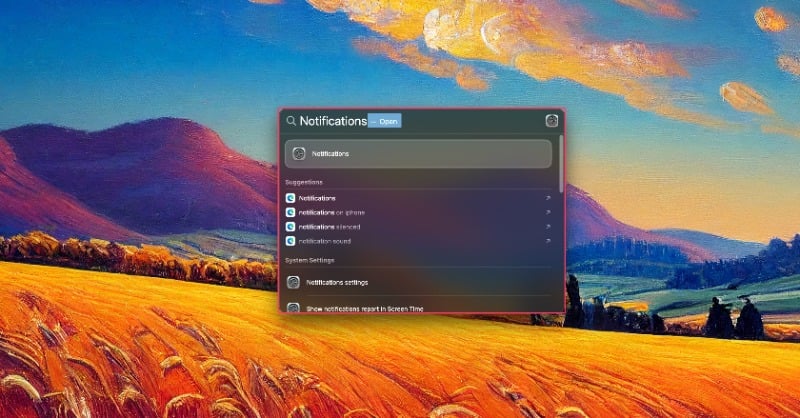
- 选择您想要关闭通知的应用程序。
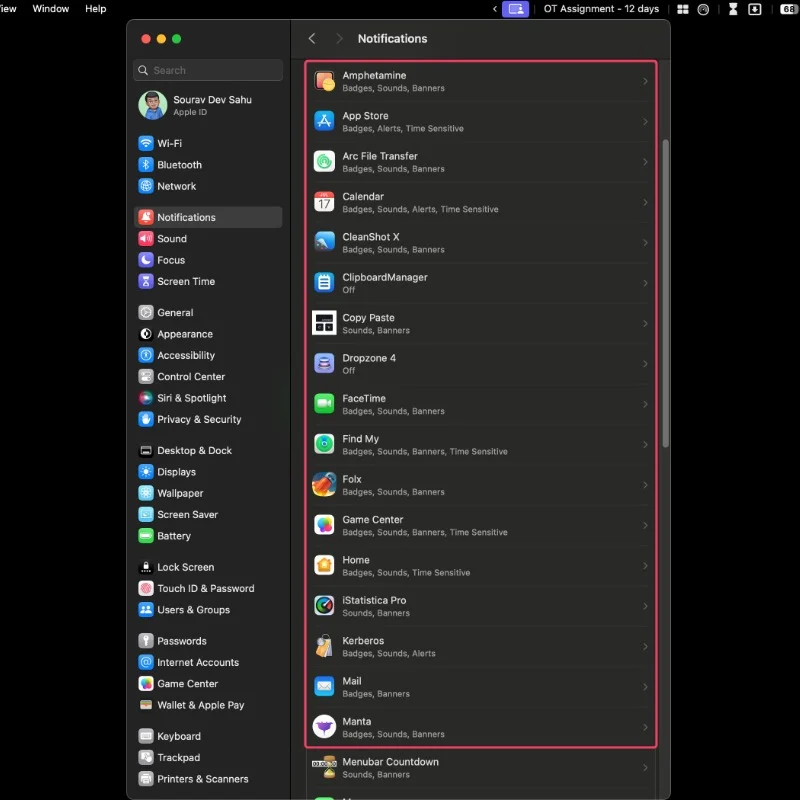
- 您可以通过单击主开关来完全关闭通知。 或者,您可以编辑通知的传递方式。
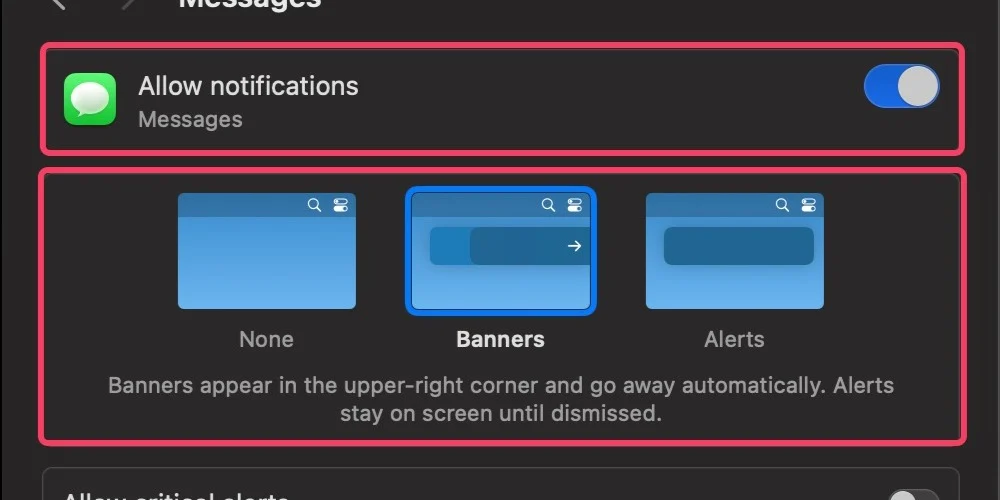
打开焦点程序
如果您不想在特定时间内受到打扰,Mac 上的专注模式会很方便。 不仅如此,还可以安排焦点模式,因此您无需在办公或上课时间等时间手动打开它。
- 打开状态栏中的快速设置开关。
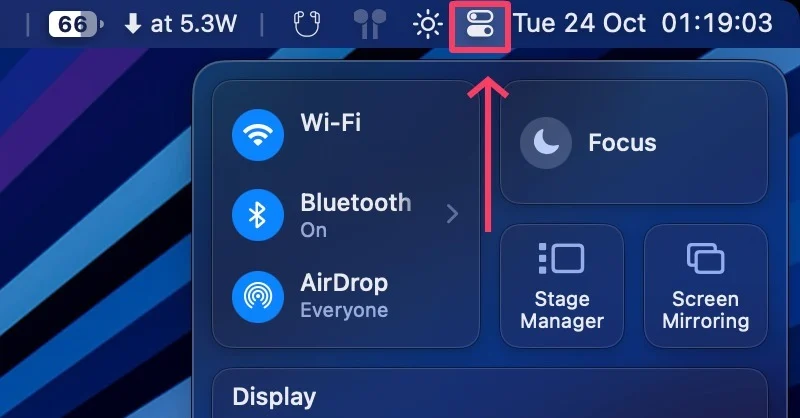
- 选择焦点。
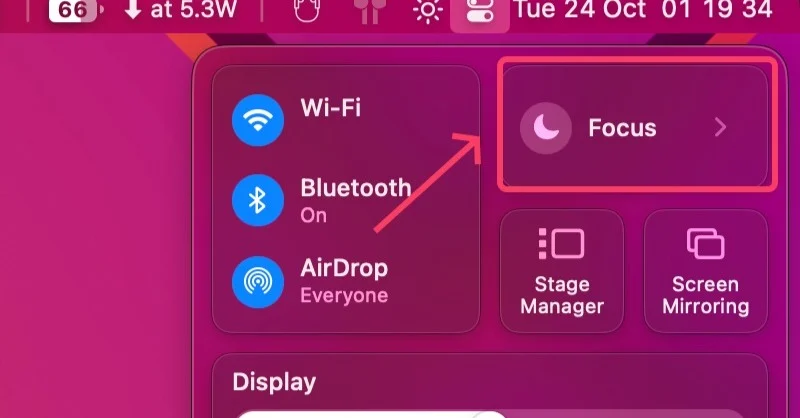
- 单击打开“请勿打扰” ,或根据需要从其他两个选项中进行选择。
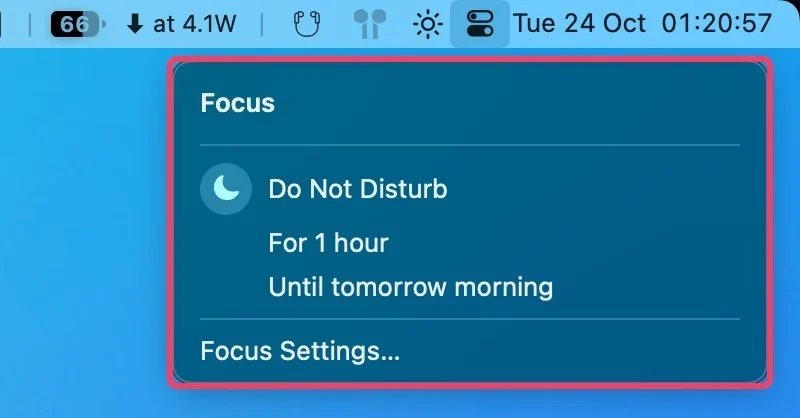
可以通过访问“焦点设置”进一步调整焦点模式。 此外,您可以在同一页面添加新的焦点例程并编辑现有的焦点例程。
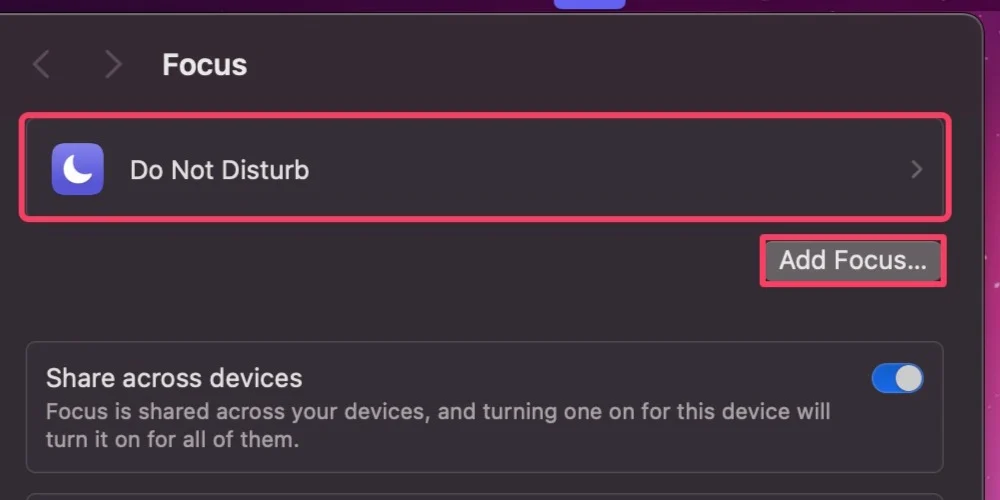
轻松清除所有通知
是的,摆脱烦人的通知就是这么容易。 虽然清除它们在大多数情况下都是有效的,但一旦它们开始让你紧张,你完全可以完全关闭通知。 请勿打扰是在工作或上学时间保持不受打扰的有效方式。
有关 macOS 上通知管理的常见问题解答
1. 我从哪里访问通知?
所有通知都位于 Mac 的通知中心,您可以通过从触控板右边缘滑动两根手指或只需单击屏幕右上角的日期/时间来访问该通知中心。
2. 为什么有的通知会被分组,有的则不会?
macOS 将来自特定应用程序的多个通知分组到一个组中,以使它们更易于管理。 这些组称为“堆栈”,可以通过单击它们来打开。
3. 我可以完全关闭通知吗?
是的,您可以按照以下步骤关闭特定应用程序的通知 -
- 打开“设置”并搜索“通知” 。
- 选择您想要关闭通知的应用程序。
- 打开开关就再也不会看到来自该应用程序的通知。
