如何清除每个主要浏览器中的浏览器缓存
已发表: 2022-02-13您的设备(PC、笔记本电脑、移动设备等)是否变慢了? 设备中的缓存可能会因占用更多空间而导致设备变慢。 所以你需要定期清除缓存。 你知道如何清除电脑、手机上的缓存吗?
在本文中,我将向您展示如何清除不同设备上的缓存? 清除缓存是关于清除每个主要浏览器(如 Safari、Chrome、Firefox、Opera、Microsoft Edge 以及移动浏览器)中的浏览器历史记录或缓存。
提示:我们建议您使用最安全和最快的浏览器 Brave 浏览器。 它甚至可以帮助您在浏览时赚钱。
目录
什么是浏览器缓存?
您的浏览器缓存,读作现金,是存储在您的硬盘驱动器或手机/平板电脑存储中的网页集合。 缓存包括您多次访问的网页中包含的文本、图像和大多数其他媒体。
如果浏览器将您访问过的网页的本地副本与它们一起保存,那么当您下次访问同一网页时,您的计算机或移动设备不必再次从 Internet 下载。 但是这个 Internet 缓存可能会占用存储在您计算机存储空间中的大量文件、媒体、图像。
浏览器缓存的静态内容不会像动态静态内容频繁更改那样频繁更改。 一些独特的网站包括多个图像、JavaScript 文件和样式表。 这些类型的典型文件在每一页上都保持不变。 这就是许多浏览器在一些临时存储文件夹中维护一些静态文件副本的原因。 从下次开始,他们会在您下次访问该网站时尝试使用该副本。
为什么以及何时要清除浏览器历史记录或缓存?
一些浏览器在决定将哪些内容或文件存储在缓存中方面已经足够好了。 有时他们会变得效率低下,无法找到您访问过的网站或您进行了任何更改。 在这种情况下,浏览器将从其本地存储中获取缓存版本的垃圾文件,这将产生大量垃圾文件。
这是您对页面进行待办事项硬刷新的时候了,换句话说,这对您意味着“清除浏览器缓存”。
强制浏览器进行硬刷新:
在清除浏览器历史记录之前,您可以尝试一下,因为它使用单个键盘快捷键非常快速高效。
您可以记下以下键以在 Web 浏览器中进行硬刷新。
- Mac 中的 Google Chrome 浏览器:Command+Shift+R
- Windows 和 Linux 中的 Google Chrome 浏览器:CTRL+F5
- Mac 中的 Firefox:Command+Shift+R
- Windows 和 Linux 中的 Firefox:CTRL+F5
- Safari:Command+Option+R
- Mac 上的 Opera:Command+Alt+R
- Windows 上的 Opera:Shift+F5
通常在某些情况下进行硬刷新会解决您的问题。 但是,如果它不起作用,那么您必须清除浏览器缓存以确认您正在通过以下方式观看网页的实时版本。
如何清除每个主要浏览器中的浏览器缓存?
清除 Internet 缓存可以在浏览器运行缓慢时解决一些浏览问题,为您释放空间,并出于隐私原因删除已访问页面的已保存版本。
大多数浏览器允许您通过键盘快捷键 Ctrl+Shift+Del (Windows) 或 Command+Shift+Delete (Mac) 快速清除 Internet 缓存。
否则,您可以尝试浏览器的设置、隐私或高级选项。
视频教程:
为了方便读者,我们以视频教程的形式提供了这篇文章。 如果您有兴趣阅读,可以跳过视频并开始阅读。
1.在谷歌浏览器中清除互联网历史记录或缓存
Google Chrome 是最流行的浏览器之一,许多 Mac 用户都会使用它。
以下是有关如何在 Chrome 中清除 Internet 历史记录或缓存的步骤。
- 只需在 Mac 机器上启动 Chrome 网络浏览器,然后在最右上角的“三点菜单”上计时。
- 在菜单中,您可以选择“更多工具”选项。
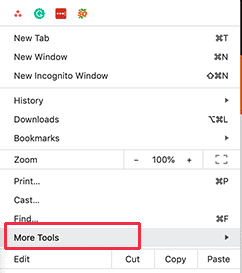
- 从选项列表中选择“清除浏览数据...”选项。
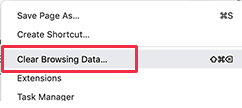
- 此选项将在您面前显示带有“清除浏览数据”对话框窗口的 Google Chrome 设置。
- 您必须转到基本设置选项卡,然后选择时间范围字段旁边的“所有时间”选项。
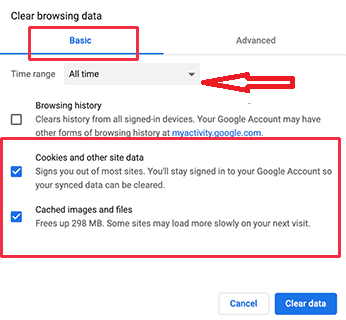
- 在此选项下方,您可以找到并希望选中“缓存的图像和文件”标签旁边的复选框。
- 您应该选择“Cookies 和其他网站数据”选项。
- 位于浏览器存储中的所有 cookie 都将被删除。
- 通过这样做,它肯定有助于从结束会话和所有网站中注销。
- 接下来,应单击“清除数据”按钮,您的 Chrome 现在将清除浏览器历史记录或缓存。
2.清除Firefox浏览器历史记录或缓存
在 Mozilla 的 Firefox 浏览器中,您可以从“清除最近的历史记录”或“清除数据”部分清除缓存。
- Ctrl+Shift+Del (Windows) 或 Command+Shift+Delete (Mac) 键盘快捷键是打开“清除最近历史记录”屏幕的最快方式。
- 假设这是您的意图,请从时间范围中选择“一切”以清除选项。
- 根据需要选中复选框,最后单击“立即清除”按钮以清除缓存。
- 首先,您需要转到系统上的 Firefox 浏览器。
- 之后,单击右上角的菜单。
- 然后选择“首选项”。
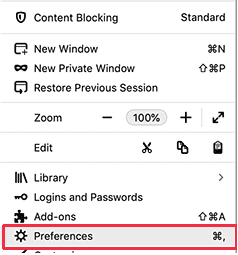
- 它会在您面前显示 Firefox 设置屏幕。
- 从这里,您应该转到“隐私和安全”,然后单击“清除数据”按钮。
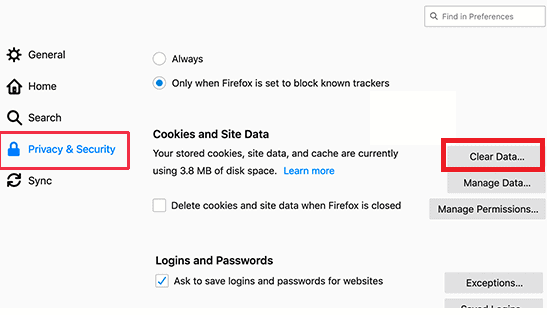
- Firefox 将检查您需要删除哪些数据。 您必须选择“缓存的 Web 内容”并单击“清除”按钮。
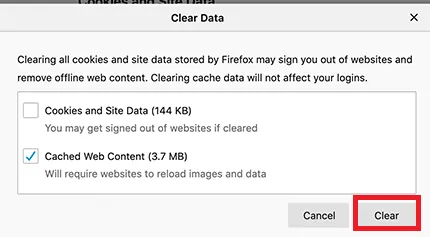
- Firefox 浏览器现在应该删除缓存的网页内容。
3. 如何在 Internet Explorer 中删除浏览器历史记录或缓存?
大多数计算机都将 Internet Explorer 设置为默认浏览器。 多年后,它被新的 Microsoft Edge 浏览器取代。
在 Internet Explorer 中,您可以在“删除浏览历史记录”页面中清除浏览器缓存。
与其他类似的 Web 浏览器一样,删除浏览历史记录的最有效解决方案是使用键盘快捷键“Ctrl+Shift+Del”。

但是,许多用户仍在使用它。 如果您是这些用户之一,那么这就是您在 Internet Explorer 中清除浏览器缓存的方式。
- 首先,您需要在您的计算机上启动 Internet Explorer (IE)。
- 之后,您需要单击最右上角的齿轮图标。
- 然后选择“安全”并单击“删除浏览历史记录...”。
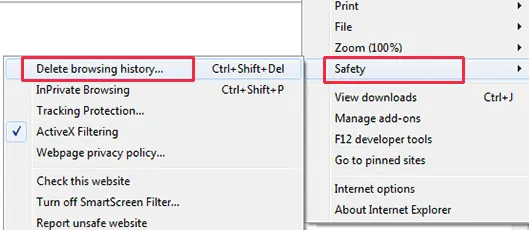
- 接下来,您需要选中和取消选中以下选项,如图所示。
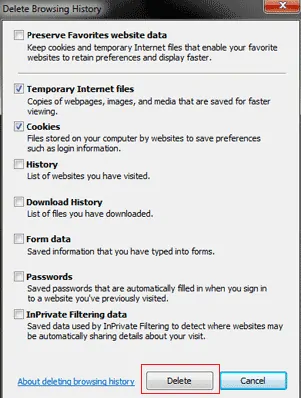
- 最后,确保按下删除按钮继续,Internet Explorer 将确保清空您的浏览器缓存。
4. 如何在 Microsoft Edge 中删除 Internet 缓存
Edge 是 Windows 10 计算机上的默认浏览器。 这是清除 Microsoft Edge 中的浏览器缓存的方法。
- 首先,您需要在计算机上打开 Edge 浏览器。
- 之后,您需要单击浏览器屏幕最角落的三点菜单,然后选择“设置”选项。
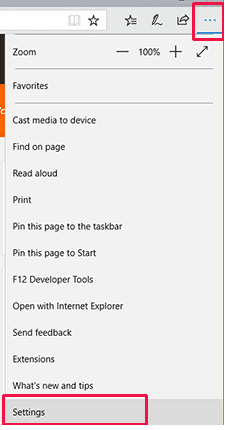
- 接下来,您需要单击“清除浏览数据”部分下的“选择要清除的内容”按钮。
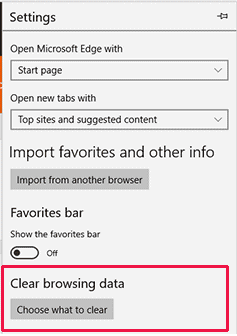
- 这将在您面前打开“清除浏览数据”面板。
- 从这里,您需要选择“缓存数据和文件”和“Cookie 和网站数据”选项。
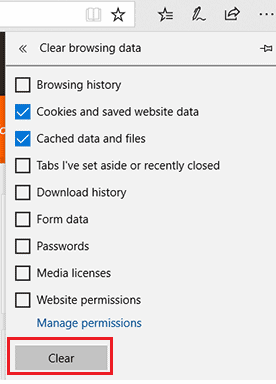
- 单击“清除”按钮,Microsoft Edge 现在将为您清除浏览器缓存。
5. 清除 Safari 中的 Internet 或浏览器缓存
Safari 是 Mac 操作系统上的默认浏览器。 以下是如何清除 Safari 中的浏览器缓存。
- 首先,您需要在计算机上打开 Safari 网络浏览器。
- 之后,单击“历史记录”选项卡,然后从顶部菜单中选择“清除历史记录...”选项。
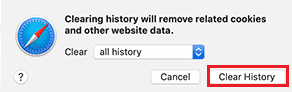
- Safari 现在会要求您选择一个时间范围。
- 从“清除”下拉菜单中选择“所有历史记录”,然后单击“清除历史记录”按钮。
- Safari 现在将删除所有临时数据,包括缓存、cookie 和所有临时网站数据。
6.清除Opera中的Internet或浏览器缓存
如果您使用的是 Opera 网络浏览器,那么这里是如何在 Opera 中清除浏览器缓存的方法。
- 首先,在您的计算机上打开 Opera 网络浏览器。
- 之后,单击屏幕右上角的菜单图标,然后单击“清除浏览数据”按钮。
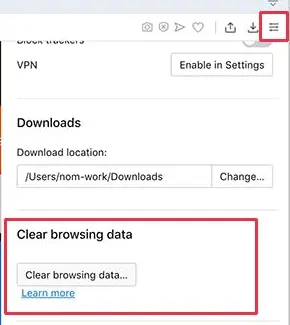
- 这将在屏幕上弹出一个弹出窗口。 从这里,首先,您需要选择时间范围下拉菜单旁边的“所有时间”。 之后,选中“缓存的图像和文件”选项旁边的框。
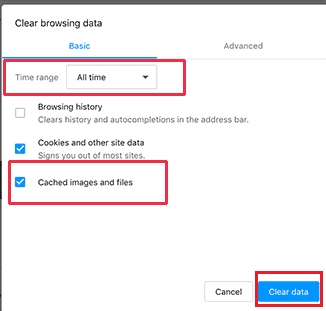
- 现在您可以单击“清除数据”按钮,Opera 将清空您的浏览器缓存。
- 另请阅读:压缩文件的最佳方法
- 如何给pdf加水印
- 将word转pdf、excel转pdf、图片转pdf的简单方法...
清除移动设备、Android 或 iOS 上的 Internet 或浏览缓存:
1. 清除 Chrome 移动应用中的缓存:
- 在 Android 移动设备上,打开 Chrome 应用程序并点击屏幕顶部的三点菜单图标。
- 对于 iOS 用户,可以在底部找到此按钮。
- 您可以点击主菜单上的设置。
- 现在点击“隐私”选项。
- 选择“清除浏览数据”按钮。
- 选中并标记“缓存的图像和文件”旁边的复选框。
- 在安卓系统选择“清除数据”或在iOS系统选择“清除浏览数据”,然后在弹出的窗口中点击清除(Android)或清除浏览数据(iOS)确认,清除互联网缓存。
2.清除Firefox移动应用中的浏览器缓存:
要清除移动应用程序上的浏览器缓存:
- 首先,点击屏幕顶部由三行符号指示的菜单。 在菜单中选择设置。
- 在 Android 中选择“清除私人数据”选项
- 您可以选择 iOS 中的“数据管理”。
- 确保启用缓存选项。
- 在 Android 中选择“清除数据”按钮。
- 如果您在 iOS 设备上使用它,请选择“清除私人数据”,然后单击“确定”进行确认。
3. 清除 Safari 移动应用程序中的 Internet 缓存:
- 应打开设置应用程序,然后单击 Safari。
- 只需向下点击“清除历史记录和网站数据”即可。
- 在弹出的窗口中单击“清除历史记录和数据”按钮进行确认。
4.清除Opera Touch移动浏览器中的缓存:
您也可以从 Opera Touch 移动应用程序中清除缓存。
- 使用应用程序底部的 Opera 选项。
- 然后从可用选项列表中选择“设置”选项。
- 您可以在 Android 设备上选择“清除浏览数据”,或在 iOS 设备上选择“清除浏览器数据”。
- 点击“缓存的图像和文件”在它旁边打勾。 表示选中标记的复选框。
- 在 Android 上选择“清除数据”按钮,或在 iOS 上选择“清除”按钮。
使用 Opera 应用程序:
- 假设您使用的是 Opera 应用程序,然后点击 Opera 菜单中的“设置”。
- 转到“清除浏览数据”。
- 选择底部的“高级”选项。
- 然后按照选择“缓存的图像和文件”,然后点击“清除数据”。
- 您可能喜欢 8 种提高 Mac 性能和速度的最佳方法
- 如何在 Mac 上的 iTunes 中创建播放列表
- 如何使用密码保护在 Mac 上加密文件
我希望你喜欢我关于如何在每个主要浏览器中清除 Internet 缓存的教程。 如果你喜欢它! 那么请分享它。 如果您想添加任何内容,请通过评论部分告诉我们。
想要定期更新,请在 Facebook 和 Twitter 上关注 WhatVwan。 订阅 YouTube 上的 whatVwant 频道以获取定期更新。
