如何从任何浏览器中清除搜索历史记录?
已发表: 2023-07-21互联网已成为几乎每个用户的必需品。 要在您的设备上访问互联网,您必须拥有高速网络浏览器。 但有时您的网络浏览器速度可能会由于存储的数据过多而变慢。 如果您也面临类似的问题,请不要担心,您并不孤单。
以下指南介绍了如何清除浏览器的搜索历史记录。 但在应用这些步骤之前,您必须了解浏览器上存储的所有信息。
哪些信息存储在网络浏览器中?
每次使用会话后,以下数据都会存储在您的 Web 浏览器的历史记录中。
下载历史记录
这只是您已下载的项目的列表,而不是实际的文件。 如果您在计算机上查找文件时遇到问题,它可以帮助您快速打开它们。 重新下载文件是您的另一个选择。
缓存文件
为了加快页面加载速度,您的缓存会在本地存储图片和其他组件的副本。 因此,您的浏览器不会在每次打开已经看过的网页时再次下载网站图像,而是使用缓存来检索它们。 但是,如果存储空间不足,删除浏览器缓存可以帮助释放大量空间并提高整体设备速度。
饼干
这些令人愉快的文本字符串通知网站了解您的偏好、维护您的登录状态,并帮助确保您的购物车已满,即使您无意中关闭了选项卡。 此外,第三方 cookie 会跟踪您在众多网站上的在线活动,以便向您展示相关广告。 它们通常嵌入在您在网站上看到的广告中,而不是网站代码本身。
总体而言,第三方 Cookie 负责您打开的几乎每个显示您之前感兴趣的内容的网站或应用程序。
PIN 码和登录信息
许多浏览器都有内置的密码管理器。 您可能已经注意到,每次登录新网站时,浏览器都会提示您是否允许将登录信息保存在内部数据库中。 如果您接受,浏览器将在您下次访问该页面时使用您的信息自动填写登录表单。 自动填充表单中的数据是相同的。
自动填充表单数据
可以使用自动填充功能自动填充以前保存的信息,例如您的联系信息或信用卡信息。 但是,当您更换信用卡或搬到新位置时,您需要清除浏览器中的旧信息。
网页设置
这些涵盖您向网站提供的权限,例如显示或禁用弹出窗口或允许使用摄像头或麦克风的能力。 此外,一些特定于浏览器的怪癖仍然存在,例如需要清除 Google Chrome 浏览器中的托管应用程序数据。
另请阅读:如何清除浏览器上的缓存和 Cookie(Windows PC)
从任何浏览器清除搜索历史记录的步骤:
以下部分提到了从网络浏览器中删除搜索历史记录、缓存和其他浏览数据的简单步骤。 为了您的方便,我们已将不同浏览器的步骤分开。 应用适用于您的网络浏览器的步骤,轻松快速地删除所有搜索。
清除 Google Chrome 中的搜索历史记录:
Google Chrome 是全球最常用的浏览器之一。 这是由于其简单的用户界面和谷歌的信任。 如果您还在 Windows、Mac、Linux 或 Android 设备上使用 Chrome,则可以使用以下步骤清除浏览器历史记录。
从桌面版 Chrome 中删除浏览器历史记录的步骤:
第 1 步:在您的设备上启动 Google Chrome 浏览器,然后单击 kebab 菜单,即右上角的三点部分。
步骤 2:从选项中单击“更多工具”,然后单击“清除浏览数据”选项...。否则,您可以简单地使用快捷键Ctrl+Shift+Del组合键来查看“清除浏览数据”窗口。 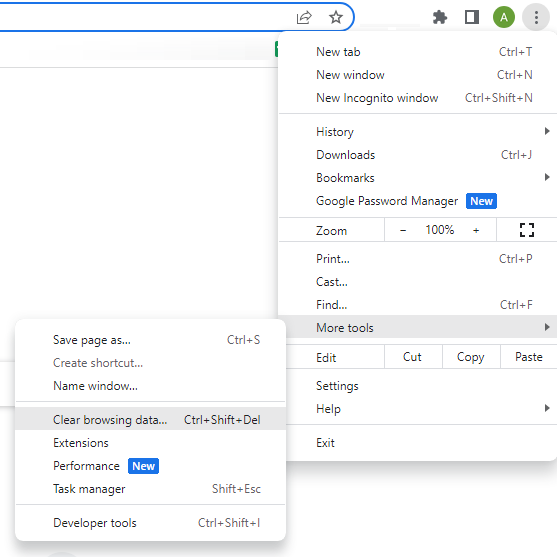

步骤 3:现在从时间范围下拉菜单中选择您要删除浏览历史记录的时间间隔。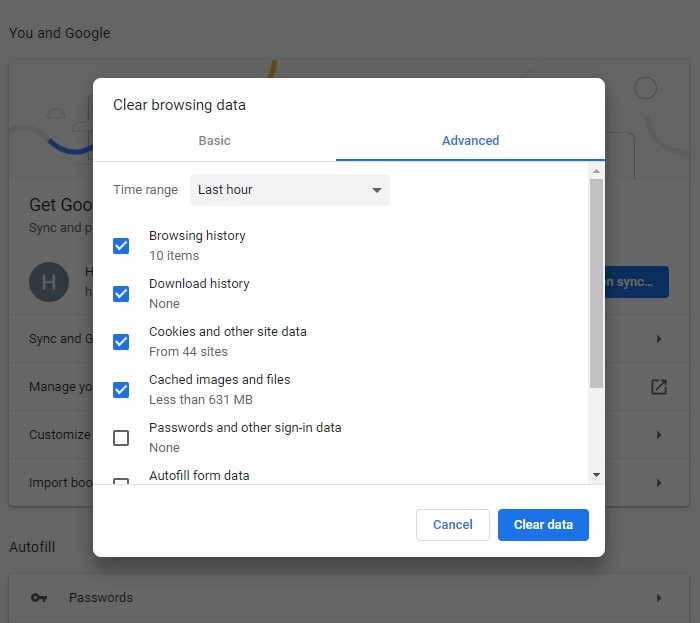
步骤 4:此外,您还可以过滤删除 Cookie、浏览历史记录、缓存文件等。如果您不想删除任何此类数据,您可以取消选中相同的复选框。
要高级清除浏览器数据,请使用“高级”部分。 在这里选择您想要删除的必要文件或数据,然后取消选中您想要保留的数据的复选框。
从 iPhone 或 Android 设备的 Chrome 删除浏览器历史记录的步骤:
第 1 步:在移动设备上打开 Google Chrome,然后单击顶部的 Kebab 图标(三个垂直点)。
步骤 2:现在打开“设置”并展开“隐私和安全”选项。
步骤 3:单击“清除浏览数据”选项。从下拉菜单中单击“所有时间”选项可从头开始删除浏览历史记录。
此外,您可以选择相关数据,即缓存文件、Cookie 或其他选项。
另请阅读:如何在 Mac 上清除 Safari 的缓存和 Cookie
从 Safari 清除搜索历史记录:
如果您使用的是 Apple iPhone、iPad 或 Mac 设备,您的默认浏览器是 Safari。 要清除搜索历史记录,请使用以下说明。
在 iPhone 或 iPad 上删除所有搜索的步骤
第 1 步:打开设备上的“设置”应用程序,然后转到“应用程序”部分下的 Safari。
步骤 2:向下滚动并找到“清除历史记录和网站数据”选项,然后单击将其打开。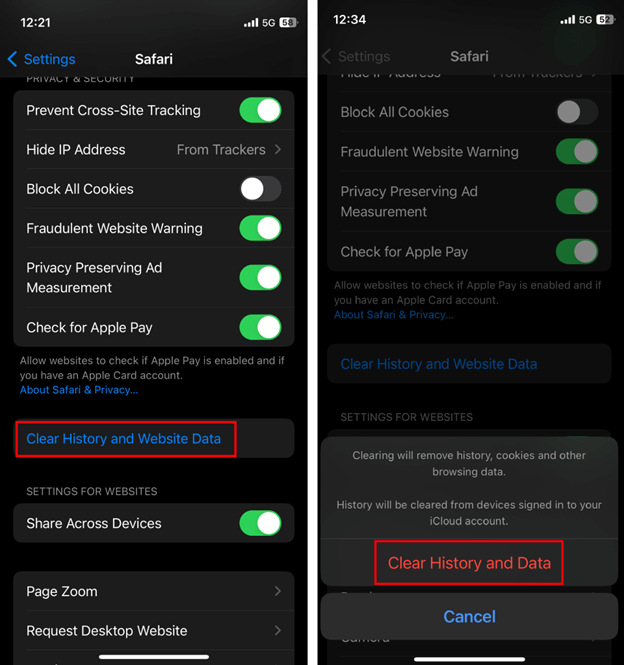
步骤 3:通过“清除历史记录和数据”选项确认删除。
在 Mac 上删除浏览器历史记录的步骤
第 1 步:在 Mac 设备上打开 Safari,然后单击“历史记录”选项卡。
第 2 步:现在单击“清除历史记录”选项。此处使用“清除历史记录”选项确认删除。
步骤 3:单击“所有历史记录”可删除 Mac 上自开始以来的所有浏览器历史记录。
从 Internet Explorer 清除搜索历史记录
如果您仍在计算机上使用 Internet 浏览器,则可以使用以下步骤删除搜索历史记录。
第 1 步:启动 Internet Explorer 并单击“菜单”选项卡。此外,选择安全选项。
步骤 2:现在单击“删除浏览历史记录”选项。或者直接使用快捷键Ctrl+Shift+Delete快捷键。
步骤 3:检查历史记录部分,然后单击删除按钮。包含或删除您想要删除或保留的文件,例如 cookie、缓存等。
从 Edge 清除搜索历史记录
如果您在 Windows 或 Mac 设备上使用 Edge 浏览器,请使用底层指令集删除所有搜索。
步骤 1:在您的系统上运行 Microsoft Edge 浏览器,然后单击顶部的三个垂直点。
步骤 2:现在单击“清除浏览数据”并选择要删除的数据。取消选中您要保留的文件。
步骤 3:文件选择完成后,单击“立即清除”按钮。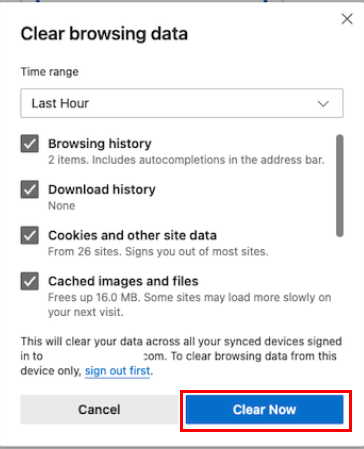
清除 Mozilla Firefox 的搜索历史记录
如果您想知道如何删除 Mozilla Firefox 网络浏览器上的搜索历史记录,以下说明适合您。 应用以下步骤轻松清除 Mozilla Firefox 的浏览器历史记录。
第 1 步:在浏览器中单击三条垂直线并打开历史记录。
步骤 2:现在按“清除最近历史记录”选项,然后选择“时间历史记录”部分下的所有内容。
取消选择您希望保留而不是从浏览历史记录中删除的数据。 这可以是浏览器数据、cookie、缓存、登录数据或网站数据。
清除任何浏览器上的搜索历史记录:完成
关于如何从任何浏览器中清除搜索历史记录的指南到此结束。 我们希望上述步骤能起到同样的作用。 但是,如果您仍然遇到任何问题或疑问,请随时在下面的评论部分与我们联系。 如果您发现该指南有帮助,请订阅我们的博客以获取更多技术指南和列表。 此外,为了不错过任何科技新闻和更新,请在 Facebook、Pinterest、Instagram 和 Twitter 上关注我们。
