如何清除 Mac 上的搜索历史记录 [100% 有效]
已发表: 2022-12-14通过本文,我们向您介绍了如何快速轻松地清除 MacBook 上的搜索历史记录。
浏览历史好坏参半。 搜索日志好的一面是它们可以使网站加载速度更快并减少您的工作量。 但是,浏览历史也会侵犯您的隐私,任何访问您设备的人都可以知道您在搜索什么。 在恶意软件攻击的情况下,它可以帮助黑客窃取您的数据。 因此,最好学习如何清除 Mac 上的搜索历史记录。
如果您知道如何清除 Mac 上的历史记录,则可以保护您的隐私和数据。 因此,本文将指导您了解在所有主流浏览器(Safari、Chrome 和 Firefox)上删除历史记录的方法。
让我们从如何毫不费力地清除 MacBook 上的历史记录开始。
关于如何在 Mac 上清除搜索历史记录的简单指南
首先,在本指南中,让我们学习在 Safari(即 Mac 上最常用的浏览器)上删除浏览历史记录的方法。 然后,我们将继续删除 Chrome 和 Firefox 上的历史记录。
如何清除 Mac Safari 上的历史记录
您可以按照下面分享的步骤删除 Mac 的 Safari 浏览器上的历史记录。
- 首先,打开Safari。 您可以通过单击停靠栏中的浏览器图标或通过 Launchpad 找到它来执行此操作。
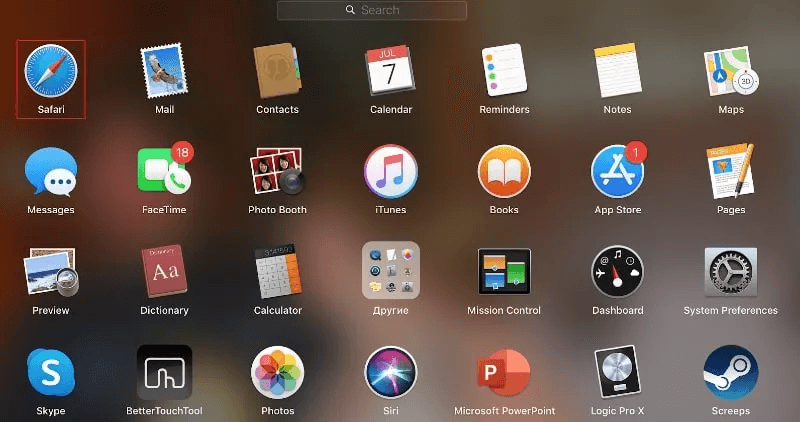
- 现在,从顶部菜单中选择历史记录。

- 从屏幕上显示的下拉菜单中选择清除历史记录选项。
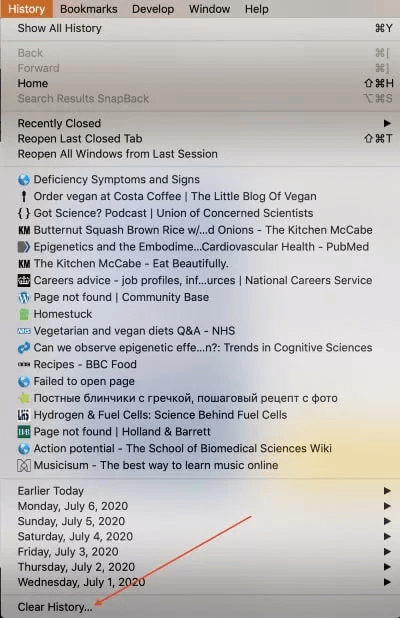
- 选择您要在 Mac 上清除搜索历史记录的时间段。
- 现在,单击按钮以清除历史记录。
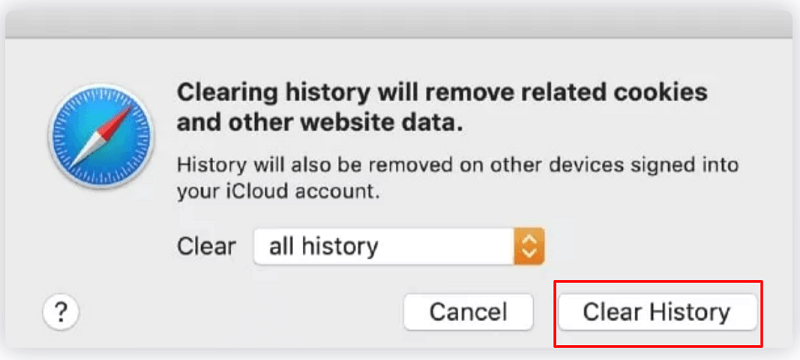
注意:如果您不想完全删除浏览记录,您可以从历史记录中删除特定页面。 为此,请按照路径Safari > 历史记录 > 显示所有历史记录 > 右键单击要删除的页面 > 删除。
在学习了如何在 Mac 的 Safari 浏览器上清除历史记录后,让我们学习如何在 Chrome 上进行操作。
另请阅读:如何清除 Chrome、Firefox、Safari 和 IE 浏览器中的缓存
如何清除 MacBook Chrome 上的历史记录
您可以按照以下步骤清除 Mac 上 Chrome 的搜索历史记录。
- 首先,在您的 Mac 上启动Google Chrome 。
- 现在,从顶部菜单中选择历史记录,然后选择显示完整历史记录选项。
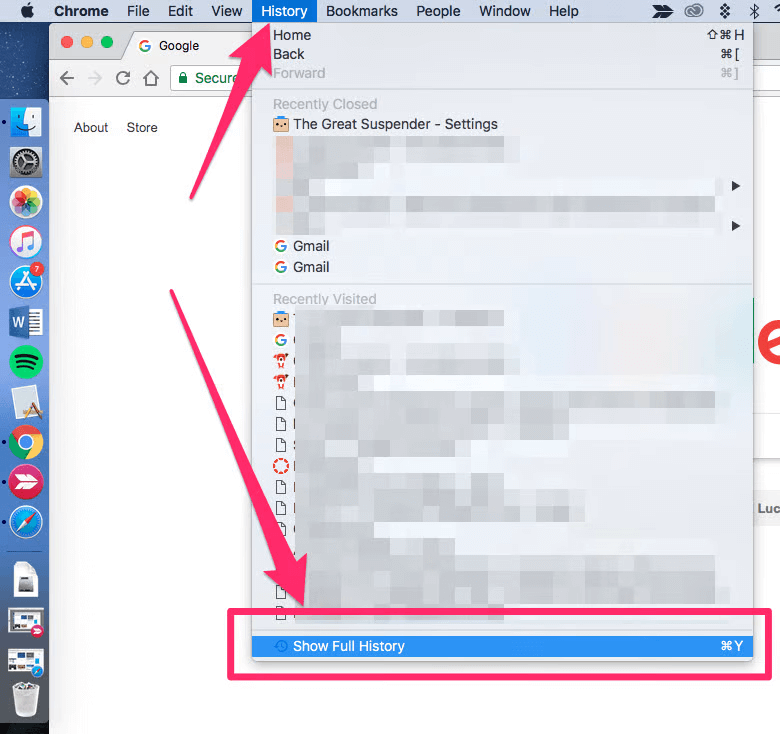
- 从左侧窗格中选择清除浏览数据选项。

- 现在,选择要在 Mac 上删除搜索历史记录的时间范围。 此外,选择是否只删除浏览历史记录或 cookie 和缓存的图像文件。
- 最后,单击清除数据按钮。
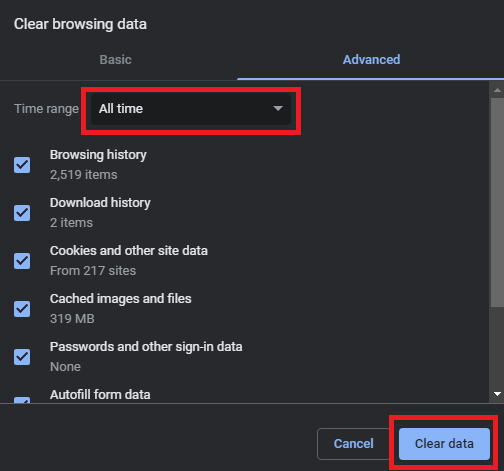
注意:与 Safari 一样,Chrome 也允许您从历史记录中删除特定页面。 要从浏览历史记录中删除特定页面,您可以沿着路径历史记录>显示完整历史记录>选择要删除的页面>删除。

以上是如何在 MacBook 的 Chrome 上清除搜索历史记录。 现在,让我们指导您删除 Firefox 上的历史记录。
如何在 Mac 的 Firefox 上删除搜索历史
以下是您可以在 Mac 的 Firefox 上清除搜索历史记录的步骤。
- 在您的设备上启动Firefox 。
- 现在,从顶部栏中选择历史记录。
- 选择清除最近历史记录的选项。
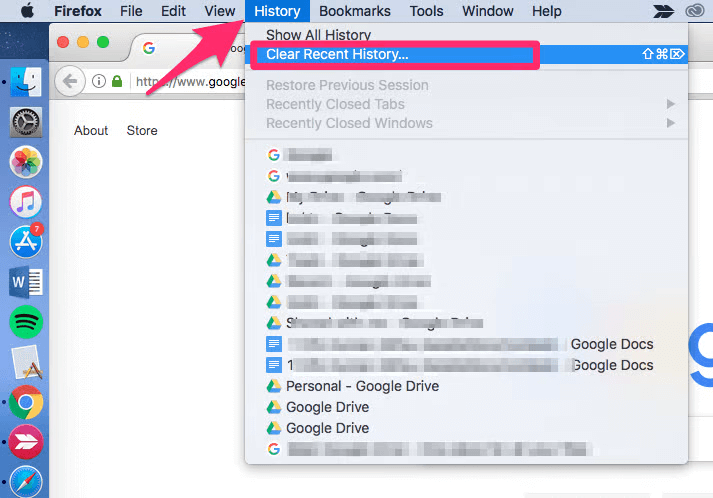
- 选择您希望清除浏览记录的时间范围。
- 最后,单击立即清除按钮以完成该过程。
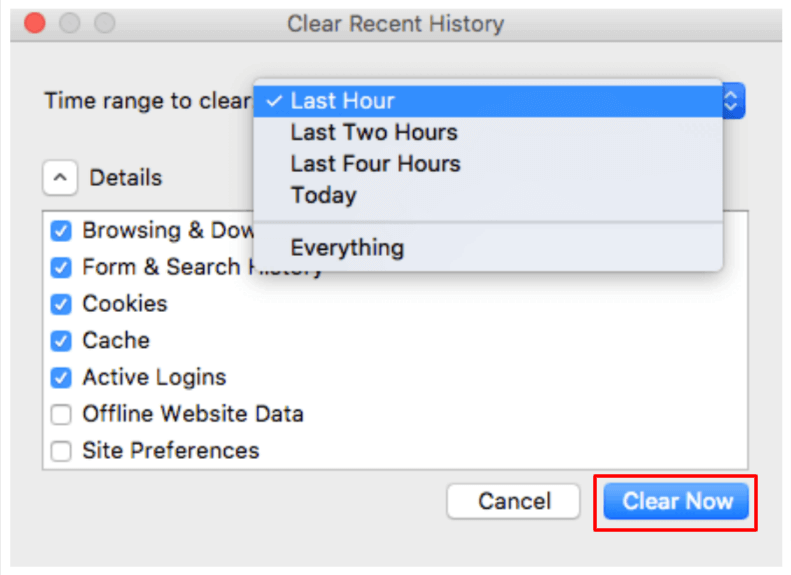
注意:您还可以从 Firefox 的浏览历史记录中删除某些特定页面。 要只删除几个页面,您可以按照路径历史>显示所有历史>选择要删除的页面(您可以使用 Command+Select 选择多个页面)>右键单击所选页面>忘记此站点。
以上是关于如何清除 Mac 上的搜索历史记录的所有内容。 如果您经常需要删除浏览历史记录以保持您的搜索习惯隐私,我们建议您使用隐私或隐身模式浏览网页。 我们将在下一节中分享如何操作。
如何在 Mac 上私下浏览
所有浏览器,包括 Safari、Chrome 和 Firefox,都提供隐私模式以匿名浏览。 下面我们一一分享如何在这些浏览器上使用该模式。
另请阅读:如何在 macOS 上完全卸载应用程序
在 Safari 上私密浏览
如果您希望在 Safari 上匿名浏览,您可以按照这些步骤操作。
- 首先,启动您的浏览器,即 Safari。
- 现在,从屏幕顶部的菜单中选择文件。
- 最后,单击打开新私人窗口的选项。
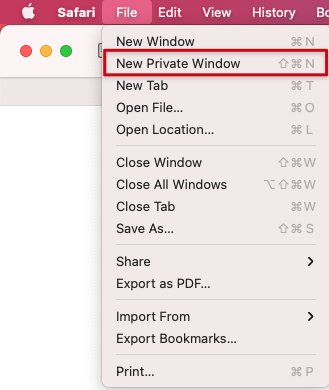
在 Chrome 上私密浏览
Google Chrome 提供隐身模式以匿名浏览。 下面是使用它的步骤。
- 首先,您需要启动 Chrome 浏览器。
- 现在,单击烤肉串菜单(三个点)。
- 最后,选择启动新隐身窗口的选项。
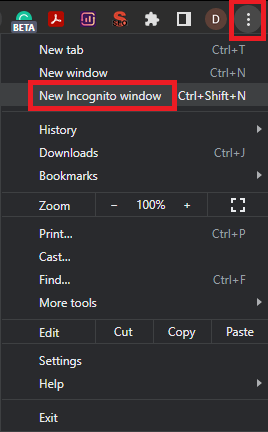
在 Firefox 上私密浏览
Firefox 还带有匿名浏览选项。 下面是如何使用它。
- 启动 Firefox 浏览器。
- 从浏览器窗口的最右上角选择汉堡菜单。
- 最后,选择新建私人窗口选项。
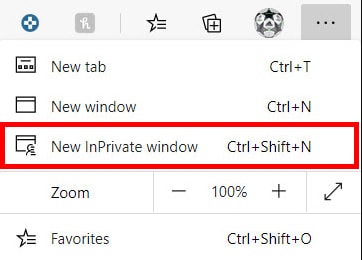
在了解了如何在 Mac 上清除历史记录和私密浏览后,让我们回答几个常见问题,以解决您的疑问。
经常问的问题
下面我们解决了几乎所有关于在 Mac 上清除搜索历史记录的问题。
Q1。 什么是浏览历史?
您的浏览器记录了您所有的浏览习惯,即您访问的站点、您点击的链接以及您查看的页面。 所有这些存储的信息都称为浏览历史记录。 除了一般浏览详细信息外,浏览器还可能存储您保存的密码、表单详细信息和缓存文件。
Q2。 为什么要删除浏览历史?
没有强制要求删除浏览历史记录。 保留或删除它是您的决定。 但是,删除历史记录可以更好地保护您的隐私,保护您的敏感信息(如信用卡号),并使您的浏览器更高效地运行。
Q3. 如何清除 Safari 上的搜索历史记录?
您可以通过一个简单的路径清除Safari 上的浏览历史记录,即历史记录>清除历史记录>选择删除浏览数据的时间范围>清除历史记录。
Q4. 如何清除 Mac 上的浏览器缓存
以下是您在 Safari 中删除浏览器缓存的步骤。
- 选择Safari下拉菜单并选择首选项。
- 转到高级选项卡并选择在菜单栏中显示开发菜单的选项。
- 单击“开发”菜单和“清空缓存”。
另请阅读:保护隐私的最佳免费匿名浏览器
加起来
通过本文,我们阐明了如何清除 Mac 上的搜索历史记录。 您可以按照上述指南删除 Mac 的 Safari、Chrome 和 Firefox 上的搜索历史记录。 此外,您还可以按照上述部分中的步骤进行私密浏览。
如有任何疑问或困惑,请随时给我们留言。
